13.6. Canvasでの設定¶
MaharaへのLTI接続はCanvasのすべてのコースまたは単一のコースのいずれかに設定できます。
Canvasのインスタンス全体の接続を設定する利点は教師が自分で接続を設定する必要がなく、誰もが同じMaharaのインスタンスと同じインスティテューションに接続することです。
あなたの学習者が接続するMaharaのどのインスティテューションをより詳細に制御したい場合、コースレベルでLTI接続を設定できます。
Edu App Centerまたは手動設定で接続を設定できます。手動設定ではMaharaをCanvasではなく独自のウィンドウで開けます。
13.6.1. Edu App Centerを介した設定¶
Edu App CenterでMaharaを設定した場合、MaharaのインスタンスがCanvas内のiframeとして開かれ、Maharaを表示できるスペースが減ります。Canvasナビゲーションも常に表示されます。
警告
セキュリティ上の理由から、Maharaは別のウェブサイトにiframeとして埋め込まれることを防ぎます。Edu App Centerを使用し、手動でMaharaを設定しない場合(わずかに長い設定時間)、Maharaのセキュリティ機能を無効にする必要がありますが、これはお勧めできません。あなたのconfig.phpに$cfg->sameoriginframes = false; を追加することでそうすることができます。
参考
別のウィンドウでMaharaを開くにはその 設定手順 に従います。
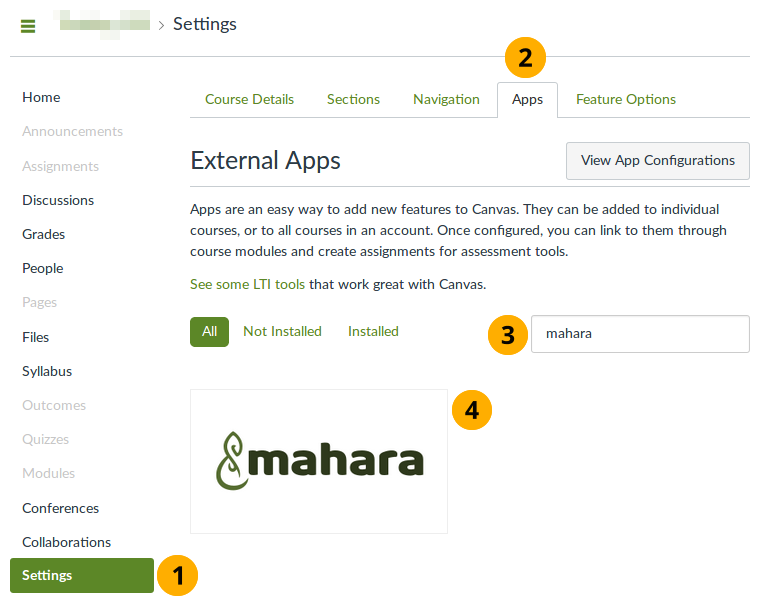
Edu App CenterからMaharaを選択する¶
Canvasサイトまたはコースで 設定 をクリックしてください。
注釈
あなたのサイトにリンクを置くことを選択した場合、すべてのコースはナビゲーションにリンクを持ちます。リンクを自分のコースに入れることに決めた場合、コース参加者だけがMaharaにアクセスできます。
アプリ タブをクリックしてください。Edu App Centerにアクセスできます。
検索欄で
'mahara'を検索します。あなたに提示されているMaharaアプリをクリックしてください。あなたはアプリ自体についてさらに詳しい情報を表示する画面に移動します。
アプリを追加する ボタンをクリックして設定を開始します。
Maharaへの接続を追加するにはコンシューマキーおよびコンシューマ秘密鍵が必要なため、Maharaに 外部ツール としてCanvasを設定する必要があります。
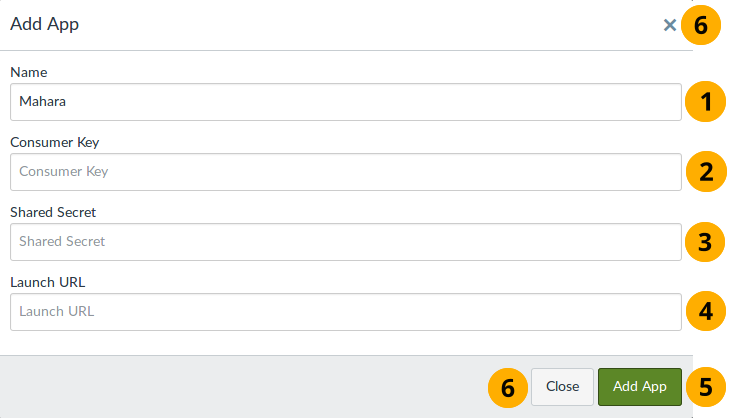
Edu App CenterでMaharaを設定する¶
名称: あなたはあなたがアプリを呼び出すことを決定できます。ここで選択した名称はコースのナビゲーションに表示される名称になります。
コンシューマキー: 前に設定したLTI接続用のMaharaのコンシューマキーを貼り付けます。
共有秘密鍵: 前に設定したLTI接続のMaharaからのコンシューマ秘密鍵を貼り付けます。
起動URL: MaharaインスタンスのURLを貼り付けます。
アプリを追加する ボタンをクリックして設定を完了します。
閉じる ボタンまたは 閉じる アイコン をクリックして設定を中止します。
ページを更新した場合、あなたのコースナビゲーションにアプリが表示されます。
Maharaのインスタンスで認証されるアプリをクリックしてください。
注釈
あなたがすでにCanvasで使用しているメールアドレスを持つMaharaのインスティテューションにアカウントを持っている場合、そのアカウントに移動します。
メールアドレスがMaharaにまだ存在せず、自動アカウント作成が許可されている場合、アカウントが設定されます。
あなたのメールアドレスがMaharaに存在はするが、Canvas統合を設定しているインスティテューションのメンバではない場合、エラーメッセージが表示され、Canvas経由でログインする前にそのインスティテューションのメンバになる必要があります。
13.6.2. 手動設定¶
時にはMaharaへの接続を手動で設定することをお勧めします。
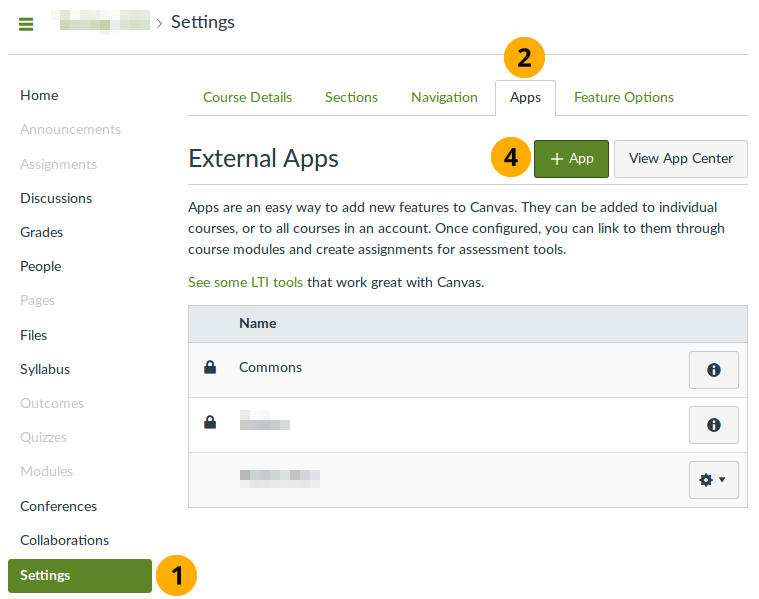
手動でMaharaを設定するように選択する¶
Canvasサイトまたはコースで 設定 をクリックしてください。
注釈
あなたのサイトにリンクを置くことを選択した場合、すべてのコースはナビゲーションにリンクを持ちます。リンクを自分のコースに入れることに決めた場合、コース参加者だけがMaharaにアクセスできます。
アプリ タブをクリックしてください。
アプリの設定を表示する ボタンをクリックしてください。
アプリ ボタンをクリックして、Maharaアプリを手動で追加します。
Maharaインスタンスの詳細をポップアップウィンドウに追加します。
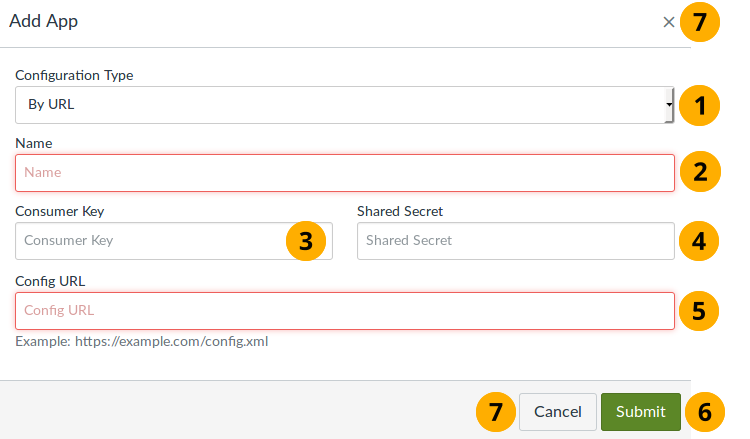
Maharaへの接続を設定する¶
設定タイプ: 『URL別』 を選択します。設定パラメータはMaharaインスタンスで使用できます。
名称: あなたはあなたがアプリを呼び出すことを決定できます。ここで選択した名称はコースのナビゲーションに表示される名称になります。
コンシューマキー: 前に設定したLTI接続用のMaharaのコンシューマキーを貼り付けます。
共有秘密鍵: 前に設定したLTI接続のMaharaからのコンシューマ秘密鍵を貼り付けます。
URLを設定する: MaharaインスタンスのURLを貼り付け、最後に次を追加します:
/module/lti/configxml.php送信 ボタンをクリックして設定を完了します。
設定を中止するには キャンセル ボタンまたは 閉じる アイコン をクリックしてください。
『外部アプリ』 ページに移動します。
課題提出機能を使用するにはカスタムパラメータを追加する必要があります。
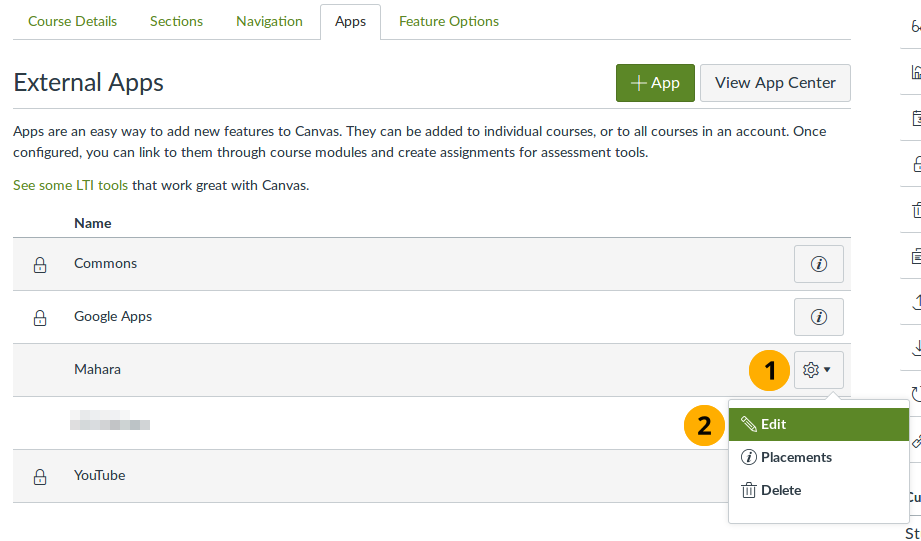
LTI設定を変更する¶
作成したアプリの横にある 設定 ボタンをクリックします。
編集 オプションを選択します。
追加パラメータを入力した場合、接続が正しく確立されない場合があります。
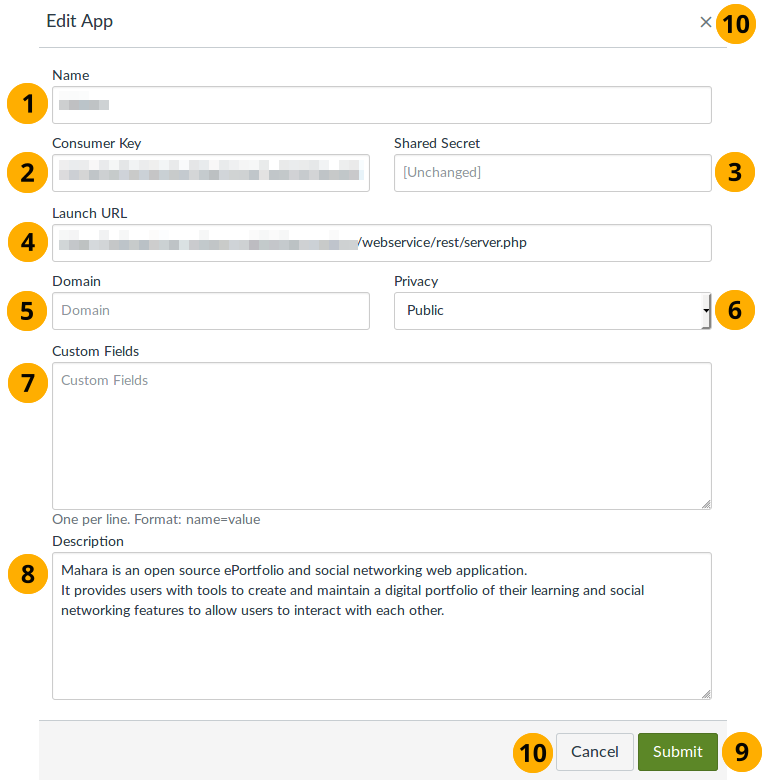
CanvasでLTI設定を編集する¶
名前: 外部アプリケーションの名前。
コンシューマキー: Maharaのインスタンスからコンシューマキーを確認または変更します。
共有された秘密鍵: それはMaharaの 『コンシューマ秘密鍵』 です。変更されている場合は、ここで更新します。
起動URL: 起動URLはMaharaインスタンスのドメインで、最後に
/webservice/rest/server.phpを付けたものです。注釈
このURLは接続の設定時に入力したURLとは異なります。それは正しいです。接続を設定するときは、Canvasが
/module/lti/configxml.phpを使って設定を正しく完了させる必要があります。ドメイン: ここには何も入力しないでください。
プライバシー: この設定は 『パブリック』 にしておきます。
カスタムフィールド: ここに
wsfunction=module_lti_launchを追加して、課題の提出プロセスが機能するようにします。説明: デフォルトのテキストはここのままにできます。
送信 ボタンをクリックして設定を完了します。
設定を中止するには キャンセル ボタンまたは 閉じる アイコン をクリックしてください。
『外部アプリ』 ページに移動します。
ページを更新した場合、あなたのコースナビゲーションにアプリが表示されます。
Maharaのインスタンスで認証されるアプリをクリックしてください。
注釈
あなたがすでにCanvasで使用しているメールアドレスを持つMaharaのインスティテューションにアカウントを持っている場合、そのアカウントに移動します。
メールアドレスがMaharaにまだ存在せず、自動アカウント作成が許可されている場合、アカウントが設定されます。
あなたのメールアドレスがMaharaに存在はするが、Canvas統合を設定しているインスティテューションのメンバではない場合、エラーメッセージが表示され、Canvas経由でログインする前にそのインスティテューションのメンバになる必要があります。
13.6.3. Canvasで課題を設定する¶
前提条件: すでに 設定の手順 を介してMaharaへの接続を設定しています。
Canvasでは課題の機能の一部としてLTI課題提出を設定できます。
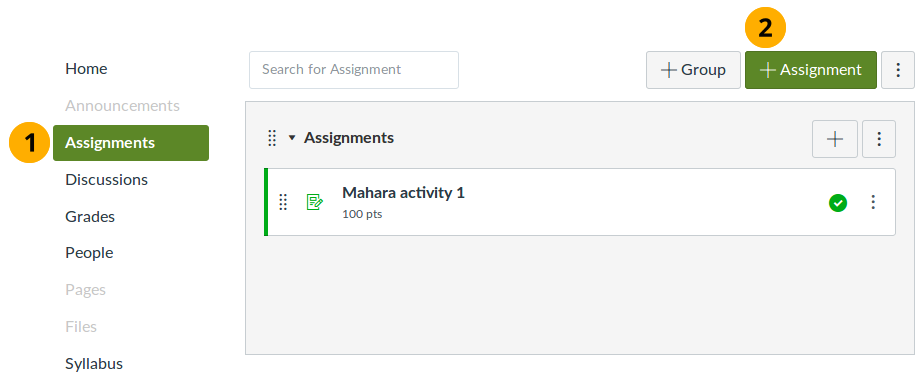
Canvasのコースに課題を追加する¶
コースナビゲーションで 課題 ナビゲーション項目をクリックします。
表示されるページで、 課題 ボタンをクリックして新しい課題を設定します。
注釈
課題は、必要に応じて課題のグループに追加できます。
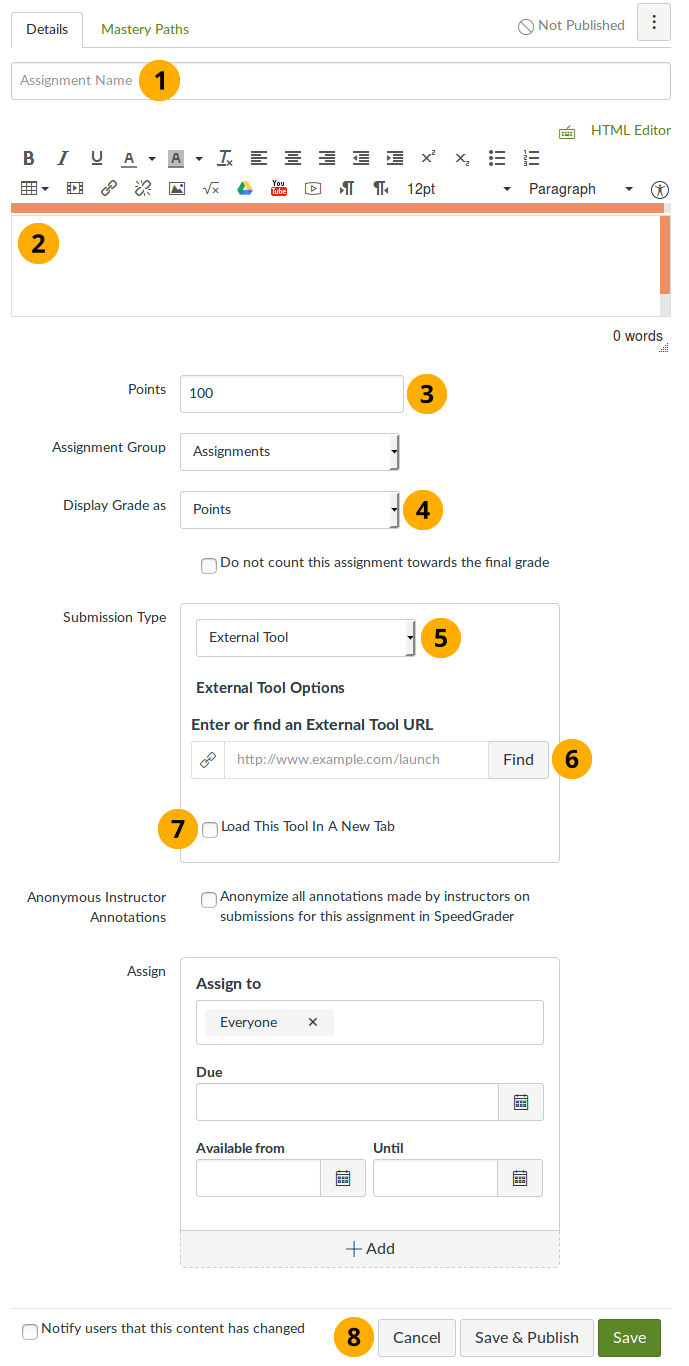
LTI活動課題設定¶
課題を作成したら、課題名を含むパラメータを変更できます。
課題の説明またはタスクを提供します。
ポイント: LTIは0〜100のスケールを想定しているので、ここで
'100'を入力します。〜として評定を表示: 課題の最終評定をどのように表示するかを決定します。
提出タイプ: ドロップダウンメニュから 『外部ツール』 を選択します。
探す ボタンをクリックした場合、あなたのコースで利用可能なすべての外部ツールが表示され、Maharaのものを選択できます。 保存 ボタンをクリックして選択を確定します。
このツールを新しいタブにロードする:Maharaを新しいタブにロードする場合は、このチェックボックスをオンにします。Mahara送信画面は課題アクティビティに埋め込まれることを目的としているため、ナビゲーションは表示されないことに注意してください。
あなたの課題をプレビューして保存する場合、 保存 ボタンをクリックしてください。あなたに課題ライブの準備ができている場合、 保存して公開する ボタンをクリックしてください。活動の設定を中止するには キャンセル ボタンをクリックしてください。
活動名またはボタンをクリックして 評価設定 を確定します。これらの設定が保存されるまで、学習者は活動を使用できません。