13.7. MoodleのLTI 1.1設定¶
Moodleで使用するために2つの異なる方法でMaharaを設定できます:
教師は技術の詳細を必要としないので、教師のために設定を容易にするサイトレベルでの一般設定
コースレベルでの手動設定
すべてのスクリーンショットはMoodle 3.5で作成されました。
13.7.1. 使用するすべてのコースのためにLTIを事前に設定する¶
サイト管理 → プラグイン → アクティビティモジュール → 外部ツール → ツールの管理 に移動する
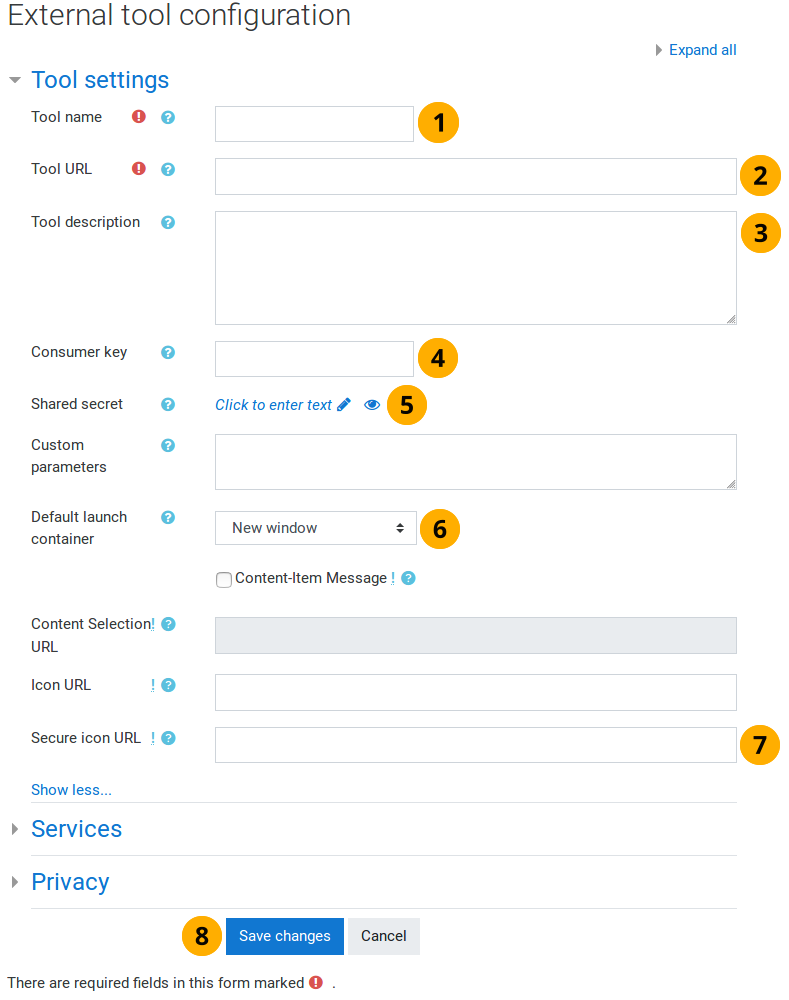
Maharaに接続するためにMoodleを設定する¶
ツール名: あなたの教師が認識できる名称を入力してください。
ツールのURL: 開始URLを提供します。それはあなたのMaharaサイトのベースURLとその終わりに追加される次のものからなります:
/webservice/rest/server.php?wsfunction=module_lti_launchツールの説明: このフィールドはオプションです。説明を提供すると、教師がツールを特定するのに役立ちます。
コンシューマキー: 前にあなたが設定したLTI接続のためにMaharaからコンシューマキーを貼り付けます。
共有秘密鍵: 前にあなたが設定したLTI接続のためにMaharaからコンシューマ秘密鍵を貼り付けます。
デフォルトの起動コンテナ: 『新規ウィンドウ』 または 『既存ウィンドウ』 を選択します。Maharaを埋め込むことを選択しないでください。他のウェブサイトにMaharaを埋め込むことは許されていないので、それは機能しません。さらに、それはMaharaで作業することができるスペースを減らすでしょう。
セキュアなアイコンURL: 外部ツール用の標準のMoodleアイコンを表示したくない場合、お気に入りのアイコンへのリンクを提供できます。Maharaサイトにいて、最良の結果を得るためにMoodleが必要とするサイズを提供することをお勧めします。
設定を保存するには 変更を保存する ボタンをクリックし、ツールの設定を中止する場合は キャンセル ボタンをクリックしてください。
注釈
ページ上の他の設定を変更する必要はありません。
13.7.2. コースで事前設定されたMaharaサイトを使用する¶
MoodleのサイトレベルでMaharaが すでに外部ツールとして設定されている 場合、教師はMoodleの 『外部ツール』 活動を追加する際にそれを選択する必要があります。
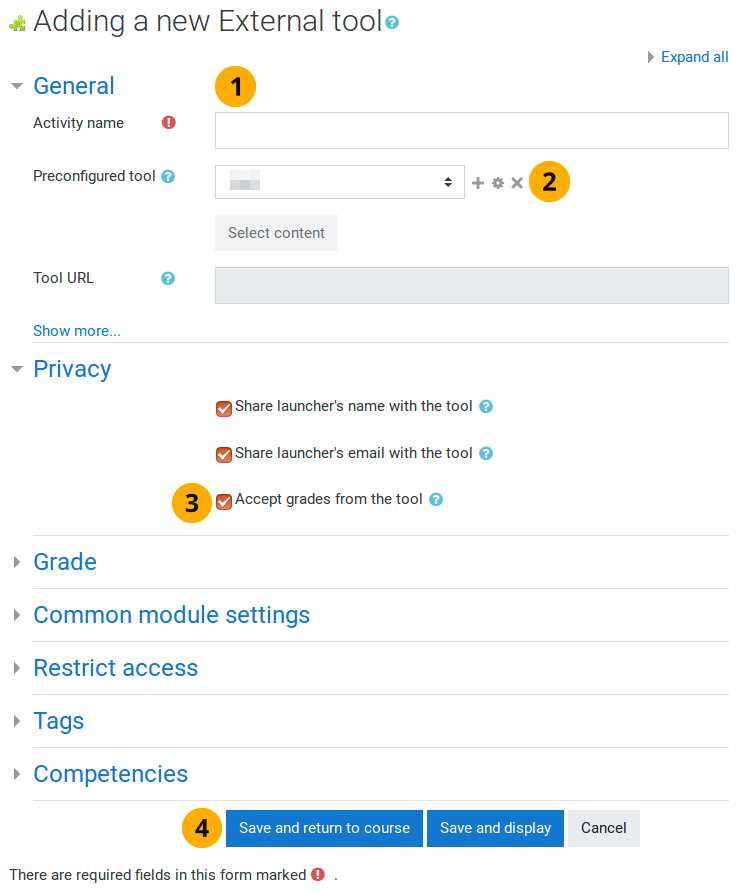
Moodleであらかじめ設定されたMaharaインスタンスを選択する¶
活動名: 活動にタイトルを付けます。
事前設定済みのツール: ドロップダウンメニューからMaharaインスタンスを選択します。それは
'Mahara'と呼ばれないかもしれません。このオプションを選択した場合、既存のサイト全体の設定によって決定されるため、一部のフィールドは編集できません。注釈
追加の変更を加える場合、もっと見る … リンクをクリックしてください。
プライバシー: ポートフォリオの提出のために活動を使用できるようにしたいならば、オプション 『ツールからの成績を受け入れる』 をチェックします。
保存してコースに戻る ボタンをクリックしてコースページに戻り、保存して表示する ボタンをクリックしてMaharaにすぐにアクセスするか、キャンセル ボタンをクリックしてコースに活動として追加します。
13.7.3. 手動でコース活動でMaharaを設定する¶
Maharaへの接続は、サイトレベルで最初に設定しなくてもMoodleの活動レベルでも設定できます。これは、他のコースにアクセスできない特定のMaharaサイトに接続している唯一のコースであれば有益です。
誰もが同じMaharaサイトにアクセスできるようにするにはサイトレベルで事前設定を行うことをお勧めします。
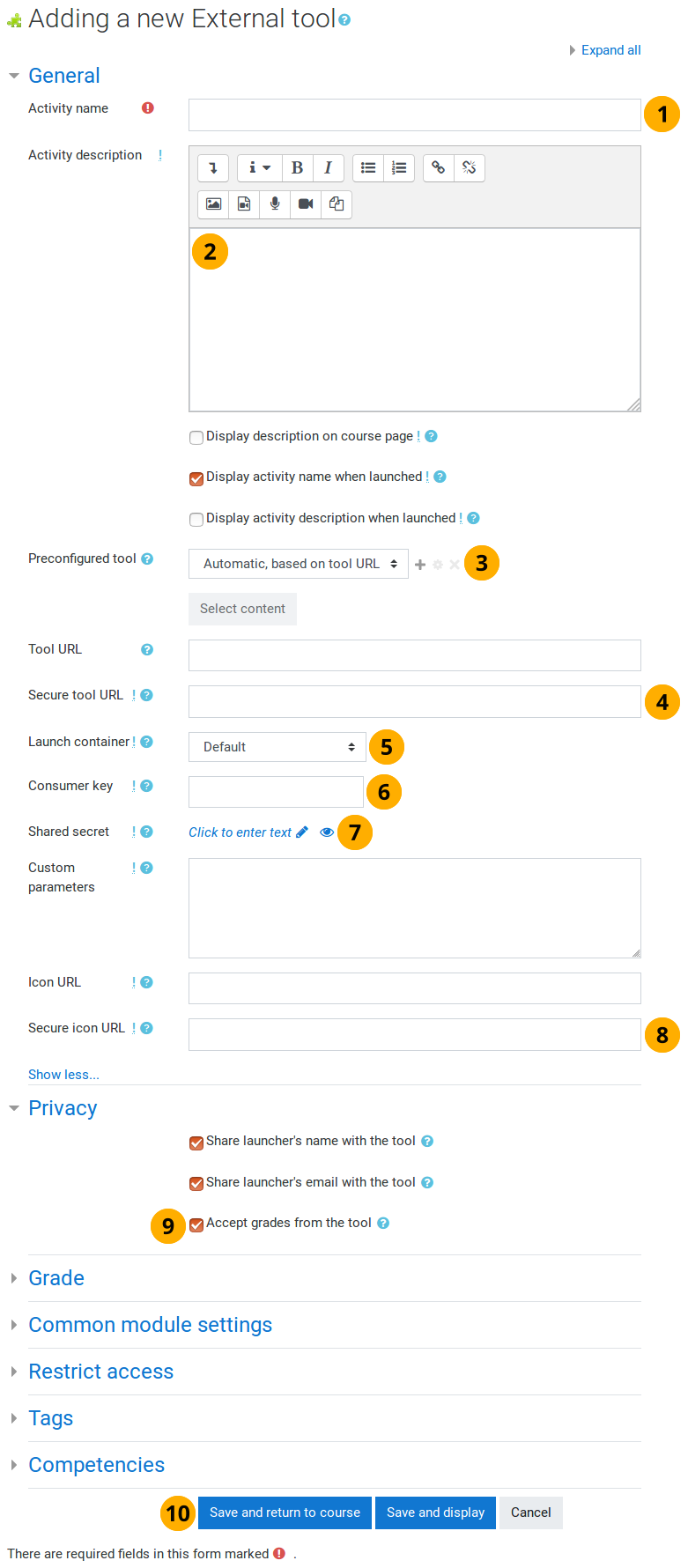
Moodleコースの外部ツールとしてMaharaを設定する¶
活動名: 活動にタイトルを付けます。
活動の説明: 活動の説明を入力します。このフィールドは省略可能です。
事前設定ツール: 『ツールURLに基づいて自動』 を選択します。
セキュアツールURL: 起動URLを入力します。MaharaサイトのベースURLから成ります。その最後に
/webservice/rest/server.php?wsfunction=module_lti_launchが追加されています。注釈
『ツールURL』 フィールドを使用することもできますが、MaharaのウェブサービスはSSL経由でしか動作しないため(開発者インスタンスがない限り)、 『セキュアツールURL』 を選択することをお勧めします。
コンテナを起動する: 『新規ウィンドウ』 または 『既存ウィンドウ』 を選択します。Maharaを埋め込むことを選択しないでください。他のウェブサイトにMaharaを埋め込むことは許されていないので、それは機能しません。さらに、それはMaharaで作業することができるスペースを減らすでしょう。
コンシューマキー: 前にあなたが設定したLTI接続のためにMaharaからコンシューマキーを貼り付けます。
共有秘密鍵: 前にあなたが設定したLTI接続のためにMaharaからコンシューマ秘密鍵を貼り付けます。
セキュアなアイコンURL: 外部ツール用の標準のMoodleアイコンを表示したくない場合、お気に入りのアイコンへのリンクを提供できます。Maharaサイトにいて、最良の結果を得るためにMoodleが必要とするサイズを提供することをお勧めします。
プライバシー: ポートフォリオの提出のために活動を使用できるようにしたいならば、オプション 『ツールからの成績を受け入れる』 をチェックします。
保存してコースに戻る ボタンをクリックしてコースページに戻り、保存して表示する ボタンをクリックしてMaharaにすぐにアクセスするか、キャンセル ボタンをクリックしてコースに活動として追加します。
注釈
ページ上の他の設定を変更する必要はありません。
13.7.4. Moodleで課題を設定する¶
13.7.5. Ouriginal との類似性チェック¶
Moodle の課題提出機能を介してポートフォリオを提出し、それをOuriginalに送信して類似性チェックを行う:index:こと <single: Moodle; Moodleの類似性チェック> ができます。これには、Mahara課題提出プラグイン (ウェブサービス) と Ouriginal Moodle プラグイン の両方がインストールされている必要があります。後者はMaharaのウェブサービスにアクセスするために多くの変更を必要とします。これらの変更は公開されているMoodleプラグイン コードにはまだ追加されていません。
Mahara側では、利用可能な機能はHTML liteとPDF liteのエクスポートオプションです。類似性チェックソフトウェアは特定のファイルタイプだけを処理できるため、 'lite' エクスポートでは、エクスポートをそれらのファイルタイプだけに制限できます。変数 '$validfiles' を介してエクスポートに含まれるファイルタイプについては、 htdocs/export/htmllite/lib.php または htdocs/export/pdflite/lib.php を参照してください。
PDF liteのエクスポートは、この段階での概念実証および実験的な機能です。
HTML liteが機能するための前提条件であるため、通常のHTMLエクスポートが有効になっていることを確認してください。PDF liteオプションを使用する場合は、通常のPDFエクスポートオプションを有効にします。
表示 ボタンをクリックして、管理メニュー → 拡張機能 → プラグイン管理 → HTML Lite でプラグインを有効にします。
着信ウェブサービス要求を有効にし、管理メニュー → ウェブサービス → 構成 で使用するプロトコルを選択します。
同じページでウェブサービスを設定します:
新しいサービスグループを作成し、関数
mahara_submission_generate_view_for_plagiarism_testをグループに割り当て、 『サービス』 と 『ユーザトークンアクセス』 が有効になっていることを確認します。新しいサービスアクセストークンを作成し、新しく作成されたサービスグループを選択します。
これで、外部ソースからこのサービスにアクセスできます。例えば、cURLを介してターミナルからアクセスできます:
curl --location --request POST 'http://example.com/webservice/rest/server.php' \
-F 'views[0][viewid]="8"' \
-F 'views[0][iscollection]=0' \
-F 'views[0][submittedhost]="fakeexternalsite"' \
-F 'views[0][exporttype]="htmllite"' \
-F 'wstoken="...your generated webservice token..."' \
-F 'wsfunction="mahara_submission_generate_view_for_plagiarism_test"'
注釈
cURLコマンドでPDFliteオプションを使用するには、 views[0][exporttype]="htmllite" を views[0][exporttype]="pdflite" に変更します。
13.7.6. Moodle LTI接続のトラブルシューティング¶
一部の人々は、課題の提出のために、LTI を介してMoodleをMaharaに接続する際の問題を経験しました。チェックすべきことの 1 つは、ホストがMoodleによってブロックされていないことです。
MoodleにMahara課題提出プラグインがインストールされていることを確認してください。
ファイル
/mod/assign/submission/maharaws/classes/mahara_oauth.phpのMoodleコードで、次のコードをコメントアウトします。if ($this->http->info['http_code'] != 200) { throw new \moodle_exception('webservice call was not successful'); }コメントアウトしたコードの下に次の3行を追加します:
echo $url; echo $method; echo $params;
サイト管理 → 開発 のMoodleで デバッグ メッセージ を 『DEVELOPER: 開発者向けの追加のMoodleデバッグ メッセージ』 に設定します。
サイト管理 → 一般 → HTTP セキュリティ で、 『cURLのブロックされたホスト リスト』 からすべてのホストを削除します。
一度に1つのホストを 『cURLのブロックされたホスト リスト』 に追加し、Maharaに接続する新しい割り当てアクティビティを作成し、エラー メッセージが表示されるかどうかを確認します。
mahara.xxx.xxx/webservice/rest URL lockedのようなメッセージが表示された場合、ホストがブロックされています。 『cURLのブロックされたホスト リスト』 から削除します。アクティビティでもう一度試してみてください。
/etc/hostsファイルでMaharaサイトが実行されているホストを追加または更新してください。注釈
hostsファイルに正しいホストIPがあることを確認していない場合、次のエラー メッセージが表示される場合があります: 「HTTPSが使用されている場合、有効なSSL証明書です。また、正しい機能がOAuthアクセスに割り当てられていることを確認してください。」
13.8.  MoodleのLTI Advantage設定¶
MoodleのLTI Advantage設定¶
From Mahara 22.10以降ではLTI 1.3 Advantageを介してMoodleとMaharaを接続できます。これは初期実装でありログインオプションに焦点をあてています。
注釈
MoodleのMahara課題提出プラグインはまだLTI 1.3 Advantage接続を許可していなため、コース情報をMaharaと共有されません。
スクリーンショットはMoodle 4.0で作成されました。
13.8.1. すべてのコースの LTI Advantage事前設定¶
サイト管理 → プラグイン → アクティビティモジュール → 外部ツール → ツールの管理 に移動する
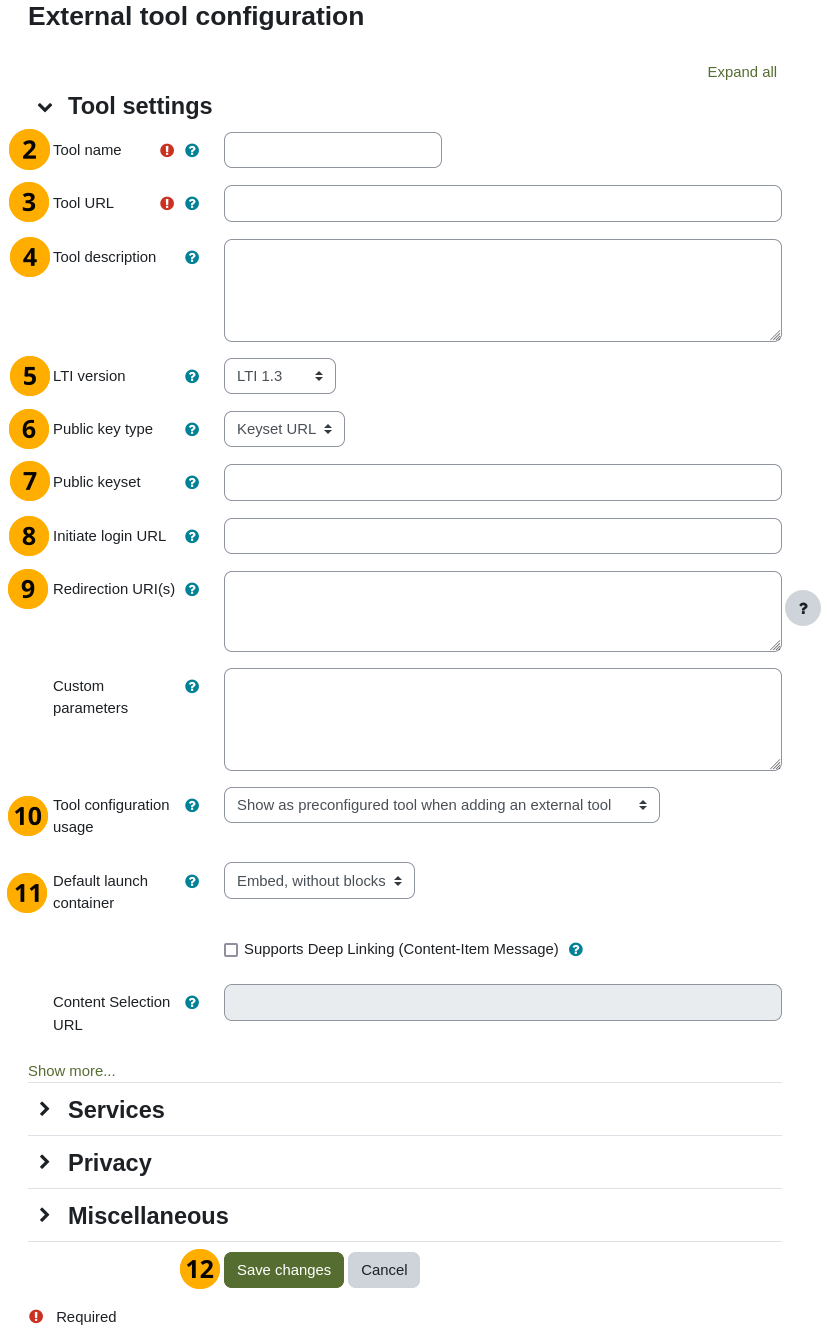
MaharaでLTI 1.3を使用するためにMoodleを設定する¶
注釈
ここでいうMaharaから入力する必要のあるURLは、Maharaで設定した接続に対して、LTI Advantageの 『接続を編集する』 画面で確認できます。
管理ツール 概要ページの「代わりにあなたは手動でツールを設定できます」オプションをクリックしてください。表示される画面では …
ツール名: あなたの教師が認識できる名称を入力してください。
ツールURL: あなたのMaharaサイトの「ドメイン」です。
ツール説明: このツールがどのようなものであるか少し説明を加えてください。このフィールドは任意です。
LTIバージョン: 「LTI 1.3」を選択してください。以下の正しいフィールドを表示します。
公開鍵タイプ: 「キーセットURL」を選択してください。
パブリックキーセット: あなたのMahara接続から「キーセットURL」を入力してください。
初期ログインURL: あなたのMahara接続から「OpenID接続ログインURL」を入力してください。
リダイレクトURI: あなたのMahara接続から「リダイレクトURL」を入力してください。
ツール設定利用: あなたの必要に応じてオプションを選択してください。デフォルトは「外部ツール追加時に事前設定済みツールとして表示する」です。
デフォルト起動コンテナ: Maharaが新しいウィンドウまたは新しいタブで開かれるように「新しいウィンドウ」を選択してください。
変更を保存する ボタンをクリックしてください。
注釈
ディープリンクおよびグループプロビジョニングはまだテストされていないため、文書化されていません。
あなたはいつでも接続詳細を更新できます。
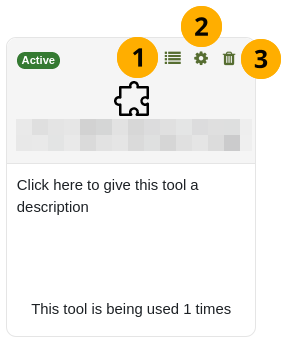
外部ツールオプションを更新する¶
設定詳細を表示する アイコン をクリックした場合、あなたがMaharaに必要なLTI Advantageの詳細が表示されます。
接続詳細を更新するには 編集 アイコン をクリックしてください。
Moodleからの接続を遮断するには 削除 アイコン をクリックしてください。