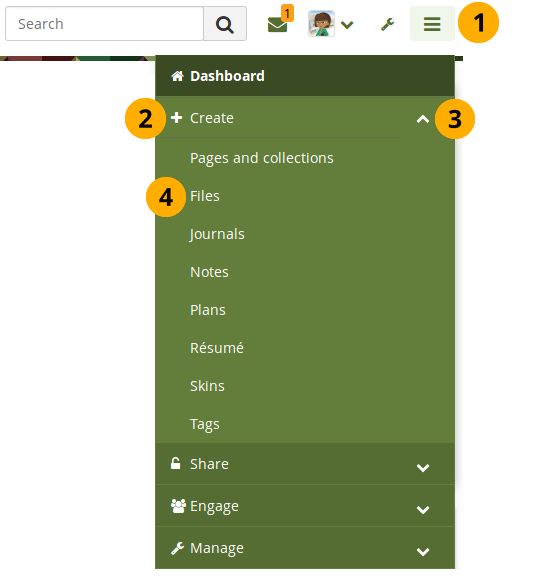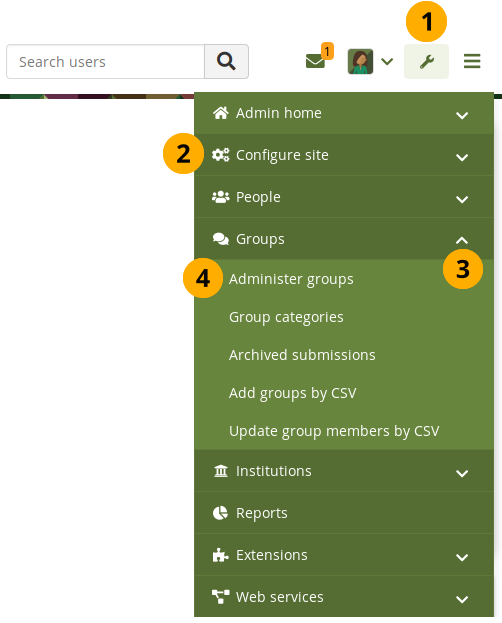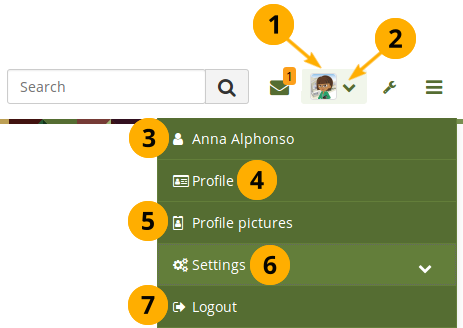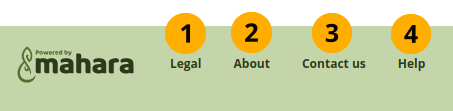3. ダッシュボード¶
3.1. ログイン¶
3.1.1. 標準ログインフォーム¶
あなたが個人情報、ポートフォリオページおよび属するグループにアクセスするには常にログインして自分自身を認証する必要があります。あなたはMaharaホームページからログインできます。
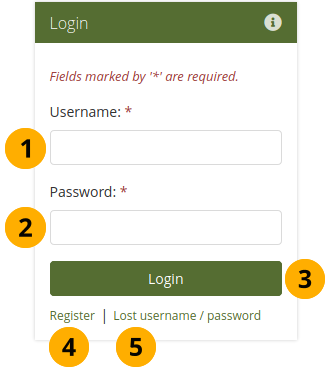
標準ログインフォーム¶
ユーザ名: このフィールドにユーザ名を入力してください (SSOまたはMoodleアカウント用ではありません)。
パスワード: あなたのパスワードを入力してください。あなたが1回のセッションで5回続けてパスワードを誤入力した場合、再度ログインできるまで5分間アクセスがロックされます。
アカウントにアクセスするには ログイン ボタンをクリックしてください。
登録: あなたにアカウントがなくインスティテューションが自己登録を許可している場合、このリンクを使用して次のページに表示される指示に従ってください。
ユーザ名/パスワードの紛失: アカウントのユーザ名またはパスワードを忘れた場合、このリンクをクリックして詳細を記載したメールをリクエストできるページに移動してください。メールにはユーザ名およびパスワードを変更するためのリンクが含まれます。
注釈
通常のログインフォームは内部アカウントおよびLDAPアカウントでだけ使用できます。内部アカウントはMaharaサイトを通じて登録したアカウント、または管理者が 手動で 作成したアカウント、または CSVファイルのアップロードによって 作成されたアカウントです。
『ユーザ名/パスワードの紛失』 リンクは標準のログインフォームを使用する内部アカウントでだけ機能します。
例えば、SSOやMoodleを使用してログインする場合、これらのサービスから直接パスワードを取得する必要があります。パスワードの取得方法がわからない場合は管理者に相談してください。
Maharaインスタンスが一般的にMNetやCASなどの外部認証方法にしか接続していない場合、あなたは ホームページから完全に ログインフォームを隠す ことができます。このような場合、人は別のサイトからログインする必要があり、ホームページのログインフォームを見るのは混乱するだけかもしれません。
ログインフォームを隠した場合、管理者がホームページにログインするためのホームページへのリンクだけが表示されます。
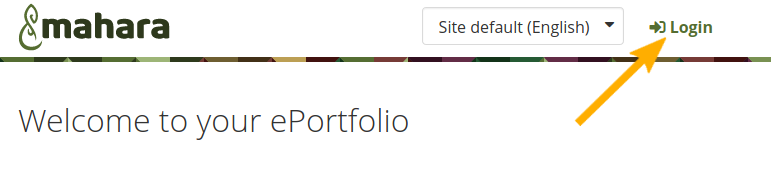
ログインフォームへのリンク¶
3.1.2. SSOログイン¶
シングルサインオンを介してログインする場合、通常のログインフォームは使用しませんが、IdPを介してログインする必要があります。したがって、特別なSSOボタンが必要です。SSOボタンはより目立つように表示され、正しい認証方法を簡単に選択できるようになっています。
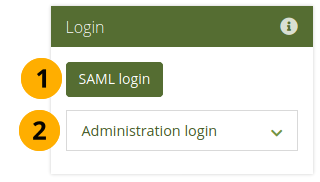
SSO用のログインフォーム¶
SAMLログイン: インスティテューションのSSO(シングルサインオン)アカウントを使用してログインする場合、このボタンを使用してSSOログインに移動します。
管理ログイン: このパネルをクリックした場合、SSOアカウントなしでMaharaにアクセスするための通常のログインフォームが表示されます。
SSOボタンにはインスティテューションの表示名が付いています。それが長すぎる場合、または別の理由でボタンに何かを表示したい場合は、/htdocs/local/lang/en.utf8/auth.saml.phpファイルを作成してそこに追加できます。ボタンには 『ログイン』 というキー+インスティテューションの短縮名が必要です。例えば 'testinstitution' の場合: $string['logintestinstitution'] = 'Special label';
参考
Maharaでの 言語調整の実施 の詳細をご覧ください。
3.2. 厳密なプライバシーでログインする¶
サイト管理者が 厳密なプライバシー を有効にした場合、サイトの利用条件とプライバシー保護方針に同意する必要があります。アカウントを入力する前に、インスティテューションに所属している場合、インスティテューションにも同意する必要があります。そうでない場合、管理者と問題について話し合う機会があります。
注釈
いずれかのステートメントが変更された場合、それらのステートメントを再度提示され、同意の有無を決定する必要があります。
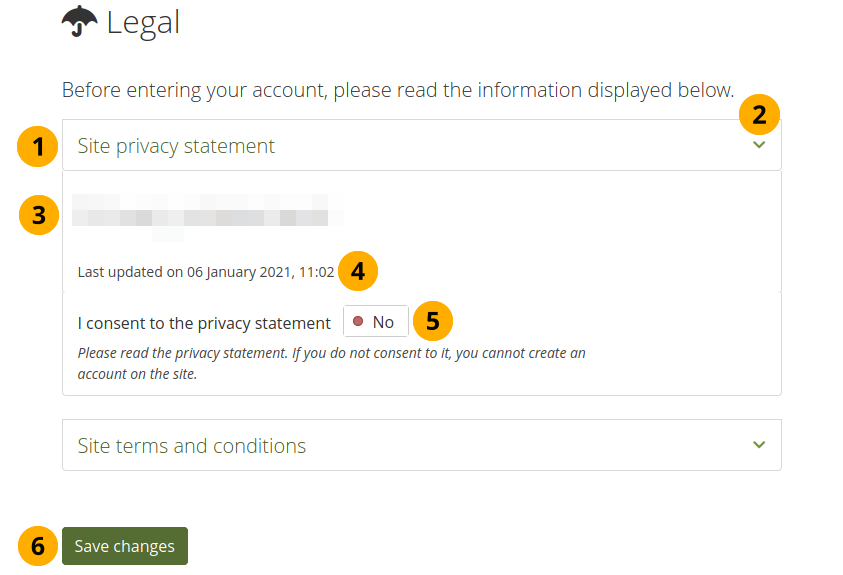
最初のログイン時に法的声明を受け入れる¶
法的声明のタイトルです。
注釈
同意する必要があるかもしれない文が最大四つあります。これは使用するサイトの設定によって異なります。
このセクションを閉じるには 格納 アイコン をクリックしてください。これはテキストが非常に長い場合に役立ちます。
ステートメントのテキスト
ステートメントが最後に更新された日付が表示されます。
ステートメントに同意する場合はスイッチを 『Yes』 に切り替えます。
注釈
ステートメントに同意する前に、よくお読みください。セクションを理解していない場合や質問がある場合は、同意せずに 『No』 に設定したままにしてください。変更を保存した場合、同意しない理由を詳しく説明し、管理者に連絡して懸念について話し合うことができます。
変更を保存する ボタンをクリックして決定を受け入れます。
3.3. 概要¶
ダッシュボードの特定の側面、つまり 個人情報 を変更できますが、表示される内容の多くは固定であり、Maharaの他の部分にすばやくアクセスできます。
あなただけが自分のダッシュボードを表示できます。ダッシュボードには他の誰もアクセスできません。
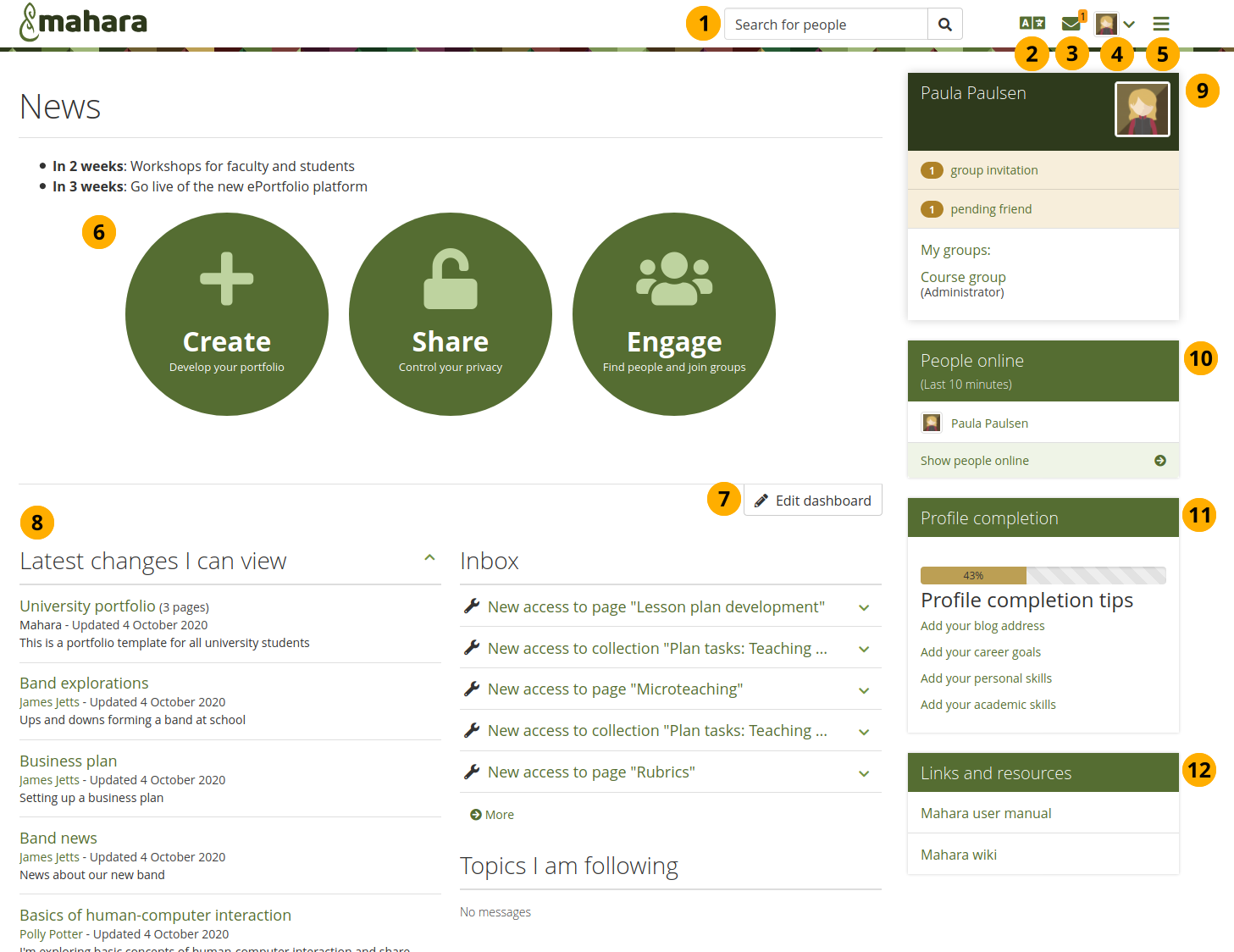
あなたのホームページはMahara内の多くのエリアに簡単にアクセスできるダッシュボードです。¶
人を検索する: アカウントを持っている人を検索して、プロファイルページを表示し、アクセス可能なポートフォリオを確認します。サイトで 全文検索 を利用できる場合は、この検索ボックスを使用してサイト上のあらゆるものを検索できます。
注釈
人検索 ボックスでは、ほとんどの場合、人の 表示名 を検索できます。サイト管理者が行った設定によっては、実際の名前とユーザ名 を検索することもできます。サイト管理者がアカウント保持者に本名の非表示を許可している場合は、一般アカウントオプション で非表示にできます。
最も関連性の高い検索結果を提供するために、自分のインスティテューションの人だけを自動的に検索しますが、表示されている 『人』 ページ でMaharaインストールのすべての人を検索するように選択できます。
サイト管理者が 完全一致人検索 をオンにしている場合、別の人を見つけるには、正しい表示名または実名を指定する必要があります。
サイトにインストールされている別の言語に切り替えるには 言語チューザー アイコン をクリックします。
注釈
アイコンはサイトで使用可能な言語が複数ある場合にだけ表示されます。
アイコンをクリックするとページがリロードされます。したがって、テキストを書き込んだ場合は、ページを離れるか、テキストが失われるのを防がないかを尋ねられます。
受信箱: すべての通知を表示してメッセージを送信するには 受信箱 アイコン をクリックしてください。
アカウントメニュー: アカウントメニューナビゲーション アイコン をクリックして、アカウント設定、プロファイル、プロファイル写真、法律、接続アプリ、通知設定、ログアウトリンクにアクセスするか、プロファイル写真をクリックしてプロファイルページに移動します。
メインメニュー: メインメニューナビゲーション アイコン を使用するとポートフォリオの他のエリアに移動します。
注釈
管理エリアにアクセスできる管理者とスタッフは管理エリア内をナビゲートできるようにメインメニュのナビゲーションに加えて 管理メニュのナビゲーション アイコン が見えます。
クイックリンク: これらの クイックリンク でMaharaの特定のエリアに直接アクセスできます。
注釈
これらのクイックリンク(または使用しているMaharaのインスタンスに他のコンテンツが含まれている場合は同様の要素)を 、一般的なアカウントオプション のオプション 『ダッシュボード情報』 から削除できます。
ダッシュボードの編集: ダッシュボードの編集 ボタンを使用すると、最初に メイン メニュー → 作成 → ポートフォリオ に移動しなくても、ダッシュボードの編集画面に直接ジャンプできます。
注釈
ダッシュボードページに スキン を追加することはできません。
ダッシュボードの このエリア をカスタマイズして、ログインするたびに表示するブロックをそこに配置できます。
このサイドバーブロックには、静的および動的な情報が含まれています。
あなたの氏名はプロファイルページにリンクされます。
プロファイル写真 は、プロファイル写真を管理する プロファイル写真ページ にリンクされています。
グループのメンバである場合はここに表示されます。 ラベルの付いたグループ を表示するだけで、リストを短くできます。
保留フレンドリクエストおよびグループ招待が表示されます。
アーティファクトまたはページに 『プロファイル』 というタグを付けた場合、それらへのリンクがここに配置されます。
オンラインの人を表示:このサイドバーブロックが有効になっている場合、過去10分間にログインした人が表示されます。管理者が選択した所属インスティテューションの設定によっては、全員が表示されるか、所属インスティテューションの人だけが表示されるか、まったく表示されない場合があります。
プロファイルの完了: サイトまたはインスティテューションの管理者が プロファイルの完了 機能を有効にしている場合、このサイドバーブロックが表示されます。
リンクおよびリソース: すべてのログインしている人またはパブリックから閲覧することのできるウェブサイトまたはドキュメントのリンク一覧です。
3.5. クイックリンク¶
あなたがMaharaにログインした場合、クイックリンク付きの3つの新しいボックスが表示されます:
作成: 柔軟な個人学習環境で電子ポートフォリオを作成します。これにより、メイン メニュー → 作成 → ポートフォリオ に移動します。
共有: 自分がコントロールしているスペースで成果と開発を共有します。このボックスをクリックした場合、メインメニュー → 共有 → 私からの共有 に移動します。
参加: ディスカッションフォーラムで他の人と交流し、グループで共同作業します。これにより、メインメニュー → 参加 → グループ に移動します。
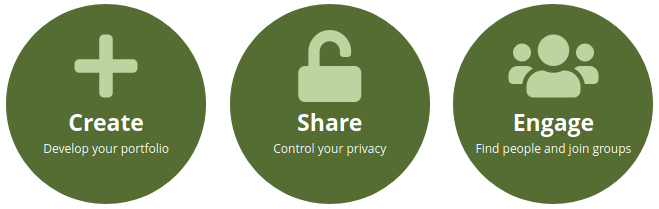
ボックスの上にカーソルを置いたときのMaharaの使い方の情報と情報¶
これらのクイックリンクを利用して、ダッシュボードからポートフォリオの別の部分に直接移動できます。
注釈
これらのボックスをダッシュボードから削除したが、後で元に戻す場合は、アカウントメニュー → 設定 → プリファレンス → ダッシュボード情報 で再度アクティブにできます。
ダッシュボードボックスが表示されず、この設定を有効にするオプションがない場合、サイト管理者は サイト設定 でこの機能を無効にします。
3.6. 個人情報¶
デフォルトダッシュボードには次のブロックを含みます:
私に共有されているポートフォリオ
マイポートフォリオ
受信ボックス
私がフォローしているトピック
これらのブロックは、Maharaを使用してページを作成し、他の人からのメッセージを受信し、他のポートフォリオページにアクセスし、フォーラムを使用してディスカッションするためのコンテンツで満たされます。ダッシュボードの編集により、これらのブロックを好みに合わせてカスタマイズできます。ダッシュボード上の直接 ダッシュボードを編集する ボタン をクリックするか、ナビゲーションメニューの ポートフォリオ に行き、ダッシュボードページの横にある 編集 ボタン をクリックして、Maharaの任意のページで変更するように ブロック を変更します。
参考
ページへのブロックの追加と削除の詳細については、セクション 『コンテンツをページに追加する』 を参照してください。
サイト管理者は、管理 → サイト設定 → ページ で、新規アカウント保持者のダッシュボードページのデフォルトブロックを変更できます。