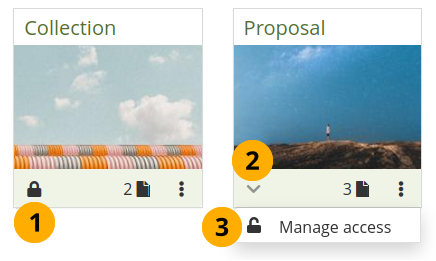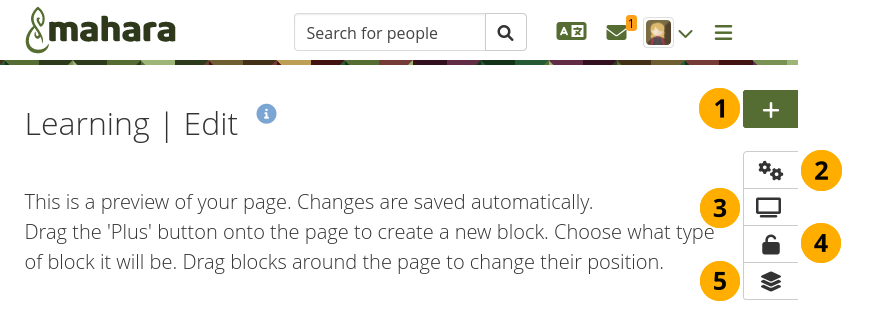4.1. ポートフォリオ¶
 メインメニュー → 作成 → ポートフォリオ*
メインメニュー → 作成 → ポートフォリオ*
注釈
Mahara 22.10 では、 『ページとコレクション』 は集合名詞 『ポートフォリオ』 に名前が変更されました。ページとコレクションの概念はまだ存在しますが、ページかコレクションかという専門性よりもポートフォリオに重点が置かれています。
ページ はあなたが準備して他の人に提示するための選択済みアーティファクトの選択を含みます。これらは次のものを含むことができます:
選択済みファイル
レジュメの詳細
テキスト (あなたが追加したコメント、指示、またはオリエンテーション)
日誌投稿
ビデオおよびオーディファイル
外部ブログのRSSフィード
など
コレクション は、すべてを 1 つのページに収めることなく、論理的な順序でコンテンツをナビゲートできるようにするための一連のページです。
集めたアーティファクトは何ページでも再利用できます。
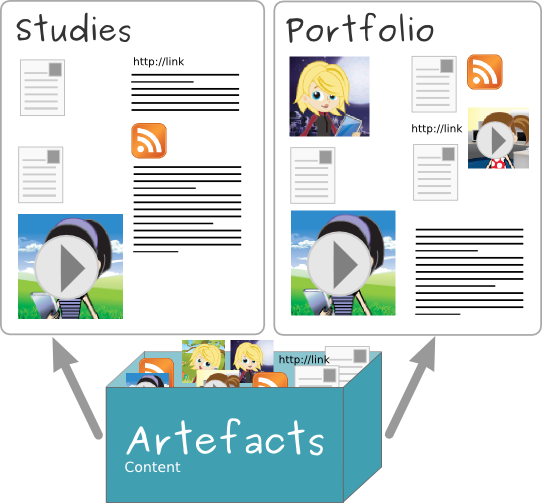
同じアーティファクトを複数のページ内に表示できます。¶
4.1.1. 概要ページ¶
ポートフォリオ では、次のことができます。
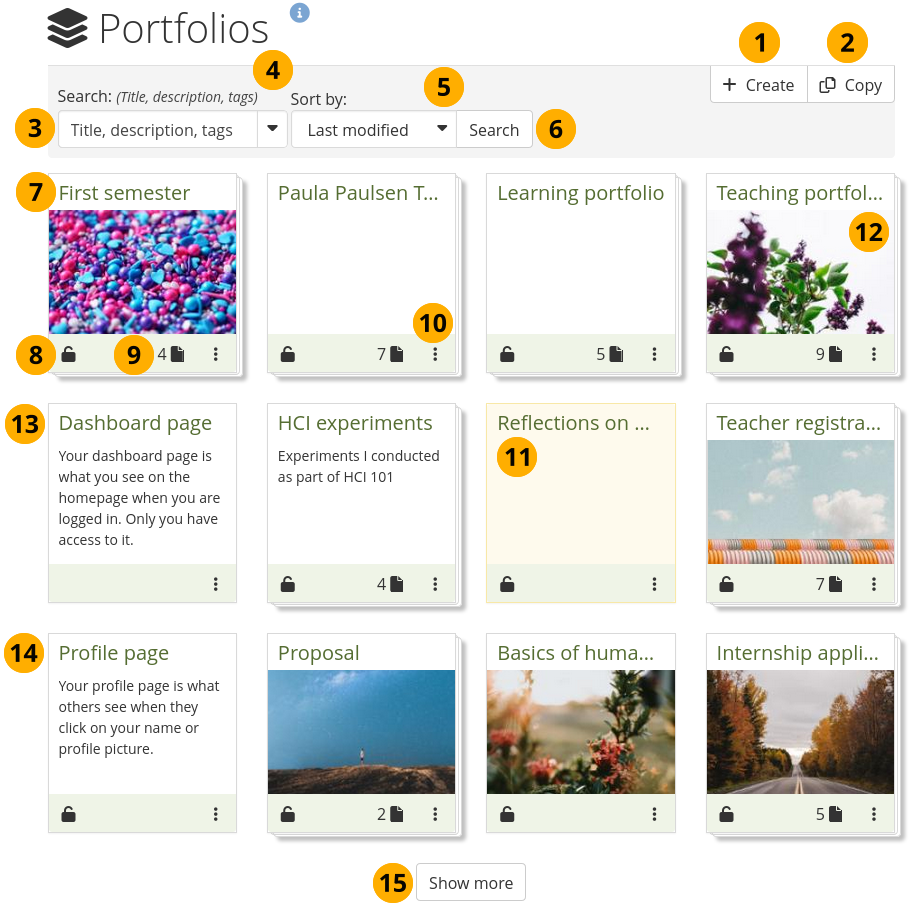
『ポートフォリオ』 の概要ページ¶
 作成 ボタンをクリックして、新しいページまたはコレクションを最初から開始します。
作成 ボタンをクリックして、新しいページまたはコレクションを最初から開始します。注釈
モーダルはページまたはコレクションを作成するかどうかを選択できるところで開きます
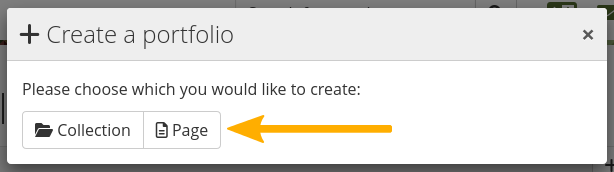
コピー ボタンをクリックして、新しいポートフォリオの基礎として既存のページまたはコレクションを選択します。すべての個人ポートフォリオと、コピーが許可され、アクセスできる他のポートフォリオが表示されます。
検索: 検索フィールドに検索語を入力してください。
検索を制限するためにドロップダウン矢印を使用します。利用可能なオプションは次です:
タイトル、説明、タグ: ポートフォリオのタイトル、説明、タグで検索語を検索します。
タイトル、説明: これはデフォルトのオプションです。ポートフォリオのタイトルおよび説明で検索します。
タグ: ポートフォリオのタグ内でだけ検索します。
注釈
タグだけを検索することを選択した場合、複数のタグを検索し、それらすべてと一致する追加オプションが表示されます。
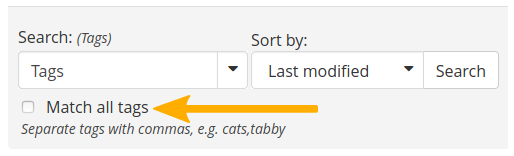
並べ替え: ページを表示する並べ替え順を決定します。
アルファベット順の: ポートフォリオはアルファベット順に表示されます。
作成日: ページを年代順の逆、新しいページから最初に一覧表示します。
最終更新日: 最初に変更された最新のページに関して、それらの最後の修正の順序で、ページを表示します。
最後に閲覧: 最も最近閲覧されたページで始まる自分と他の人により見られた順でページを表示します。
閲覧回数: 最も多くアクセスされたページを一覧の最初に表示します。
フィードバック数: 受信したフィードバック合計数を基にページを降順に一覧表示します。
注釈
概要ページから移動したり、ログアウトしたりしても、選択した検索オプションと並べ替え順序は変わりません。いずれかの設定を変更すると、再度変更するまで使用されます。
検索および並べ替えクライテリアに基づいてページを検索するには 検索 ボタンをクリックしてください。
コンピュータを使用している場合は、ポートフォリオのタイトルにカーソルを合わせると、ポートフォリオを短縮する必要がある場合は、ポートフォリオの全長を確認できます。
ポートフォリオへのアクセスを管理するには 鍵がかかった アイコン または 鍵が開いた アイコン をクリックします。
コレクションはそれらが含んでいるページの数を表示します。
ページまたはコレクションのより多くのオプションに到達するには 詳細オプション アイコン をクリックします。
ポートフォリオをグループに送信した場合、ページが再度リリースされるまで、ページのコンテンツの多くを変更したり、削除したりすることはできません。提出されていないポートフォリオとすばやく区別するために、異なる色の背景で表示されます。
ページまたはコレクションにカバーイメージを追加した場合は、ここに表示されます。
ダッシュボードページ: その他のオプション アイコン をクリックして、ダッシュボードページに変更を加えます。ただし、削除することはできません。
プロファイルページ: その他のオプション アイコン をクリックして、プロファイルページに変更を加えます。このページを削除することはできませんが、さまざまな共有オプションを決定できます。
もっとポートフォリオを表示するには もっと示す ボタンをクリックします。
参考
このページに表示されているすべてのカバーイメージは、Unsplash からのものです。
Sharon McCutcheonによる 青と赤の形をしたハートキャンディー
Thomas Lardeauによる Free road
Roman Manukyanによる 山と山の湖
Jônatas Tinocoによる 空の星の下に立っている人
Artiom Vallatによる 紫の花
Eduardo Gorghettoによる 緑と赤い花
Max Fuchsによる 白い雲と青い空
4.1.2. 概要ページのアイコン¶
ページおよびコレクションの情報ボックスは多くのアイコンを表示します。それはここでのより多くの詳細で説明されます。
4.1.2.2. 既存の共有パーミッションをレビュする¶
すでにポートフォリオを他の人と共有していた場合、鍵が開いた アイコン を見ます。
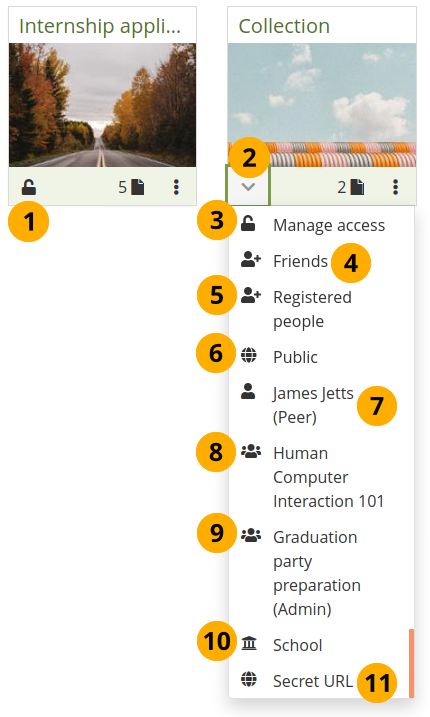
すでにポートフォリオを共有している人を再調査する¶
すでにポートフォリオを共有している人を見るには 鍵が開いた アイコン をクリックします。
アイコンは下の直面メニュシェブロン(山形袖章、逆V字型) に変ります。ドロップダウンメニュが開きます。
ポートフォリオのための既存の共有設定を編集するには アクセスを管理する オプションをクリックします。ポートフォリオを誰と共有するかを決めることができる アクセスを編集する 画面に連れて行かれます。
フレンド: ポートフォリオをすべてのフレンドと共有した場合。
登録済みの人: Maharaインスタンスのアカウントを持つすべての人々に、ポートフォリオへのアクセスを与えた場合。
パブリック: ポートフォリオをインターネットの誰もに利用可能にした場合。
人の名前:ポートフォリオを特定の人と共有した場合。その人が特別なアクセスロールを持っている場合は、括弧内に示されています。
グループ名: ポートフォリオを全グループと共有した場合。
グループ名 (修飾子): ポートフォリオをそのグループ内の特定のタイプのグループメンバとだけ共有した場合、またはグループに送信した場合は、それぞれの修飾子が括弧内に表示されます。
インスティテューション名: ポートフォリオをインスティテューションのすべての人と共有した場合。
シークレットURL: ポートフォリオのためにシークレットURLを設定した場合。
注釈
開始または終了の日付、またはコピーが許可されているかどうかは、ドロップダウンメニューに表示されません。その追加情報を見るには 共有 画面に移動する必要があります。
4.1.2.3. コレクション内のページにアクセスする¶
ページ アイコン をクリックした場合、コレクションに含まれるページの数およびタイトルが表示されます。
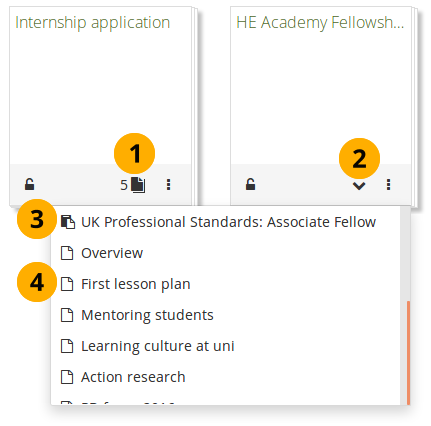
コレクション内のページのリストを表示する¶
ページ アイコン をクリックします。
注釈
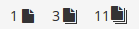
アイコンはコレクション内のページ数によって異なります:
0-2: 一枚の紙。
3-10: 2枚の用紙。
11枚以上: 3枚重ねた用紙。
アイコンは下の直面メニュシェブロン(山形袖章、逆V字型) に変ります。ドロップダウンメニュが開きます。
スマートエビデンス コレクションがある場合、最初に スマートエビデンス ページアイコン がリストされていることがわかります。
すべての他のページは 単一ページ アイコン でリストされます。
見たいページをクリックします。
4.1.2.4. 詳細オプション¶
詳細オプション アイコン 経由でページまたはコレクションのために追加のオプションを見つけることができます。
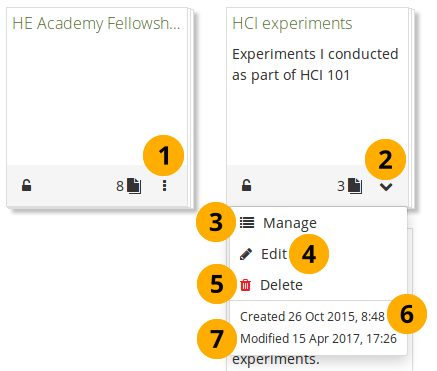
ページおよびコレクションの詳細オプション¶
追加の編集オプションを見るには 詳細オプション アイコン をクリックします。
アイコンは下の直面メニュシェブロン(山形袖章、逆V字型) に変ります。ドロップダウンメニュが開きます。
コレクションのためのオプションを見る場合、コレクションからページを追加するか、または取り除くために 管理 をクリックします。
タイトル、説明、およびタグのようなページまたはコレクションの一般情報を編集するには、編集 をクリックします。
ページを削除する またはコレクションを削除するには、削除 をクリックします。
注釈
コレクションを削除すると、コレクション内のページとアーティファクトが削除されます。
作成された: ページまたはコレクションを設定したときの日時。
修正: ページまたはコレクションを変更したときの最終時間。
ポートフォリオを送信した場合、リリースされるまでページまたはコレクションを編集または削除することはできません。したがって、これらのオプションは表示されなくなります。ただし、ポートフォリオをどのグループに送信したかがわかります。
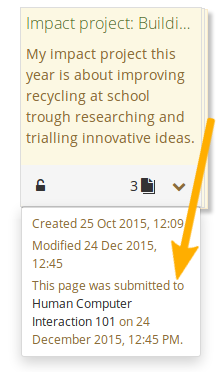
提出日とグループを見る¶
4.1.3. プロファイルページ¶
プロファイルページはデフォルトでMaharaの他の人に表示されます。管理者が許可している場合は、インターネット上のすべての人に表示することもできます。状況によっては、サイト管理者がプロフィルページへのアクセスをインスティテューションメンバに限定することを許可している場合があります。その場合、Maharaにアカウントを持っているすべての人のために アクセスを削除する ことができます。
デフォルトとして、以下の情報だけがプロファイルページに配置されます:
あなたの表示名 (表示名がない場合、実名)
あなたのプロファイルページを見ている人に見えるあなたのポートフォリオ
あなたのグループ
あなたのウォール
あなたのフレンド
他の人があなたのプロファイルページにアクセスできる場合、その人の権限に応じていくつかのアクションを実行したり、あなたと連絡を取ったりできます。
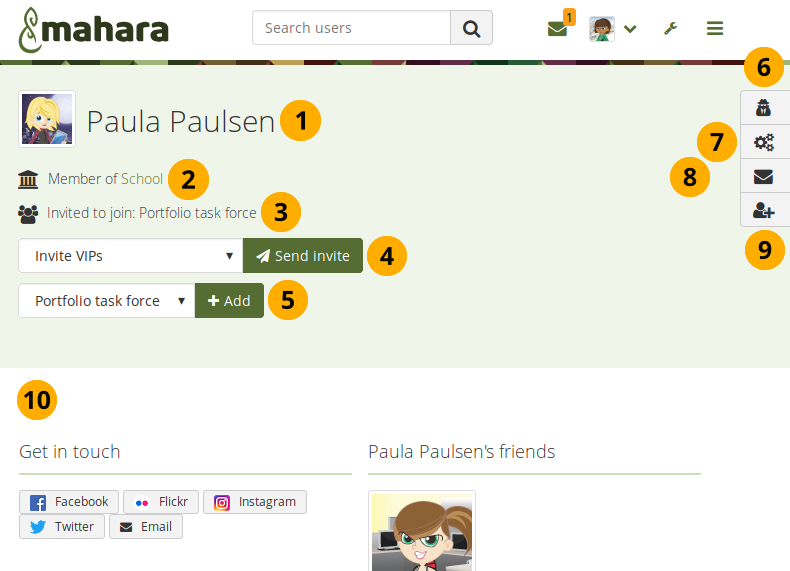
フルプロファイルページへのアクセス¶
あなたの表示名とプロファイル画像。
インスティテューションメンバである場合、インスティテューションの名前が記載され、インスティテューションの連絡先ページにリンクされます。
あなたのプロファイルを見ている人があなたをグループに招待した場合、これは明記されています。
あなたのプロファイルを閲覧している人がグループ管理者である場合、そのグループの1人にあなたを招待できます。
あなたのプロファイルを閲覧している人が制御されたグループのグループ管理者である場合、そのグループにすぐにあなたを追加できます。
インスティテューションまたはサイト管理者は、 [ユーザ名]としてログイン ボタン をクリックし、あなたとしてマスカレード することができます。
インスティテューションまたはサイト管理者は、アカウント設定 を表示し、必要に応じて アカウント設定 ボタン をクリックして変更を加えることができます。
他の人からの連絡を許可した場合、メッセージの送信 ボタン が表示されます。
フレンドシップ要求を許可されている場合、人は フレンドシップをリクエスト ボタン をクリックできます。また、新しいフレンドを自動的に承認すると、承認する必要なく自動的に追加されます。フレンドになりたくない場合は、 フレンドから削除 ボタン をクリックできます。
注釈
右側のボタンは、ページのどこにスクロールしても関係なく、これらのアクションに簡単にアクセスできます。
プロファイルページ全体が表示されます。
警告
プロファイルで利用できるようにする情報を誰が見ることができるかについてはあまり制御できないため、プロファイルページをポートフォリオとして使用しないことをお勧めします。少なくとも、所属インスティテューションの全員、またはMaharaのアカウントを持っている人です。最大で誰でもオンラインにできます。
公開されているページやMaharaの他の人のために連絡先情報を公開する前に、常に自分の個人的なセキュリティについて考えることを忘れないでください。
ある人のフルプロファイルが表示されず、 『このプロファイルへのフルアクセスが制限されています』 だけの場合は、この人に対していくつかのオプションを実行できます。
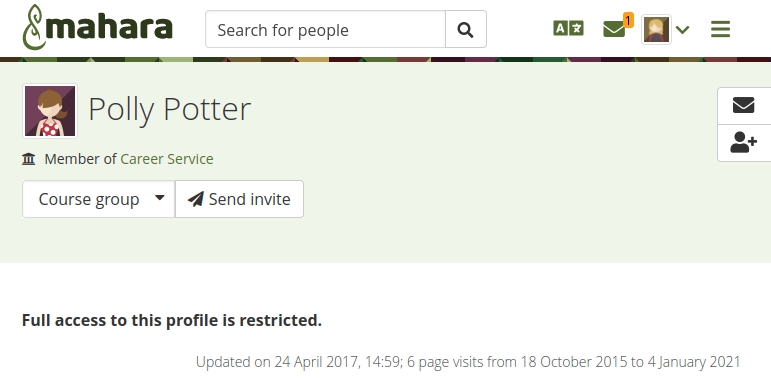
プロファイルページへのアクセスが制限されている¶
注釈
プロファイルページやポートフォリオページを公開した場合、Googleや他の検索エンジンでインデックスに登録してキャッシュできます。ある時点でパブリックアクセスを削除しても、キャッシュされたバージョンはオンラインで利用できる場合があります。シークレットURL を介して利用できるページは、別のページからリンクしない限り、検索エンジンでは見つかりません。
正規のページを使用して、ポートフォリオとプロファイルページを、多くの詳細を開示することなく、名刺または簡単な紹介として作成します。
参考
プロファイルページは、他のページと同様に編集できます。ページの編集に関する詳細は、セクション 『ページにコンテンツを追加する』 にあります。
4.1.4. ページを追加して設定を編集する¶
アーティファクトを一緒に表示する場合、例えば、他の人にそれらを提示するため、プロジェクトでの進捗状況を示すためなど、ポートフォリオに新しいページを追加します。
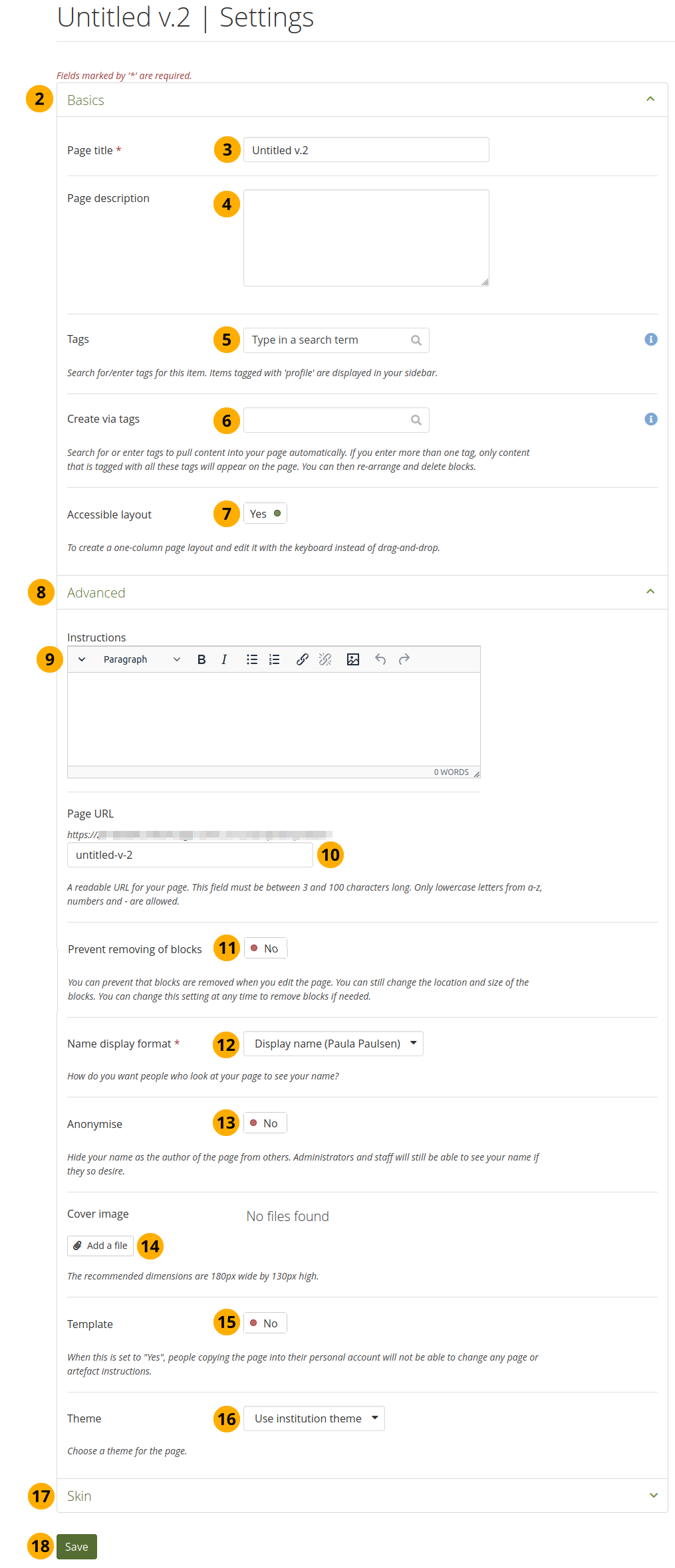
ポートフォリオページを作成する¶
ポートフォリオ ページで、作成 ボタンをクリックします。表示されるモーダルで、ページ ボタンをクリックします。 設定 に移動します。
注釈
ページ設定はいつでも変更できます。
基本: このセクションには基本的なページ設定が含まれています:
ページタイトル
ページの説明
タグ
タグ経由で作成
注釈
これらのオプションが表示されない場合は、それらを表示するには アイコンをクリックします 。
ページタイトル: ページのタイトルを提供します。このフィールドは空白にすることはできません。タイトルを入力しない場合、デフォルトの 『タイトルなし』 が表示されます。
ページの説明: このページの目的を要約した簡単な説明を記述します。この説明はページ自体に表示されます。
注釈
ページの説明はページ自体には表示されなくなりましたが、 『ポートフォリオ』 概要ページと 『ポートフォリオ完了』 ページで使用されます。
ページの説明で書式設定オプションとイメージを使用した場合、このページの説明はページ上のブロックに変換されるため、そのコンテンツが失われることはありません。次に、ページ設定に簡単な説明を追加できます。
タグ: タグを入力して、あなたのページを後で探しやすくします。文字を入力を開始してから、使用するタグを選択することで既存のタグから選択できます。新しいタグを入力して選択した場合、あなたのタグリストに追加されます。
参考
『タグ』 セクション でタグセレクタの使用に関する詳細情報を見つけることができます。
タグで作成: 1つ以上のタグを選択して、タグ付けされたすべてのアーティファクトとブロックをページに追加できます。複数のタグを選択すると、選択したすべてのタグに一致するコンテンツだけが表示されます。つまり、タグ1とタグ2に一致する必要があります。
注釈
ページには、既存のタグ付きコンテンツだけが入力されます。新しいアーティファクトにタグを付けた場合、それらは自動的に追加されません。それらを手動で追加するか、 『タグで作成する』 機能を再度使用する必要があります。ページにまだないアーティファクトだけが追加されます。また、以前にタグ付けされたコンテンツを削除した場合は、再び追加されます。
タグ付けされたページにあるコンテンツは、アーティファクト自体がタグ付けされていない限り追加されません。
アーティファクトを自動的に追加したら、必要に応じてアレンジを再配置して削除することもできます。アーティファクトとブロックをページに追加するにはいくつかの可能性があるため、同じタイプのアーティファクトが複数追加された場合、次のコンテンツマッピングが行われます:
1 イメージ:イメージブロック
2+ イメージ:イメージギャラリー
1 PDF: PDFブロック
2+ PDF: ブロックをダウンロードするファイル
1 オーディオ/ビデオ: 内部メディアブロック(フォーマットがサポートされている限り)
2+ オーディオ/ビデオ: ブロックをダウンロードするファイル
汎用ファイル(s): ブロックをダウンロードするファイル
フォルダ(s): 1フォルダごとに1フォルダブロック
日誌(s): 日誌ごとに1日誌ブロック
日誌エントリ: タグ付けされた日誌ブロック
ノート: ノートごとに1ノートブロック
プラン/タスク: タグ付きコンテンツを含むプラン全体
アクセス可能なレイアウト:この オプションは、アカウント設定 の アクセス可能なページ作成 オプションを 『Yes』 に設定した場合に使用できます。次のことが起こります:
ページは1列に設定されます。すべてのブロックは下に配置されます。
ブロックの追加 ボタンは、キーボードでクリックまたはナビゲートでき、ページの上部または下部にブロックを追加します。ドラッグアンドドロップは無効です。
ブロックの位置を変更するには、そのブロックに移動し、Enter キーを押したまま、キーボードの Up および Down 矢印を使用してその位置を変更します。
詳細: ページのすべての詳細設定オプションを表示するには 下矢印 アイコン をクリックします:
指示
ページURL
ブロックをロックする
名前表示形式
匿名化
カバーイメージ
テーマ
ページの指示: ポートフォリオ作成の足場となるようにエディタでページを設定するための指示を記述します。
注釈
インストラクションは、ページの編集モードと表示モードの両方で表示され、必要がない場合は折りたたむことができます。
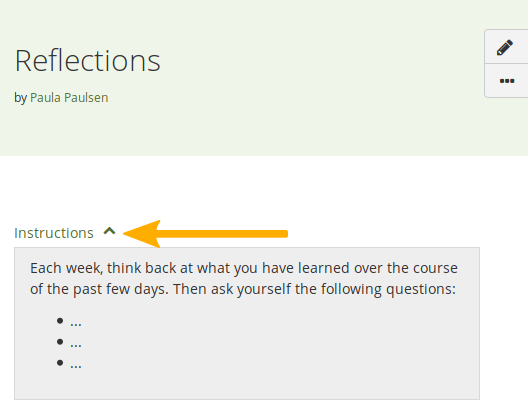
指示のあるテンプレートをコピーした場合、即時コピーでそれらを変更することはできません。すべての編集機能を再び使用するには、コピーのコピーを作成する必要があります。
ページURL:このオプションは、サイト管理者が 『URLの消去』 を許可した場合にだけ使用できます。デフォルトの名前が気に入らない場合は、ページの名前を選択します。長さは3〜30文字でなければなりません。a-z、数字、および -(ハイフン)の小文字だけを使用できます。
注釈
ページを設定しているだけの場合は、デフォルトのURL
'Untitled v.2'(または類似のもの)が表示されます。ページを保存すると、実際のページタイトルを反映してURLが自動的に変更されます。警告
ページのURLはいつでも変更できますが、変更した後はページのURLを既に知っている人はアクセスできなくなるため、変更しないでください。
オリジナルの内部MaharaURLも有効です: 例)
https://mahara-university.org/view/view.php?id=789ブロックの削除を防止する:このオプションを 『Yes』 に設定すると、ページからブロックを削除できません。新しいブロックを追加したり、再配置したりすることはできますが、削除することはできません。
注釈
これは、ページからブロックが誤って削除されるのを防ぐためです。特に、人が自分のアカウントにコピーしたテンプレートページの場合は、このようにしてください。
ポートフォリオの作成者は、ページを自分のポートフォリオエリアにコピーした後でブロックを削除したい場合は、この設定を変更できます。
氏名表示フォーマット: 他の人があなたのページを閲覧する場合、あなたの名前をどのように表示するかを選びます。
匿名にする: サイト管理者が 匿名のページ を許可した場合、ここでこのオプションを選択できます。(表示)の名前の代わりに、 『非表示にされた作成者の名前』 がすべての人に表示されます。管理者とスタッフは、本名を見ることができます。
カバー画像: ファイルを追加 ボタンを クリック して、ポートフォリオ 概要ページにいるときにページのカバー画像として表示する画像をアップロードまたは選択します。これはページとコレクションを区別するのに役立ちます。最良の結果を得るには、カバー画像を幅180ピクセル、高さ130ピクセルにする必要があります。
テンプレート:あなた は、任意のページをテンプレートとしてマークできます。テンプレートがコピーされた場合、ポートフォリオ作成者は、コピーされたページにページとアーティファクトの指示がある場合、それを変更することはできません。これらは、そのコピーのコピーを作成する場合にだけ変更できます。
注釈
テンプレートページがコピーされると、元のテンプレートへのリンクがページ設定に配置され、テンプレートにアクセスできるようになり、このページがテンプレートからコピーされたことを示します。
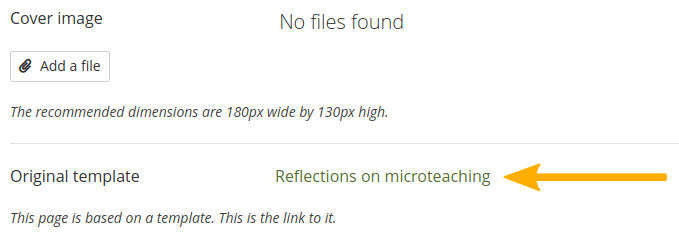
テーマ:サイト管理者が 作成者に独自のページテーマを選択する ことを許可した場合、使用可能なテーマから選択できます。
スキン:ページの スキンを選択する には 下向き矢印 アイコン をクリックします。
保存 ボタンをクリックして変更を保存し、 『編集』 画面 に進みます。
カバーイメージのイメージをアップロードまたは選択できます。
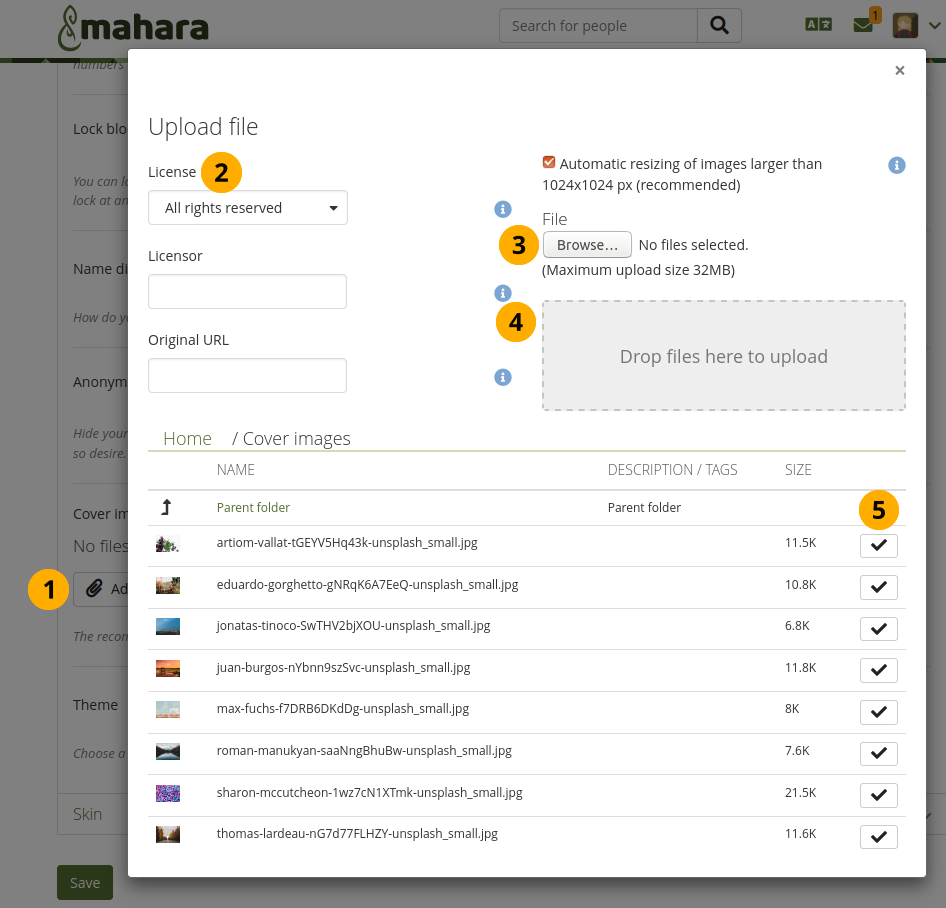
ページにカバーイメージを追加する¶
ページ設定で、ファイルを追加する ボタンをクリックします。
ライセンスがオンになっている場合は、アップロードするイメージのライセンスを選択できます。
次に、ブラウズ ボタンをクリックして、コンピュータからイメージをアップロードするか、
コンピュータからドロップゾーンにイメージをドラッグアンドドロップして、または
Maharaファイルストレージから以前にアップロードしたイメージを選択します。
4.1.5. ページを編集する¶
4.1.5.2. ページにコンテンツを追加する¶
レイアウトは、ページの 編集 画面で直接その場で作成できます。
レイアウト機能は、jQuery用の Gridstackプラグイン に基づいています。レスポンシブページに最適で、ページ幅に適応します。ブロックは編集モードで直接サイズ変更できます。
このプラグインの拡張機能は、キーボードだけまたはスクリーンリーダーで作業している人々が引き続きページを作成および変更できるようにするために必要なアクセシビリティオプションです。
アクセス可能なレイアウト(このページオプションは、アカウント設定 で アクセス可能なページ作成 オプションを 『Yes』 に設定すると使用可能になります)でページが作成されると、次のようになります:
ページは1列に設定されます。すべてのブロックは下に配置されます。
ブロックの追加 ボタンは、キーボードでクリックまたはナビゲートでき、ページの上部または下部にブロックを追加します。ドラッグアンドドロップは無効です。
ブロックの位置を変更するには、そのブロックに移動し、Enter キーを押したまま、キーボードの Up および Down 矢印を使用してその位置を変更します。
注釈
4列以上を選択する場合は注意してください。ポートフォリオページは21インチの大きな画面では非常に見栄えがよくなりますが、ラップトップやタブレットで見ている人には同じエクスペリエンスが得られない場合があります。ほとんどの場合、最大3列が最適です。
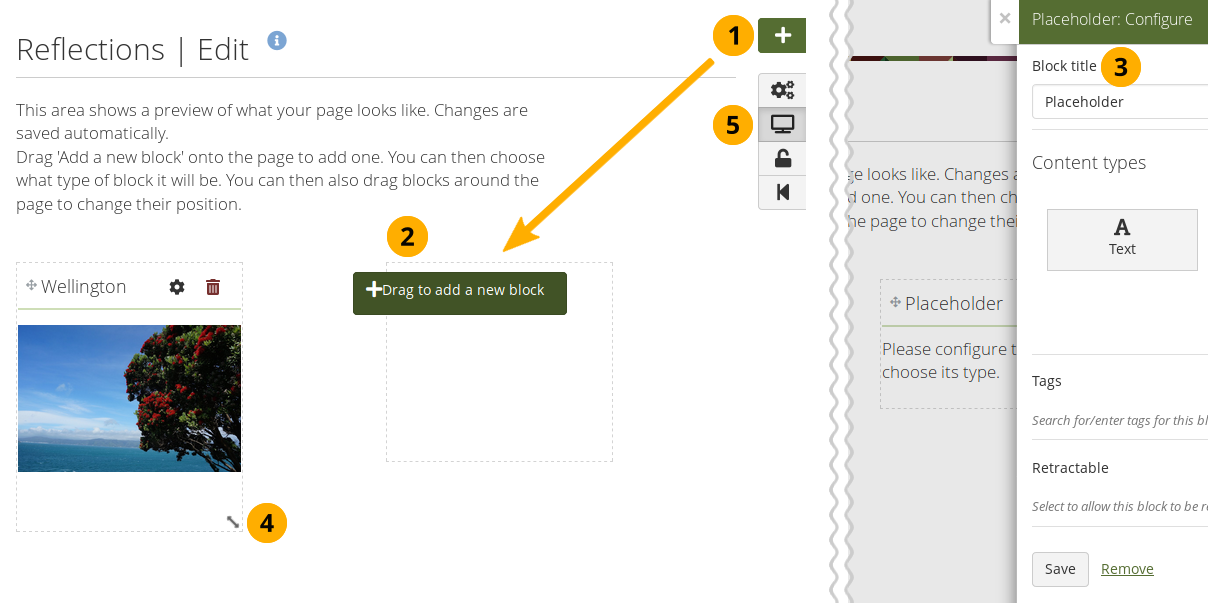
ブロックをページにドラッグしてサイズを変更する¶
ページ上の ドラッグして新しいブロックを追加する ボタン をドラッグする。
長方形の周りに点線が表示されたら、ブロックをドロップできる場所がわかります。
ブロックがページに表示されると、ブロック構成モーダルが表示され、使用するブロックタイプを選択できます。ブロックのタイトルを変更して、後で追加するアーティファクトのタイプを決定するプレースホルダブロックをそのままにしておくこともできます。これは、学習者が見出しの下に配置するコンテンツを決定することを学習者に任せることができるため、テンプレートの作成にとって特に興味深いものです。
ブロックの右下隅にある リサイズ アイコン
 をドラッグして、ブロックの幅または高さ、あるいはその両方のサイズを変更し、その寸法を変更します。
をドラッグして、ブロックの幅または高さ、あるいはその両方のサイズを変更し、その寸法を変更します。注釈
特定の制限寸法が指定されていない場合、ブロック内のコンテンツは自動的に新しいサイズに調整されます。
編集コントロールなしでページとそのコンテンツを表示するには ページを表示する ボタン をクリックします。
次のことを覚えておいてください:
ブロックを列と行に揃えることができます。2番目の行のブロックがその真上のブロックと同じ幅で、間に他のブロックがない場合、ブロックは最初のブロックにスナップします。ブロックを適切な幅にサイズ変更することで、ブロックを行に配置できます。
動的コンテンツを含むブロック(例えば、日誌ブロック)は、時間とともに長くなり、他のブロックを押し下げる可能性があります。
ブロックの見出しをクリックして、他の場所にドラッグアンドドロップすることで、ブロックを再配置できます。
あなたは 設定 ボタン をクリックすることにより、ブロックの設定を変更できます。
ブロックのレイアウトと配置の変更は自動的に保存されます。ブロック内またはページ自体で変更を行うとすぐに、ページのすべての訪問者にも変更が表示されます。
4.1.5.3. 既存のページを新しいレイアウトに変換する¶
Mahara 19.10では新しいページレイアウトを導入しました。編集可能にするには、既存のページをそれに変換する必要があります。
まだ新しいレイアウトにない既存のページを編集しようとすると、変換するように求められます。
変換したら、ページの外観を確認し、必要に応じてブロックサイズを調整します。
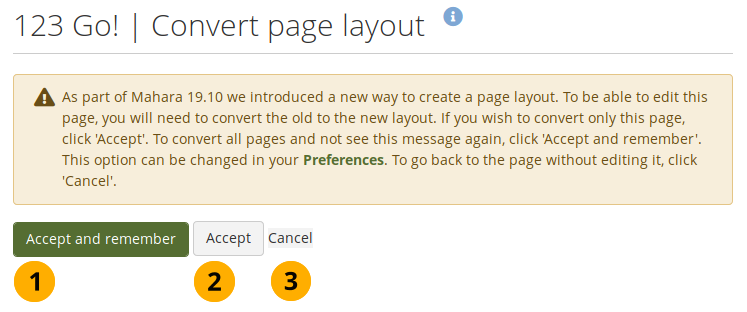
同意して、ページを新しいレイアウトに変換する¶
まだ変換されていないページで初めて編集モードに入るたびに、すべてのページを新しいレイアウトに変換する場合は、同意して記憶する ボタンをクリックします。
注釈
自動変換をこれ以上実行したくない場合は、オプション ページレイアウトを変更する前に確認する を 『Yes』 に設定することで、アカウント設定 で元に戻すことができます。
現在のページだけを変換したいが、まだ他のページについて決定したくない場合は、同意する ボタンをクリックします。
キャンセル をクリックして、ページを古いレイアウトのままにします。ページを編集することはできません。
4.1.6. アクセスを編集する¶
選択したページの アクセスを編集する 画面が表示されます。編集しているページ(およびページがコレクション内にある場合はコレクション)の共有オプションだけを選択できます。
シークレットURLは他の共有オプションとは別にシークレットURLを指定する必要はなく、すぐに設定できます。
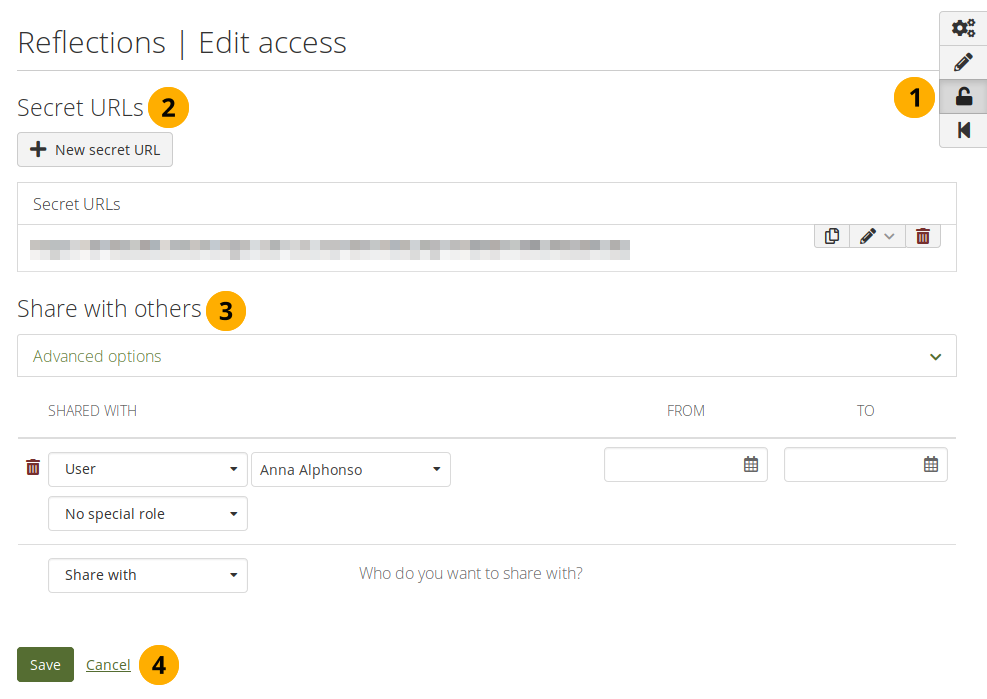
編集中のページのアクセス権を編集する¶
共有 ボタンをクリックします。
シークレットURL: ページにシークレットURLを与えます。利用可能なすべてのオプションについては、シークレットURLを設定する方法 を調べてください。
他の人と共有する: サイトに アカウントを持っている人とページを共有する ことができます。
4.1.7. ページを閲覧する¶
ページを表示して、他の人が見たときにどのように見えるかを確認できます。 ポートフォリオ 概要ページに移動し、ページのタイトルをクリックします。
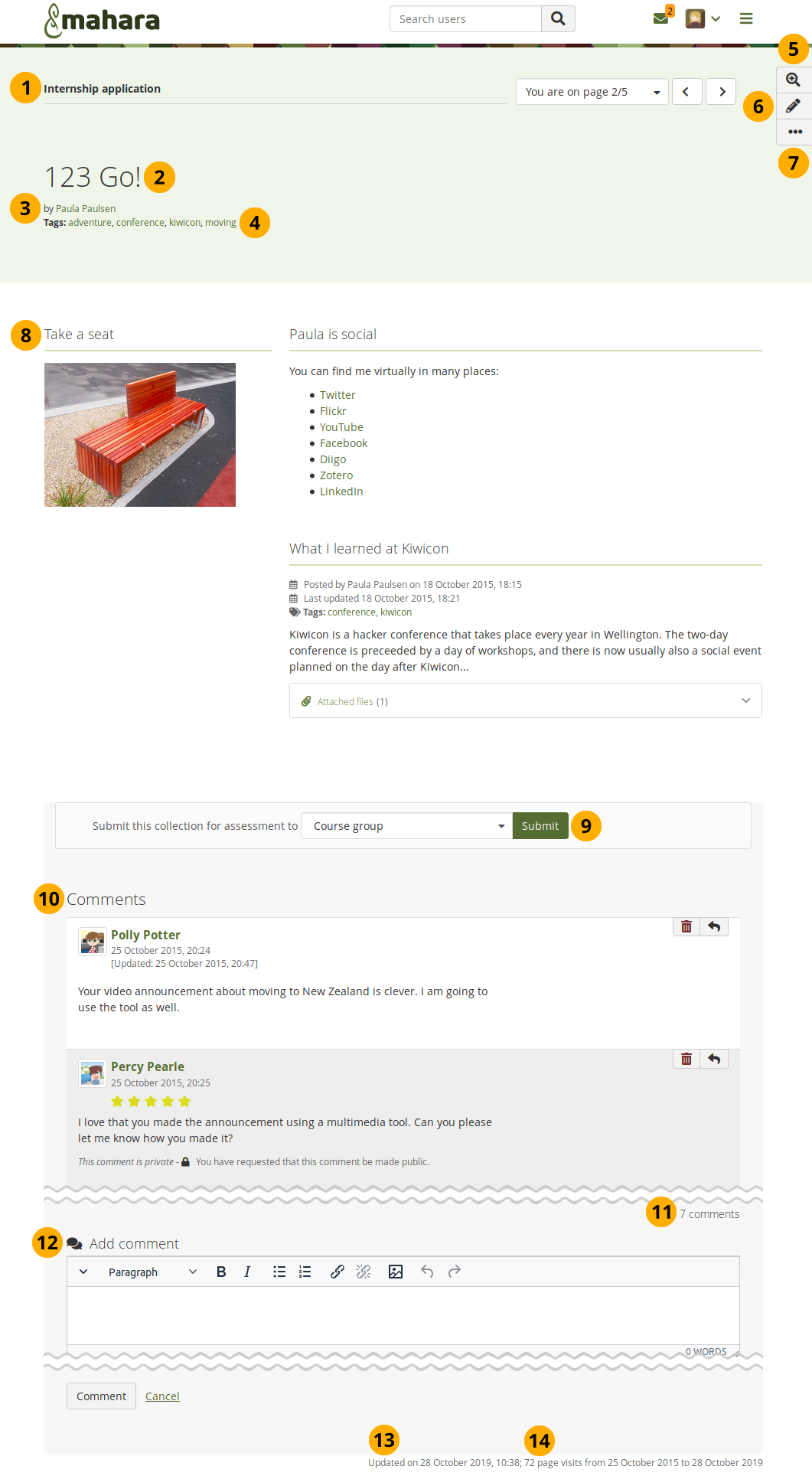
ポートフォリオページの例¶
ページがコレクションの一部である場合、コレクションのタイトルとナビゲーション。
ページのタイトル
ページの著者
ページに提供したタグ。特定のアーティファクトタグもここに表示されます。
コメントできるアーティファクトや、メタデータやダウンロードリンクなどの詳細情報がどこにあるかを確認するには、詳細 ボタン を クリック します。
編集 ボタン は、ページの所有者であるか、ページがグループ、インスティテューション、またはサイトページである場合にページを変更できる人のグループに属している場合にだけ表示されます。
ページで使用頻度の低い機能にアクセスするには その他のオプション ボタン をクリックします。
注釈
編集 ボタンと その他のオプション ボタンはページの所定の場所に残り、常に使用できます。
自身のページで以下のことができます:
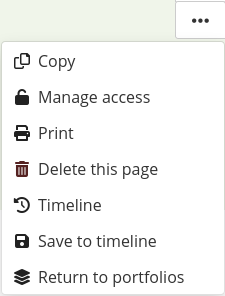
ページまたはコレクションをコピーするには コピー リンク をクリックします。
アクセスの管理 リンク をクリックして、ページまたはコレクションのアクセス許可を変更します。
印刷 リンク をクリックします 印刷ダイアログを開きます。この印刷機能を使用すると、ポートフォリオページが現在のレイアウトで印刷され、折りたたまれたブロックまたはアーティファクトが折りたたまれていないため、コンテンツを確認できます。 注:リンクはまだアクティブではなく、リンクされたファイルまたは埋め込みメディアにはアクセスできません。
ページを削除するために 削除 リンク をクリックします。
ポートフォリオの以前のバージョンを表示するには タイムライン リンク をクリックします。このアイコンは、ページをタイムラインに保存したときにだけ表示されます。
ページの特定の状態をタイムラインに保存して、後で戻って現在の状態と比較できるようにする場合、タイムラインに保存 リンク をクリックします。比較は手動で行われます。
 個人ポートフォリオのリストに戻りたいとき、ポートフォリオに戻る リンク を クリック します。
個人ポートフォリオのリストに戻りたいとき、ポートフォリオに戻る リンク を クリック します。
誰かが他の人のポートフォリオを表示しているときに、次のことができます:
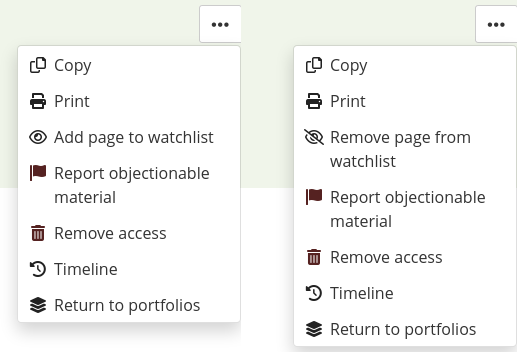
ページまたはコレクションをコピーするには コピー リンク をクリックします。このオプションは、ポートフォリオ作成者がコピーを許可した場合にだけ使用できます。
印刷ダイアログを開きくには 印刷 リンク をクリックします。この印刷機能を使用すると、ポートフォリオページが現在のレイアウトで印刷され、折りたたまれたブロックまたはアーティファクトが折りたたまれないため、コンテンツを簡単に見ることができます。注:リンクはまだアクティブではなく、リンクされたファイルまたは埋め込みメディアにはアクセスできません。
ステートメントのリセット リンク をクリックして、ポートフォリオ完了ページで確認したステートメントの一つをリセットします。このオプションは、ステートメントを確認した場合にだけポートフォリオ完了ページで使用できます。
ウォッチリストにページを追加または削除する:ページに変更が加えられたときに通知を受ける場合、ウォッチリストにページを追加 リンク をクリックします。ページまたはページのブロックに変更を加えると、通知がトリガーされ、ページを見ている人に送信されます。これは、ページを介してエントリを追加しなくても、ページに表示される日誌に新しい日誌エントリを追加する場合にも当てはまります。これらの通知を受け取りたくない場合は、リンク ウォッチリストからページを削除 をクリックして、ウォッチリストからページを削除します。
ページに不快なアーティファクトが含まれている場合は、好ましくない資料を報告する リンク をクリックしてください。それらを管理者に報告し、コンテンツが不快だと思う理由を説明することができます。資料を報告すると、好ましくない資料を報告する ではなく、好ましくない資料が報告された が表示されます。このオプションは、ポートフォリオの完了ページとスマートエビデンスページでは使用できません。
ポートフォリオにアクセスしたくない場合は、アクセスの削除 リンク をクリックします。ポートフォリオの作成者に通知が届き、ポートフォリオから自分を削除した理由を提供できます。このリンクは、ポートフォリオが直接共有されている場合にだけ表示されます。グループ、インスティテューション、サイトのメンバであるか、ポートフォリオが公開されているためにアクセスできる場合は表示されません。
古いバージョンのページを表示したい場合、タイムライン リンク をクリックします。このリンクは、ポートフォリオの作成者がタイムラインに何かを保存した場合にだけ表示されます。
 個人ポートフォリオのリストに戻りたいとき、ポートフォリオに戻る リンク をクリックします。
個人ポートフォリオのリストに戻りたいとき、ポートフォリオに戻る リンク をクリックします。
ページに置いたアーティファクトです。
注釈
詳細 モードに入ることなく、特定のアーティファクトをクリックして詳細を表示したり、コメントしたりできます。これらは通常、イメージ、ダウンロードするファイル、リスト内の日誌エントリです。
フィードバックまたは評価用のページの送信を許可するグループに属している場合、ここに表示されるグループを確認するか、ドロップダウンメニューから選択して、ここから直接ページを送信できます。詳細については、評価のためのフィードバック のセクションを参照してください。
ページの別の場所で コメントブロック でコメントを表示しない限り、人々からのコメントはページの下部に表示されます。各コメントには次が含まれます:
コメンテータのプロファイルページにリンクされているプロファイル画像および氏名です。
コメント自体です。
コメント作成日およびコメントの潜在的な最終更新日時です。
コメントレーティングです。
すべての添付です。
コメントがプライベートの場合のコメント投稿者およびポートフォリオページ作成者だけのメモです。
注釈
与えるおよび受け取るコメントの詳細については、どうぞ、セクション フィードバック を見てください。
合計コメント数が表示されます。
あなたと他の人は、ページにコメントを残すように、コメントを追加する セクションを使用できます。
参考
どのようにそれが行われるかを知るために、どうぞ、 コメントを作成する のセクションを参照してください。
ページの最終更新日時を表示します。
ページのアクセス数を表示します。
4.1.7.1. ページの詳細モード¶
ページの 詳細 モードでは、アーティファクトの詳細を表示したり、ページの作成者が許可したときにコメントを追加して表示したりできます。
ページを表示し、詳細 ボタン をクリックすると、コメントや詳細を持つことができるすべてのアーティファクトに上部に黒いバーが表示され、クリックして詳細を表示できます。
この機能はスティッキーです。つまり、ボタンを再度クリックすることなく、ページを更新し、詳細 モードを継続できます。また、別のページを表示するときは、もう一度ボタンをクリックするまでこのモードのままになります。
これで評価者は常にそのボタンをクリックする必要がなく、複数のポートフォリオにわたって評価を迅速に実行できるため、ポートフォリオの評価が容易になります。
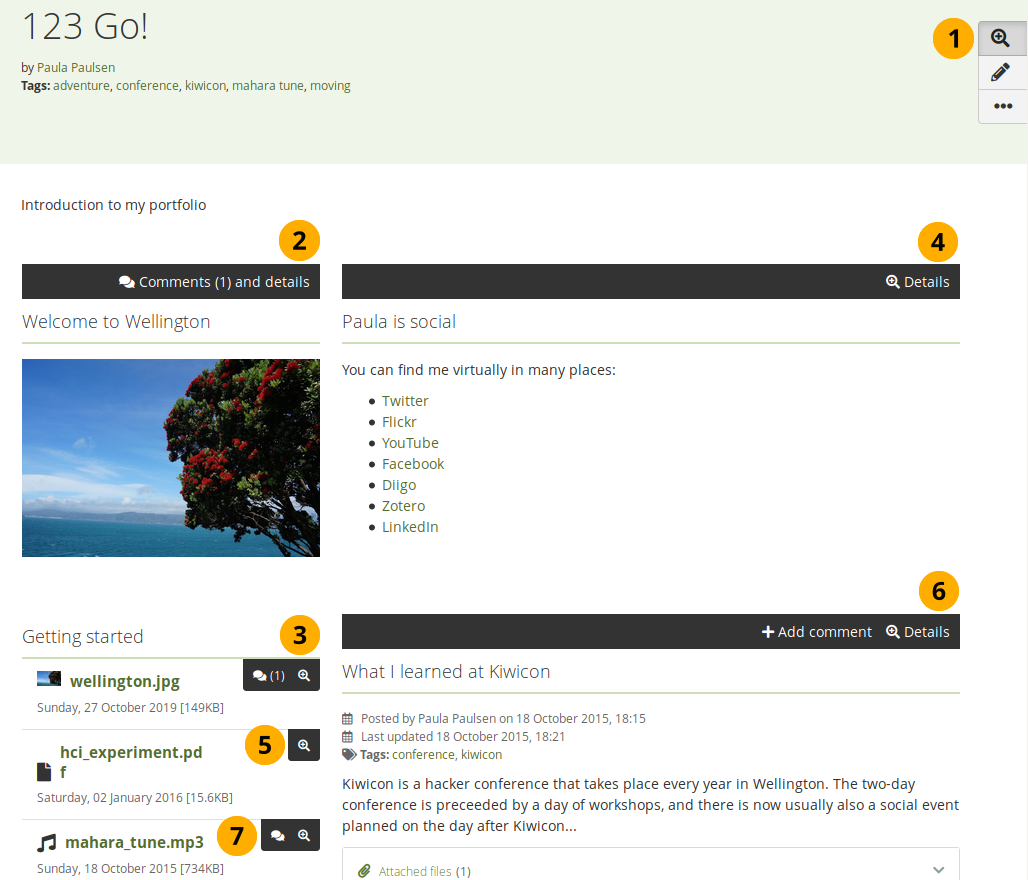
ページ上のアーティファクトの詳細を表示する¶
強調するために 詳細 ボタン をクリックします。詳細を表示したりコメントを付けたりできるアーティファクトを含むすべてのブロックには、黒いバーが表示されます。
注釈
コメントと詳細へのリンクは、コメントと評価で目立つように黒いバーに表示されます。これらの注意をそらすことなくページを表示する場合は、詳細 ボタン をクリックすると、非表示になります。
コメント(数値)および詳細: ブロック内のアーティファクトに既にコメントがある場合、コメントの数は括弧内に表示されます。黒いバーをクリックすると、詳細を含むモーダルが開き、コメントも表示できます。
ブロックに複数のアーティファクトがある場合、コメントと詳細のアイコンだけが表示されます
。詳細:シングルアーティファクトブロックにコメントすることを許可されていないが、利用可能なメタデータがある場合、この黒いバーが表示されます。
複数のアーティファクトがあるブロックでは、詳細 アイコンだけが黒いボタンに表示されます。
コメントの詳細を追加:アーティファクトがコメントを許可しているが、まだ何も作成されていない場合、この黒いバーが表示されます。
コメントおよび詳細アイコンは、コメントの数なしで黒いボタングループに表示されます。
クイック編集: 一部のブロックでは、 『編集』 モードに入る必要なく、コンテンツをすばやく編集できます。これは、ページのレイアウトを変更せず、コンテンツだけを更新したい場合に便利です。 クイック編集 は 『テキスト』 ブロックで利用でき、現在は
 『コース修了』、 『ファイル』、 『PDF』 でも利用可能です。
『コース修了』、 『ファイル』、 『PDF』 でも利用可能です。
参考
アーティファクトへのコメントの詳細については、セクション 『アーティファクトコメントを表示する』 を参照してください。
4.1.8. コレクションを作成する¶
ポートフォリオを複数のページに編成して個々のセクションを検索する場合は、複数のページを保持するコレクションを作成できます。
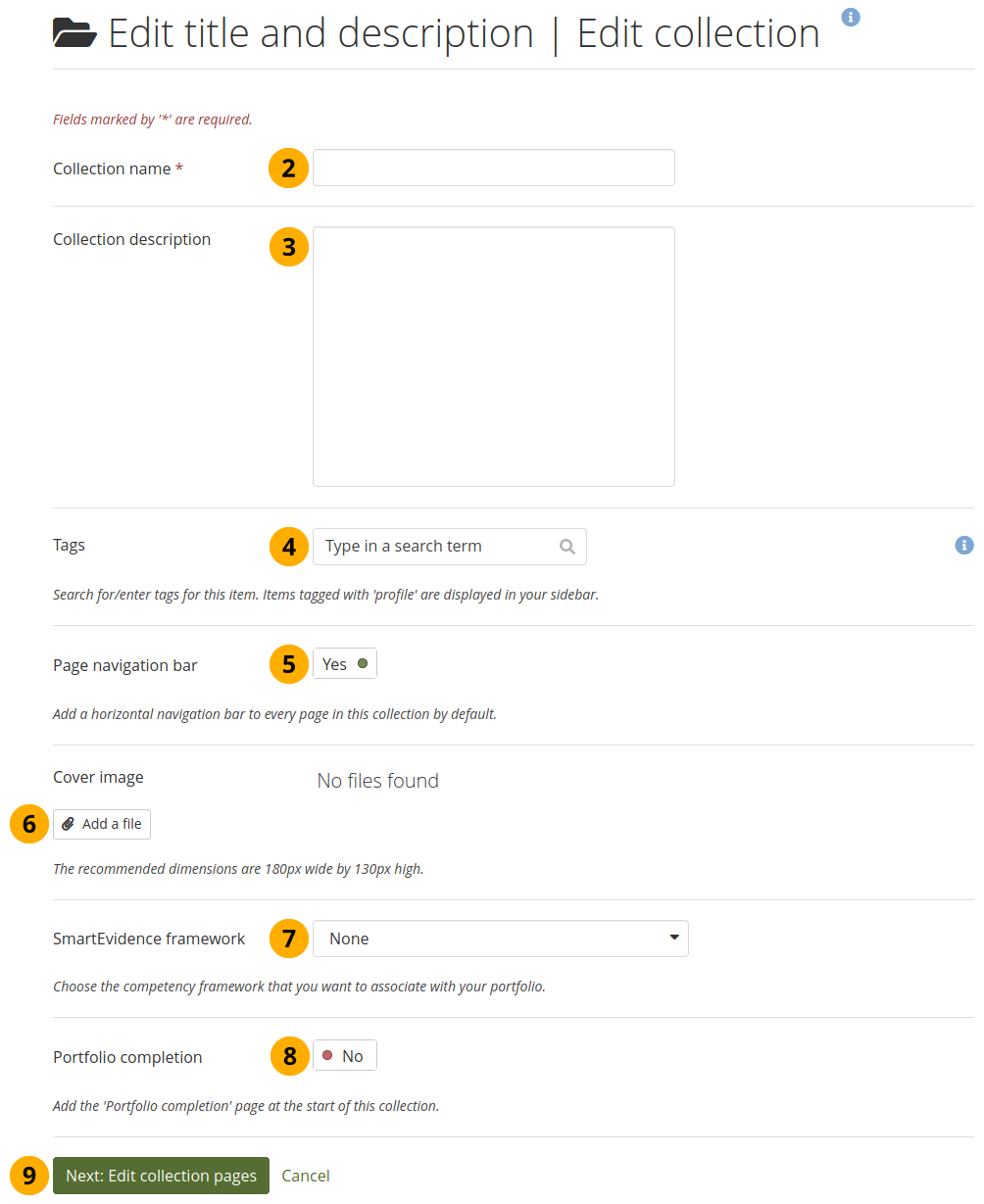
コレクションを作成する¶
ポートフォリオ ページで、作成 ボタンをクリックします。表示されるモーダルで、コレクション ボタンをクリックします。次の画面で…
コレクション名: あなたのコレクションのタイトルを入力してください。
コレクションの説明: 必要に応じてコレクションに関する短い説明を記述できます。あなたはビジュアルエディタではなく、プレインテキストボックスのみ使用できます。
タグ: タグを入力 を使用した場合、後で簡単にコレクションを見つけることができます。文字の入力を開始してから、使用するタグの選択により、既存のタグから選択できます。新しいタグも入力できて、タグのリストに追加されます。
ページナビゲーションバー: タブ付きナビゲーションを表示したいかどうかを選択します。表示しないを選択した場合、このコレクションに属する個々のページのあるページから次のページに移動するために ナビゲーション ブロックを含める必要があります。
カバー画像: ファイルを追加 ボタンを クリック して、ポートフォリオ 概要ページでコレクションのカバー画像として表示する画像をアップロードまたは選択します。これはページとコレクションを区別するのに役立ちます。最良の結果を得るには、カバー画像を幅180ピクセル、高さ130ピクセルにする必要があります。
参考
カバーイメージの追加方法 をご覧ください。
スマートエビデンスフレームワーク: コレクションと関連付けたいフレームワークを選択します。コレクション内のページの上にアノテーションを置かない限りコレクションを変更できます。
注釈
インスティテューション管理者がスマートエビデンスの使用を許可した場合、この機能は利用可能です。
ポートフォリオ完了: コレクション内のページのすべての承認と検証を示す進捗ページを表示する場合は、このオプションを 選択します。
注釈
この機能は、インスティテューション管理者が インスティテューションの設定 でオンにした場合に利用できます。
次へ: コレクションページを編集する ボタンをクリックするか、コレクションの追加を中止したい場合、キャンセル をクリックしてください。
4.1.9. コレクションにページを追加する¶
コレクションを作成した後の次のステップではこのコレクションに含めるポートフォリオページを選択します。使用できるすべての潜在的なページが表示されます。すでに別のコレクションにページを配置している場合、ここには表示されません。
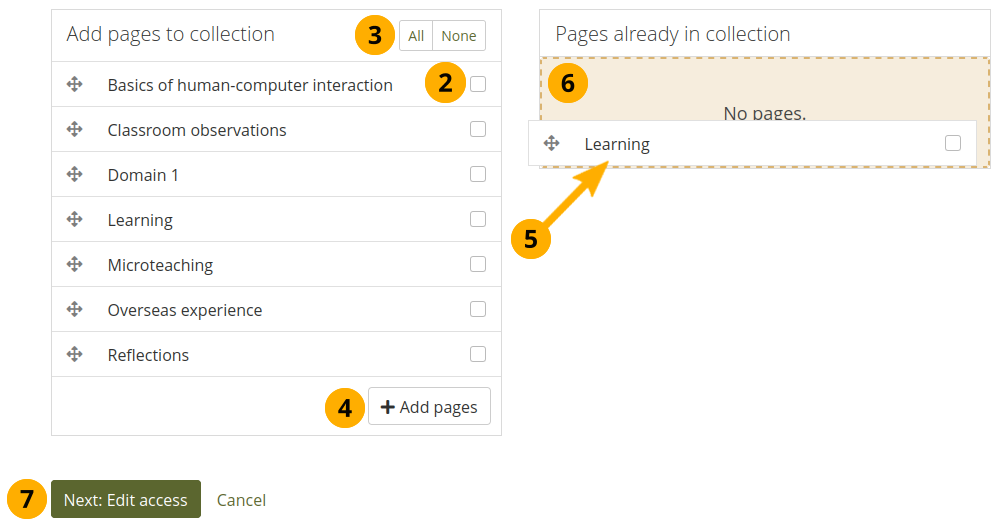
コレクションにページを追加する¶
メイン メニュー → 作成 → ポートフォリオ で、コレクションの その他のオプション アイコン をクリックし、次に [管理] アイコン をクリックします。次の画面で…
コレクションに含めたい各ページの横にチェックマークを付けます。
二者択一的に、あなたは すべての リンクをクリックしてコレクションに利用できるすべてのページを追加するか、または 何もない リンクをクリックして選択を元に戻すことができます。
コレクションにページをコピーするには ページを追加する ボタンをクリックしてください。
すべてのページをクリックすることを望まない 場合、 それらのタイトルをクリックし、それらをエリア すでにコレクションにあるページ にドラッグすることによって、それらをコレクションにドラッグ&ドロップできます。
点線 はページをドラッグできる場所をに示しています。これにより、ページを好きな順序でコレクションにドラッグできます。
次へ:アクセスの編集 ボタンをクリックして、この手順を完了します。
4.1.10. コレクションでページを管理する¶
コレクションにページを追加した後、ページを移動または削除できます。
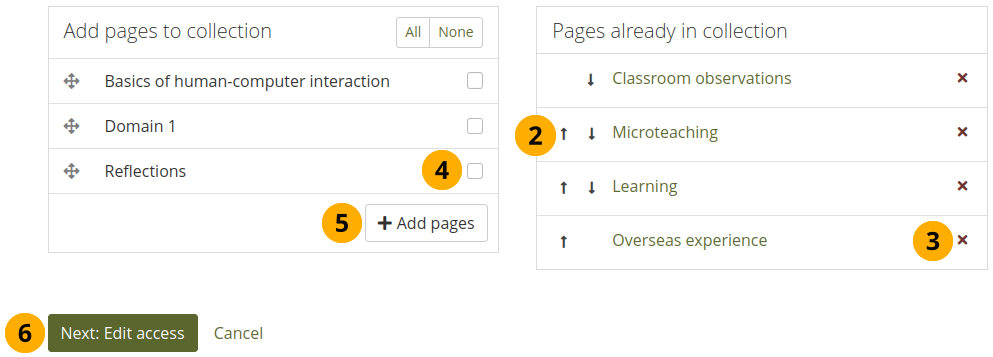
コレクション内に表示されるページを管理する¶
ページ管理をまだ行っていない場合、コレクションのための 詳細オプション アイコン をクリックして、それから 管理 アイコン をクリックします。次の画面で…
上に移動する ボタン と 下に移動する ボタン を使用してページを別の順序で配置します。代わりに、リスト内のページをドラッグ&ドロップすることもできます。
コレクションからページを削除したい場合、 削除 アイコン をクリックしてください。ページ自体が削除されることはありません。
すでに追加されているページに加えてコレクションにページを追加する場合、それぞれのページの隣にあるチェックマークをチェックします。
ページをコレクションに追加するために ページを追加 ボタンをクリックし、それから、上に移動 ボタン そして、下に移動 ボタン を用いてそれらをあちこちに移動します。代わりに、ページをリスト内の配置したい位置にドラッグ&ドロップすることもできます。
完了 ボタンをクリックしてください。
コレクションとは異なるアクセス権を持つページをコレクションに追加した場合、ページのアクセス権がコレクションに追加され、ページはコレクションの一部であるため、コレクション全体と同じアクセス権の下で利用可能です。
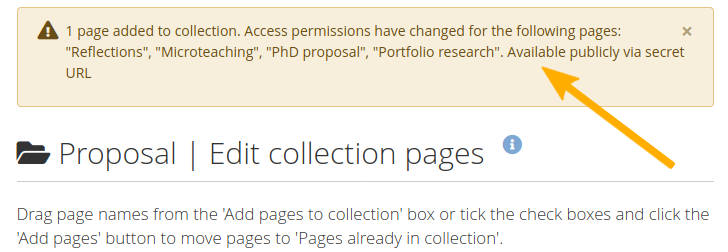
パーミッションの変更に関する通知¶
アクセス権に変更がある 場合、 アクセス権に変更あると変更が行われたことを通知する警告が表示されます。
コレクションタイトルまたはコレクションの一部である任意のページのクリックにより、コレクションを表示します。
注釈
モバイルデバイスではページナビゲーションバーがある場合、左右にスワイプしてコレクション内を移動できます。
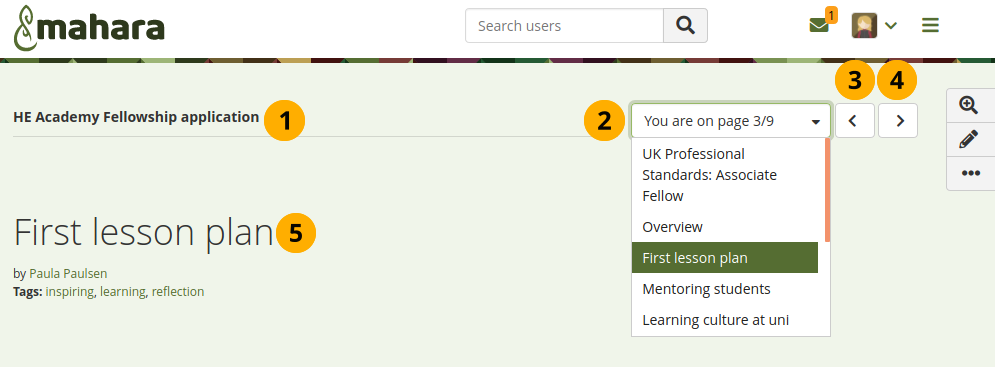
ページビゲーションバーがあるコレクション¶
コレクションのタイトルです
ドロップダウンメニュー:コレクション内をジャンプするページを選択します。
前のページにナビゲートするための 前のページ ボタン 。
次のページにナビゲートするための 次のページ ボタン 。
現在閲覧しているページのタイトルです。
4.1.11. ポートフォリオをコピーする¶
次の方法でポートフォリオをコピーできます:
ポートフォリオを表示してコピーを許可されているときに コピー ボタンをクリックします。
それを検索します。
4.1.11.1. その配置場所からポートフォリオを直接コピーする¶
メニューに表示されたとき その他のオプション ボタン をクリックした後、コピー アイコン をクリックして、ページまたはコレクションを表示するときにそれを直接コピーできます。
このオプションは、自分のページとコレクションだけでなく、コピーする権限があるときに他の人が所有するページとコレクションでも常に使用できます。
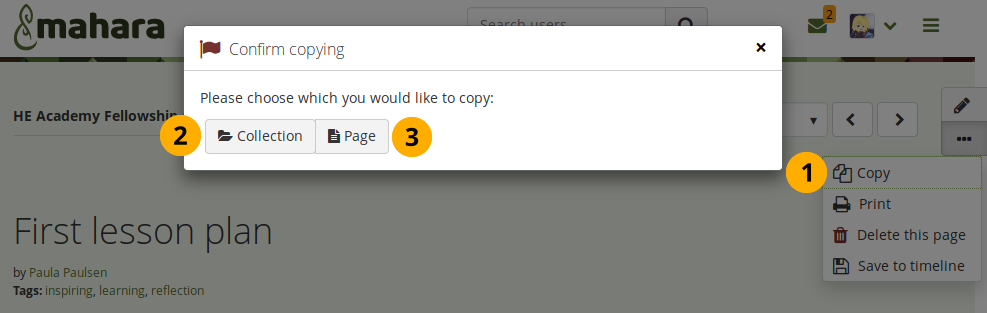
ページまたはコレクションをコピーする¶
複製可能なページまたはコレクションをコピーする場合は、その他のオプション メニューで コピー アイコン をクリックします。
ページがコレクションの一部である場合、コレクション ボタンをクリックしてコレクション全体をコピーするかどうかをポップアップウィンドウで決定する必要があります…
または、 ページ ボタンをクリックして現在見ることができるページだけを表示することもできます。
他でもするようにページまたはコレクションを編集します。
注釈
シークレットURLで共有されているパブリックポートフォリオやポートフォリオに コピーを許可すると 、Maharaにログインしていない人は Leap2A エクスポート としてポートフォリオをダウンロードできます。
4.1.11.2. それを検索することでポートフォリオをコピーする¶
許可されていれば、自分のページまたは他の人のページを複製できます。
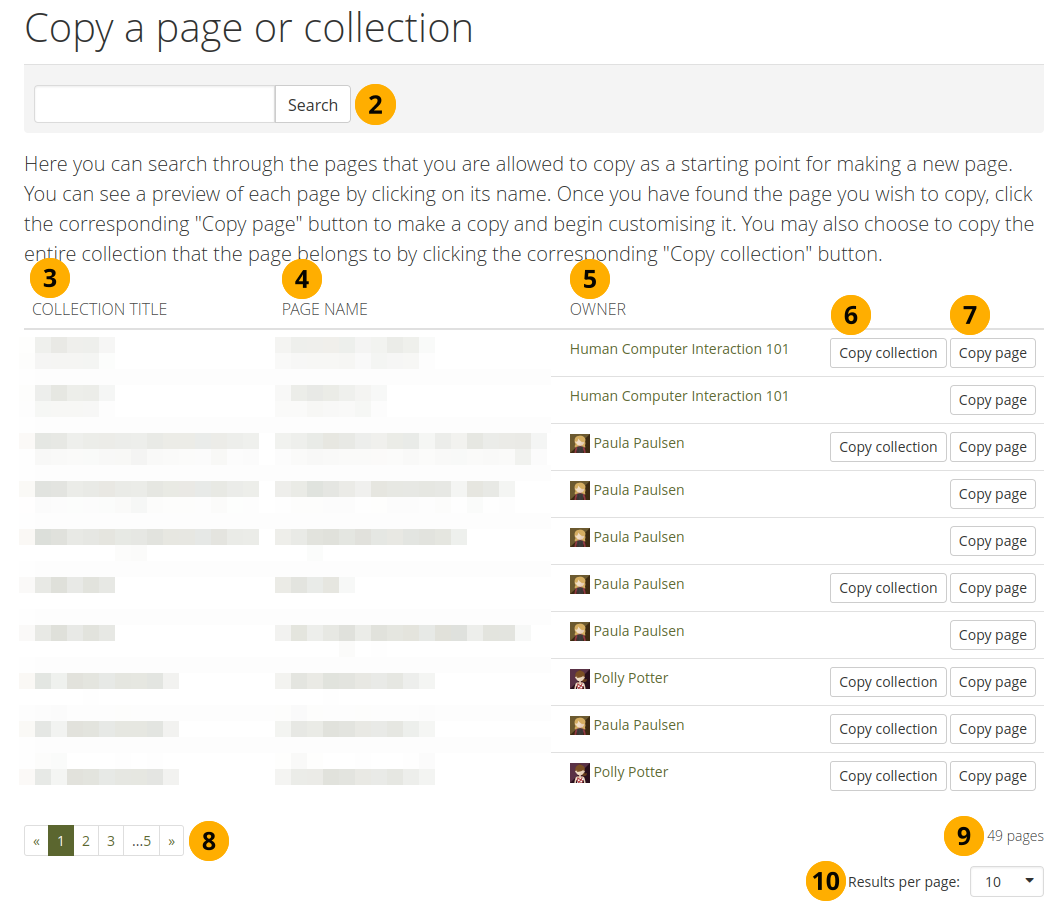
ポートフォリオをコピーする¶
メインメニュー → 作成 → ポートフォリオ の下にある コピー ボタンをクリックします。次の画面で…
検索: 選択できる多くのページまたはコレクションがある場合、ページまたはコレクションのタイトル、またはページオーナの氏名をキーワードとして検索できます。
コレクションタイトル: コピーの前にプレビューするにはコレクションのタイトルをクリックしてください。
注釈
結果はそれらのコレクションタイトルに従ってアルファベット順にリストされます。
ページ名: ページのコピーの前にプレビューするにはページのタイトルをクリックしてください。
オーナ: オーナが提供している場合、大きなプロファイル画像および自己説明を表示するか、オーナであるグループに関する情報を表示するためにオーナの氏名をクリックしてください。
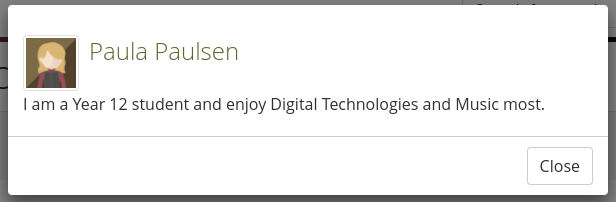
ポートフォリオに1ページだけをコピーする場合、ページをコピーする ボタンをクリックします または
複数ページのコレクション全体をポートフォリオ内にコピーするには コレクションをコピーする ボタンをクリックします。このコレクション内のページすべてがコピーされます。
アクセスできるページとコレクションのリストを通してナビゲートできます。
コピーできるページの全体の数を見ます。
ページあたりの結果: いくつの結果を結果ページで見たいかを変更するために、このドロップダウンメニューを用います。
ポートフォリオを編集します。
注釈
コピーされたページとコレクションが、 『それのコピー』 で始まる場合、サイト管理者は、 新しく名前をつけられたコピー を持つことを決定しました。
4.1.12. ポートフォリオへのアクセス権を他の人に与える¶
参考
詳細については あなたのページとコレクションを共有する のセクションを参照してください。
4.1.13. ページを削除する¶
ページまたはコレクションが フィードバックのために送信 されていない限り、いつでもページを削除できます。
警告
ページ を削除すると、テキストブロック と 外部コンテンツブロック が完全に削除されます。それらを回復することはできません。改訂履歴はありません。他のアーティファクトはサイトの他の部分に保存されているため、削除されません。
コレクション を削除すると、その中のページも削除されます。
ページの削除が許可されている場合、ページを直接表示するとき その他のオプション ボタン に このページを削除 オプション が表示されます。
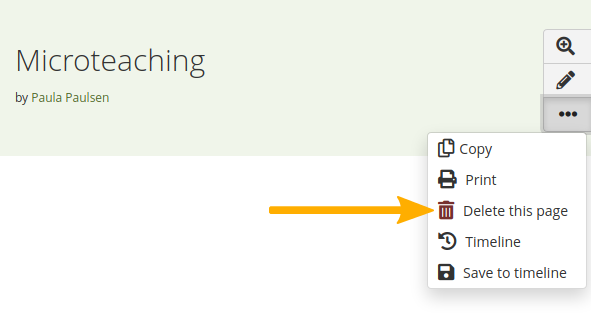
『削除』 オプションを見つけるために 『詳細オプション』 ボタンをクリックする¶
コレクション全体を削除する場合は、メインメニュー → 作成 → ポートフォリオ で、その他のオプション アイコン をクリックし、次に 削除 アイコン をクリックして削除できます。
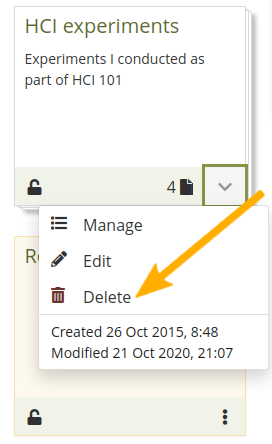
コレクションを削除する¶
ページまたはコレクションを削除しようとした場合、アーカイブを作成できるように、最初に ポートフォリオをエクスポートする 機会があります。ページがコレクションの一部である場合 、警告メッセージには、タイトルとコレクションへのリンクも含まれ、ページを本当に削除して、コレクションを変更するかどうかを確認できます。
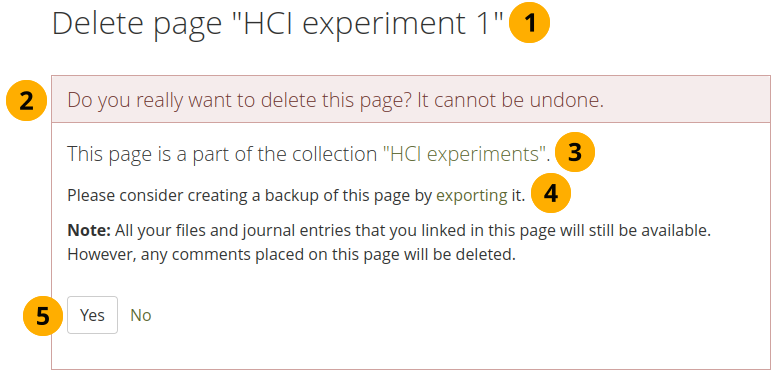
コレクション内のページを削除しようとする場合の警告¶
削除しようとしているポートフォリオのタイトルが表示されるので、それが正しいことを再確認できます。
ページの削除についての明示的な警告が表示されます。削除は取り消すことができません。
コレクションの一部であるページを削除した場合、コレクションがリンクされるため、コレクションを表示でき、ページの削除を再確認できます。
ポートフォリオの削除を続行する前に、後で再度必要になった場合に備えてコピーを用意できるように、最初にポートフォリオをエクスポートすることをお勧めします。エクスポートリンクをクリックして、エクスポート のオプションに移動します。
ポートフォリオの削除を続行する場合は Yes ボタンをクリックし、保持する場合は No ボタンをクリックします。
コレクションを削除する画面も同様です。
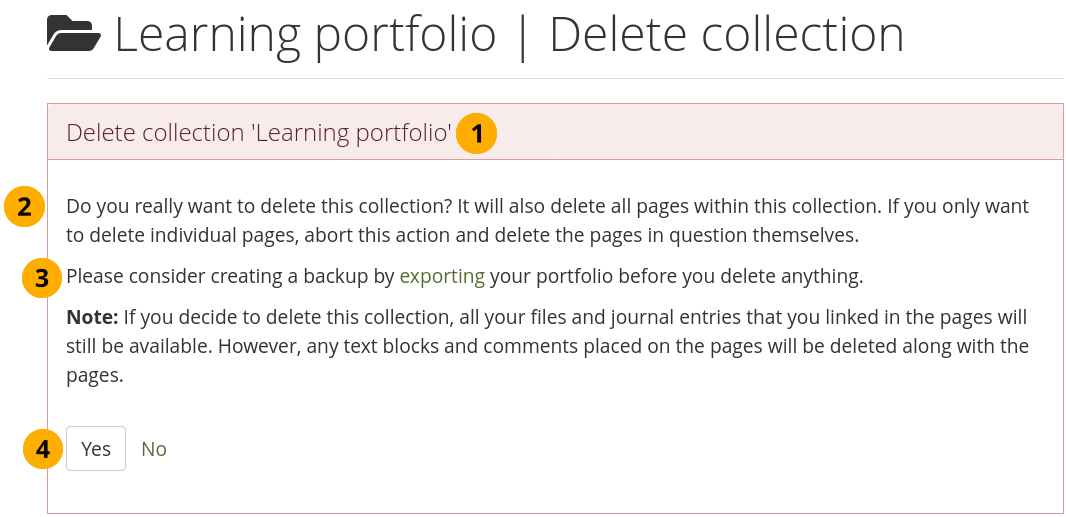
コレクションを削除しようとしたときの警告¶
削除しようとしているポートフォリオのタイトルが表示されるので、それが正しいことを再確認できます。
ページの削除についての明示的な警告が表示されます。削除は取り消すことができません。
ポートフォリオの削除を続行する前に、後で再度必要になった場合に備えてコピーを用意できるように、最初にポートフォリオをエクスポートすることをお勧めします。エクスポートリンクをクリックして、エクスポート のオプションに移動します。
ポートフォリオの削除を続行する場合は Yes ボタンをクリックし、保持する場合は No ボタンをクリックします。
4.1.14. ページの開発のタイムライン¶
警告
この機能は実験的です。
ポートフォリオは、多くの場合、時間の経過とともに進捗を示します。しかし、1か月前か2日前に、特定のポートフォリオページが開発プロセスの開始時にどのように見えたのですか? タイムラインは、時間の経過とともに変化するこれらの変化を可視化し、視聴者が時間を追って戻ってポートフォリオページの古いバージョンを見ることを可能にします。
注釈
バージョンはタイムラインに自動的には保存されないため、小さな変更で急速にオーバーロードされません。いつポートフォリオのバージョンをタイムラインに保存するかを決めることができます。
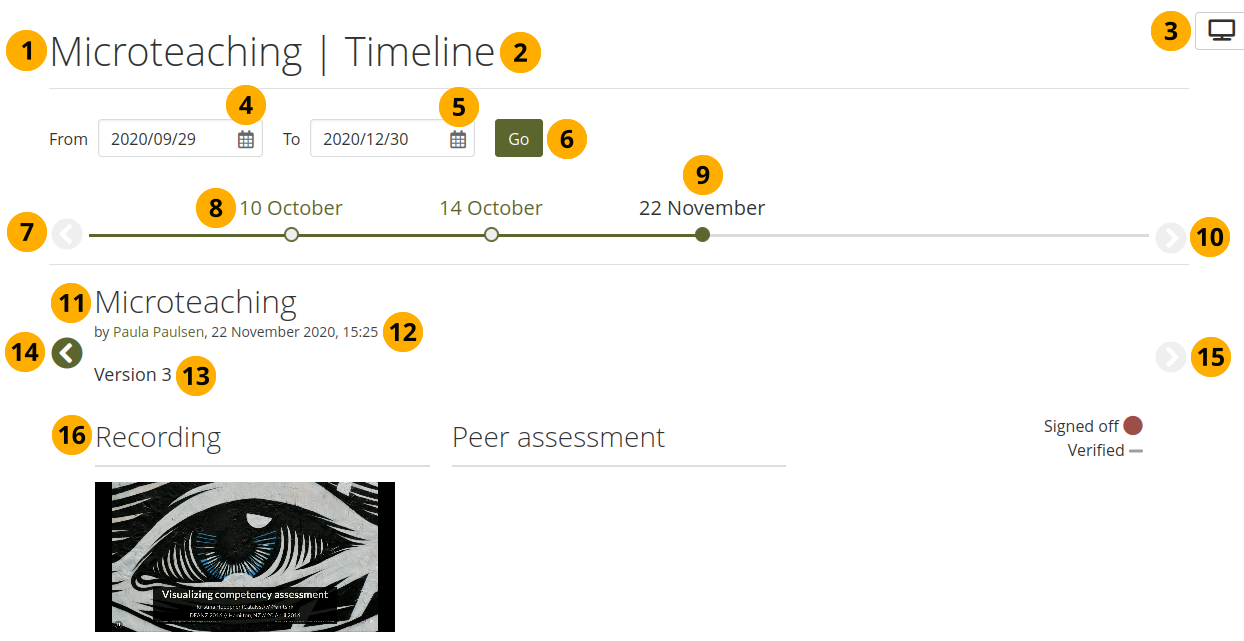
古いバージョンのポートフォリオ間を移動する¶
タイムラインを持つページの タイムライン リンク をクリックした場合、ページタイトルが表示されます。
『タイムライン』 という単語は、ページのタイムラインビューにいることを示します。
ページを表示する ボタン をクリックすると、いつでもページのライブビューに戻ることができます。
開始日: 表示したい最初のバージョンの開始日を選択します。
終了日: 終了日を選択します。デフォルトの日付は明日の日付であるため、今日のタイムラインに保存されているバージョンは引き続き表示されます。
以前のバージョンがない場合は、前のバージョン ボタンはグレー表示されています 。
タイムラインバージョンが利用可能な日付。
表示しているアクティブなバージョンの日付が強調表示されます。
ページの後のバージョンにスクロールするには 次のバージョン ボタン をクリックします。
ページタイトルが表示されます。
バージョンが保存された日時が表示されます。
バージョン番号が表示されます。
以前のバージョンのポートフォリオに移動するには 前のバージョンに移動 ボタン をクリックします。
次のバージョンに進むには 次のバージョンに移動する ボタン をクリックします。
ページのコンテンツは、そのバージョンに表示されたとおりに表示されます。