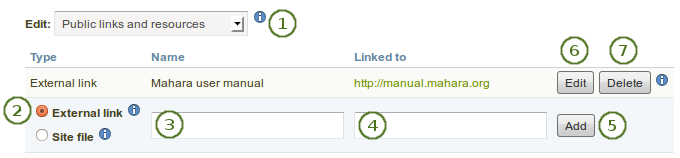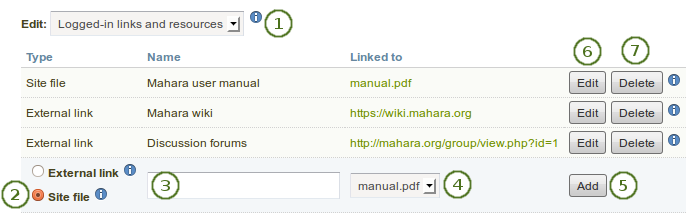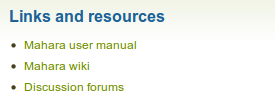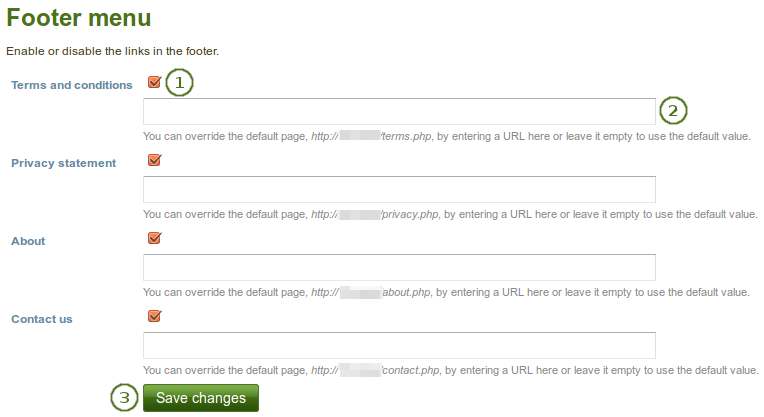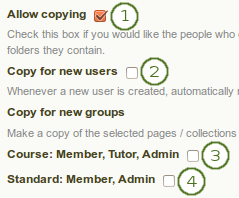9.2. Beheer site¶
Beheer → Configureer site
Notitie
Configureer site is enkel toegankelijk voor site-beheerder.
In Configureer site kun je:
- algemene instellingen voor ja Mahara site maken
- site pagina’s bewerken
- bepalen of bepaalde menu-items getoond worden
- netwerking toestaan met Moodle of een andere Mahara
- maken en delen van site-pagina’s en collecties
- uploaden van site-bestanden
9.2.1. Site opties¶
Administratie → Configureer site → Site opties
in Site opties kun je globale opties kiezen die als standaard gelden voor de hele site.
Notitie
Een of meerdere velden kunnen uitgeschakeld zijn als ze overschreven zijn door een instelling in config.php.
Als je klaar bent met het bewerken van één of meerdere instellingen, klik dan op site-opties updaten onderaan de pagina.
9.2.1.1. Site instellingen¶
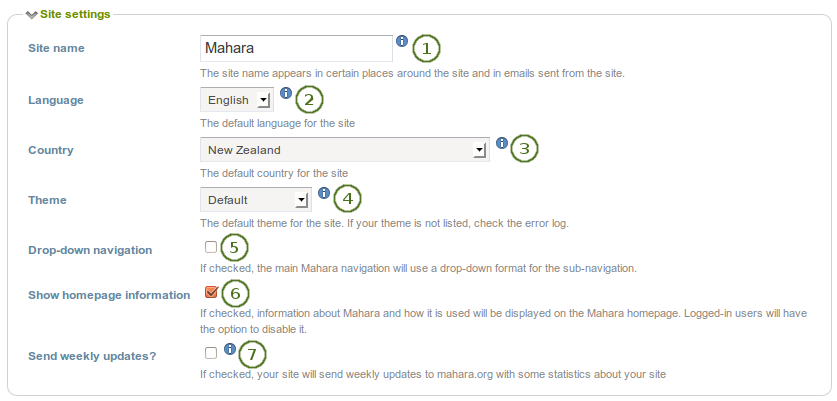
Site instellingen
- Site-naam: Kies een naam voor je Mahara site. Die verschijnt op verschillende plaatsen op de site, bijvoorbeeld in de titelbalk van je browser en in e-mails die de site stuurt. Daarom mag die niet te lang zijn.
- Taal: Bepaal de standaardtaal voor je site. Als je meerdere taalpakketten geïnstalleerd hebt, dan zie je een rolmenu. Anders wordt de standaardtaal, Engels, getoond.
- Land: Het geselecteerde land is de standaard voor landselecties in Mahara, vb in in contact informatie.
- Theme: Mahara comes with a number of themes that you can use. Choose one from the drop-down menu to make it the default theme for your site. If you have institutions set up, they can choose their own theme. You can search for community-contributed themes on the Mahara wiki.
- Drop-down navigation: If selected, the main Mahara navigation uses a drop-down menu for its sub navigation.
- Show homepage information: If enabled, information about Mahara and how it is used is displayed on the homepage for logged-out and on the Dashboard for logged-in users. Logged-in users can disable this. See also Quick links.
- Send weekly updates?: If checked, your site sends weekly updates to mahara.org with some statistics about your site. See also Register your Mahara site.
Notitie
You can install more language packs. There is a complete list of them as well as more information about the language packs on the wiki.
9.2.1.2. User settings¶
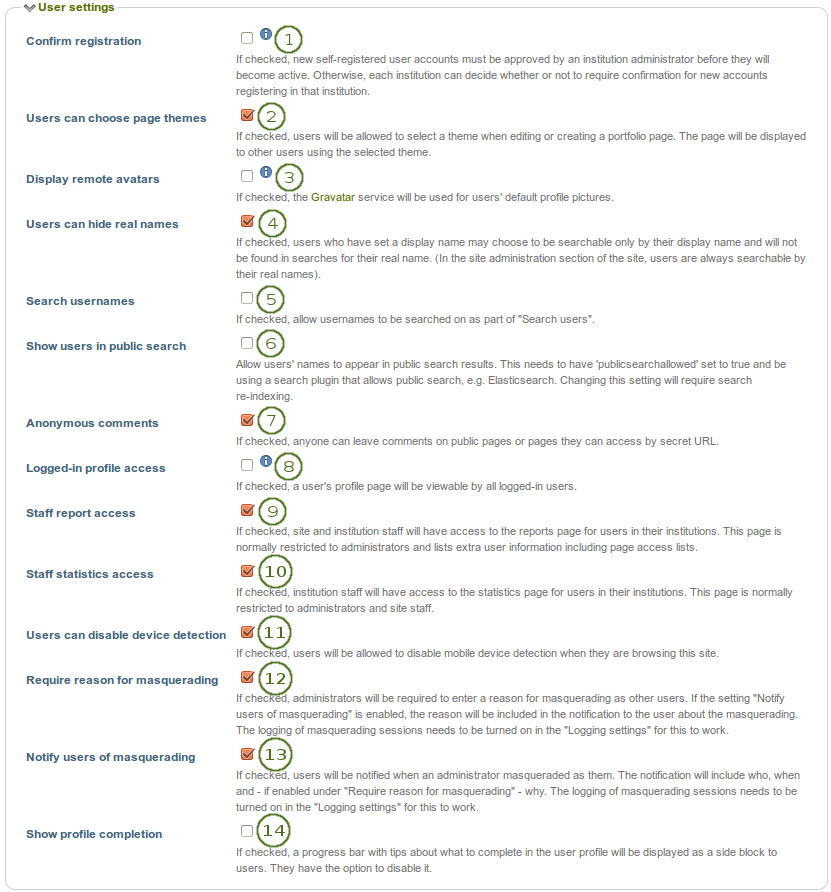
User settings
 Confirm registration: If checked, administrators cannot make the Confirm registration setting optional when configuring an institution. This prevents institution administrators from disabling this setting when it is required site-wide to not allow user accounts to be created without administrator approval.
Confirm registration: If checked, administrators cannot make the Confirm registration setting optional when configuring an institution. This prevents institution administrators from disabling this setting when it is required site-wide to not allow user accounts to be created without administrator approval.Users can choose page themes: If this setting is enabled, users can select a theme for their portfolio page. The page is displayed with this theme to other users. Thus, the institution or site theme can be overwritten.
Display remote avatars: If checked, users’ default profile pictures will be their Gravatar pictures (remote avatar). Users will need an account with Gravatar for this to work.
Notitie
If you use your own avatar server to provide profile pictures for your users, you can use that instead of Gravatar for the default profile pictures. In order to do so, you need to add
$cfg->remoteavatarbaseurl = 'http://example.com/avatar/';(with the correct URL to your service) to your config.php.Users can hide real names: If checked, users who have set a display name may choose to be searchable only by their display name and will not be found in searches by their real name. In the administration section of the site, users are always searchable by their real names. An administrator (site and institution) always sees the display name, first and last name and username.
Search usernames: If checked, usernames can be searched on as part of “Search users” on the Dashboard and via Find friends.
Show users in public search: If checked, usernames can appear in public search results. In addition, this feature needs to have the value
$cfg->publicsearchallowed = true;set in your config.php file and requires a search plugin that allows public search, e.g. Elasticsearch.Notitie
When you change this setting, you need to re-index the search index for the change to take effect.
Anonymous comments: If checked, logged-out users / users without a login can leave comments on public pages or pages they can access via a secret URL.
Logged-in profile access: If this option is unchecked, profile pages are initially viewable by all logged-in users, but the owner is allowed to restrict access to a smaller group if they wish. Enable this option if you want to make sure all users can see each others’ profile pages. Profiles of institution members will always be visible to other members of the same institution.
Staff report access: If enabled, institution staff will have access to the reports page for users in their institutions. This page is normally restricted to administrators and lists extra user information including page access lists.
Staff statistics access: If enabled, institution staff will have access to the statistics for users in their institutions. This is normally restricted to administrators and site staff.
Users can disable device detection: If checked, users can disable mobile device detection in their account settings. This allows them to be more flexible in what they can view and do on a mobile device such as a smartphone or tablet. This setting is part of the responsive design changes to Mahara.
Require reason for masquerading: If checked, administrators will be required to enter a reason for masquerading as other users. This will be logged, and if the setting “Notify users of masquerading” is enabled, included in the notification to the user about the masquerading. This setting needs logging to be turned on.
Notify users of masquerading: If checked, users will be notified when an administrator masqueraded as them. The notification will include who, when and - if enabled under “Require reason for masquerading” - why. This setting needs logging to be turned on.
 Show profile completion: If checked, a progress bar with tips about what to complete in the user profile will be displayed in the sidebar to users. They can disable it in their account settings.
Show profile completion: If checked, a progress bar with tips about what to complete in the user profile will be displayed in the sidebar to users. They can disable it in their account settings.Zie ook
Administrators can configure the items that count towards profile completion in Administration → Institutions → institution administration.
9.2.1.3. Search settings¶
Mahara comes with a search plugin that allows you to search for users and pages. If you install another search plugin, you will be able to select which one to use for your site.

Search settings
Zie ook
You can configure the internal search plugin in the administration of the search plugin.
9.2.1.4. Group settings¶
Mahara cannot only be used for individual work but also to work collaboratively in groups. Some settings are available in that area.
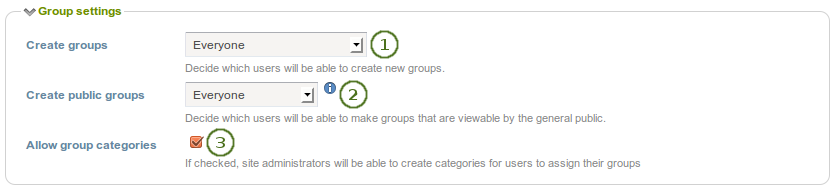
Group settings
- Create groups: You decide whether administrators, administrators and staff or everyone can create groups. The default setting is the most permissive “everyone” because Mahara is user-centered and gives the individual users a great deal of control over what they want to do. If you choose to limit the group creation to administrators (and staff), these need to be contacted to set up groups. There is no internal group request system.
- Create public groups: Choose whether everyone or only administrators can create public groups. These are groups for which you do not need to be a member of the group or even have a login for Mahara to view the group homepage, discussion forums (and member listing if the group administrator allowed that).
- Allow group categories: If checked, site administrators can create categories for users to assign to their groups. These categories can be used to filter groups in My groups and Find groups.
Zie ook
Group categories are managed by site administrators in the groups area of the administration.
9.2.1.5. Institution settings¶
You can use Mahara with multiple institutions and separate them for administrative purposes, e.g. user management and permissions, and to give them a different theme.
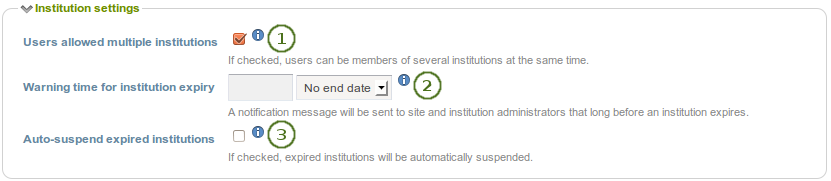
Institution settings
- Users allowed multiple institutions: If checked, users can be members of several institutions at the same time. Thus, a user who belongs to two or more institutions only needs one account.
- Warning time for institution expiry: If set, a notification will be sent to site and institution administrators this amount of time before an institution is due to expire and be suspended. This time may be specified in days, weeks, months, years or “No end date”. If the latter option is chosen, institutions will not expire by default.
- Auto-suspend expired institutions: If set, this option will allow Mahara to automatically suspend an institution that has expired automatically. This means that users of that institution will not be able to log in until the institution has been unsuspended.
9.2.1.6. Account settings¶
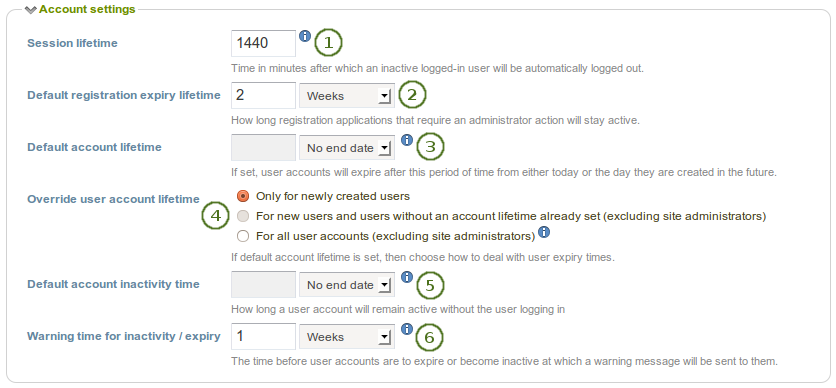
Account settings
Session lifetime: For security reasons, after a specified period of inactivity, a user will be logged off the site automatically. This field specifies this time in minutes. The default value is 1440 minutes (24 hours).
Default registration expiry lifetime: As site administrator you can decide when pending registrations that require approval expire. This time may be specified in days, weeks, months, years or “No end date”. If the latter option is chosen, pending registrations will not expire by default. The default value is 2 weeks.
Default account lifetime: If set, user accounts will expire after this amount of time from when they were created. When a user account is expired, the user cannot log in. This time may be specified in days, weeks, months, years or “No end date”. If the latter option is chosen, accounts will not expire by default.
Override user account lifetime: Choose for which accounts a change in the default account lifetime shall take effect:
- Only for newly created users
- For new users and users without an account lifetime already set (excluding site administrators)
- For all user accounts (excluding site administrators)
Notitie
Site administrators are always excluded from a change in the account lifetime as they should always have access to the system.
Default account inactivity time: If set, users who do not log in for this amount of time will be considered “inactive” and will not be able to log in anymore. This time may be specified in days, weeks, months, years or “No end date”. If the latter option is chosen, users are not set to “inactive” by default.
Warning time for inactivity / expiry: If set, a warning message will be sent to users this amount of time before their accounts are due to expire or become inactive. This time may be specified in days, weeks, months, years or “No end date”. If the latter is chosen, users do not receive a warning before their account expires or they are flagged as having an inactive account.
9.2.1.7. Security settings¶
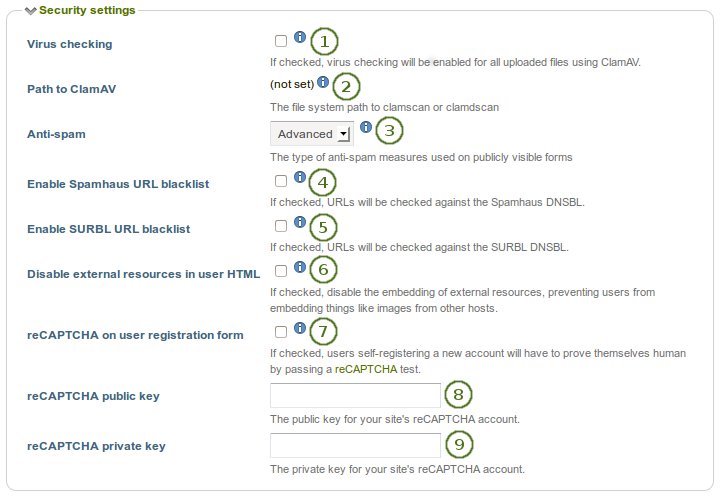
Security settings
- Virus checking: If you want all files that are uploaded by users to be run through the ClamAV virus scanner, you should select the virus checking option. You have to have ClamAV installed on your server.
- Path to ClamAV: For security reasons, the path to ClamAV on your server needs to be provided in the config.php:
$cfg->pathtoclam = '/path/to/your/clamscan';. You see the path here if you provided that config value. - Anti-spam: There are three levels of anti-spam protection available for publicly visible forms such as the contact and registration forms. A form submission is never silently rejected. Rather, an error message is displayed asking the user to try again if the submission is classified as spam. The three choices are:
- None: No anti-spam checks are performed on form submissions.
- Simple: Some basic checks are performed. Form submissions with email addresses that are not well-formed or that have an excessive number of URLs are rejected.
- Advanced: Performs additional checks to determine whether email addresses are real or contain URLs that are blacklisted. This requires an Internet connection.
- Enable Spamhaus URL blacklist: If enabled, URLs will be checked against the Spamhaus DNSBL. The Spamhaus Project provides a URL blacklist that is free for non-commercial, low-traffic use. A professional use datafeed service is also available but not supported in Mahara. Please read the Spamhaus DNSBL usage terms before enabling this option.
- Enable SURBL URL blacklist: If enabled, URLs will be checked against the SURBL DNSBL. SURBL provides a URL blacklist that is free for organizations with fewer than 1000 users. A professional use datafeed service is also available, but not supported in Mahara. Please read the SURBL usage terms before enabling this option.
- Disable external resources in user HTML: Turning this option on will prevent users from embedding external resources such as images from remote sites into their forum posts and other HTML content. It is however a good thing to do from a security standpoint since it does neutralise a few clever phishing attacks. See the HTML Purifier documentation for more details.
 reCAPTCHA on user registration form: If checked, people who register themselves on the site are required to fill in a reCAPTCHA test. This is a spam protection instrument.
reCAPTCHA on user registration form: If checked, people who register themselves on the site are required to fill in a reCAPTCHA test. This is a spam protection instrument. reCAPTCHA public key: Enter the public key for your site’s reCAPTCHA account.
reCAPTCHA public key: Enter the public key for your site’s reCAPTCHA account. reCAPTCHA private key: Enter the private key for your site’s reCAPTCHA account.
reCAPTCHA private key: Enter the private key for your site’s reCAPTCHA account.
9.2.1.8. Proxy settings¶
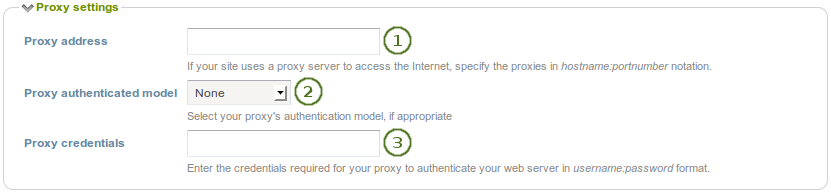
Proxy settings
- Proxy address: If your site uses a proxy server to access the Internet, specify the proxies in
hostname:portnumbernotation. - Proxy authentication model: Select your proxy’s authentication model (none or basic [NCSA]), if appropriate.
- Proxy credentials: Enter the credentials required for your proxy to authenticate your web server in
username:passwordformat.
9.2.1.9. Email settings¶
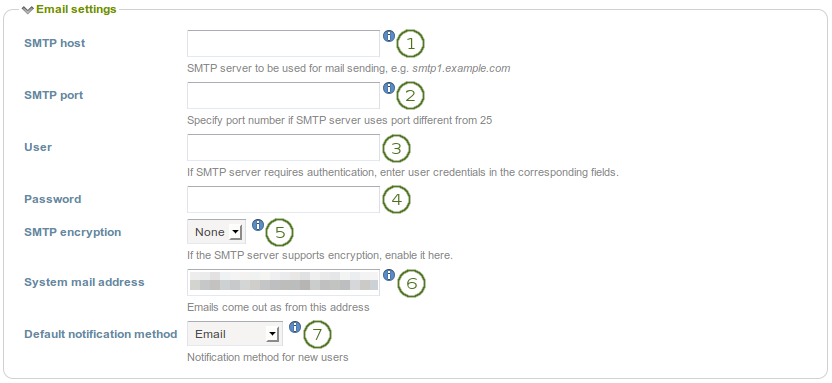
Email settings
- SMTP host: If you want to force Mahara to use a specific SMTP server instead of the system one, enter its hostname here, e.g.
smtp.example.com. It is possible to specify more than one host by separating them with semicolons, e.g.smtp1.example.com;smtp2.example.com, but keep in mind that all other settings, e.g. authentication credentials and port numbers, will apply to all listed servers. It is not possible to specify different credentials for each server in this list. This feature is useful when SMTP host authentication is not required or you list different frontends for the same mail server in which case other settings will work. - SMTP port: If your SMTP server uses a port number different from 25, you may specify it here. When encryption is enabled, the default ports are 465 for SSL and 587 for TLS. You only need to specify a port number if it is different from these. Check the correct settings with your mail service provider.
- User: If your SMTP server requires authentication, enter your username here.
- Password: If your SMTP server requires authentication, enter your password here.
- SMTP encryption: If your SMTP server supports encryption, enable it here.
- System mail address: This email address is the address that emails are sent from Mahara.
- Default notification method: Choose the notification method that is used for all notifications of new users on the site. The options are:
- Email digest
- Inbox
9.2.1.10. General settings¶
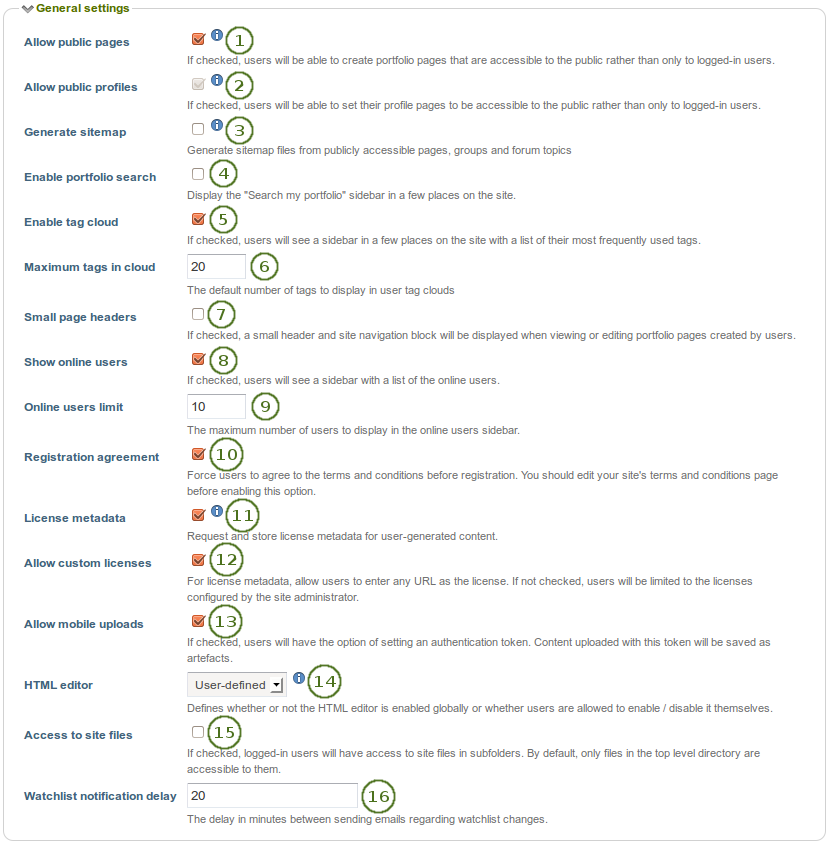
General settings
Allow public pages: If checked, users can create portfolio pages that are accessible to the public rather than only to logged-in users.
Allow public profiles: If checked, users can set their profile pages to be accessible to the public rather than only to logged-in users. However, only logged-in users can use interactive features such as the wall. If the option “Allow public pages” is chosen, “Allow public profiles” is automatically selected.
Generate sitemap: If checked, sitemap files from publicly accessible pages, groups and forum topics are generated that can be sent to another service.
Enable portfolio search: If checked, the “Search my portfolio” side block is displayed in the Content and Portfolio sections of the site. However, it has not been working for most users for a long time.
Enable tag cloud: If checked, users see a side block in the Content and Portfolio sections of the site with a list of their most frequently used tags. The number of tags displayed is defined by the option “Maximum tags in cloud”.
Maximum tags in cloud: Enter the default number of tags to display in user tag clouds. Users can change this number in their account settings.
Small page headers: If checked, a small header and site navigation block are displayed when viewing or editing portfolio pages instead of the standard header. This option gives more space for the portfolio content itself. The small page header is visible at all times when you are on a portfolio page.
Show online users: If checked, users see a side block with a list of the users who have been logged-in in the last 10 minutes (cf. the dashboard).
Online users limit: Enter the maximum number of users to display in the Online users side block.
Registration agreement: If checked, you force users to agree to the “Terms and Conditions” before registration. You should edit your site’s “Terms and Conditions” page before enabling this option. You can do so under Static pages.
License metadata: If checked, users can choose under which license they want to make their content available. They can set a default license in their account settings and then decide for each artefact individually as well. This setting can be overwritten by an institution administrator in the institution settings.
Allow custom licenses: If checked, users can enter any URL as license for their content. If not checked, users will be limited to the licenses configured by the site administrator.
Allow mobile uploads: If checked, users have the option of setting authentication tokens in their account settings. That allows them to upload content from their mobile devices. You can enter more than one token in order to connect mutliple mobile devices.
HTML editor: Choose whether the HTML editor is used by default or not. If set to User-defined, users will be allowed to choose whether to use the HTML editor in their personal settings or not. Otherwise the specified setting will be used site-wide.
 Access to site files: If checked, logged-in users will have access to site files in subfolders of the folder “public”. By default, only files directly in the folder “public” are accessible to them.
Access to site files: If checked, logged-in users will have access to site files in subfolders of the folder “public”. By default, only files directly in the folder “public” are accessible to them. Watchlist notification delay: Decide how many minutes after editing a page, a watchlist notification is sent. The default value is “20” for 20 minutes.
Watchlist notification delay: Decide how many minutes after editing a page, a watchlist notification is sent. The default value is “20” for 20 minutes.Notitie
In the past, a watchlist notification about a change was sent whenever a block was edited on a page. Since that caused a lot of notifications to be sent, a delay has been put in place to accumulate a number of changes so that it can be assumed more that a page and not only an item on the page has changed.
9.2.1.11. Logging settings¶
Mahara logs a number of events. These can now be collected in the database as well. The primary reason for logging events in the database is the logging of administrators masquerading as users for enhanced audits of these actions.

Logging settings
Log events: Decide which events you wish to log in the database. Events are generated every time the user does something significant on the site, such as editing a page. This log is kept in the
event_logtable in the database.- None: Nothing is logged in the database.
- Masquerading: Only masquerading sessions are logged. This setting needs to be turned on if you wish to report on administrator masquerading.
- All: All events that can be logged in the database are logged.
Notitie
No matter which logging setting you choose, all events are still logged in the access log.
Event log expiry: Decide for how long you wish to keep your database log. If you selected to log all events, the table can grow quite quickly especially on an active site. This time may be specified in days, weeks, months, years or “No end date”. If the latter option is chosen, the event log is not deleted by default.
Zie ook
A report of masquerading sessions is available in the “User reports” section if you turned on logging of masqueraded session or all logging.
The table event_log contains the data that can be logged.
- usr: user ID of the person whose account is shown on screen
- realusr: user ID of the administrator who masquerades
- event: action being carried out, e.g. beginning of a masqueradin session, saving of an artefact, deleting of a page or artefact, update user information, placing a block onto a page
- data: additional information about the action, e.g. the ID of a block that is updated
- time: time when the action was carried out
9.2.2. Static pages¶
Administration → Configure site → Static pages
Notitie
 The menu item Edit site pages was renamed to Static pages in Mahara 1.9.
The menu item Edit site pages was renamed to Static pages in Mahara 1.9.
Here you can edit the content of some pages around the site and the pages linked to in the footer:
- About
- Home (Dashboard)
- Logged-out home
- Privacy statement
- Terms and conditions
Zie ook
 Institutions can change the content of thes pages on their static institution pages to their liking and do not have to go with the content from the entire site.
Institutions can change the content of thes pages on their static institution pages to their liking and do not have to go with the content from the entire site.
All pages come with default text that you can change entirely. Every page must contain some text. You can use the visual editor to style your page.
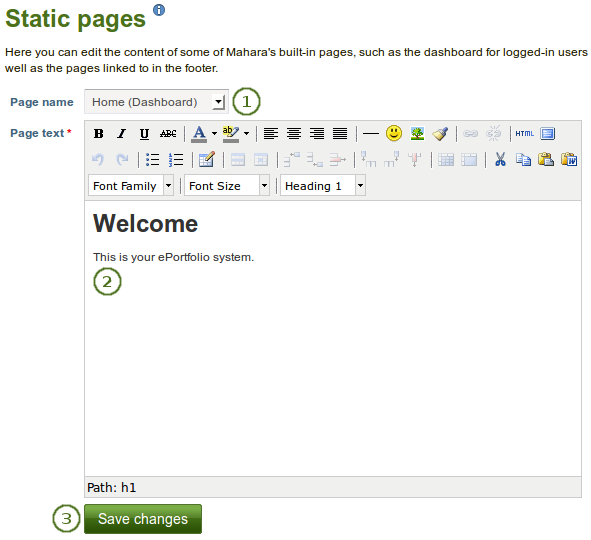
Edit static pages
- Page name: Choose the page you want to edit from the drop-down menu.
- Page text: Change the text in the editor window. You cannot leave this field empty.
- Click the Save changes button.
Notitie
If your site has added custom pages to the menu, e.g. like MyPortfolio.school.nz where you have a number of additional informational pages, you can now edit their content from the Static pages screen. In order to do so, a server administrator needs to make changes on the backend.
9.2.4. Networking¶
Administration → Configure site → Networking
Mahara’s networking features allow it to communicate with other Mahara or Moodle sites. If networking is enabled, you can use it to configure single sign-on (SSO) for users who log in at either Moodle or Mahara or allow users from another Mahara instance to access yours.
From Moodle 2.0 on you can connect Mahara and Moodle to save certain content you created in Moodle through the portfolio feature.
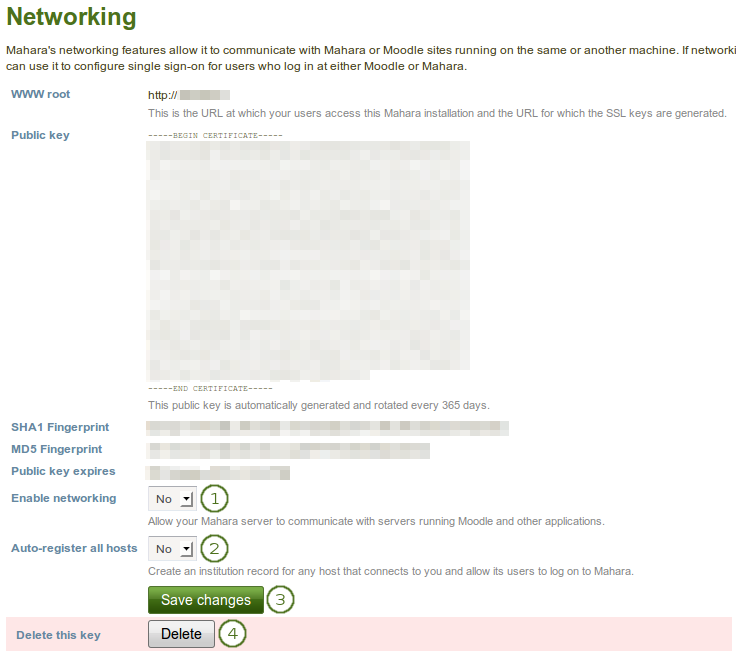
Networking overview
In order to use networking site-wide with any institution, you need to:
- Enable networking: Choose “Yes” from the drop-down menu.
- Auto-register all hosts: If you choose “Yes”, an institution is created for any host that connects allowing these users to log in to your Mahara site. We recommend you leave the default “No” because that gives you more control over which Moodle or Mahara instances can connect.
- Click the Save changes button.
- Delete this key: Click the Delete button if you want to generate a new key for your Mahara site.
Depending on which site you wish to connect, you may need to provide some of the other information on the page, in particular the WWW root and the public key.
Zie ook
The comprehensive guide for setting up a Mahoodle can be consulted when connecting Mahara and Moodle.
You set up MNet for an institution when you edit the authentication method XML-RPC.
9.2.5. Licenses¶
Administration → Configure site → Licenses
The site administrator can allow users to add license metadata to their artefacts in the general site settings. Additionally, an institution administrator can require institution members to choose a license for any of their artefacts in the institution settings.
9.2.5.1. List of licenses¶
Licenses that are available to all users of the site are defined on the Licenses page. Mahara comes with a number of pre-defined licenses, but the site administrator can add many more or delete any of the existing ones.
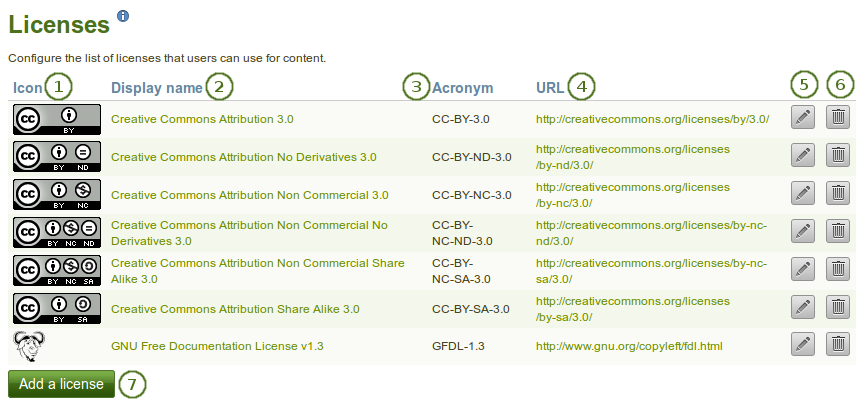
Available licenses on the site
Icon: Every license can have an icon / license logo that is displayed on the details page of an artefact.
Display name: The name that is displayed for each license around the site, e.g. the drop-down menu where a user can select a license and on the details page of an artefact.
Acronym: The short name by which the license is also known. This acronym is also displayed to the user on the details page of an artefact.
URL: The Internet address where the license text can be found. When a license is displayed on the details page of an artefact, it is linked to this URL.
Notitie
It is important for users to be able to click on a link to the license because that allows them to learn about the license conditions and what they can do with the artefact or not.
Click the Edit button
 to change properties of a license. You can change the display name, acronym and the license icon, but not its URL. If you want to change the latter, you will need to create a new license.
to change properties of a license. You can change the display name, acronym and the license icon, but not its URL. If you want to change the latter, you will need to create a new license.Click the Delete button
 to remove a license from the system.
to remove a license from the system.Click the Add a license button to add an additional license that users can choose from.
Notitie
 The Creative Commons 4.0 licenses were added to Mahara. If you upgraded your site, you will also see the 3.0 licenses. If you installed Mahara 1.9 from scratch, you will only see the 4.0 licenses.
The Creative Commons 4.0 licenses were added to Mahara. If you upgraded your site, you will also see the 3.0 licenses. If you installed Mahara 1.9 from scratch, you will only see the 4.0 licenses.
Check out what is new in Creative Commons 4.0, and why you may want to choose that license.
9.2.5.2. Add a license¶
As site administrator you can add as many licenses as you wish. Go to Administration → Configure site → Licenses and click the Add a license button.
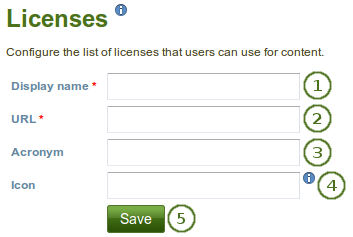
Add a new license to the site
- Display name: Choose a name for your license that will be displayed around the site, e.g. on the details page of an artefact and the drop-down menu in which users and institution administrators choose their defaul license. This field is required.
- URL: The Internet address where the license text can be found. When a license is displayed on the details page of an artefact, it is linked to this URL. This field is required.
- Acronym: If the license you want to add also has a commonly known acronym, you can enter it.
- Icon: If the license you add has a logo that you want to display next to the icense, e.g. on the details page of an artefact, you can link it here.
- Click the Save button to add the license to the site.
9.2.5.3. Edit a license¶
As site administrator you can change the properties of any license. Go to Administration → Configure site → Licenses and click the Edit button  next to a license that you want to change. You can change all license properties but the URL.
next to a license that you want to change. You can change all license properties but the URL.
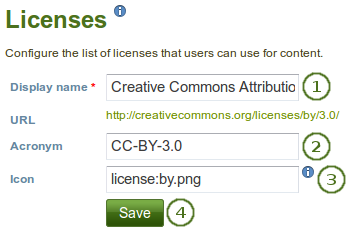
Edit a license on the site
- Display name: Change the name of the license that is displayed around the site.
- Acronym: Change the acronoym of the license.
- Icon: Change the icon that is associated with the license and displayed along with the license’s name around the site.
- Click the Save button to keep your changes to the license.
Notitie
You cannot change the URL of the license. If you have a mistake in the URL, you will need to delete the license entirely and add it correctly.
9.2.6. Pages¶
Administration → Configure site → Pages
You create and copy site pages like regular portfolio pages. You do not have all blocks available. Check the blocks in various contexts for blocks that you can use in site pages.

Site pages
- Click the Create page button to start a new page from scratch.
- Click the Copy a page button to choose an existing page of yours or another user as basis for a new page.
- Search: Enter your search term and decide in which context you wish to search it for within the site pages. Click the Search button to start your search.
- You see the title and description of a site page.
- Click the Edit button
 to make changes to an existing site page.
to make changes to an existing site page. - Click the Delete button
 to remove a site page.
to remove a site page.
Once you are done creating your site pages, you can share them with others.
Notitie
For example, you can create site pages with informational content to share with other users or you can create templates which users can copy into their own accounts.
9.2.7. Collections¶
Administration → Configure site → Collections
You create and copy site collections like regular portfolio collections.

Site collections
- Create a new collection by clicking the New collection button.
- Copy an existing collection by clicking the Copy a collection button.
- Click on the collection title to go to the first page of the collection.
- View the description of this collection.
- Click on any title of a page within a collection to jump directly to it.
- Click the Manage button
 to move pages within a collection, add to or delete pages from a collection.
to move pages within a collection, add to or delete pages from a collection. - Click the Edit button
 to change the title and description of a collection.
to change the title and description of a collection. - Click the Delete button
 to delete the collection. The pages will still exist.
to delete the collection. The pages will still exist.
Once you are done creating your site collections, you can share them with others.
9.2.9. Site skins¶
Administration → Configure site → Site skins
Waarschuwing
Skins is an experimental feature in Mahara 1.8 for theming pages. While you can change a lot of style elements, changing all of them is not advised depending on the theme that is underlying your page.
This feature is only available when the following parameter is added to the config.php file of your Mahara site: $cfg->skins = true;.
You can create skins that will be available to all users of your site.
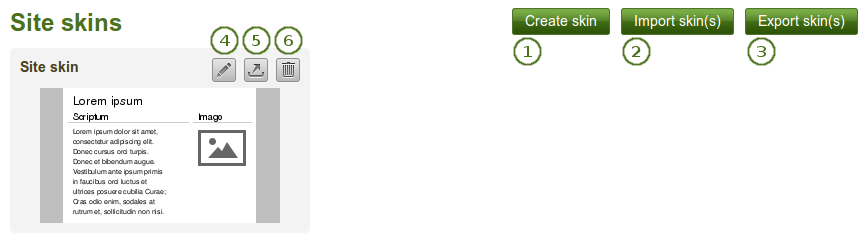
Site skins
- Click the Create skin button to design a new skin.
- Click the Import skin(s) button to import skins that others have shared online.
- Click the Export skin(s) button to export all site skins.
- Click the Edit button
 to make changes to this skin.
to make changes to this skin. - Click the Export button
 to export only this one skin.
to export only this one skin. - Click the Delete button
 to remove this skin.
to remove this skin.
Zie ook
The process of creating and editing a site skin is very similar to creating and editing skins in your portfolio.
9.2.10. Fonts¶
Administration → Configure site → Fonts
You can install additional fonts to be used with page skins. Currently, you cannot use these fonts anywhere else.
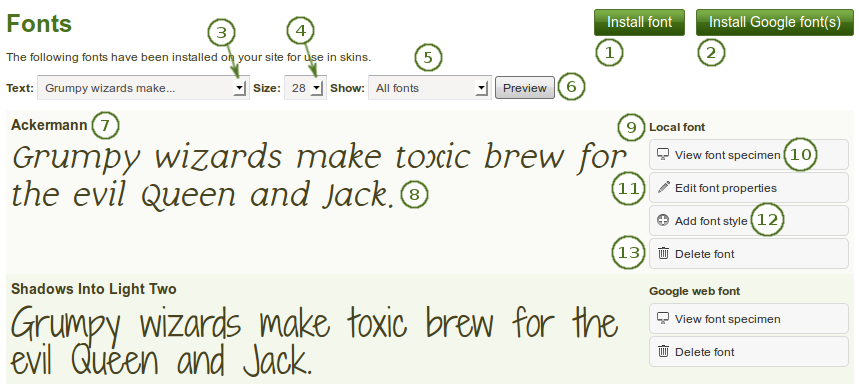
Fonts overview page
Click the Install font button to install a font from your computer.
Click the Install Google font(s) button to install fonts you discovered through Google fonts.
Text: Decide in which preview text the installed fonts should be displayed on this overview page. The default text is “Grumpy wizards…”:
- Latin alphabet (ASCII only)
- Latin alphabet (ISO/IEC 8859-1)
- Latin alphabet (ISO/IEC 8859-2)
- Cyrillic alphabet (ISO/IEC 8859-5)
- Greek alphabet (ISO/IEC 8859-7)
- Numbers and fractions
- Punctuation
- Lorem ipsum dolor sit amet, consectetur adipiscing elit.
- Grumpy wizards make toxic brew for the evil Queen and Jack.
- The quick brown fox jumps over the lazy dog.
Notitie
Not all fonts have the full character set implemented. Especially, the Cyrillic and Greek alphabets may be missing and also some numbers, fractions and pucntuation symbols.
The three last sentences show most / all of the letters in the English alphabet.
Size: Decide on the size of the letters in which the installed fonts should be displayed on this overview page. The default size is 28.
Show: Decide which fonts you want to see on this overview page:
- All fonts
- Local fonts
- Google web fonts
Click the Preview button to change which fonts are displayed depending on the criteria you selected.
The title of the font is shown.
See what your font looks like according to your preview settings.
You see whether it is a Google font or a local font that you uploaded.
Click the View font specimen button to see details about this font.
Click the Edit font properties button on a local font to change some font settings.
Click the Add font style* button to add more styles for a local font.
Click the Delete font button to delete this font.
9.2.10.1. Install a local font¶
You can install a font that you find online as long as you have the permission to do so. Please always read the license of a font before uploading it to ensure that you are allowed to do so.
Zie ook
There are a lot of websites for finding fonts. One of them where you can use, share and remix them is the Open Font Library.
Click the Install font button on the Fonts overview page.
Zie ook
If you want to upload a font you found on Google fonts, please follow the Google fonts installation instructions.
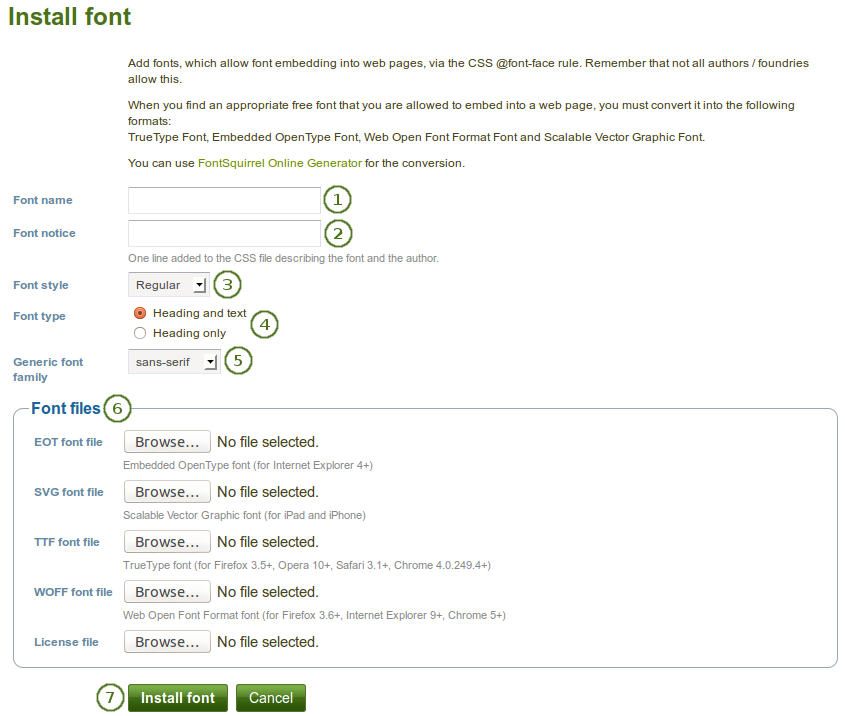
Install a font
Font name: Provide the name of the font.
Font notice: Provide information about the font, e.g. license, and the font creator.
Font style: State what styles the font has available that you upload. If the styles come in separate font files, you need to upload all of them separately:
- Regular
- Bold
- Italics
- Bold italics
Font type: Decide where in a page skin the font can be used:
- Headings and text
- Headings only
Generic font family: To what generic font family does this font belong? Choose from:
- serif: Letters and symbols have a small line attached to the end of a stroke to guide the eye and making reading easier. An example is the font “Times New Roman”.
- sans-serif: Letters and symbols do not have the guiding line. An example is the font “Arial”.
- monospace: All letters have the same space.
- cursive: Handwriting fonts.
- fantasy: Fonts that are very ornamented.
Font files: You need to upload your font in all these font files in order to ensure that it can be displayed in different browsers and on different devices. Click the Browse button next to each font file type to upload that specific font file.
- EOT font file: Embedded OpenType font (for Internet Explorer 4+)
- SVG font file: Scalable Vector Graphic font (for iPad and iPhone)
- TTF font file: TrueType font (for Firefox 3.5+, Opera 10+, Safari 3.1+, Chrome 4.0.249.4+)
- WOFF font file: Web Open Font Format font (for Firefox 3.6+, Internet Explorer 9+, Chrome 5+)
- License file: Upload the font license file
Zie ook
You can use the FontSquirrel Webfont Generator to convert your fonts into the required formats.
Click the Install font button to finish installing this font or click the Cancel button to abort your action.
9.2.10.2. Edit a local font¶
You can make certain changes to a local font and also install additional font styles.
Click the Edit font properties button on the Fonts overview page to make changes to a number of settings of a local font.
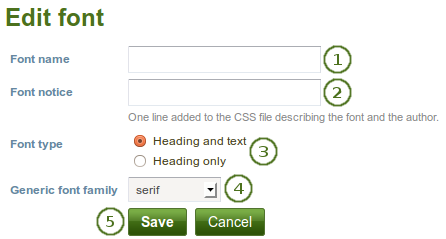
Edit font properties of a local font
- Font name: Edit the font name.
- Font notice: Make changes to the license information and the creator of the font.
- Font type: Choose whether the font can be used for headings only or also for regular text.
- Generic font family: Change the font family to which this font belongs.
- Click the Save button to accept your changes or click the Cancel button to abort your action.
Click the Add font style button to upload additional font styles for your font. If your font comes with a number of different styles in separate files, you need to upload them separately.
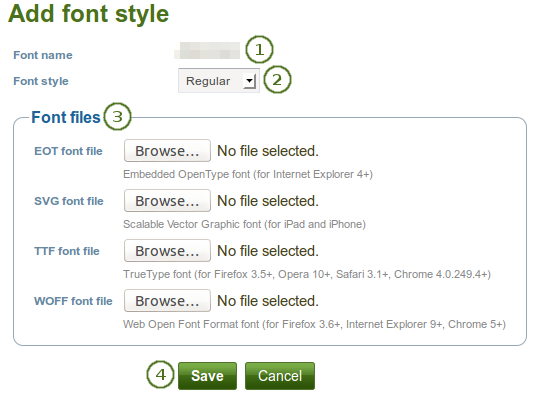
Add an additional font style to a specific font
- Font name: The name of your font for which you are uploading an additional font style is displayed.
- Font style: Choose the font style that you are uploading.
- Font files: Upload all required font files.
- Click the Save button to accept your changes or click the Cancel button to abort your action.
9.2.10.3. Install Google font(s)¶
Click the Install Google font(s) button to see the instructions and the font upload area for Google fonts.
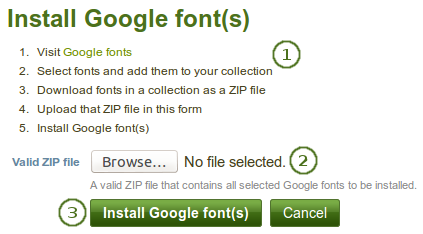
Install Google font(s)
- Follow the instructions for finding and downloading Google fonts.
- Visit the Google fonts website.
- Select the fonts that you wish to make available for all users to choose for skins and add them to your collection on Google.
- Download all fonts as a ZIP file.
- Valid ZIP file: Click the Browse button to upload the ZIP file that you downloaded from Google.
- Click the Install Google font(s) button to add these fonts to your fonts on Mahara or click the Cancel button to abort your action.
9.2.11. Files¶
Administration → Configure site → Files
Here you can upload files that you can include in the links and resources menu or in site pages. You can add files that are in the home directory to the menu with resources for logged-in users. Files that you save in the public folder can be used in the menu for users who are not logged-in. Additionally, users can put them into their own portfolio pages as files to download.
Zie ook
The process of uploading and managing files is very similar to files in your personal files area.
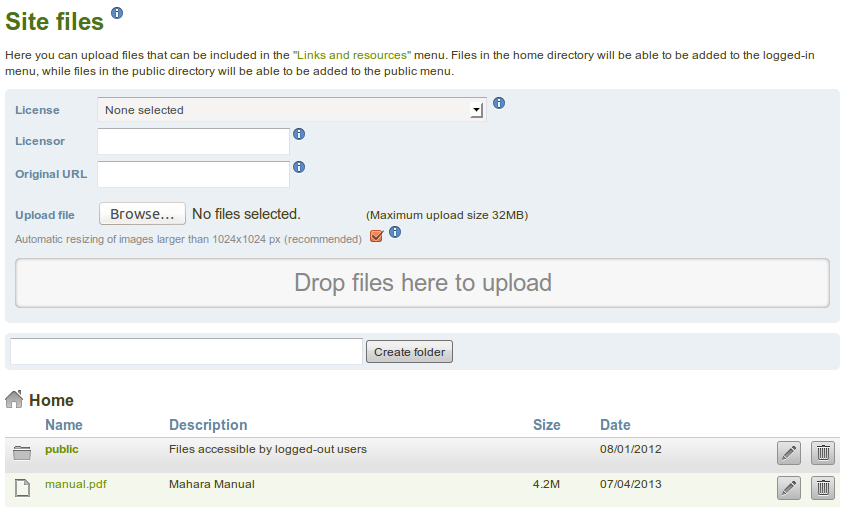
Site files
9.2.12.  Cookie Consent¶
Cookie Consent¶
Administration → Configure site → Cookie Consent
The “Cookie Law”, Directive 2009/136/EC of the European Parliament and of the Council, defines the requirements for consenting to the keeping of cookies across the European Union. Before your site can store or retrieve information from an electronic device, the user of your site must give informed consent for you to do so.
You only need to use this feature if you fulfil the requirements of the directive.
Zie ook
Read the full text of the directive.
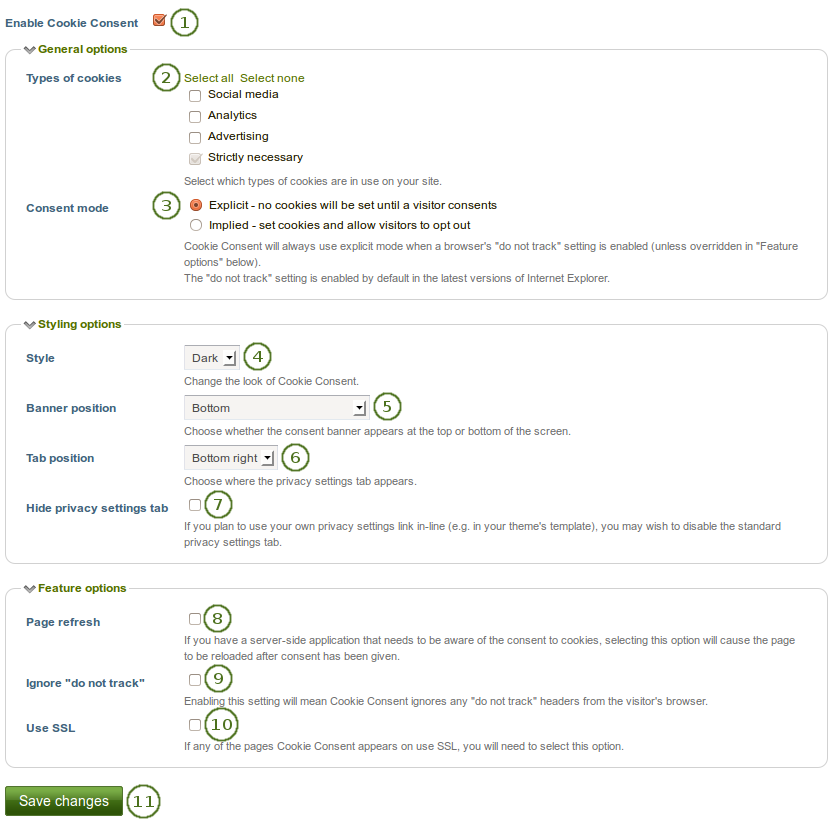
Configuration settings for Cookie Consent
Enable Cookie Consent: Tick this checkbox if you want to enable the Cookie Consent feature. Once you have done that, the additional settings become visible immediately.
Types of cookies: Click the Select all or Select none links depending on whether you wish to select all items or deselect any items that have been selected. Tick the checkboxes of the types of cookies that you use on your site. You can choose from:
- Social media
- Analytics
- Advertising
- Strictly necessary: This checkbox cannot be unticked if there are cookies on the site that are necessary for operational purposes.
Consent mode: There are two options:
- Explicit: No cookies will be set until a visitor consents.
- Implied: Set cookies and allow visitors to opt out.
Notitie
Cookie Consent will always use the explicit mode when a browser’s “do not track” setting is enabled, unless it is overridden in the “Ignore ‘do not track’” setting.
The “do not track” setting is enabled by default in the latest versions of Internet Explorer.
Style: You can change the look of the Cookie Consent choosing one of the built-in styles from the drop-down menu:
- Dark
- Light
Banner position: Decide where you want to position the Cookie Consent banner by choosing the appropriate one from the drop-down menu:
- Top: Place the banner at the top of the browser window. It will be placed over the top of your content.
- Push from top (experimental): Position the banner at the top of the browser window. Your site content is pushed down so that you can still see the entire page. It is an experimental feature because there can still be a small overlap.
- Bottom: Place the banner at the bottom of the browser window.
Tab position: Choose where the privacy settings tab appears by selecting the appropriate one from the drop-down menu:
- Bottom right
- Bottom left
- Left side
- Right side
Notitie
The tab appears after you set your cookie preferences and allows you to change them. The following screenshot shows the option “Bottom left”.
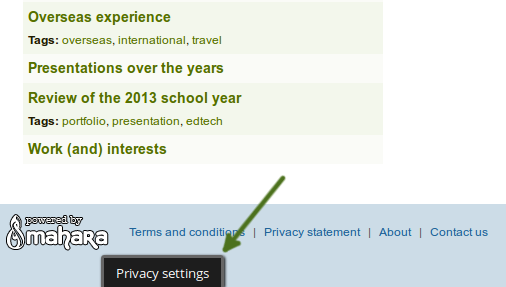
Hide privacy settings tab: Tick this checkbox, if you plan to use your own privacy settings link in-line, e.g. in your theme’s template.
Page refresh: Tick this checkbox, if you have a server-side application that needs to be aware of the consent to cookies. If you select this option, the page will be reloaded after consent has been given.
Ignore “do not track”: Tick this checkbox to ignore any “do not track” headers from the visitor’s browser.
Use SSL: Tick this checkbox, if any of the pages Cookie Consent appears on use SSL.
Click the Save changes button.
You are taken to the page Additional site modifications to make necessary changes for properly enabling Cookie Consent.
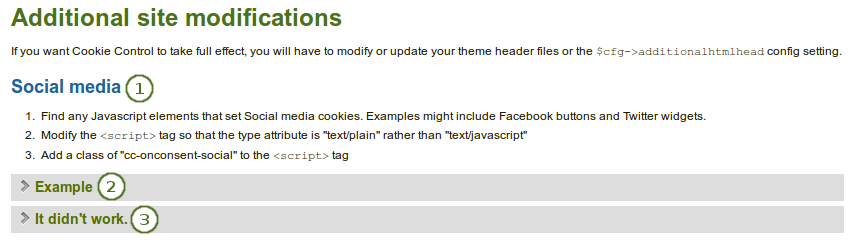
Information on additional modifications necessary for Cookie Consent
- Instructions are provided on what you need to do in order to enable Cookie Consent for a specific type of cookie.
- You can view an example of what it should look like.
- If it didn’t work, you can see some tips.