3.7. Notes¶
Content → Notes
Notes are bits and pieces of text that you can re-use from one portfolio page in another. These are the text boxes that you could not save in versions prior to Mahara 1.5.
3.7.1. View your notes¶
Though you cannot create notes directly from this page, you can edit your notes. Their content will be changed wherever that note is used.
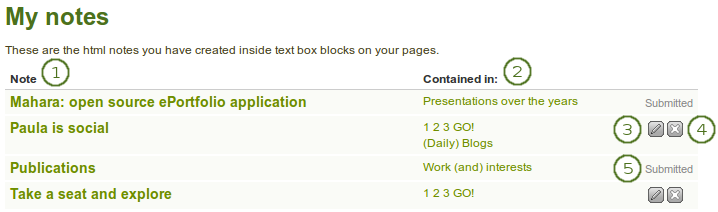
Notes viewed in the Content area
- The Note column contains the titles of the notes where they appear for the first time.
- The Contained in column lists all the pages in which this text box is used.
- Click the Edit button
 to make changes to the note. Beware that any changes you make here are made to all instances of the note.
to make changes to the note. Beware that any changes you make here are made to all instances of the note. - Click the Delete button
 to permanently delete the note. This action cannot be undone and all instances of the note are deleted from portfolio pages.
to permanently delete the note. This action cannot be undone and all instances of the note are deleted from portfolio pages. - When you submitted a portfolio page that contains notes, you cannot change the note’s content or delete it until the page is released again.
3.7.2. Edit your notes¶
You can edit your notes to make changes to them.
Warning
When you make changes to a note from this page, all instances of this note on any portfolio page will be affected.
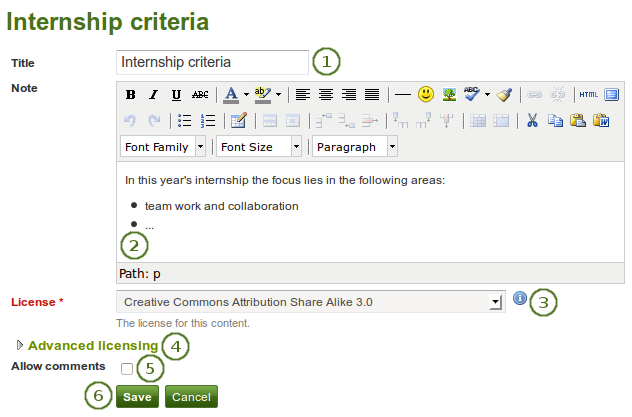
Edit a note
- Title: The title of your existing note is displayed.
- Note: The content of your note is displayed. If you make changes here, they will be applied to all instances where the note appears.
 License: You see this field if the site administrator turned on license metadata. Choose the license for this note. You can set your default license in your account settings.
License: You see this field if the site administrator turned on license metadata. Choose the license for this note. You can set your default license in your account settings. Advanced licensing: You see this option if the site administrator turned on license metadata. If you click it, you see two additional license fields, “Licensor” and “Original URL”, that you can fill in if this in not your own note or if you had published it elsewhere before.
Advanced licensing: You see this option if the site administrator turned on license metadata. If you click it, you see two additional license fields, “Licensor” and “Original URL”, that you can fill in if this in not your own note or if you had published it elsewhere before.- Allow comments: Tick this check box if you want to allow others to leave comments on your note.
- Click the Save button to keep your changes or click the Cancel button to abort your changes.
See also
You can watch a demo of this feature in action.