6.1. Externe Inhalte¶
Mit Hilfe des Blocks für externen Inhalt, können Sie RSS-Feeds, externe Medien oder Google-App-Dokumente in eine Ansicht einfügen.
6.1.1. Externer Feed¶

Betten Sie einen RSS- oder ATOM-Feed zur Darstellung dessen Inhalts in einen externen Block ein.
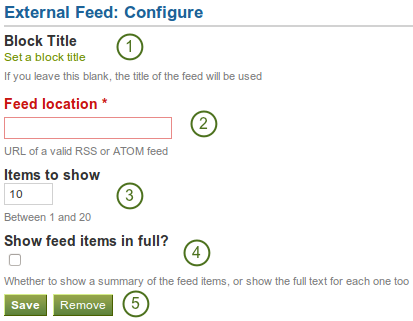
Konfigurieren Sie den Block für externe Feeds
- Block Title: If you leave the title blank, the title of the feed will be taken.
- Adresse der Nachrichtenquelle: Tragen Sie die gesamte URL des Feeds als gültigen RSS- oder ATOM-Feed hier ein. Wenn der Feed nicht angezeigt wird, versuchen Sie es in einem normalen Feed-Reader, um die Richtigkeit der URL zu kontrollieren.
- Zahl der angezeigten Beiträge: Legen Sie fest wie viele der letzten Beiträge angezeigt werden sollen. Sie können bis zu 20 wählen.
- Show feed items in full?: If you do not select this option, only a heading will be shown for each feed item, e.g. the blog heading of a post. If you select this option, the entire content of the feed item will be shown, e.g. the entire blog post or in case of a flickr RSS feed, the photo and its description.
- Klicken Sie auf den Speichern-Button, um die Änderungen zu speichern, oder auf den Entfernen-Button, um den Block zu entfernen.
Bemerkung
Wenn Ihr Feed nicht automatisch aktualisiert wird, bitten Sie die Site-Administration, die Cron-Einstellungen zu prüfen. Hinweis: wenn in der externen Quelle (z.B. externer Blog) ein neuer Beitrag verfasst wird, ändert sich die RSS-Feed-Anzeige im Mahara-Block nicht sofort mit. Die Aktualisierung erfolgt von Zeit zu Zeit.
6.1.2. External video¶

Embed an external video from:
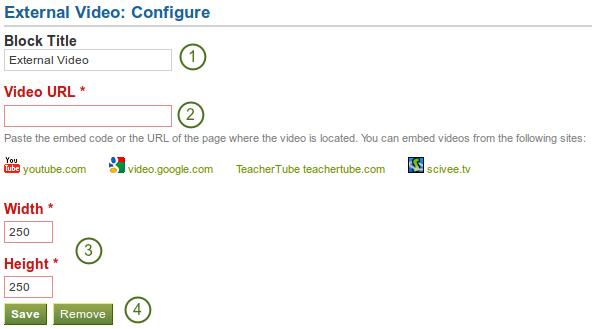
Configure the external video block
- Block Title: Choose a title for your video.
- Video URL: Paste the video embed code or the URL of page where the video is located.
- Width and Height: Choose the width and the height for the video.
- Klicken Sie auf den Speichern-Button, um die Änderungen zu speichern, oder auf den Entfernen-Button, um den Block zu entfernen.
Bemerkung
If you use the embed code for a video, you still have to provide the correct width and height for the video although they are already exist in the embed code. Mahara ignores these variables from the embed code.
6.1.3. Google Apps¶

Sie können die folgenden Inhaltsarten von Google (Apps) einbetten:
- Bücher
- Kalender
- Dokumente, Kalkulationen, Präsentationen
- Karten
Sie können den Inhalt nur anzeigen, nicht aber zugleich Dokumente, Kalkulationen oder Präsentationen aus dem Block heraus bearbeiten. Dazu müssen Sie in Google (Apps) eingeloggt sein. Sie können diesen Block mit Ihrem persönlichen Google Account oder dem Ihrer Institution verwenden.
Bemerkung
Wenn der Zugriff auf bestimmte Dokumente eingeschränkt ist auf eine bestimmte Personengruppe, wird eine Login-Maske angezeigt.
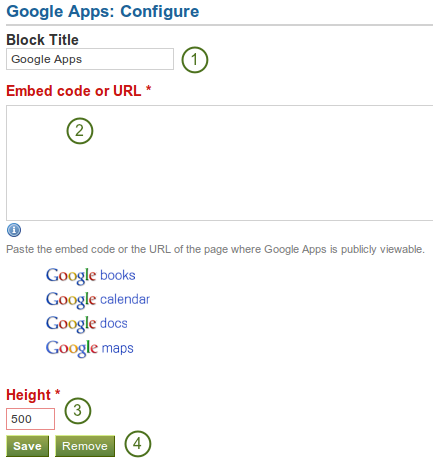
Konfigurieren Sie den Google-Apps-Block
- Block Title: Choose a title for your embedded content.
- HTML Code oder URL: Je nachdem welche Art von Inhalt Sie anzeigen wollen, geben Sie den Embed code oder die URL ein. Klicken Sie auf den
 Button für weitere Informationen wie welche Google-Komponente eingebettet werden kann.
Button für weitere Informationen wie welche Google-Komponente eingebettet werden kann. - Höhe: Wählen Sie die Höhe des einzubettenden Inhalts. Die Breite ergibt sich automatisch aus der Breite des Blocks in den der Inhalt eingebettet wird.
- Klicken Sie auf den Speichern-Button, um die Änderungen zu speichern, oder auf den Entfernen-Button, um den Block zu entfernen.
Google-Dokument
- Open the Google Docs document.
- Click Share and then Publish to the Web (upper right-hand corner) OR if you use the new interface: Click File -> Publish to the web. You do not have to set any sharing options via the Share button in the upper right-hand corner.
- Klicken Sie den Veröffentlichen starten-Button
- Kopieren Sie den Dokumentenlink oder den Embed Code.
- Paste the link / embed code into the Embed code or URL box in the Google Apps block.
Google-Tabellen
- Open the Google Docs spreadsheet.
- Click Share and then Publish to the Web (upper right-hand corner) OR if you use the new interface: Click File -> Publish to the web. You do not have to set any sharing options via the Share button in the upper right-hand corner.
- Klicken Sie den Veröffentlichen starten-Button
- Kopieren Sie den Link.
- Fügen Sie den Link in die HTML Code oder URL-Box im Google-Apps-Block ein.
Google-Präsentation
- Open the Google Docs document.
- Click Share and then Publish to the Web (upper right-hand corner) OR if you use the new interface: Click File -> Publish to the web. You do not have to set any sharing options via the Share button in the upper right-hand corner.
- Klicken Sie den Veröffentlichen starten-Button
- Copy the document link or embed code and adjust any of the other settings if you wish.
- Paste the link / embed code into the Embed code or URL box in the Google Apps block.
Google-Collections
- In Google Docs click My collections or Collections shared with me (list on left side)
- Click and select the collection that you wish to embed -> click Sharing -> Settings OR if you use the new interface: Click on the arrow to the right of the collection name and then on Share -> Share. Alternatively, put a checkmark in front of the collection that you wish to share and go to the More menu item -> Share -> Share.
- Change the permissions to Public and save your changes.
- Kopieren Sie den Link.
- Paste the linke into the Embed code or URL box in the Google Apps block.
Google Dokumenten-Ansicht
This functionality works like the preview functionality in Gmail. You can embed the file, which is directly accessible over the Internet. You just have to paste the complete URL (including the filename) on which the file is accessible to the Google Apps block.
If you use the new interface, you must publish the document first: Click File -> Publish to the web. You do not have to set any sharing options via the Share button in the upper right-hand corner.
Google Docs Viewer currently supports embedding of the following file types: PDF, TIFF, PPT, DOC, DOCX.
Bemerkung
The files you uploaded to Mahara are not directly accessible, so you can’t embed those files.
Google Kalender
- Öffnen Sie den Google Kalender.
- Klicken Sie auf das kleine Dreieck neben dem Kalender, den Sie einbetten wollen.
- Click on the calendar settings.
- On the Calendar details tab scroll down to Embed This Calendar.
- Passen Sie die Darstellung des Kalenders Ihren Wünschen entsprechend an und kopieren Sie dann den HTML Code.
- Fügen Sie den HTML Code dann in die Box HTML Code oder URL des Google Apps Block ein.
Google Maps
- Öffnen Sie die Google Karte.
- Click My Maps (My Places in the new interface) link on the upper left side.
- Klicken Sie auf den Namen der Karte, die Sie einbetten wollen.
- Click Link (the link icon in the new interface) link on the upper right side.
- Passen Sie die Darstellung der Karte nach Ihren Wünschen an und kopieren Sie den HTML Code.
- Fügen Sie den HTML Code dann in die Box HTML Code oder URL des Google Apps Block ein.
Bemerkung
Use steps 2 and 3 only if you wish to embed your Google map. If you wish to embed any Google map, you can skip steps 2 and 3.
Google Bücher (books)
- Öffnen Sie Google Books.
- Suchen Sie das Buch, das Sie einbetten wollen.
- Klicken Sie auf den Titel des Buches.
- Click on Link on the upper right side.
- Kopieren Sie den HTML Code des Buches.
- Fügen Sie den HTML Code dann in die Box HTML Code oder URL des Google Apps Block ein.
Bemerkung
Das Link-Icon erscheint nur wenn Sie berechtigt sind, das Buch einzubetten