6.2. Dateien, Bilder und Video¶
These artefacts are internal Mahara ones to display links to files that you have uploaded, folders that contain files, show images, embed audio and video files.
6.2.1. File(s) to Download¶

Dateien auswählen, die Betrachter Ihres Portfolios herunterladen dürfen.
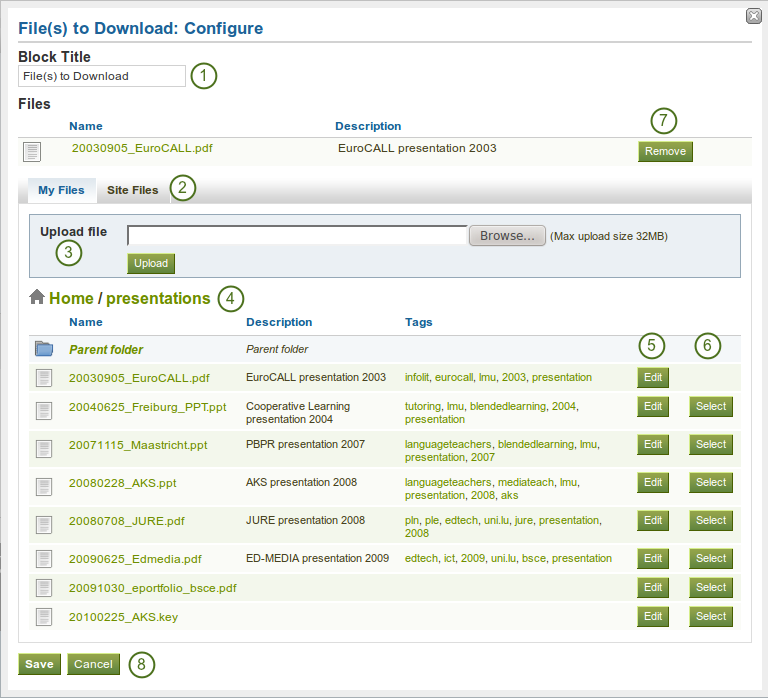
Configure the file(s) to download block
- Block Title: Choose a title for your document block.
- Files area: Choose from which area of Mahara you would like to select a file. If you are not a member of a group and not an admin, you may only see My Files. If you have access to files elsewhere, these contexts are shown as well, e.g. the Site Files.
- Datei uploaden: Sie können hier direkt Dateien hochladen und müssen nicht erst zurück zum Bereich Dateien unter Inhalte.
- Ordnerpfad: Die sog. Brotkrumen-Navigation zeigt Ihnen in welchem Ordner Sie sich gerade befinden.
- Sie können nun auch noch die Daten zu Ihren Dateien (Dateiname, Beschreibung, Schlagworte) bearbeiten. Nutzen Sie den Bearbeiten-Button.
- Wählen Sie die Datei oder Dateien durch Anklicken des Auswählen-Buttons, die Sie anzeigen möchten.
- Klicken Sie auf den Entfernen-Button, um einen spezifische Datei im Block nicht mehr anzuzeigen.
- Klicken Sie auf den Speichern-Button, um die Änderungen zu sichern, oder auf Abbrechen, um den Inhalt unverändert zu lassen. Der Entfernen-Button wird nur angezeigt wenn der Block in eine Ansicht eingefügt wird und noch ohne Inhalt ist.
Bemerkung
You cannot re-order files once you have them selected. You would need to remove them and select them again in the correct order.
Wenn der Block in einer Portfolioansicht angeordnet ist, sind folgende Informationen sichtbar:
- Dateiname
- Dateibeschreibung
- Größe
- Datum des Uploads
- ein Link zu weiteren Details
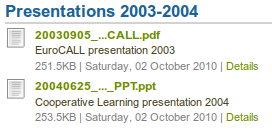
Details zu Dateien, die heruntergeladen werden können.
Wenn ein Nutzer auf den Details-Link klickt, wird ihm die Datailseite für diese Datei mit den Metadaten angezeigt. Er/sie kann die Datei melden (unangemessener Inhalt), drucken oder der eigenen Beobachtungsliste hinzufügen.
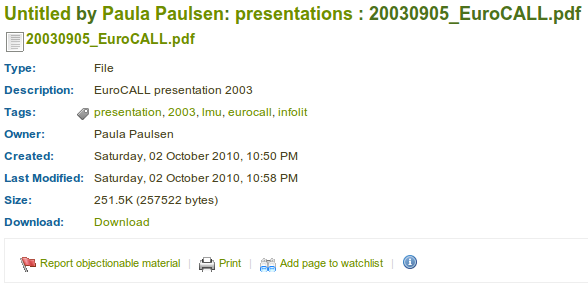
Weitere Details zu einer Datei, die heruntergeladen werden kann.
Bemerkung
Wenn Sie beim Bearbeiten der Datei Kommentare zugelassen haben, können die Nutzer/innen nun auch Kommentare direkt zu einer Datei und nicht nur zur ganzen Ansicht hinterlassen.
6.2.2. A Folder¶

Dateien auswählen, die Betrachter Ihres Portfolios herunterladen dürfen.
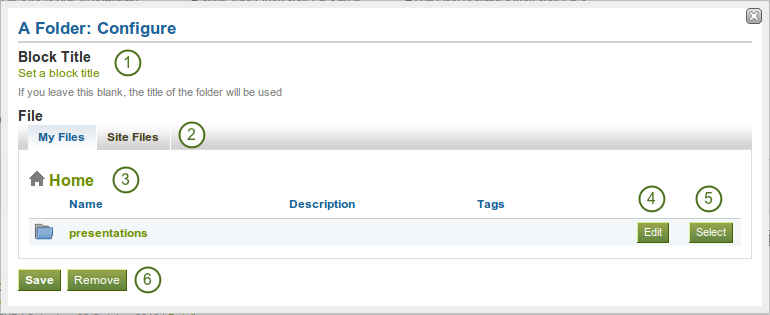
Configure the folder block
- Block Title: If you leave the title blank, the title of the folder that you choose to display will be taken.
- Files area: Choose from which area of Mahara you would like to select a file. If you are not a member of a group and not an admin, you may only see My Files. If you have access to files elsewhere, these contexts are shown as well, e.g. the Site Files.
- Ordnerpfad: Die sog. Brotkrumen-Navigation zeigt Ihnen in welchem Ordner Sie sich gerade befinden.
- Sie können jede Komponente des Ordners bearbeiten (z.B. Namen, Beschreibung, Schlagwörter) indem Sie den Bearbeiten-Button anklicken.
- Choose the folder you wish to display by clicking on the Select button. If you want to revert your selection, click the Remove button.
- Klicken Sie auf den Speichern-Button, um die Änderungen zu sichern, oder auf Abbrechen, um den Inhalt unverändert zu lassen. Der Entfernen-Button wird nur angezeigt wenn der Block in eine Ansicht eingefügt wird und noch ohne Inhalt ist.
6.2.3. Image Gallery¶

Select a folder with images or individual images to show in a gallery.
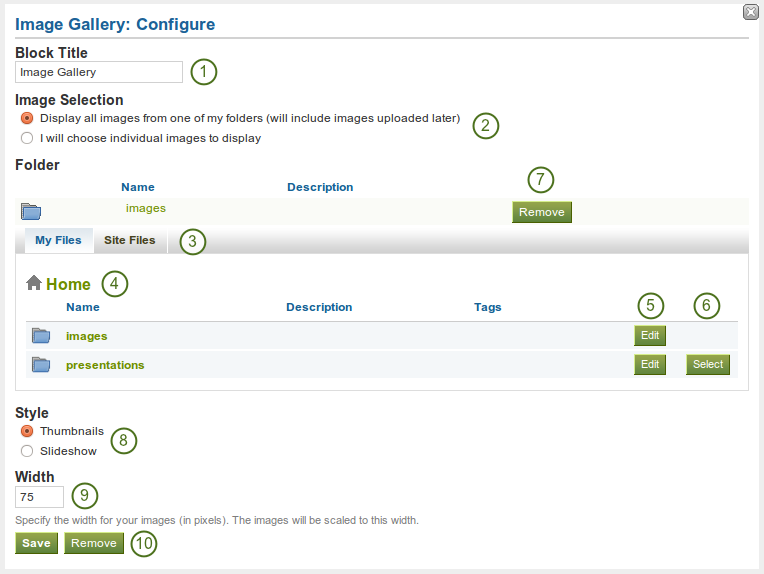
Configure the image gallery block
- Block Title: Choose a title for your image gallery block.
- Image Selection: You can choose to display all images from a specific folder or you can select the images individually.
- Files area: Choose from which area of Mahara you would like to select a file. If you are not a member of a group and not an admin, you may only see My Files. If you have access to files elsewhere, these contexts are shown as well, e.g. the Site Files.
- Ordnerpfad: Die sog. Brotkrumen-Navigation zeigt Ihnen in welchem Ordner Sie sich gerade befinden.
- Sie können jede Komponente des Ordners bearbeiten (z.B. Namen, Beschreibung, Schlagwörter) indem Sie den Bearbeiten-Button anklicken.
- Wählen Sie mit dem Auswählen-Button den Ordner, den Sie anzeigen wollen.
- Wenn Sie Ihre Auswahl rückgängig machen wollen, klicken Sie den Entfernen-Button.
- Style: Decide to show all selected images as thumbnails or as slideshow where you only see one image at a time.
- Breite: Definieren Sie die Breite der Bilder (in Pixeln). Die Bilder werden auf die entsprechende Größe angepasst.
- Klicken Sie auf den Speichern-Button, um die Änderungen zu sichern, oder auf Abbrechen, um den Inhalt unverändert zu lassen. Der Entfernen-Button wird nur angezeigt wenn der Block in eine Ansicht eingefügt wird und noch ohne Inhalt ist.
Bemerkung
Wenn Sie einen kompletten Ordner für Ihre Bildgalerie ausgewählt haben, werden neue Bilder, die später in diesen Ordner eingefügt werden, ebenfalls in der Bildgalerie angezeigt werden.
6.2.4. Text-Block (HTML)¶

Den Inhalt einer HTML-Datei in einer Ansicht anzeigen.
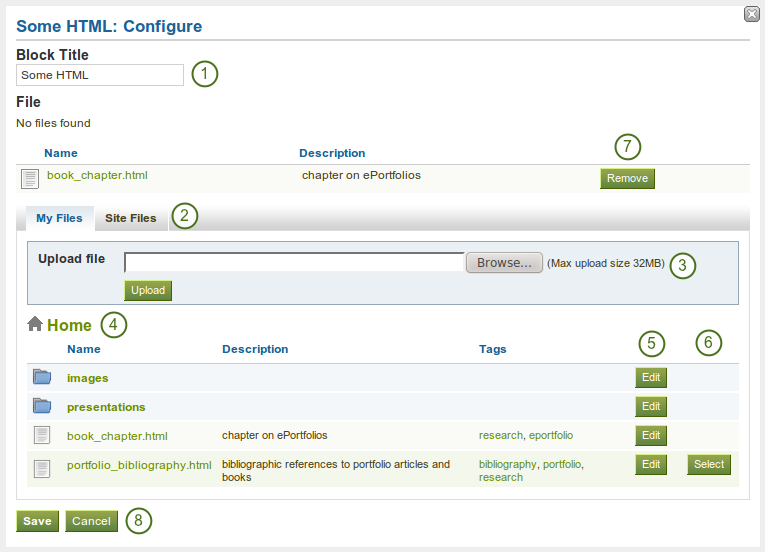
Configure the html block
- Block Title: Choose a title for your block.
- Files area: Choose from which area of Mahara you would like to select a file. If you are not a member of a group and not an admin, you may only see My Files. If you have access to files elsewhere, these contexts are shown as well, e.g. the Site Files.
- Datei uploaden: Sie können hier direkt Dateien hochladen und müssen nicht erst zurück zum Bereich Dateien unter Inhalte.
- Ordnerpfad: Die sog. Brotkrumen-Navigation zeigt Ihnen in welchem Ordner Sie sich gerade befinden.
- Sie können nun auch noch die Daten zu Ihren Dateien (Dateiname, Beschreibung, Schlagworte) bearbeiten. Nutzen Sie den Bearbeiten-Button.
- Wählen Sie über den Auswählen-Button eine Datei, die Sie anzeigen wollen.
- Klicken Sie auf den Entfernen-Button, um die Datei im Block nicht weiter anzuzeigen.
- Klicken Sie auf den Speichern-Button, um die Änderungen zu sichern, oder auf Abbrechen, um den Inhalt unverändert zu lassen. Der Entfernen-Button wird nur angezeigt wenn der Block in eine Ansicht eingefügt wird und noch ohne Inhalt ist.
Bemerkung
You can only display a self-contained HTML file in a Mahara page, but not an entire site because the links to the files are not retained correctly when you upload files to Mahara.
6.2.5. An Image¶

Anzeige eines einzelnen Bilds in einem Block
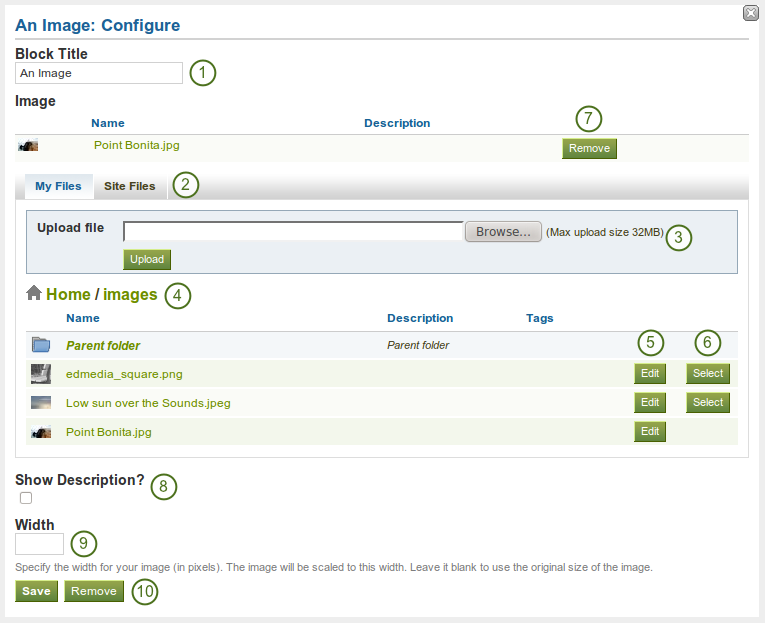
Configure the image block
- Block Title: Choose a title for your block.
- Files area: Choose from which area of Mahara you would like to select a file. If you are not a member of a group and not an admin, you may only see My Files. If you have access to files elsewhere, these contexts are shown as well, e.g. the Site Files.
- Datei uploaden: Sie können hier direkt Dateien hochladen und müssen nicht erst zurück zum Bereich Dateien unter Inhalte.
- Ordnerpfad: Die sog. Brotkrumen-Navigation zeigt Ihnen in welchem Ordner Sie sich gerade befinden.
- Sie können nun auch noch die Daten zu Ihren Dateien (Dateiname, Beschreibung, Schlagworte) bearbeiten. Nutzen Sie den Bearbeiten-Button.
- Wählen Sie über den Auswählen-Button eine Datei, die Sie anzeigen wollen.
- Klicken Sie auf den Entfernen-Button, um die Datei im Block nicht weiter anzuzeigen.
- If your file has a description you can choose to display it. The description could contain the source of the photo for example.
- Definieren Sie die Breite (in Pixeln) für Ihr Bild. Wenn Sie keinen Wert eintragen, wird Ihr Bild an die Breite des Blocks in der Ansicht angepasst.
- Klicken Sie auf den Speichern-Button, um die Änderungen zu sichern, oder auf Abbrechen, um den Inhalt unverändert zu lassen. Der Entfernen-Button wird nur angezeigt wenn der Block in eine Ansicht eingefügt wird und noch ohne Inhalt ist.
6.2.6. Embedded Media¶

Display an embedded video or audio file from your uploaded files. You can display mp3, mp4 and flv files.
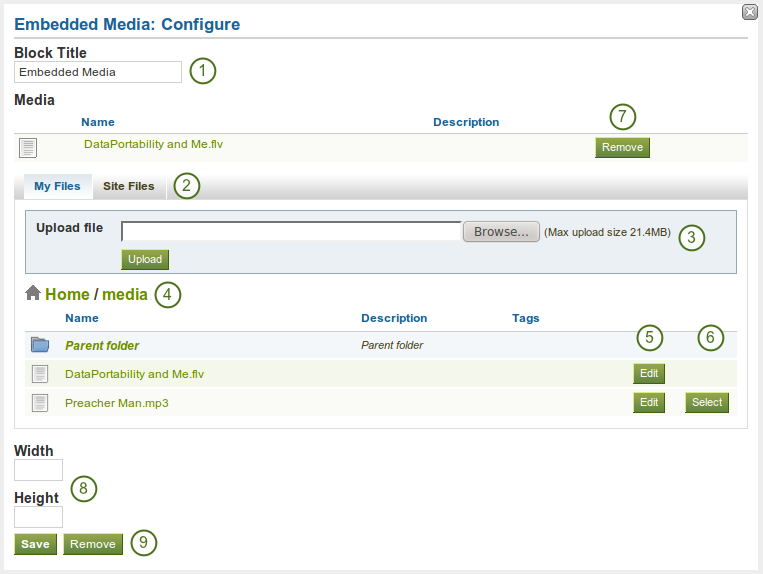
Configure the media block
- Block Title: Choose a title for your block.
- Files area: Choose from which area of Mahara you would like to select a file. If you are not a member of a group and not an admin, you may only see My Files. If you have access to files elsewhere, these contexts are shown as well, e.g. the Site Files.
- Datei uploaden: Sie können hier direkt Dateien hochladen und müssen nicht erst zurück zum Bereich Dateien unter Inhalte.
- Ordnerpfad: Die sog. Brotkrumen-Navigation zeigt Ihnen in welchem Ordner Sie sich gerade befinden.
- Sie können nun auch noch die Daten zu Ihren Dateien (Dateiname, Beschreibung, Schlagworte) bearbeiten. Nutzen Sie den Bearbeiten-Button.
- Wählen Sie über den Auswählen-Button eine Datei, die Sie anzeigen wollen.
- Klicken Sie auf den Entfernen-Button, um die Datei im Block nicht weiter anzuzeigen.
- If your file has a description you can choose to display it.
- Choose the width and height (in pixels) for your video.
- Klicken Sie auf den Speichern-Button, um die Änderungen zu sichern, oder auf Abbrechen, um den Inhalt unverändert zu lassen. Der Entfernen-Button wird nur angezeigt wenn der Block in eine Ansicht eingefügt wird und noch ohne Inhalt ist.
Bemerkung
Nur Dateien, deren Typ zugelassen ist, können angezeigt werden. Bei mp4-Dateien wird der H.264mp4-Typ unterstützt. Sollten mp4-Videos nicht angezeigt werden, prüfen Sie den Codec Ihres Video.