7.1. Accounteinstellungen¶
Die Nutzeraccounteinstellungen befinden sich in der Ansicht Einstellungen. In der rechten oberen Ecke neben der Anzeige der Benachrichtigungen und der Logout-Option befindet sich der Zugriffslink.
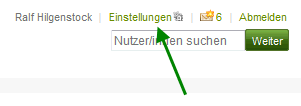
Link to the Settings page on the Dashboard
7.1.1. Neues Passwort¶
Sie können Ihr Mahara-Passwort auf der Einstellungsseite ändern.
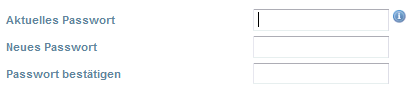
Ändern Sie Ihr Passwort
- Bitte geben Sie Ihr aktuelles Passwort hier ein.
- Sie können Ihr Mahara-Passwort auf der Einstellungsseite ändern.
- Machen Sie weitere Anpassungen wenn Sie dies wünschen.
- Klicken Sie auf den Speichern-Button am Fuß der Seite.
Ihr Passwort muß mindestens sechs Zeichen lang sein. Passwörter beachten die Groß- und Kleinschreibung und dürfen nicht mit dem Nutzernamen identisch sein.
Bemerkung
Falls Sie die Box Neues Passwort nicht sehen, können Sie Ihr Passwort nicht ändern. Dies ist der Fall, wenn Ihr Nutzerzugang andernorts verwaltet wird, z.B. wenn Single Sign On von anderen Anwendungen genutzt wird. Wenn Sie in dem Fall Ihr Passwort ändern wollen gehen Sie zu der Ausgangsanwendung, ändern Sie dort Ihr Passwort oder nehmen Sie Kontakt mit dem/der Administrator/in auf.
7.1.2. Benutzername ändern¶
Sie benötigen einen Nutzernamen, um sich in Mahara einzuloggen. Den Nutzernamen können Sie jederzeit ändern. Ist dies nicht der Fall, wird Ihr Nutzerzugang andernorts verwaltet, z.B. wenn Single Sign On von anderen Anwendungen genutzt wird. Wenn Sie in dem Fall Ihr Passwort ändern wollen gehen Sie zu der Ausgangsanwendung, ändern Sie dort Ihr Passwort oder nehmen Sie Kontakt mit dem/der Administrator/in auf.

Ändern Sie Ihren Benutzernamen
Bemerkung
Nutzernamen sind 3-30 Zeichen lang und können Buchstaben, Zahlen und einige Sonderzeichen enthalten. Leerzeichen sind nicht möglich.
7.1.3. Allgemeine Accounteinstellungen¶
Die allgemeinen Accounteinstellungen sind allen Nutzer/innen zugänglich, egal, ob sie ihr Passwort oder ihren Nutzernamen ändern können.
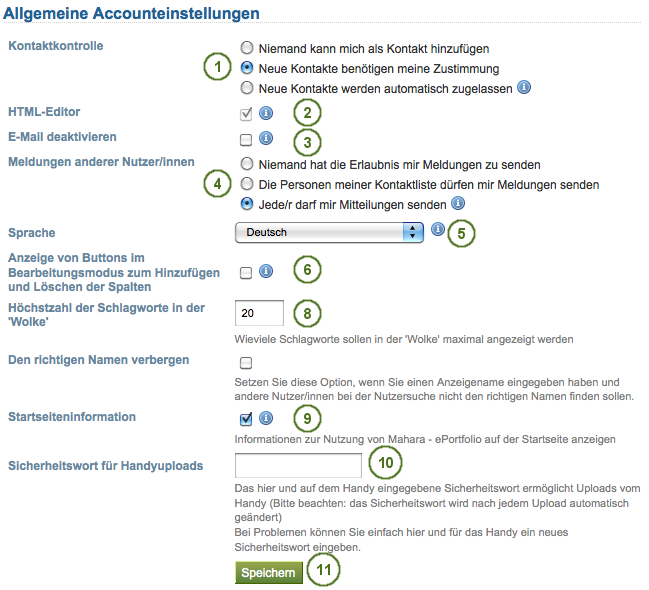
Prüfen und ändern Sie Ihre allgemeinen Accountoptionen
- Kontakte kontrollieren. Legen Sie fest, ob andere Nutzer/innen Sie auf ihre Kontaktliste setzen können. Wenn Sie auf die Kontaktliste einer/s anderen Nutzer/in gesetzt werden erscheint er/sie auch auf Ihrer Kontaktliste. Wenn auf einer Seite der Kontakt entfernt wird, wird er auch auf der anderen Seite entfernt. Ihre Einstellungsmöglichkeiten sind:
- Niemand kann mich als Kontakt hinzufügen
- Neue Kontakte benötigen meine Zustimmung
- Neue Kontakte werden automatisch zugelassen
- HTML-Editor. An einigen Stellen ist ein Texteditor verfügbar. Er ist auch als ‚WhatYouSeeIsWhatYouGet‘ (WYSIWYG) Editor bekannt. Er erlaubt Ihnen einen eingebenen Text wie mit Ihrem Textverarbeitungsprogramm zu gestalten . Ist der Texteditor abgeschaltet, können Sie einfachen Text eingeben. Steht Ihnen diese Option nicht zur Verfügung, wurde sie von der Administration deaktiviert.
- E-Mail deaktivieren. Diese Einstellung ermöglicht Ihnen, den Erhalt von E-Mails von dieser Seite zu stopppen. Sie haben auch die Möglichkeit genau festzulegen, was Ihnen per E-Mail zugesandt wird und was nicht. Dies finden Sie unter Benachrichtigungen.
- Nachrichten von anderen Nutzer/innen. Mit dieser Einstellung legen Sie fest wie Ihnen Nachrichten anderer Nutzer/innen zugesandt werden. Dies erfolgt unter Benachrichtigungen. Notiz: Diese Einschränkungen gelten nicht für Nutzer/innen mit der Rolle ‚Administrator/in‘ oder ‚Mitarbeiter/in‘. Ihre Optionen sind:
- Niemand hat die Erlaubnis mir Meldungen zu senden
- Die Personen meiner Kontaktliste dürfen mir Meldungen senden
- Jede/r darf mir Mitteilungen senden
- Sprache. Wenn Ihr Mahara-System mit mehreren Sprachen angeboten wird, können Sie wählen in welcher Sprache die Oberfläche angezeigt wird. Die Menuauswahl und die Kontexthilfe zeigt die aktuell gewählte Sprache an. Diese Option zur Auswahl steht jedoch nur zur Verfügung, wenn es auch mehrere Sprachen gibt. Bei der Umstellung werden die Elemente von Mahara in der gewählten Sprache dargestellt. Der Inhalt der Seite wird dabei nicht umgestellt.
- Einstelloptionen zum Hinzufügen und Entfernen von Spalten beim Bearbeiten einer Seite. Sie können die Hinzufügen und Entfernen Buttons in der Seitenbearbeitung hinzufügen, um die Zahl der Spalten auf einer Portfolioseite zu bearbeiten. Dazu mehr Layout bearbeiten.
- Mehrere Blogs zulassen. Normalerweise hat jede/r Nutzer/in einen Blog. Wenn Sie mehrere Blogs führen wollen, müssen Sie diese Option wählen.
 Die Einstellung verschwindet so lange wie Sie mehr als einen Blog führen.
Die Einstellung verschwindet so lange wie Sie mehr als einen Blog führen. - Höchstzahl der Schlagworte in Schlagwortwolke‘. Legen Sie fest wie viele Schlagworte in Ihrer persönlichen Schlagwortwolke in den Seitenbereichen für Inhalt und Portfolio erscheinen sollen.
- Realen Namen vergeben: Dieses Anklickfeld sehen Sie nur, falls die Administration Site-Administration erlaubt Nutzer/innen realen Namen zu verbergen aktivierte. Wenn es aktiviert ist, können andere Nutzer/inen Sie nur unter Ihrem Anzeigenamen finden.
- Homepageinformationen. Mit dieser Option werden die Schnelle Links auf Ihrem Dashboard aktiviert.
- Token für den Upload von Dateien von mobilen Endgeräten. Geben Sie den Token, z.B. ein Wort, hier ein und zugleich in Ihrem Android Telefon oder iPhone. Damit wird die Uploadfunktion aktiviert. Nach jedem Upload wird der Token automatisch geändert. Siehe Mahara auf mobilen Endgeräten für weitere Informationen für die Nutzung von Mahara mit mobilen Endgeräten. Die/der Site Administrator/in muss den Einsatz mobiler Geräte zum Dateiupload zuvor aktiviert haben.
- Klicken Sie auf den Speichern-Button, um die Änderungen abzuspeichern.
Warnung
Wenn Sie Ihre E-Mailadresse deaktivieren, können Sie Ihr Passwort nicht mehr zurücksetzen lassen. Dies erfordert die Zusendung einer E-Mail an Ihren Maileingang. In dem Fall müssen Sie die/den Administrator/in um Hilfe bitten.
7.1.4. Zugang löschen¶
Wenn Ihre Mahara-Seite die Selbstregistrierung erlaubt, können Sie Ihren Nutzerzugang auch selber wieder löschen. Klicken Sie dazu auf Account löschen auf der Einstellungsseite.
Warnung
Wenn Sie Ihren Nutzeraccount löschen, werden alle von Ihnen angelegten Artefakte und Ansichten gelöscht. Die Dateien und Informationen können nicht wieder hergestellt werden. Machen Sie also unbedingt vor dem Löschen des Accounts ein Backup aller Inhalte über Portfolio exportieren. Der Export enthält Ihre eigenen Inhalte, nicht jedoch Inhalte von Gruppenseiten. Das Löschen eines Nutzeraccounts sollte nur dann vorgenommen werden, wennn Sie sich absolut sicher sind.