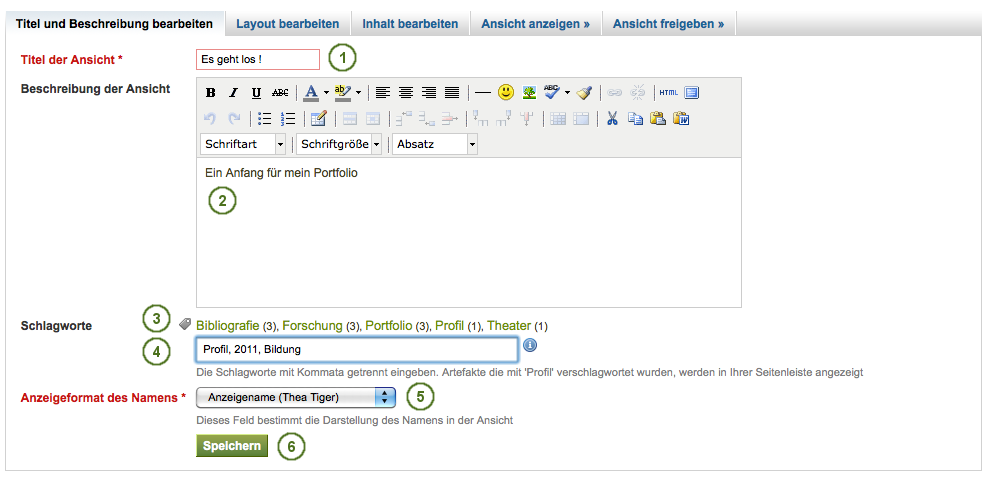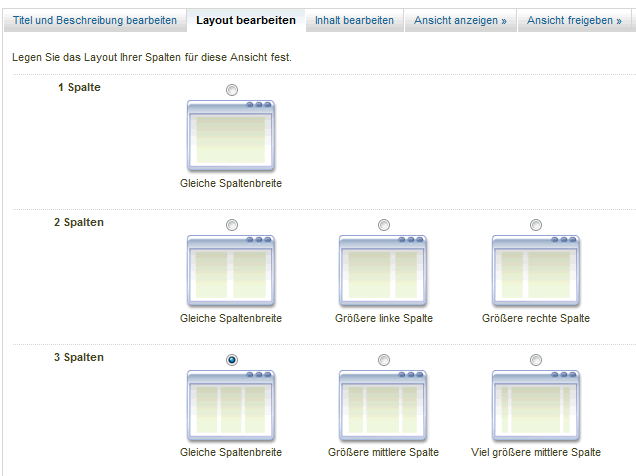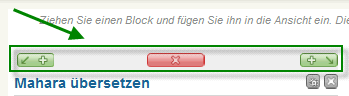4.2. Ansicht bearbeiten¶
Die Ansichtenbearbeitung in Mahara ist wichtig, sie erlaubt Ihnen die Portfolioansicht zu gestalten. Sie besteht aus einer umfangreichen Reihe von Komponenten.
- Navigation des Editors
- Artefaktauswahl
- Ansichtenlayout
4.2.2. Artefaktauswahl¶
Die verschiedenen Artefakttypen, genauso wie die Blöcke, die externe Inhalte einbinden, werden über die Artefaktauswahl erreicht.

All artefacts are accessible via a number of tabs in the page editor
- Dateien, Bilder und Videos: enthält Blöcke für Dateien, die als Links, in Ordnern oder im Fall von Bildern und Videos direkt in der Ansicht angezeigt werden können.
- Blogs: verschiedene Artefaktblöcke mit denen Sie Ihre Blogs und/oder Blogeinträge in einer Ansicht anzeigen können.
- Allgemein: Artefakte allgemeiner Art
- Profil: Wählen Sie die Profilinformationen, die in einem Block angezeigt werden sollen
- Biografie: zeigt ausgewählte Teile oder Ihre gesamte Biografie/Lebenslauf an
- Externe Inhalte: enthält Blöcke, um RSS-Feeds, externe Medien oder Google-Apps-Dokumente in einer Ansicht anzuzeigen
Siehe auch
The functionality of each block that you can use in your portfolio pages and in group pages, is outlined in the section on the individual artefact blocks.
4.2.3. Ansichtenlayout¶
Der Ansichtenlayout-Bereich ist der Platz an dem Sie die Artefakte zur Ansicht auf einer Portfolioansicht arrangieren. Sie sollten hierüber folgendes wissen:
- Alle Artefakte werden durch Drag-and-drop (ziehen und loslassen) an ihren Platz geschoben.
- Die Artefakte werden als eine aufeinander folgende Reihe von Blöcken in den Spalten angelegt.
- Es gibt keine Zeilen, nur Spalten. Blöcke werden hintereinander in einer Spalte angelegt. Sie stehen nicht direkt neben dem Block einer anderen Spalte, es ei denn sie haben zufällig die gleiche Höhe.
- Klicken Sie die Blöcke in ihrer Kopfzeile an, um sie mit der Maus an eine andere Stelle zu ziehen und lassen Sie sie dort wieder los.
- Sie können die Einstellungen für einen Block durch Anklicken des Konfigurieren-Buttons
 ändern.
ändern.
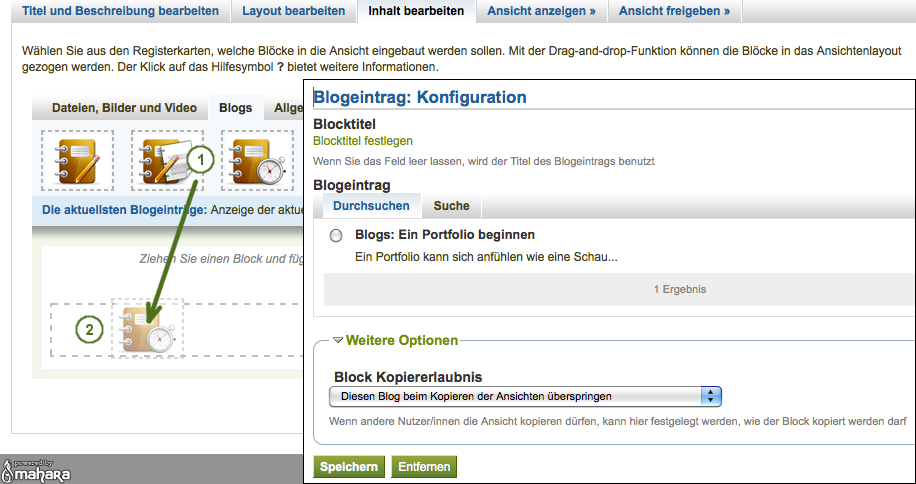
Ziehen Sie einen Block mit der Maus in den Layout-Bereich der Ansicht und konfigurieren Sie die Einstellungen.
- Klicken Sie auf den Block für das Artefakt, welches Sie in Ihre Ansicht einbinden wollen und ziehen Sie es in den Layout-Bereich.
- Wenn Sie das gepunktete Rechteck sehen, lassen Sie den Block los, damit er an dieser Stelle in Ihre Ansicht eingefügt wird.
- Folgen Sie den Hinweisen am Bildschirm zur Auswahl des Artefakts, das Sie anzeigen wollen. Weitere Informationen zu den einzelnen Blockeinstellungen finden Sie unter Artefakt-Blöcke.
Siehe auch
Please refer to the section edit layout to learn how to change the number of columns on a page and make certain columns wider than others.
4.2.4. Themeauswahl (optional)¶
Es kann sein, dass Sie zwischen verschiedenen Themes (grafischen Darstellungen) für Ihre Portfolioansicht wählen können. Ist dies der Fall, sehen Sie ein Theme Drop-down-Menü unter der Artefaktauswahl. Es erlaubt Ihnen zwischen mehreren Themes für Ihre Ansicht auszuwählen. Die Auswahl „Kein Theme ausgewählt“ behält das von der Site- oder Institutions-Administration gewählte Theme bei.

Select a theme for your page
Siehe auch
The site administrator must allow page themes in the site’s user settings.