3.3. Dateien¶
Inhalt → Dateien
Der Dateien-Bereich ist ein Repository, ein Speicher für Ihre Ordner und Dokumente, die Sie dann für Ihre Portfolios verwenden können. Sowohl Ordner, als auch Dateien werden als Artefakte behandelt und können in eine Ansicht eingefügt werden. Sie können beliebig Ordner und Unterordner anlegen. Um zu sehen, welche Unterordner und Dateien in einem Ordner existieren, klicken Sie auf den Titel des Ordners. Verwenden Sie den Home-Link um zur obersten Ebene des Ordnerverzeichnisses zurückzukehren.
Sie können Dateien und Ordner durch das Drag-and-drop Icon vor dem Datei-/Ordnernamen auf einen anderen Ordnernamen ziehen. Eine sorgfältig angelegte Dateistruktur hilft Ihnen langfristig bei der Nutzung dieser Artefakte. Wenn Sie eine Datei oder einen Ordner aus einem Unterordner verschieben wollen, bewegen Sie ihn auf das  übergeordnete (parent) Ordner Icon
übergeordnete (parent) Ordner Icon 
Einige Ordner werden automatisch vom System angelegt wie z.B: Dateien sehen. Der Ordner enthält Dateien aus importierten Ansichten. Sie können diese Dateien wie alle anderen in andere Ordner verschieben.
Bemerkung
Sie können Dateien und Ordner verschieben, ohne dass bestehende Verlinkungen auf diese Artefakte unterbrochen werden. Sie können diese Artefakte auch umbenennen. Die Verlinkungen bleiben erhalten.
3.3.1. Datei hochladen¶
Bevor Sie eine Datei hochladen, prüfen Sie, ob Sie dazu berechtigt sind. Für jedes Artefakt, das Sie in Ihrem Portfolio veröffentlichen wollen, benötigen Sie die entsprechenden Nutzungsrechte. Das meint:
- das Artefakt ist Ihr eigenes oder
- Sie dürfen diese Datei bearbeiten und weitergeben. → Es werden keinen Urheberrechte dadurch verletzt und
- das Artefakt verstösst nicht gegen die Nutzungsbedingungen der Mahara-Site, die Sie verwenden
Es ist möglich, dass Sie eine Vereinbarung zum Upload von Dateien bestätigen müssen, bevor Sie Dateien in Ihrer Dateiablage einstellen. Der Site-Administrator legt dies unter Site-Administration → Erweiterungen → Plugin-Verwaltung → Plugintyp: artfefact:file fest.
Sie können eine Datei auf Ihrem Computer auswählen durch Anklicken des Durchsuchen-Buttons. Achten Sie darauf, dass die Datei nicht größer ist als die zulässige Dateiobergrenze. Es gibt zwei Begrenzungen: die Größe einer einzelnen Datei beim Upload ist begrenzt und der Ihnen persönlich verfügbare Dateiablageplatz ist begrenzt.
Nachdem die Datei erfolgreich hochgeladen wurde, erscheint sie in Ihrer Dateiliste. Sie können Sie durch Anklicken des Bearbeiten-Buttons editieren.
- den Dateinamen ändern (aber die Dateierweiterung beibehalten)
- eine Beschreibung hinzufügen, die Ihnen hilft, die Datei später zu identifizieren
- Schlagworte hinzufügen, die helfen, Ihren Portfolioinhalt zu durchsuchen
- Kommentare direkt zu einem Artefakt erlauben
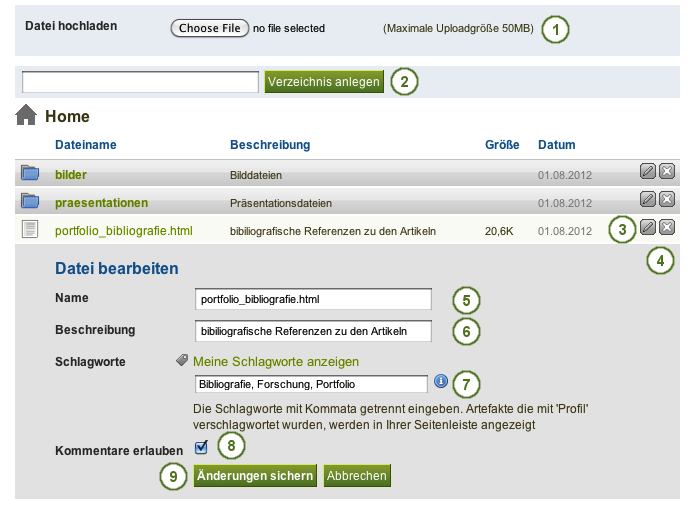
Upload and edit a file
- Upload einer Datei
- Tragen Sie den Verzeichnisnamen ein und klicken Sie auf Verzeichnis erstellen-Button
- Klicken Sie auf den Bearbeiten-Button
 , um den Ordner oder die Dateieigenschaften zu bearbeiten (weiter mit Schritt 5).
, um den Ordner oder die Dateieigenschaften zu bearbeiten (weiter mit Schritt 5). - Klicken Sie auf den Löschen-Button
 um eine Datei oder einen Ordner zu löschen.
um eine Datei oder einen Ordner zu löschen. - Name: Ändern Sie den Namen der Datei. Es ist nicht erforderlich, die Dateinamenserweiterung beizubehalten, da Mahara sie intern speichert. Es ist jedoch zu empfehlen, diese beizubehalten. Sie hilft jemanden beim Öffnen der Datei wenn kein Standardprogramm für das Öffnen dieses Dateityps verfügbar ist.
- Beschreibung: Geben Sie eine Dateibeschreibung ein, um sie einfach wiederzufinden
- Schlagworte: Vergeben Sie für die Datei ein oder mehrere Schlagworte. Sie können diese aus der Liste vorhandener Schlagworte auswählen indem Sie auf den Meine Schlagworte anzeigen-Link klicken und dann die Schlagworte auswählen. Wenn Sie mehrere Schlagworte vergeben wollen, trennen Sie diese durch Eingabe eines Kommas.
- Kommentare erlauben: Entscheiden Sie, ob Nutzer/innen Kommentare direkt zu der Datei abgeben dürfen.
- Klicken Sie auf den Änderungen sichern-Button, um die Einträge zu sichern oder auf den Abbrechen-Button.
Bemerkung
Sie können Ihre Dateien in einen Ordner verschieben. Klicken Sie auf das Icon vor dem Dateinamen und verschieben Sie es auf das Ordner-Icon, in dem Sie die Datei ablegen wollen.
3.3.2. Hochladen mehrerer Dateien¶
Sie können mehrere Dateien auf zwei verschiedenen Wegen hochladen:
 Sie können beim Durchsuchen auf Ihrem PC mehrere Dateien bei gedrückter Strg-Taste ( oder Command‘-Taste auf Mac) markieren und anklicken, um sie auf einmal hochzuladen.
Sie können beim Durchsuchen auf Ihrem PC mehrere Dateien bei gedrückter Strg-Taste ( oder Command‘-Taste auf Mac) markieren und anklicken, um sie auf einmal hochzuladen.- Sie können alle Dateien auch in einen komprimierten Zip-Ordner packen und nach Mahara hochladen. Sie können damit auch Dateien aus mehreren Ordnern hochladen. Nachdem Sie die Dateien markiert haben, können Sie mit einem Rechtsklick die Dateien Packen… ( z.B. Windows: Senden an … -> komprimierter Ordner). Achten Sie vor dem Packen darauf, dass die Dateinamen und Ordnertitel keine Sonderzeichen (äüöß) und keine Leerzeichen enthalten. Diese können beim Entpacken zu Problemen führen.
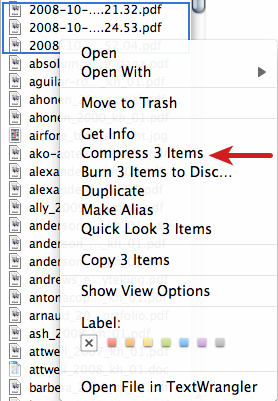
ZIP-Dateien im Finder unter MacOSX
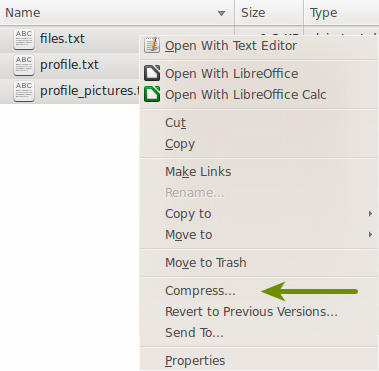
ZIP-Dateien in Ubuntu’s Nautilus
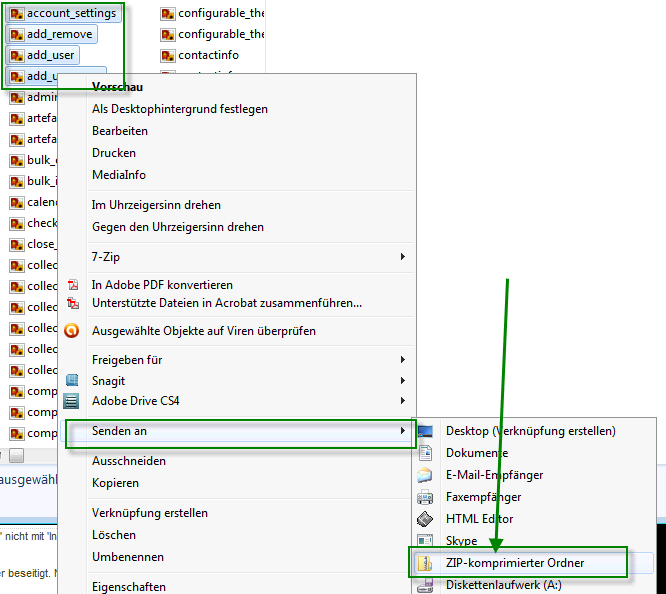
ZIP-Dateien im Windows Explorer
Nachdem Sie die Dateien nach Mahara hochgeladen haben, können Sie sie dort entpacken. Klicken Sie auf den Entpacken-Button  neben dem Bearbeiten-Button
neben dem Bearbeiten-Button  . Folgen Sie dann den Anleitungen am Bildschirm.
. Folgen Sie dann den Anleitungen am Bildschirm.
3.3.3. Ein Verzeichnis erstellen¶
Tragen Sie den Namen des Verzeichnisses in das Textfeld ein und klicken Sie auf den Verzeichnis erstellen-Button. Sie können die Eigenschaften durch Anklicken des Bearbeiten-Buttons  anpassen.
anpassen.
- den Namen ändern
- eine Beschreibung hinzufügen. Die hilft Ihnen, den Ordner später zu identifizieren.
- Schlagworte hinzufügen, die helfen, Ihren Portfolioinhalt zu durchsuchen
- Kommentare erlauben (diese Einstellung kann durch ein Artefakt in einer Ansicht aufgehoben werden)
3.3.4. Eine Datei oder einen Ordner löschen¶
Sie können eine Datei oder einen ganzen Ordner mit dem gesamten Inhalt löschen, wenn Sie auf den Löschen-Button  am Ende der Zeile mit der Datei oder dem Ordner klicken.
am Ende der Zeile mit der Datei oder dem Ordner klicken.
Wenn Sie eine Datei in einem Blogeitrag und / oder einer Ansicht verwenden, werden Sie vor dem Löschen gewarnt, damit die Datei nicht versehentlich gelöscht wird.
3.3.5. Dateiablagegröße¶
Die Site-Administration legt fest wie viel Platz Sie für die Dateiablage nutzen können. Dies kann von Institution zu Institution unterschiedlich sein. Der verfügbaren Dateiplatz wird in Ihrem Datei-Bereich angezeigt.
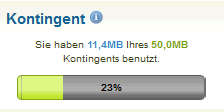
Dateiablagegröße