8.6. Erweiterungen¶
Site-Administration → Erweiterungen
Erweiterungen in Mahara ermöglichen es, zusätzliche Funktionen zur Verfügung zu stellen. Erweiterungen können an jeder Stelle installiert und nach der Installation verborgen werden.
8.6.1. Plugin-Verwaltung¶
Site-Administration → Erweiterungen → Plugin Administration
Die Plugin-Verwaltung listet alle derzeit installierten Erweiterungen Ihrer Mahara-Installation auf und bietet Ihnen Zugriff auf die Konfigurationseinstellungen, sofern diese vorgesehen sind.
Plugins ins Mahara sind bereits installiert. Wenn Sie die URL kennen, erhalten Sie Zugriff auch wenn sie in einer Liste nicht angezeigt werden. Die Funktion wird durch verbergen oder sichtbar machen zur Verfügung gestellt. Wenn ein Artefakt-Typ unsichtbar gemacht wird, werden die damit verbundenen Blöcke ebenfalls nicht mehr angezeigt.
Um ein Plugin vollständig zu löschen, müssen der Code und die Datenbanktabellen gelöscht werden.
Bemerkung
Core-Funktionen von Mahara können für Nutzer abgeschaltet werden, indem sie verborgen werden. Dies kann sinnvoll sein, wenn Mahara mit einer anderen Anwendung verbunden ist, die eine ebensolche Funktion bereits zur Verfügung stellt (z.B. Foren). Eine andere Situation kann sein, dass Ihre Anwendungsituation bestimmte Arten von Aktivitäten nicht vorsieht. Solch eine Entscheidung führt dazu, dass die Zahl der auswählbaren Artefakttypen für Teilnehmer reduziert wird.
Im Folgenden werden nur die Artefakte erörtert, die weitere Einstellfunktionen aufweisen.
8.6.1.1.  Blockytp: Datei / Galerie¶
Blockytp: Datei / Galerie¶
Sie können zusätzliche Einstellfunktionen für Bildgalerien zur Verfügung stellen sowie den Zugriff auf Flickr und Photobucket Bildgalerien zulassen. Die Einstellungen auf dieser Seite sind Grundeinstellungen für alle Nutzer/innen.
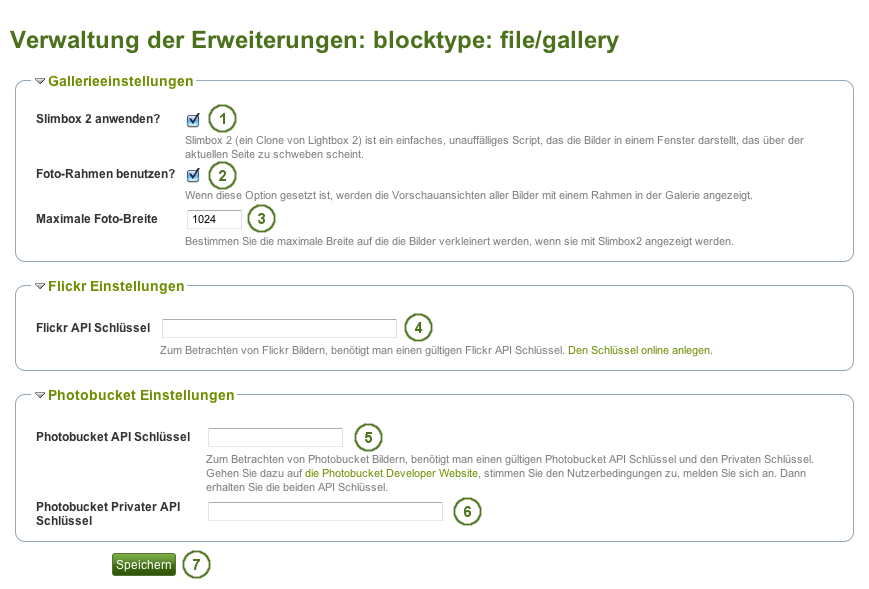
Configure the Image gallery block
- Slimbox2 verwenden: Aktivieren Sie die Funktion, damit Bilder zur Darstellung über die aktuelle Seite gelegt werden.
- Foto-Rahmen benutzen: Mit dieser Funktion wird ein Rahmen um jedes Vorschaubild in Fotogalerien gelegt
- Maximale Foto-Breite: Legt die maximale Breite (in Pixeln) für die Anzeige von Bildern über Slimbox2 fest.
- Flickr API Schlüssel: Wenn Sie die Anzeige von Bildern aus Flickr zulassen wollen, muss ein gültiger Flickr API Schlüssel hinterlegt werden. Sie erhalten diesen bei Flickr.
- Photobucket API key: Wenn Sie den Nutzern erlauben möchten Fotos von Photobucket anzuzeigen, benötigen Sie einen gültigen API und einen privaten API key. Sie erhalten diese auf der Entwicklerseite von Photobucket.
- Photobucket API Privater Schlüssel: Geben Sie den privaten API Schlüssel, den Sie von Photobucket erhalten haben, hier ein.
- Klicken Sie Speichern, um Ihre Änderungen zu speichern.
8.6.1.2. Blockytp: Datei /interne Medien¶
Legen Sie fest, welche Dateityen Nutzer/innen im Block eingebettete Medien verwenden dürfen. Wenn Sie einen Dateityp deaktivieren, der bereits in Verwendung ist, wird er künftig nicht mehr angezeigt werden.
Mahara verwendet den Flowplayer,. Dieser Media Player kann FLV, MP4 (im H.264-Format) und MP3-Dateien abspielen. Videos werden eingebettet und Audiodateien mit Hilfe des Players abgespielt.
Andere Videodateitypen können ebenfalls verwendet werden. Dann ist es jedoch erforderlich, dass die Nutzer der Seite entsprechende Software auf dem eigenen Rechner installiert haben oder in ihrem Browser Plugins verfügbar haben.
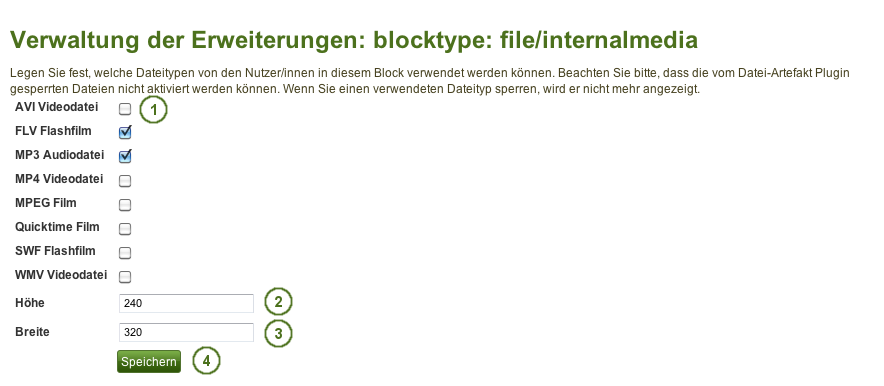
Configure the Embedded media block
- Wählen Sie die Dateitypen, die Nutzer in ihren Portfolio-Ansichten anzeigen können.
 Breite: Wählen Sie die voreingestellte Breite (in Pixeln) für die Darstellung von Videos.
Breite: Wählen Sie die voreingestellte Breite (in Pixeln) für die Darstellung von Videos. Höhe: Wählen Sie die voreingestellte Höhe (in Pixeln) für die Darstellung von Videos.
Höhe: Wählen Sie die voreingestellte Höhe (in Pixeln) für die Darstellung von Videos.- Klicken Sie Speichern, um Ihre Änderungen zu speichern.
Bemerkung
Wenn Sie das Einbetten von Dateitypen zulassen, die der Flowplayer nicht darstellen kann, kann es sein, dass einige Nutzer diese nicht nutzen können wenn ihnen die dazu erforderliche Software auf dem Rechner fehlt.
8.6.1.3. Blocktyp: Pinnwand¶
Sie können an dieser Stelle die Länge von Beiträgen auf der Pinnwand festlegen. Der Wert wird als Länge in eingegebenen Zeichen angegeben. Bei einer nachträglichen Änderung hat dies auf bestehende Einträge keinen Einfluß.
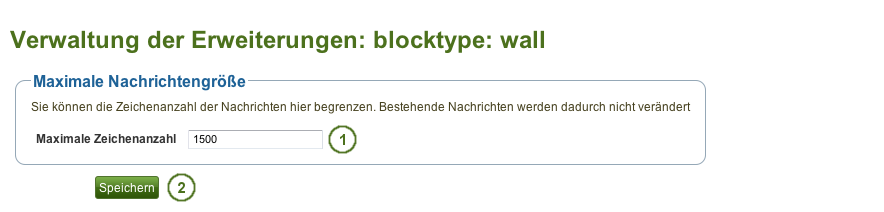
Configure wall settings
- Legen Sie die Höchstzahl von Zeichen für Pinnwandeinträge fest.
- Klicken Sie Speichern, um Ihre Änderungen zu speichern.
8.6.1.4. Artefakttyp: Kommentare¶
Aktivieren Sie die Bewertungsoption für Kommentare in den Feedbackbereichen von Artefakten und Ansichten. Sie können eine bis fünf Sterne vergeben.
Bemerkung
Zur Bewertung ist ein Kommentar oder Dateianhang erforderlich. Eigene Einträge können von Ihnen nicht selbst bewertet werden.

Enable comment ratings
- Klicken Sie auf die Checkbox, um die Bewertung von Kommentaren zu aktivieren.
- Klicken Sie Speichern, um Ihre Änderungen zu speichern.
8.6.1.5. Artefakttyp: Datei¶
Sie können verschiedene Optionen für hochgeladene Dateien aktivieren.
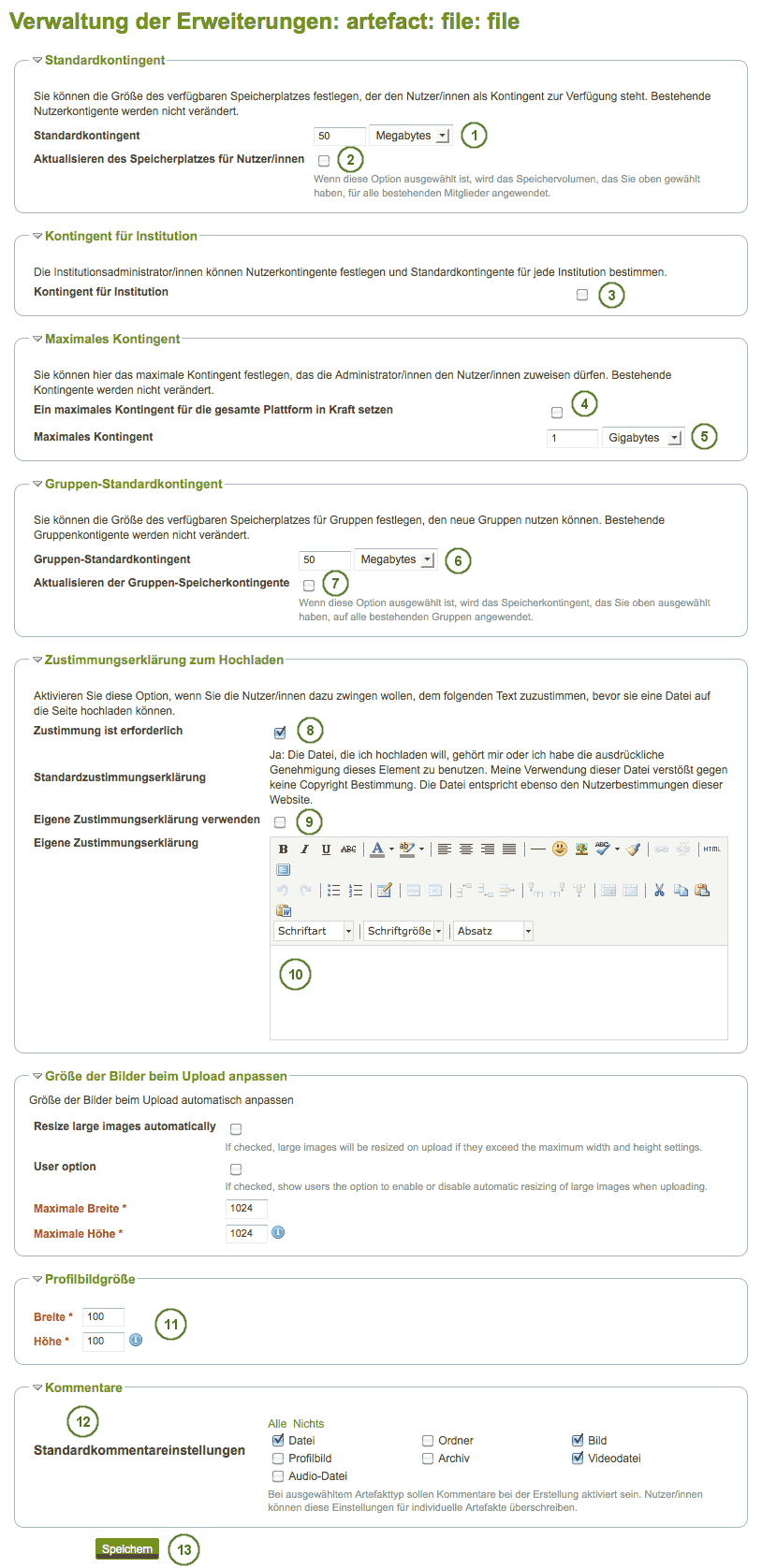
Configure the file plugin
- Standardkontingent: Legen Sie den Speicherplatz fest, der neuen Nutzern per Voreinstellung zur Verfügung gestellt wird. Die Einstellungen für bestehende Nutzer werden dadurch nicht geändert.
 Aktualisierung des Speicherplatzes für Nutzer: Aktivieren Sie die Checkbox, damit auch für bereits existierende Nutzer der gleiche Wert wie für neue Nutzer übernommen wird. Andernfalls behalten bestehende Nutzer, den früher eingestellten Wert.
Aktualisierung des Speicherplatzes für Nutzer: Aktivieren Sie die Checkbox, damit auch für bereits existierende Nutzer der gleiche Wert wie für neue Nutzer übernommen wird. Andernfalls behalten bestehende Nutzer, den früher eingestellten Wert. Dateiablagegröße in Institutionen: Aktivieren Sie die Funktion, um Institutionsadministratoren zu erlauben, die Größe des Dateiablagebereichs selber zu bestimmen und Standardwerte für jede Institution individuell zu definieren.
Dateiablagegröße in Institutionen: Aktivieren Sie die Funktion, um Institutionsadministratoren zu erlauben, die Größe des Dateiablagebereichs selber zu bestimmen und Standardwerte für jede Institution individuell zu definieren.- Ein maximales Kontingent für die gesamte Plattform in Kraft setzen: Mit dieser Funktion legen Sie einen Höchstwert fest, der systemweit gilt und nicht überschrieben werden kann.
- Maximales Kontingent: Definieren Sie den Höchstwert, den ein Administrator einem Nutzer zuweisen kann. Bestehende Nutzeraccounts werden durch Änderungen nicht beeinflusst.
 Gruppen-Standardkontingent: Legen Sie die Größe des Dateiablagebereichs für jede Gruppe fest. Einstellungen für bestehene Gruppen werden nicht beeinflusst.
Gruppen-Standardkontingent: Legen Sie die Größe des Dateiablagebereichs für jede Gruppe fest. Einstellungen für bestehene Gruppen werden nicht beeinflusst. Aktualisierung der Gruppen-Speicherkontingente: Aktivieren Sie die Funktion wenn der Standardwert für die Dateiablage auch für bereits bestehende Gruppen übernommen werden soll.
Aktualisierung der Gruppen-Speicherkontingente: Aktivieren Sie die Funktion wenn der Standardwert für die Dateiablage auch für bereits bestehende Gruppen übernommen werden soll.- Zustimmung erforderlich: Nach dem Aktivieren werden Nutzer vor dem ersten Dateiupload informiert, dass sie nur solche Dateien verwenden dürfen, deren Urheber sie selber sind oder bei denen sie zur Nutzung berechtigt sind. Erst nach der Bestätigung können sie Dateien hochladen.
- Eigene Zustimmungserklärung verwenden: Wenn Sie die Erklärung zum Dateiupload individuell anpassen wollen, aktivieren Sie dies hier.
- Eigene Zustimmungserklärung: Tragen Sie hier Ihren eigenen Text für eine Zustimmungserklärung ein.
- Größe des Profilbildes: Legen Sie die maximale Größe (in Pixeln) für Profilbilder fest. Alle hochgeladenen Bilder werden auf diese Größe angepasst.
- Standardeinstellungen für Kommentare: Wählen Sie die Artefakttypen für die die Kommentarfunktion als Standardwert aktiviert ist. Nutzer/innen können unter Dateibereich individuell diese Einstellungen für sich anpassen. Sie können Kommentare aktivieren für:
- Archive; z.B.: komprimierte Dateien (zip)
 Audio-Dateien
Audio-Dateien- Datei
- Ordner
- Bild
- Profilbild
 Videodatei
Videodatei
- Klicken Sie auf ‚Speichern‘, um die Änderungen zu sichern.
8.6.1.6. Artefakttyp: Profil¶
Legen Sie fest, welche Profilinformationen bei manuell angelegten Nutzer/innen oder hochgeladenen Nutzer/innen (CSV) als Pflichtfelder gelten sollen und ausgefüllt werden müssen.
Profilfelder, die als durchsuchbare Felder gekennzeichnet werden, stehen für alle eingeloggten Nutzer bei Suchprozessen zur Verfügung.
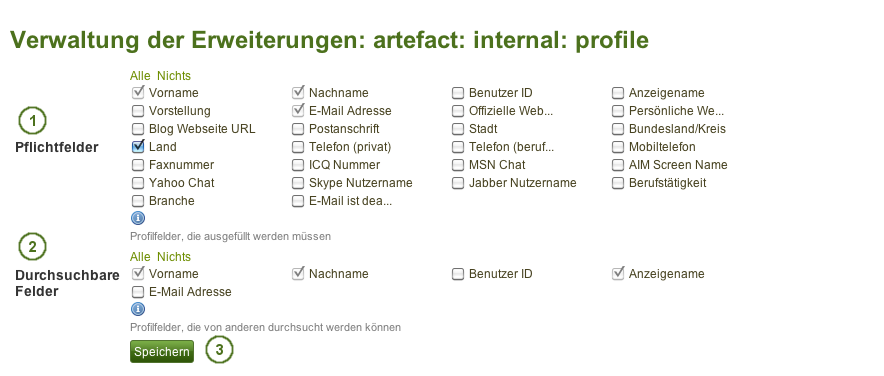
Choose mandatory and searchable profile fields
- Pflichtfelder: Wählen Sie die Felder aus, die von allen Nutzern ausgefüllt werden sollen. Felder, die nicht deaktiviert werden können, sind systembedingt als Pflichtfelder erforderlich.
- Durchsuchbare Felder: Wählen Sie die Felder, die von anderen zur Suche genutzt werden können. Einige Felder können nicht abgewählt werden.
- Klicken Sie Speichern, um Ihre Änderungen zu speichern.
8.6.1.7. Authentifizierung: SAML¶
Wenn die SAML-Authentifizierung systemweit genutzt werden soll, tragen Sie den Pfad zur SAML php-Datei hier ein.

Prepare your site for SAML authentication
- SimpleSAMLphp Lib-Verzeichnis: Tragen Sie den vollständigen Pfad zum Lib-Directory für SimpleSAMLphp ein, z.B. wenn der Pfad zu bootstrap autoload.php
/some_path_to/simplesamlphp_1_3/lib/_autoload.phplautet, sollte der Wert/some_path_to/simplesamlphp_1_3/verwendet werden. - SimpleSAMLphp config-Verzeichnis: Tragen Sie den vollständigen Pfad zum Konfigurations-Verzeichnis für den Service Provider (SP) für SimpleSAMLphp, z.B. wenn der Pfad zur config.php
/some_path_to/simplesamlphp_1_3/config/config.phplautet, sollte der Wert/some_path_to/simplesamlphp_1_3/config/verwendet werden. - Klicken Sie Speichern, um Ihre Änderungen zu speichern.
8.6.1.8.  Suche: Interne Suche¶
Suche: Interne Suche¶
Bei Seiten mit großen Nutzerzahlen und PostgreSQL-Datenbanken wird die Suche mit der exakten Suchoption deutlich schneller. Die Einstellung kann auch mit MySQL-Datenbanken genutzt werden, hat dort jedoch keinen vergleichbaren Effekt.
Die Suche findet bei der Eingabe nur des Vornamens alle Nutzer mit allen verschiedenen Nachnamen. Häufig wird jedoch ein bestimmter Nutzer gesucht. Die Eingabe des vollständigen Namens (Vor- und Nachname) führt zu deutlich schnelleren Suchergebnissen.
Dabei werden Teilübereinstimmungen nicht angezeigt. Ein Nutzer mit dem Namen ‚Peter‘ würde bei Eingabe eines Teils wie ‚Pete‘ nicht gefunden werden.
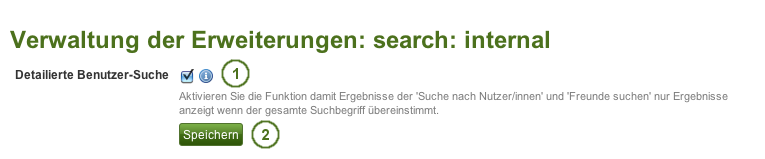
Configure the internal search plugin
- Genaue Nutzersuche: Mit dieser Checkbox wird die exakte Suche aktiviert.
- Klicken Sie Speichern, um Ihre Änderungen zu speichern.
8.6.1.9. Interaktion: Forum¶
Die Verzögerung beim Postversand wird in Minuten eingegeben. Es bezeichnet die Zeitdauer bis nach dem Erstellen eines Beitrags der E-Mail-Versand erfolgt. Wenn nach dem Versand eine Änderung erfolgt, wird das Datum, die Uhrzeit und der Autor der Änderung vermerkt.
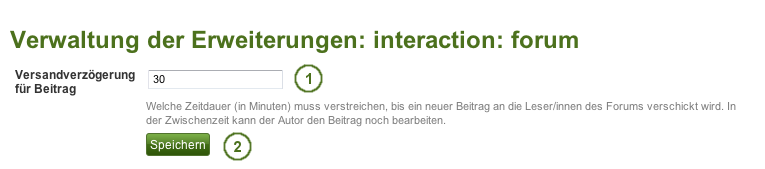
Set the edit time before the forum post is finalised
- Legen Sie fest wie lange Nutzer Verändern gen vornehmen können. Wenn später Änderungen vorgenommen werden, wird dies gekennzeichnet.
- Klicken Sie Speichern, um Ihre Änderungen zu speichern.
8.6.2. HTML-Filter¶
8.6.2.1. Individuelle Filter¶
Site-Administration → Erweiterungen → HTML-Filter
Mahara verwendet HTML Purifier um potenziell schädlichen Code bei Nutzereingaben auszufiltern. Um dennoch Code wie z.B. iFrames oder Javascript nutzen zu können, der sonst ausgefiltert würde, ist es erforderlich Filter zu schreiben. Filter sollten immer nur spezifische Funktionen zulassen und nicht pauschal Freigaben erteilen, um die Sicherheit der Plattform nicht zu gefährden.
Mahara verfügt über eine Reihe integrierter Filter´. Weitere können hochgeladen und installiert werden. Neue HTML-Filter werden in den Ordner ‚//htdocs/lib/htmlpurifiercustom‘ geladen. Über den Installieren-Button werden sie im System verfügbar gemacht.
Individuelle Filter für iFrames ermöglichen das Einbetten von Medien-Inhalten wie z.B. Youtube oder WikiEducator durch Eingabe der URL der Seite an Stelle eines spezifischen embed-Codes.
8.6.2.2.  SafeIframe Feature des HTML Purifier¶
SafeIframe Feature des HTML Purifier¶
Der HTML Purifier verwendet nun die SafeIframe Features. Mahara unterstützt diese Funktion ebenfalls. Diese Funktion ermöglicht Ihnen, eine Basis-URL der Zielseite zu verwenden um ihren Inhalt einzubinden. Diese iFrames werden dann gesichert ausgelesen. Sie werden nicht aus einer Textbox oder einem Blogeintrag ausgelesen. Zur Verwendung dieser iFrame-Quellen ist kein besonderer Filter zu erstellen.
Bemerkung
Ein Administrations-Interface zum Hinzufügen, Bearbeiten und Löschen der iFrame-Quellen wird in der nächsten Version zur Verfügung stehen.
Die folgende Anleitung kann nur von Administrator/innen direkt auf dem Server ausgeführt werden.
- Öffnen Sie die Datei
htdocs/lib/web.php. - Suchen Sie nach safeiframesources.
- Tragen Sie weitere iFrame-Quellen, die Nutzer verwenden können sollen, ein. Achten Sie besonders auf die Regex-Regeln.
- Speichern Sie die Datei. Die iFrames werden nicht weiter aussortiert.
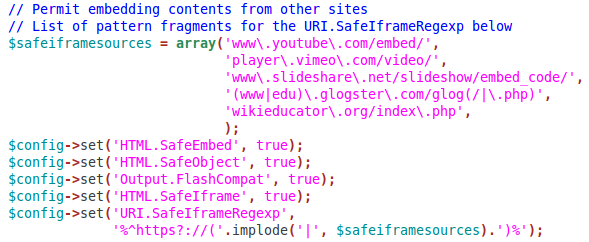
Code extract with the standard safe iFrame sources