4.4. Teilen¶
Portfolio → Freigeben
Wenn Sie eine Portfolio-Ansicht (und Sammlungen) erstellt haben, können Sie diese mit anderen teilen, z.B. um Feedback zu erhalten. Sie können die Berechtigungen auf der Seite Zugriff bearbeiten festlegen. Diese finden Sie unter Portfolio → Freigeben oder direkt auf der Ansicht bearbeiten Seite während des Bearbeitungsvorgangs.
Die Teilen-Übersichtssseite zeigt Ihnen folgendes:
- Ihre Sammlungen und Ansichten alphabetisch sortiert und nach Sammlungen und Ansichten, die nicht in Sammlungen enthalten sind, gruppiert
- Der Liste der Nutzer/innen und / oder Gruppen, die auf eine einzelne Sammlung oder Ansicht Zugriff haben.
- Der Zugriff bearbeiten-Button
 ermöglicht es Ihnen, die Zugriffsberechtigung für Sammlungen und Ansichten zu bearbeiten.
ermöglicht es Ihnen, die Zugriffsberechtigung für Sammlungen und Ansichten zu bearbeiten. - Der geheime URL Bearbeitungsbutton
 ermöglicht es Ihnen, eine oder mehrer geheime URLs für eine Ansicht oder Sammlung zu erstellen. Die Anzahl der bereits erstellten geheimen URLs wird neben dem Button angezeigt.
ermöglicht es Ihnen, eine oder mehrer geheime URLs für eine Ansicht oder Sammlung zu erstellen. Die Anzahl der bereits erstellten geheimen URLs wird neben dem Button angezeigt.
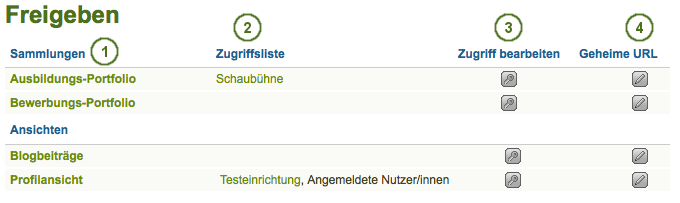
Übersichtseite teilen
4.4.1. Zugriff für Nutzer/innen mit einem Account vergeben¶
Die Zugriff bearbeiten Seite erlaubt Ihnen, Berechtigungen für einzelne oder mehrere Nutzer zu bearbeiten. Sie legen damit fest, ob und wann diese Ihre Sammlungen oder Ansichten sehen dürfen.
Sie können den Zugriff auf eine einzelne Ansicht oder Sammlung oder auf mehrere auf einmal vergeben.
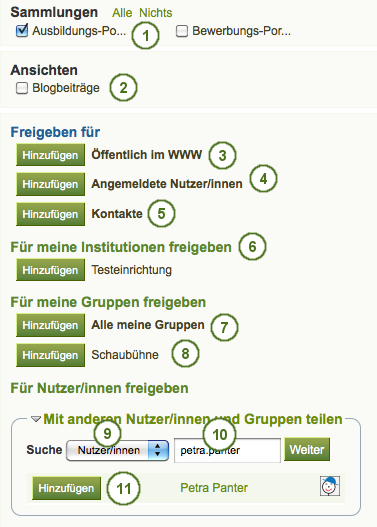
Nutzer und Gruppen, denen Sie Zugriff auf Ihre Ansichten und Sammlungen geben können
Sie haben verschiedene Auswahloptionen wer was sehen soll:
- Wählen Sie die Sammlungen für die Sie Zugriffsberechtigungen vergeben wollen. Wenn Sie bei der Auswahl einen Fehler gemacht haben, deaktivieren Sie die Checkbox oder wählen Sie Alle oder Keine, um alle auszuwählen oder abzuwählen.
- Wählen Sie die Ansicht für die Sie Zugriffsberechtigungen vergeben wollen. Wenn Sie bei der Auswahl einen Fehler gemacht haben, deaktivieren Sie die Checkbox oder wählen Sie Alle oder Keine, um alle auszuwählen oder abzuwählen.
- Öffentlich: jede/r, der die URL(s) kennt, kann die von Ihnen ausgewählten Ansichten / Sammlungen sehen.
- Angemeldete Nutzer/innen: alle, die mit ihrem Account in der Mahara-Instanz eingeloggt sind, können die von Ihnen ausgewählten Ansichten / Sammlungen sehen.
- Kontakte: alle Ihre Kontakte in Mahara können die von Ihnen ausgewählten Ansichten / Sammlungen sehen.
 Mit meinen Institutionen teilen: wählen Sie die Institution(en) mit der/denen Sie Ihre ausgewählten Ansichten / Sammlungen teilen wollen. Dies ermöglicht allen Mitgliedern dieser Institution(en) auf Ihre Auswahl zuzugreifen.
Mit meinen Institutionen teilen: wählen Sie die Institution(en) mit der/denen Sie Ihre ausgewählten Ansichten / Sammlungen teilen wollen. Dies ermöglicht allen Mitgliedern dieser Institution(en) auf Ihre Auswahl zuzugreifen.- Alle meine Gruppen: jedes Mitglied in den Gruppen in denen Sie selber Mitglied sind, kann die von Ihnen ausgewählten Ansichten / Sammlungen sehen.
- Eine bestimmte Gruppe: Alle Mitglieder dieser Gruppe können die von Ihnen ausgewählten Ansichten / Sammlungen sehen.
- Wenn keine der obigen Optionen für Sie passend ist, können Sie gezielt einen einzelnen Nutzer oder eine Gruppe auswählen. Für die Suche wählen Sie zwischen:
 Ihren Kontakten
Ihren Kontakten- irgendeiner Gruppe
- irgendein/e Nutzer/in
- Tragen Sie den Namen des Nutzers oder der Gruppe in das Suchfeld ein. Häufig reicht ein Namensbestandteil aus. Klicken Sie dann auf den Weiter-Button.
- Fügen Sie den/die Nutzer/in oder Gruppe hinzu. Sie können zuvor auf den Namen klicken, um zu prüfen, ob es sich um die richtige Peson handelt. Wenn Sie den Namen oder die Gruppe angeklickt haben schließen Sie das Fenster wieder und gehen Sie zur Seite Zugriff bearbeiten zurück. Bestätigen Sie die Auswähl mit dem Hinzufügen-Button, um die Aktion abzuschließen.
Bemerkung
Ihe Kontakte oder individuellen Nutzer/innen mit denen Sie Ansichten / Sammlungen geteilt haben erhalten eine Benachrichtigung. Gruppenmitglieder werden auch benachrichtigt nachdem eine Ansicht mit ihnen geteilt wurde wenn die Gruppenadministration dies erlaubt. Es wird keine Benachrichtigung versandt wenn eine Ansicht mit allen eingeloggten Nutzer/innen oder der Öffentlichkeit geteilt wurde.
Siehe auch
 If you use the web services plugin, you can also share pages with „favourite users“. For more information, please refer to the specifications for this feature.
If you use the web services plugin, you can also share pages with „favourite users“. For more information, please refer to the specifications for this feature.
4.4.2.  Zugriff zur Profilseite bearbeiten.¶
Zugriff zur Profilseite bearbeiten.¶
Sie können den Zugriff auf Ihre gesamte Profilansicht auf Mitglieder Ihrer Institution beschränken wenn der Administrator dies unter Site-Administration → Site-Optionen → Nutzereinstellungen → Profilzugriff für eingeloggte Nutzer.
Wenn Sie nur den Mitgliedern Ihrer Institution den Zugriff auf Ihr Profil erlauben, so können andere Nutzer mit einem Account nur Ihre Basisinformationen (z.B. Ihren Namen, die Institutionszugehörigkeit und direkt ausgetauschte Messengernachrichten) sehen.

Zugriff auf Profil beschränken
4.4.3. Zugriff zeitlich beschränken¶
Zusätzlich zur Kontrolle wer auf welche Ihrer Ansichten / Sammlungen zugreifen kann, können Sie den Zugriffszeitraum beschränken.
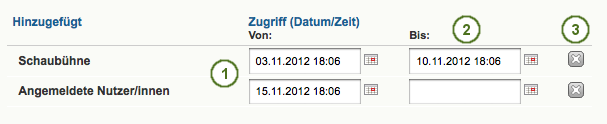
Zugriff auf Ihre Ansichten und Sammlungen weitereinschränken
- Für jede/n Nutzer/in oder jeder Nutzergruppe können Sie individuell den Zeitraum in dem sie zugreifen dürfen bestimmen. Sie können das Startdatum im Format YYYY/MM/DD HH:MM oder durch Klick auf das Kalender-Icon
 festlegen.
festlegen. - Das Enddatum geben Sie in gleicher Weise ein
- Sie können auf den Entfernen-Button
 klicken, um einer kompletten Gruppe von Nutzern den Zugriff wieder zu entziehen.
klicken, um einer kompletten Gruppe von Nutzern den Zugriff wieder zu entziehen.
4.4.4. Erweiterte Optionen wählen¶
Sie können verschiene erweiterte Einstellungen direkt mehreren zuvor ausgewählten Ansichten und / oder Sammlungen zuweisen.
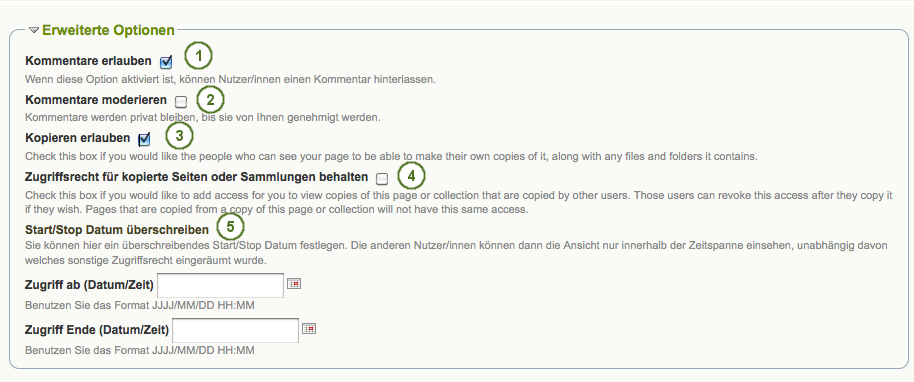
Erweiterte Optionen zum Bearbeiten von Ansichten und Sammlungen
- Kommentare erlauben: Diese Funktion ist vorab bereits aktiviert und kann von Ihnen geändert werden.
- Kommentare moderieren: Wenn Sie Kommentare erst ansehen wollen, bevor sie anderen Nutzern angezeigt werden, klicken Sie hier.
- Kopieren erlauben: Aktivieren Sie die Funktion, damit andere Nutzer/innen, die auf Ihre Ansichten / Sammlungen zugreifen können, sich eine Kopie hiervon erstellen dürfen. Die Kopie enthält Ihre Textfelder, Dateien und Ordner. Diese werden als Kopie im Portfolio des anderen Anwenders hinterlegt. Für Blogs entscheiden Sie, ob diese mitkopiert werden. Profilinformationen, Pläne und Biografien werden nicht mitkopiert.
 Zugriff auf kopierte Ansichten oder Samlungen behalten: Diese Funktion steht nur zur Verfügung wenn „Kopieren erlaubt“ eingestellt wurde. Wenn Sie diese Checkbox aktivieren behalten Sie auf eine erstellte Kopie Ihrer Ansicht/Sammlung weiter ein Zugriffsrecht und können sehen, wie der/die andere Nutzer/in damit arbeitet. Der andere Nutzer kann dieses Recht jedoch jederzeit entziehen.
Zugriff auf kopierte Ansichten oder Samlungen behalten: Diese Funktion steht nur zur Verfügung wenn „Kopieren erlaubt“ eingestellt wurde. Wenn Sie diese Checkbox aktivieren behalten Sie auf eine erstellte Kopie Ihrer Ansicht/Sammlung weiter ein Zugriffsrecht und können sehen, wie der/die andere Nutzer/in damit arbeitet. Der andere Nutzer kann dieses Recht jedoch jederzeit entziehen.- Zugriff ab/ Zugriff Ende-Datum: Die hier eingerichteten Start- und Endedaten für den Zugriff auf eine Sammlung/ Ansicht überschreiben zuvor gesetzte individuelle Festlegungen.
Siehe auch
Check the blocks which can be copied.
Wenn Sie das Kopieren nicht generell erlaubt haben, können Sie dennoch das Kommentieren für bestimmte Personen oder Gruppen zulassen, die auf Ihrer Zugriffsliste stehen. Damit können Sie sehr flexibel regulieren wer berechtigt sein soll, Kommentare abzugeben oder den Inhalt nur zu lesen.

Kommentare auf Nutzerebene zulassen
Bemerkung
Wenn Sie eine Institutionansicht bearbeiten, finden Sie eine zusätzliche Option, falls das Kopieren zugelassen ist. Damit können Sie eine Ansicht automatisch in das Portfolio eines jeden neuen Nutzers kopieren. Bestehende Nutzer/innen müssen die Ansicht weiterhin individuell kopieren.
4.4.5. Zugriff für Nutzer/innen ohne Account¶
Außer Nutzer/innen mit einem Account oder der gesamten Öffentlichkeit, können Sie auch bestimmten Personen ohne Nutzeraccount auf Mahara gezielt Zugriff für Ihre Ansichten und / oder Sammlungen geben. Der Inhalt wird dadurch nicht allgemein öffentlich verfügbar und auch Suchmaschinen erhalten keinen Zugriff. Dies kann in folgenden Situationen hilfreich sein
- wenn Sie ein Portfolio für eine Bewerbung erstellt haben und einem potenziellen Arbeitgeber ohne Login Zugriff geben wollen
- wenn Sie Ihr Portfolio mit Ihren Eltern teilen wollen, um von diesen Feedback zu erhalten
- wenn ein externer Assessor Ihre Arbeit bewerten soll.
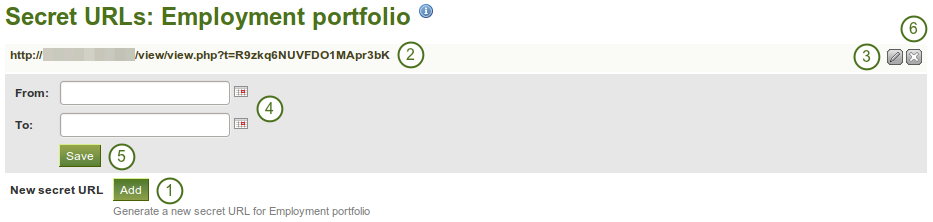
Eine oder mehrere Geheime URLS für eine Ansicht oder Sammlung hinzufügen
Sie können eine geheime URL auf der Übersichtsseite zum Teilen erstellen und dann auf den Bearbeiten-Button  klicken.
klicken.
- Klicken Sie auf den Hinzufügen-Button, um eine neue geheime URL zu erstellen. Sie können so viele geheime URLs erstellen wie Sie benötigen.
- Sie können diese URL nun kopieren und in einer E-Mail an jemand anderen versenden
- Sie können auf den Bearbeiten-Button
 klicken, um eine Zeitbeschränkung für den Zugriff auf Ihre Ansicht mit Hilfe dieser URL festzulegen.
klicken, um eine Zeitbeschränkung für den Zugriff auf Ihre Ansicht mit Hilfe dieser URL festzulegen. - Tragen Sie ein Start- und / oder Enddatum (und die Zeit) nach folgendem Muster YYYY/MM/DD HH:MM ein oder wählen Sie das Kalender-Icon
 .
. - Klicken Sie auf den Speichern-Button, um die Datumseinträge zu sichern.
- Klicken Sie auf den Löschen-Button
 wenn Sie eine geheime URL nicht weiter benötigen.
wenn Sie eine geheime URL nicht weiter benötigen.
Bemerkung
Ausgeloggte Nutzer/innen oder solche, die keinen Account haben, könne Kommentare nur auf öffentlichen Ansichten hinterlassen, die über Geheime URL aufgerufen wurden und der Administrator die Funktion Anonyme Kommentare unter Site-Administration → Konfigurieren → Nutzereinstellungen zugelassen hat.