3.5. Biografie¶
Inhalt → Biografie
Das Biografie-Plugin erlaubt Ihnen eine Onlinebiografie /Lebenslauf zu erstellen. Sie können danach die gesamte Biografie oder einzelne Teile davon in einem Portfolio verwenden.
3.5.1. Einführung¶
Inhalt → Biografie → Einführung
In der Einführung können Sie ein Begleitschreiben erstellen und einige persönliche Informationen hinterlegen.
3.5.1.1. Erstellen Sie Ihr Begleitschreiben¶
Der Editor erlaubt Ihnen die Biografie zu erstellen und zu gestalten. Eine Rechtschreibprüfung ermöglicht eine Prüfung auf Rechtschreibfehler. Klicken Sie auf den Rechtschreibprüfung-Button  . Verlassen Sie sich niemals auf eine automatische Prüfung.
. Verlassen Sie sich niemals auf eine automatische Prüfung.
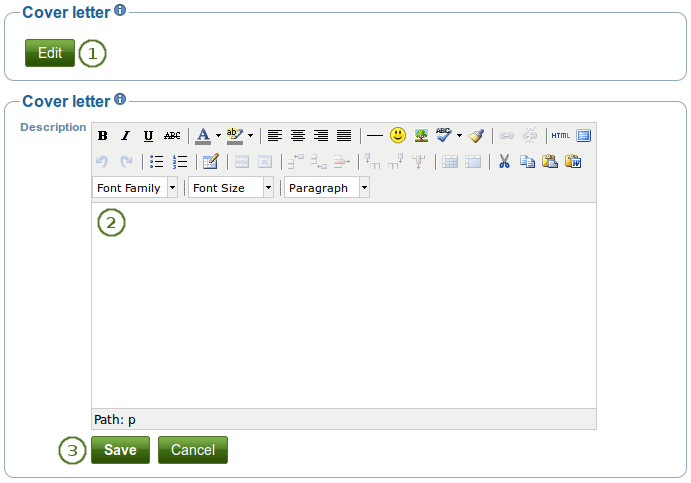
Erstellen Sie Ihr Begleitschreiben
- Gehen Sie zu Inhalt → Biografie → Einführung, klicken Sie auf den Bearbeiten-Button im Abschnitt Vorwort zur Eingabe von Text.
- Schreiben Sie Ihr Begleitschreiben.
- Klicken Sie auf den Speichern-Button unter dem Texteditorfenster wenn Sie mit Ihrem Text zufrieden sind. Mit dem Abbrechen-Button verlassen Sie die Seite ohne abzuspeichern.
Bemerkung
Wenn Sie Ihren Text oder Ihre Bewerbung mit einer Textverarbeitung oder Microsoft Word schreiben, verwenden Sie bitte den Aus Word einfügen-Button  , um Formatierungen zu ändern, die online nicht korrekt angezeigt werden können.
, um Formatierungen zu ändern, die online nicht korrekt angezeigt werden können.
3.5.1.2. Tragen Sie Ihre persönlichen Informationen ein.¶
Keines der Felder unter Persönliche Informationen ist erforderlich. Entscheiden Sie sich, so wenig oder so viel Informationen einzutragen, wie Ihnen sinnvoll erscheinen. Die meisten Felder sind Freitextfelder.
Bemerkung
Mahara wird weltweit genutzt. Daher sind manche Informationen jetzt oder später für Sie vielleicht nicht von Bedeutung. Wenn Sie von Ihnen nicht benötigt werden, lassen Sie sie einfach aus.
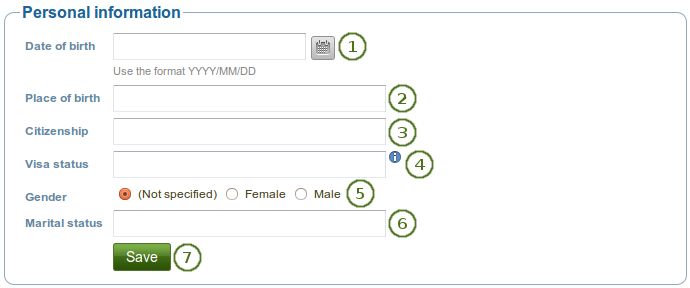
Fügen Sie Ihrer Biografie persönliche Informationen hinzu
- Geburtsdatum: Tragen Sie Ihr Geburtsdatum über das Kalender-Icon
 oder im Format YYYY/MM/DD, z.B, 1978/01/30 ein, um zu sagen, dass Sie am 30. Januar 1978 geboren wurden.
oder im Format YYYY/MM/DD, z.B, 1978/01/30 ein, um zu sagen, dass Sie am 30. Januar 1978 geboren wurden. - Geburtsort: Tragen Sie Ihren Geburtsort ein. Sie können auch das Land eingeben, in dem Sie geboren wurden.
- Staatsbürgerschaft: Tragen Sie es - wie in Ihrem Pass eingetragen - hier ein.
- Aufenthaltsstatus: Die Arbeitsplatzregeln können sich von Land zu Land unterscheiden. Vielleicht ist es für Sie wichtig den Arbeits- oder Visastatus in Ihre Biografie einzufügen.
- Geschlecht: Tragen Sie Ihr Geschlecht ein.
 (Nicht hinterlegt): Wählen Sie diese Option wenn Sie nicht wollen, dass Ihr ‚Geschlecht‘ nicht angezeigt wird.
(Nicht hinterlegt): Wählen Sie diese Option wenn Sie nicht wollen, dass Ihr ‚Geschlecht‘ nicht angezeigt wird.- Weiblich: Wählen Sie diese Option wenn Sie als Frau identifiziert werden wollen.
- Männlich: Wählen Sie diese Option wenn Sie als Mann identifiziert werden wollen.
- Familienstand: Eintragen, falls von Bedeutung.
- Klicken Sie auf den Speichern-Button, um die Einträge zu sichern.
Bemerkung
Keines der Felder unter Persönliche Informationen ist ein Pflichtfeld. Sie sind nicht verpflichtet einen Eintrag für Ihr Portfolio vorzunehmen. Überlegen Sie sorgfältig welche der Informationen für andere sichtbar sein sollen.
3.5.2. Schul- und Berufsbildung, Beschäftigung¶
Inhalt → Biografie → Schul- und Berufsbildung
Dieser Teil der Biografie ermöglicht Ihnen, die Stationen Ihrer schulischen, akademischen und beruflichen Qualifikationen, sowie Ihre Berufserfahrung aufzuzeichnen.
3.5.2.1. Schul- und Berufsbildung¶
Sie können so viele Qualifikationen eingeben, wie Sie möchten.
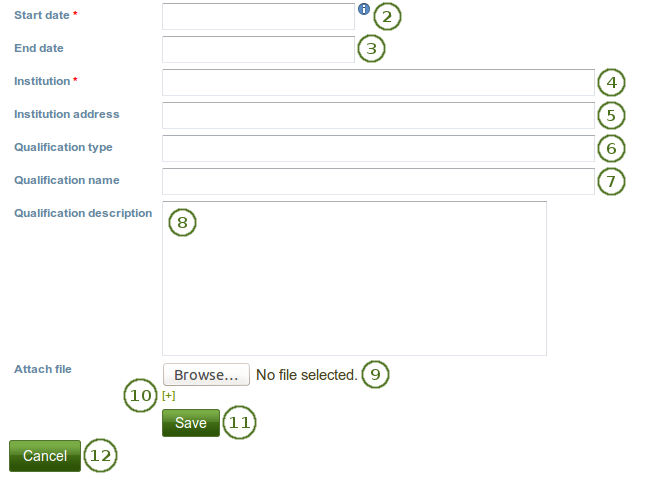
Machen Sie Angaben zu Ihrer Schul- und Berufsausbildung, jeweils eine Qualifizierung
Klicken Sie auf den Hinzufügen-Button, um einen neuen Eintrag zu erstellen.
Startdatum: Geben Sie das Startdatum Ihrer Qualifizierung ein. Dies ist ein Pflichtfeld.
Enddatum: Sie können hier das Enddatum Ihrer Qualifizierung eingeben.
Bemerkung
Sie können einen Datumseintrag auf beliebige Art vornehmen. Es wird kein Kalenderfeld genutzt, da verschiedene Biografie-Vorgaben unterschiedliche Datumsformate erwarten.
Institution: Geben Sie die Institution ein bei der Sie die Qualifikation erworben haben. Das Feld ist ein Pflichtfeld.
Insitutionsadresse: Sie können die Anschrift der Institution eingeben.
Art der Qualifikation: Geben Sie auf Wunsch die Art der Qualifikation ein.
Bezeichnung der Qualifikation: Sie können den Titel der Qualifikation ein, die Sie erworben haben/erwerben werden.
Beschreibung der Qualifikation: Sie können weitere Details zur Qualifizierung eingeben: z.B. Inhalte, Abschluss, etc.
 Anhänge hinzufügen
Anhänge hinzufügen  : Eine Datei anhängen als Nachweis Ihrer Qualifizierung. Klicken Sie auf den Durchsuchen-Button, um eine Datei von Ihrem Computer auszuwählen.
: Eine Datei anhängen als Nachweis Ihrer Qualifizierung. Klicken Sie auf den Durchsuchen-Button, um eine Datei von Ihrem Computer auszuwählen.Klicken Sie auf den [+]-Link, um weitere Dateien hinzuzufügen.
Klicken Sie auf den Speichern-Button, um den Eintrag zu sichern.
Klicken sie auf den Abbrechen-Button, um Ihre Änderungen abzubrechen.
Bemerkung
Sie können eine Datei zugleich hinzufügen. Wenn die Datei an anderer Stelle hinzugefügt werden soll, muss sie erneut hochgeladen werden.
Wenn Sie Ihren Eintrag bearbeiten, können Sie zusätzliche Dateien hinzufügen oder bestehende löschen. Es erfolgt in gleicher Weise wie beim Datei-Download-Block.
Wenn Sie alle Qualifizierungen in Ihrer Vergangenheit eingetragen haben, können Sie die Einträge in der gewünschten Weise sortieren.
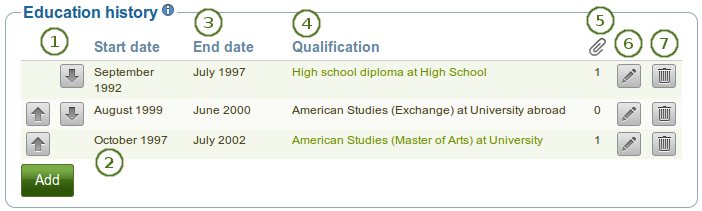
Die Schul- und Berufsausbildungs-Tabelle interpretieren
- Verwenden Sie die nach oben und unten Pfeile

 um die Reihenfolge der individuellen Einträge zu ändern.
um die Reihenfolge der individuellen Einträge zu ändern. - Startdatum: Das Startdatum wird angezeigt wie Sie es eingegeben haben.
- Enddatum: Das Enddatum wird angezeigt wie Sie es eingegeben haben.
- Qualifizierung: Ihre Qualifizierung wird angezeigt.
 Anhänge
Anhänge  : Diese Spalte zeigt die Anzahl der Anhänge für jeden Eintrag.
: Diese Spalte zeigt die Anzahl der Anhänge für jeden Eintrag.- Verwenden Sie den Bearbeiten-Button, um Änderungen an bestehenden Einträgen vorzunehmen.
- Nutzen Sie den Löschen-Button, um einen Eintrag zu löschen.
3.5.2.2. Berufserfahrung¶
Sie können so viele Tätigkeiten in Ihrem Beschäftigungsnachweis eintragen wie Sie wollen.
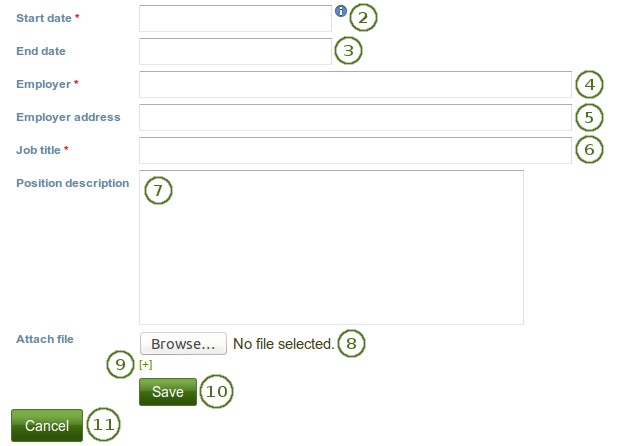
Machen Sie Angaben zu Ihrer Berufserfahrung, jeweils eine Tätigkeit
Klicken Sie auf den Hinzufügen-Button, um einen neuen Eintrag zu erstellen.
Startdatum: Geben Sie das Startdatum Ihrer Tätigkeit ein. Dies ist ein Pflichtfeld.
Enddatum: Sie können ein Enddatum für die Tätigkeit einfügen.
Bemerkung
Sie können einen Datumseintrag auf beliebige Art vornehmen. Es wird kein Kalenderfeld genutzt, da verschiedene Biografie-Vorgaben unterschiedliche Datumsformate erwarten.
Arbeitgeber: Tragen Sie den Arbeitgeber ein für den Sie tätig waren. Dies ist ein Pflichtfeld.
Adresse Arbeitgeber: Sie können die Anschrift Ihres Arbeitgebers eingeben.
Titel der Tätigkeit: Tragen Sie den Titel für Ihre Tätigkeit ein. Dies ist ein Pflichtfeld.
Beschreibung der Tätigkeit: Sie können hier Ihre Tätigkeit näher beschreiben, z.B. Aufgaben, Verantwortung, etc.
 Anhänge hinzufügen
Anhänge hinzufügen  : Eine Datei anhängen als Nachweis Ihrer Tätigkeit. Klicken Sie auf den Durchsuchen-Button, um eine Datei von Ihrem Computer auszuwählen.
: Eine Datei anhängen als Nachweis Ihrer Tätigkeit. Klicken Sie auf den Durchsuchen-Button, um eine Datei von Ihrem Computer auszuwählen.Klicken Sie auf den [+]-Link, um weitere Dateien hinzuzufügen.
Klicken Sie auf den Speichern-Button, um den Eintrag zu sichern.
Klicken sie auf den Abbrechen-Button, um Ihre Änderungen abzubrechen.
Bemerkung
Sie können eine Datei zugleich hinzufügen. Wenn die Datei an anderer Stelle hinzugefügt werden soll, muss sie erneut hochgeladen werden.
Wenn Sie Ihren Eintrag bearbeiten, können Sie zusätzliche Dateien hinzufügen oder bestehende löschen. Es erfolgt in gleicher Weise wie beim Datei-Download-Block.
Wenn Sie alle Tätigkeiten in Ihrer Vergangenheit eingetragen haben, können Sie die Einträge in der gewünschten Weise sortieren.
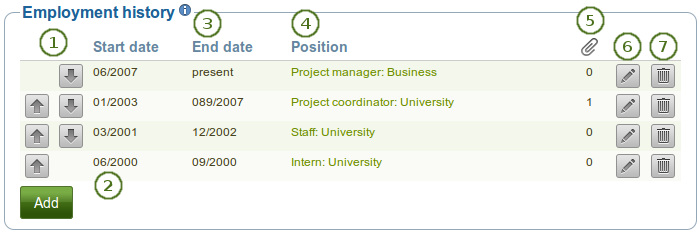
Die Berufserfahrung-Tabelle interpretieren
- Verwenden Sie die nach oben und unten Pfeile

 um die Reihenfolge der individuellen Einträge zu ändern.
um die Reihenfolge der individuellen Einträge zu ändern. - Startdatum: Das Startdatum wird angezeigt wie Sie es eingegeben haben.
- Enddatum: Das Enddatum wird angezeigt wie Sie es eingegeben haben.
- Position: Ihre Position wird zusammen mit dem Arbeitgeber angezeigt.
 Anhänge
Anhänge  : Diese Spalte zeigt die Anzahl der Anhänge für jeden Eintrag.
: Diese Spalte zeigt die Anzahl der Anhänge für jeden Eintrag.- Verwenden Sie den Bearbeiten-Button, um Änderungen an bestehenden Einträgen vorzunehmen.
- Nutzen Sie den Löschen-Button, um einen Eintrag zu löschen.
3.5.3. Erfolge¶
Inhalt → Biografie → Erfolge
Unter Erfolge können Sie folgende Arten von Informationen sammeln:
- Abschlüsse, Zertifikate, Zulassungen, Auszeichnungen, z.B. vereidigte Buchprüferin, geprüfter Krankenpfleger, Auszeichnung als Schauspieler
- Bücher und Publikationen
- Mitgliedschaften in Berufsorganisationen, z.B. in Fachverbänden
Der Prozess des Hinzufügens, Bearbeiten und Verschieben von Einträgen gleicht dem im Bereich Ausbildung und Beschäftigung.
3.5.3.1. Zertifikate, Akkreditierungen und Auszeichnungen¶
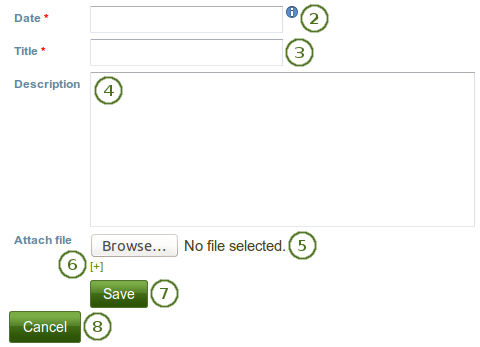
Zertifikate, Akkreditierungen und Auszeichnungen, die in der Biografie angegeben wurden
- Klicken Sie auf den Hinzufügen-Button, um einen neuen Eintrag zu erstellen.
- Datum: Tragen Sie das Datum ein an dem Sie Ihr Zertifikat erhalten haben. Dies ist ein Pflichtfeld.
- Titel: Tragen Sie den Titel des Zertifikats ein. Dies ist ein Pflichtfeld.
- Beschreibung: Sie können weitere Angaben zum Zertifikat machen.
 Anhänge hinzufügen
Anhänge hinzufügen  : Eine Datei anhängen als Nachweis Ihres Zertifikats. Klicken Sie auf den Durchsuchen-Button, um eine Datei von Ihrem Computer auszuwählen.
: Eine Datei anhängen als Nachweis Ihres Zertifikats. Klicken Sie auf den Durchsuchen-Button, um eine Datei von Ihrem Computer auszuwählen.- Klicken Sie auf den [+]-Link, um weitere Dateien hinzuzufügen.
- Klicken Sie auf den Speichern-Button, um den Eintrag zu sichern.
- Klicken sie auf den Abbrechen-Button, um Ihre Änderungen abzubrechen.
Bemerkung
Sie können eine Datei zugleich hinzufügen. Wenn die Datei an anderer Stelle hinzugefügt werden soll, muss sie erneut hochgeladen werden.
Wenn Sie Ihren Eintrag bearbeiten, können Sie zusätzliche Dateien hinzufügen oder bestehende löschen. Es erfolgt in gleicher Weise wie beim Datei-Download-Block.
Wenn Sie alle Zertifizierungen in Ihrer Vergangenheit eingetragen haben, können Sie die Einträge in der gewünschten Weise sortieren.
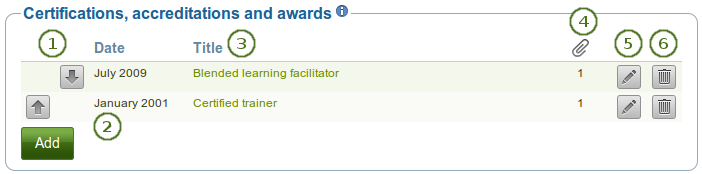
Die Zertifikate, Akkreditierungen und Auszeichnungen-Tabelle interpretieren
- Verwenden Sie die nach oben und unten Pfeile

 um die Reihenfolge der individuellen Einträge zu ändern.
um die Reihenfolge der individuellen Einträge zu ändern. - Datum: Datum an dem Sie Ihr Zertifikat erhalten haben.
- Titel: Titel des Zertifikats.
 Anhänge
Anhänge  : Diese Spalte zeigt die Anzahl der Anhänge für jeden Eintrag.
: Diese Spalte zeigt die Anzahl der Anhänge für jeden Eintrag.- Verwenden Sie den Bearbeiten-Button, um Änderungen an bestehenden Einträgen vorzunehmen.
- Nutzen Sie den Löschen-Button, um einen Eintrag zu löschen.
3.5.3.2. Bücher und Veröffentlichungen¶
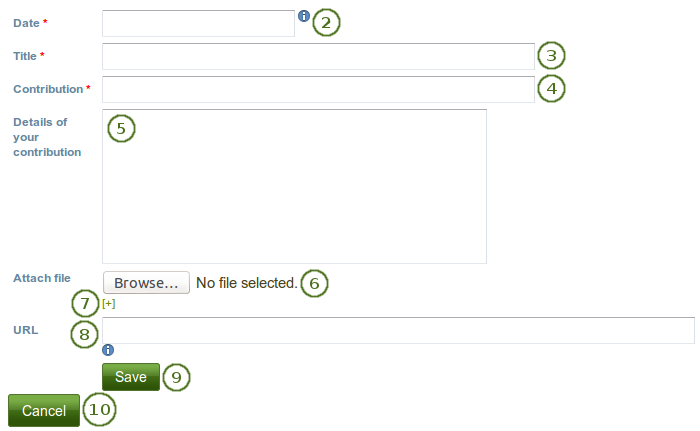
Bücher und Veröffentlichungen, die in der Biografie angegeben wurden
- Klicken Sie auf den Hinzufügen-Button, um einen neuen Eintrag zu erstellen.
- Datum: Datum an dem der Eintrag veröffentlicht wurde.
- Titel: Tragen Sie den Titel des Artikels oder Buchs an dem Sie mitgewirkt haben ein. Dies ist ein Pflichtfeld.
- Beitrag: Tragen Sie den Titel Ihres Beitrags ein. Dies ist ein Pflichtfeld.
- Details Ihres Beitrags: Sie können weitere Details darüber eingeben, welche Leistung Sie bei dem Werk erbracht haben, z.B. komplette Bibliographie erstellt.
 Anhänge hinzufügen
Anhänge hinzufügen  : Eine Datei anhängen als Nachweis Ihres Beitrags, z.B. PDF-Datei des Artikels. Klicken Sie auf den Durchsuchen-Button, um eine Datei von Ihrem Computer auszuwählen.
: Eine Datei anhängen als Nachweis Ihres Beitrags, z.B. PDF-Datei des Artikels. Klicken Sie auf den Durchsuchen-Button, um eine Datei von Ihrem Computer auszuwählen.- Klicken Sie auf den [+]-Link, um weitere Dateien hinzuzufügen.
 URL: Tragen Sie die URL ein unter der die Publikation gefunden werden kann.
URL: Tragen Sie die URL ein unter der die Publikation gefunden werden kann.- Klicken Sie auf den Speichern-Button, um den Eintrag zu sichern.
- Klicken sie auf den Abbrechen-Button, um Ihre Änderungen abzubrechen.
Bemerkung
Sie können eine Datei zugleich hinzufügen. Wenn die Datei an anderer Stelle hinzugefügt werden soll, muss sie erneut hochgeladen werden.
Wenn Sie Ihren Eintrag bearbeiten, können Sie zusätzliche Dateien hinzufügen oder bestehende löschen. Es erfolgt in gleicher Weise wie beim Datei-Download-Block.
Wenn Sie alle Publikationen in Ihrer Vergangenheit eingetragen haben, können Sie die Einträge in der gewünschten Weise sortieren.
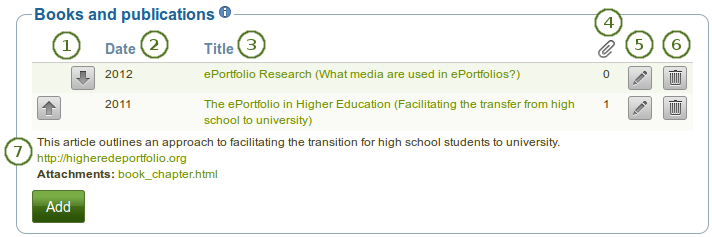
Die Bücher und Veröffentlichungen-Tabelle interpretieren
- Verwenden Sie die nach oben und unten Pfeile

 um die Reihenfolge der individuellen Einträge zu ändern.
um die Reihenfolge der individuellen Einträge zu ändern. - Datum: Das Datum, das Sie für Ihre Publikation eingegeben haben, wird angezeigt.
- Titel: Titel des Artikels oder Buchs an dem Sie mitgewirkt haben ein.
 Anhänge
Anhänge  : Diese Spalte zeigt die Anzahl der Anhänge für jeden Eintrag.
: Diese Spalte zeigt die Anzahl der Anhänge für jeden Eintrag.- Verwenden Sie den Bearbeiten-Button, um Änderungen an bestehenden Einträgen vorzunehmen.
- Nutzen Sie den Löschen-Button, um einen Eintrag zu löschen.
- Wenn Sie den Titel anklicken sehen Sie weitere Informationen über die Publikation.
- Die Details zu Ihrer Publikation werden angezeigt.
- Die URL, die Sie zu Ihrer Puhblikation angegeben haben.
- Anhänge, die Sie mit Ihrem Eintrag verbunden haben.
3.5.3.3. Mitgliedschaften¶
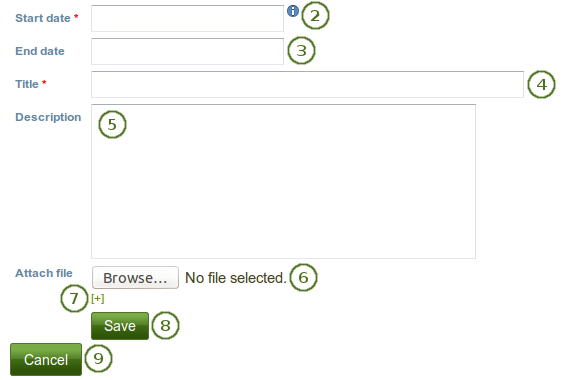
Mitgliedschaften in Berufsorganisationen, die in der Biografie angegeben wurden
- Klicken Sie auf den Hinzufügen-Button, um einen neuen Eintrag zu erstellen.
- Startdatum: Tragen Sie das Startdatum für den Eintritt in die Institution ein.
- Enddatum: Sie können ein Datum eintragen zu dem Sie die Institution verlassen haben.
- Titel: Geben Sie den Namen der Institution ein. Dies ist ein Pflichtfeld.
- Beschreibung: Sie können zusätzliche Angaben über Ihre Mitgliedschaft machen.
 Anhänge hinzufügen
Anhänge hinzufügen  : Eine Datei anhängen als Nachweis Ihrer Mitgliedschaft. Klicken Sie auf den Durchsuchen-Button, um eine Datei von Ihrem Computer auszuwählen.
: Eine Datei anhängen als Nachweis Ihrer Mitgliedschaft. Klicken Sie auf den Durchsuchen-Button, um eine Datei von Ihrem Computer auszuwählen.- Klicken Sie auf den [+]-Link, um weitere Dateien hinzuzufügen.
- Klicken Sie auf den Speichern-Button, um den Eintrag zu sichern.
- Klicken sie auf den Abbrechen-Button, um Ihre Änderungen abzubrechen.
Bemerkung
Sie können eine Datei zugleich hinzufügen. Wenn die Datei an anderer Stelle hinzugefügt werden soll, muss sie erneut hochgeladen werden.
Wenn Sie Ihren Eintrag bearbeiten, können Sie zusätzliche Dateien hinzufügen oder bestehende löschen. Es erfolgt in gleicher Weise wie beim Datei-Download-Block.
Wenn Sie alle Mitgliedschaften eingegeben haben, können Sie diese neu anordnen.
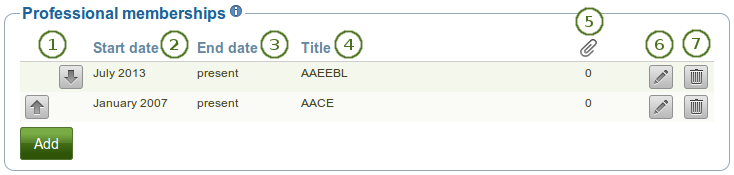
Die Mitgliedschaften in Berufsorganisationen-Tabelle interpretieren
- Verwenden Sie die nach oben und unten Pfeile

 um die Reihenfolge der individuellen Einträge zu ändern.
um die Reihenfolge der individuellen Einträge zu ändern. - Startdatum: Das Startdatum wird angezeigt wie Sie es eingegeben haben.
- Enddatum: Das Enddatum wird angezeigt wie Sie es eingegeben haben.
- Titel: Die Bezeichnung der Institution wird angezeigt. Wenn Sie weitere Informationen hinterlegt haben, können Sie auf die Institution klicken, um sie anzuzeigen.
 Anhänge
Anhänge  : Diese Spalte zeigt die Anzahl der Anhänge für jeden Eintrag.
: Diese Spalte zeigt die Anzahl der Anhänge für jeden Eintrag.- Verwenden Sie den Bearbeiten-Button, um Änderungen an bestehenden Einträgen vorzunehmen.
- Nutzen Sie den Löschen-Button, um einen Eintrag zu löschen.
3.5.4. Ziele und Kompetenzen¶
Inhalt → Biografie → Ziele und Kompetenzen*
3.5.4.1. Ziele¶
Der Ziele-Bereich wird in drei Sektionen aufgeteilt:
- Persönliche Ziele
- Schulische/akademische Ziele
- Berufliche Ziele
Persönliche oder Karriereziele werden häufig in einer Biografie/Lebenslauf für Arbeitgeber eingestellt, damit diese verstehen können wie ein angebotener Arbeitsplatz mit Ihren Ambitionen zusammenpasst.
Sie können in der Sektion akademische Ziele beschreiben welche Erfolge/Erkenntnisse Sie in Ihrem Studiengebiet erzielen wollen.
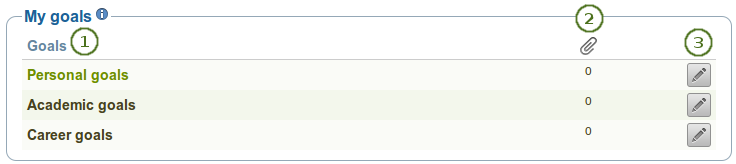
Ziele für die Nutzung in Portfolio-Ansichten aufschreiben
- Die drei unterschiedlichen Zielbereiche werden angezeigt. Wenn Sie hier Eintragungen vorgenommen haben, sehen Sie Verlinkungen, um sie anzuzeigen. Nicht ausgefüllte Bereiche erhalten noch keinen Link.
 Anhänge
Anhänge  : Diese Spalte zeigt die Anzahl der Anhänge für jeden Eintrag.
: Diese Spalte zeigt die Anzahl der Anhänge für jeden Eintrag.- Klicken Sie auf den Bearbeiten-Button
 , um ein Ziel in einem der drei Bereiche einzugeben.
, um ein Ziel in einem der drei Bereiche einzugeben.
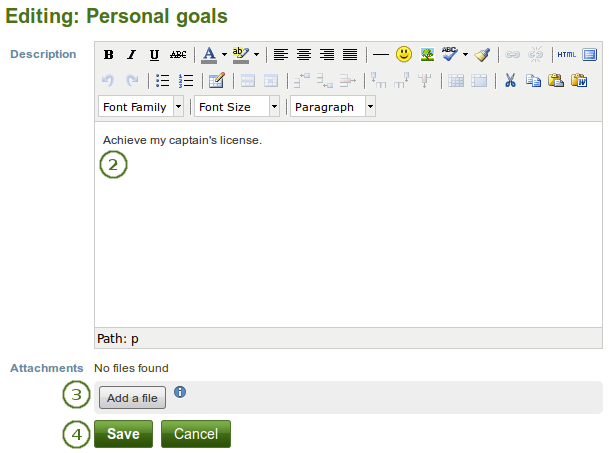
Ein Ziel eingeben
Klicken Sie auf den Bearbeiten-Button
 , um ein Ziel in einem der drei Bereiche einzugeben.
, um ein Ziel in einem der drei Bereiche einzugeben.Tragen Sie Ihr(e) Ziel(e) ein. Sie können jederzeit an diese Stelle zurückkehren und die Einträge anpassen.
 Anhänge hinzufügen
Anhänge hinzufügen  : Eine Datei anhängen . Klicken Sie auf den Durchsuchen-Button, um eine Datei von Ihrem Computer auszuwählen oder aus Ihrem Dateibereich hinbzuzufügen.
: Eine Datei anhängen . Klicken Sie auf den Durchsuchen-Button, um eine Datei von Ihrem Computer auszuwählen oder aus Ihrem Dateibereich hinbzuzufügen.Bemerkung
Wenn Sie Ihren Eintrag bearbeiten, können Sie zusätzliche Dateien hinzufügen oder bestehende löschen. Es erfolgt in gleicher Weise wie beim Datei-Download-Block.
Klicken Sie auf den Speichern-Button, um Ihre Änderungen zu sichern, oder auf Abbrechen.
3.5.4.2. Kompetenzen¶
Der Kompetenzen-Bereich ist in drei Sektionen aufgeteilt:
- Persönliche Fähigkeiten und Kompetenzen
- Schulische und akademische Fähigkeiten und Kompetenzen
- Berufliche Fähigkeiten und Kompetenzen
Sie können die Fähigkeiten, die Sie hier eintragen, in Ihren Portfolioansichten verwenden.
Arbeitgeber sind immer an Ihren Fähigkeiten und Kompetenzen interessiert, um herauszufinden, ob diese mit den Arbeitsplatzanforderungen zusammenpassen. Sie können diese Sektion auch verwenden, um zu zeigen, welche Potenziale Sie in eine Arbeitsgruppe oder Community einbringen können.
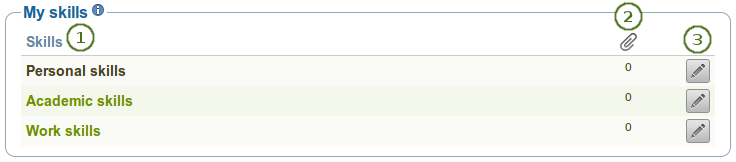
Auswahl von Fähigkeiten
- Die drei unterschiedlichen Zielbereiche werden angezeigt. Wenn Sie hier Eintragungen vorgenommen haben, sehen Sie Verlinkungen, um sie anzuzeigen. Nicht ausgefüllte Bereiche erhalten noch keinen Link.
 Anhänge
Anhänge  : Diese Spalte zeigt die Anzahl der Anhänge für jeden Eintrag.
: Diese Spalte zeigt die Anzahl der Anhänge für jeden Eintrag.- Klicken Sie auf den Bearbeiten-Button
 , um ein Ziel in einem der drei Bereiche einzugeben.
, um ein Ziel in einem der drei Bereiche einzugeben.
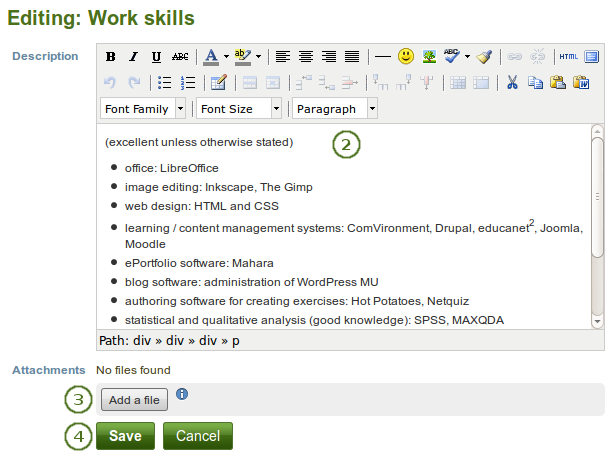
Fähigkeiten eintragen
Klicken Sie auf den Bearbeiten-Button
 , um ein Ziel in einem der drei Bereiche einzugeben.
, um ein Ziel in einem der drei Bereiche einzugeben.Tragen Sie Ihr(e) Kompetenzen ein. Sie können jederzeit an diese Stelle zurückkehren und die Einträge anpassen.
 Anhänge hinzufügen
Anhänge hinzufügen  : Eine Datei anhängen . Klicken Sie auf den Durchsuchen-Button, um eine Datei von Ihrem Computer auszuwählen oder aus Ihrem Dateibereich hinbzuzufügen.
: Eine Datei anhängen . Klicken Sie auf den Durchsuchen-Button, um eine Datei von Ihrem Computer auszuwählen oder aus Ihrem Dateibereich hinbzuzufügen.Bemerkung
Wenn Sie Ihren Eintrag bearbeiten, können Sie zusätzliche Dateien hinzufügen oder bestehende löschen. Es erfolgt in gleicher Weise wie beim Datei-Download-Block.
Klicken Sie auf den Speichern-Button, um Ihre Änderungen zu sichern, oder auf Abbrechen.
3.5.5. Interessen¶
Inhalt → Biografie →Interessen
Die Interessen-Sektion erlaubt Ihnen, die persönlichen und beruflichen Interessen aufzuzeichnen. Das kann Ihre Hobbies, sportlichen Aktivitäten, ehrenamtlichen Tätigkeiten, Forschungsgebiete und Spezialisierungen umfassen. Die Liste der Interessen hilft den Arbeitgebern, ein besseres Bild davon zu gewinnen, wer Sie sind und was Sie in die Organisation mit einbringen können.
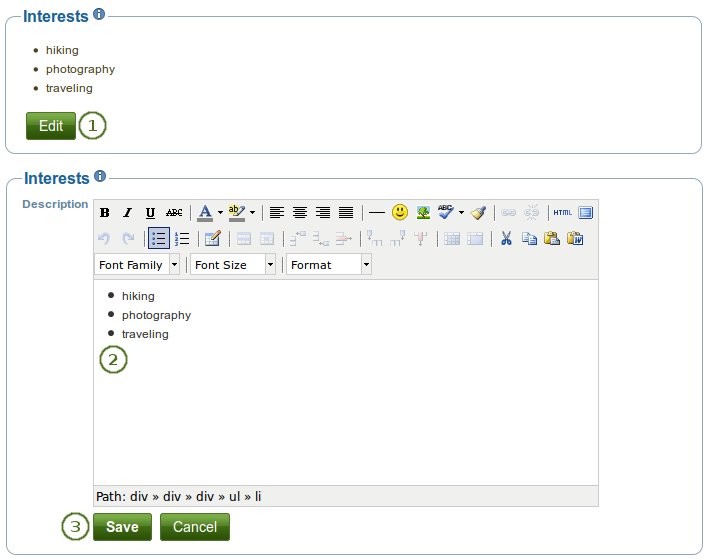
Beispiel von Interessen für eine Biografie
- Klicken Sie auf den Bearbeiten-Button, um Ihre Interessen einzutragen
- Tragen Sie Ihre Interessen. Sie können den Eintrag jederzeit anpassen.
- Klicken Sie auf den Speichern-Button, um Ihre Änderungen zu sichern, oder auf Abbrechen.
3.5.6. Lizenz¶
Content → Biografie → Lizenz
Wie für alle anderen Artefakte können Sie für Ihre Biografie eine Lizenz eingeben.
Bemerkung
Derzeit können Sie die Lizenzinformation nicht auf einer Portfolioansicht anzeigen lassen. Aber der Eintrag wird für die Zukunft gespeichert wenn diese Option geschaffen werden soll.
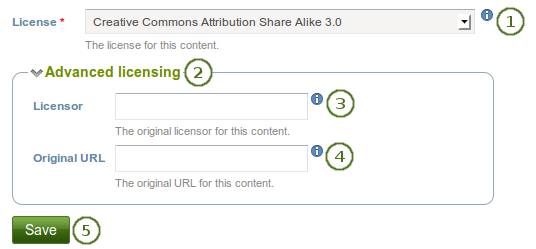
Geben Sie Ihrem Lebenslauf eine Lizenz
- Lizenz: Sie sehen dieses Feld wenn der Siteadministrator die Funktion Lizenzmetadaten aktiviert hat. Wählen Sie eine Lizenz für Ihre Biografie. Ihre Voreinstellungen können Sie in den Accounteinstellungen festlegen.
- Klicken Sie auf den Lizenz erweitern-Link, um weitere Optionen zu sehen.
- Lizenzgeber: Sie sehen dieses Feld wenn der Siteadministrator die Funktion Lizenzmetadaten aktiviert hat. Wenn Sie eine Biografie verwenden, die jemand anderem gehört, können Sie einen Verweis auf den Urheber hier eintragen.
- Original URL: Wenn der Siteadministrator die Funktion Lizenzmetadaten aktiviert hat sehen Sie diese Option. Wenn Sie eine Biografie verwenden, deren Rechte jemand anderem gehören, tragen Sie einen Link zur Originalinternetadresse ein, damit andere diese Quelle aufrufen können. Achten Sie bei der Nutzung fremder Dateien auf die urheberrechtliche Zulässigkeit, die Dateien zu kopieren und weiter zu verwenden.
- Klicken Sie Speichern, um Ihre Änderungen zu speichern.