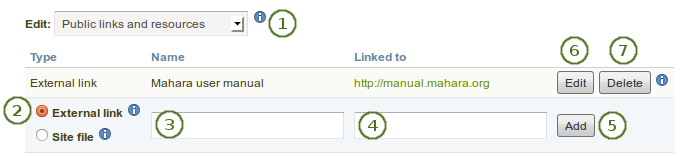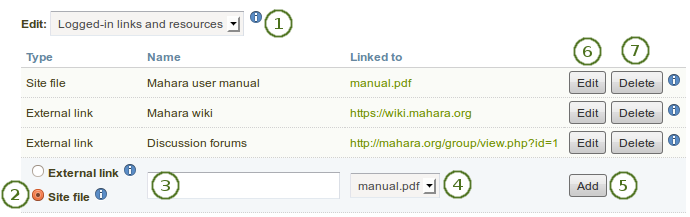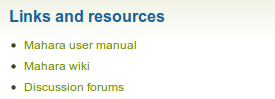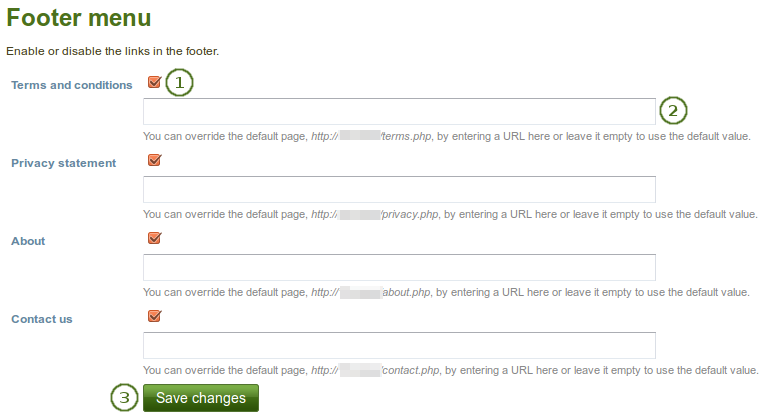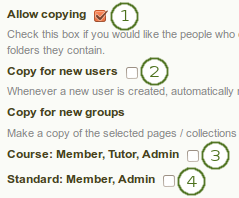9.2. Sitekonfiguration¶
Administration → Konfiguration
Bemerkung
Konfiguration steht nur Site-Administratoren zur Verfügung.
In der Systemkonfiguration können Sie:
- allgemeingültige Parameter für Ihr Mahara-System setzen
- Ansichten der Site bearbeiten
- die Darstellung bestimmter Menüwerte festlegen
- ermöglicht die Verbindung von Moodle und Mahara
- erstellen und freigeben von Ansichten und Sammlungen
- Site-Dateien hochladen
9.2.1. Siteoptionen¶
Administration → Konfiguration → Site-Optionen
Unter Site-Optionen werden globale Festlegungen für die gesamte Site vorgenommen.
Bemerkung
Einzelne Felder können deaktiviert sein wenn Sie durch Einstellungen in der Datei config.php überschrieben werden.
Wenn Sie Ihre Einstellungen auf einer Seite vorgenommen haben, klicken Sie zum Speichern auf den Aktualisieren/Speichern-Button unten auf der Seite.
9.2.1.1. Site-Einstellungen¶
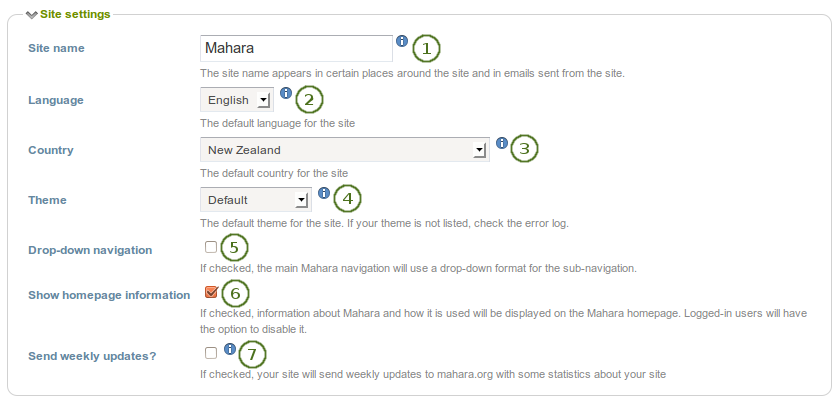
Site-Einstellungen
- Site-Name: Wählen Sie einen Titel für die Mahara-Instanz. Es erscheint an festgelegten Stellen auf der Site, z.B. im Seitentitel, den der Browser anzeigt und in E-Mails, die von Mahara versandt werden. Daher sollte der Begriff nicht zu lang gewählt werden.
- Sprache: Legen Sie die primäre Sprache für Ihr System fest. Wenn Sie mehrere Sprachpakete installiert haben, finden Sie hier ein Auswahlmenü. Andernfalls wird als Standard-Sprache Englisch genutzt.
- Land: Die Vorauswahl wird für jeden Nutzeraccount als voreingestellter Wert genutzt, z.B. in den Kontaktinformationen.
- Theme: Mahara bietet Ihnen mehrere Themes zur Auswahl an. Wählen Sie ein Theme aus dem Drop-down-Menu und legen Sie es damit als Standard fest. Wenn Sie Institutionen anlegen, legen Sie auch fest, ob diese ihr eigenes Theme auswählen können. Weitere von der Community erstellte ` Themes <https://wiki.mahara.org/index.php/Themes/Contributed_themes>`_ finden Sieim Mahara-Wiki.
- Drop-down-Navigation: Nach der Aktivierung verwendet die Navigation von Mahara Drop-down-Flächen für die Untermenüs.
- Startseiteninformationen anzeigen: Informationen über Mahara und seine Nutzung werden nach der Aktivierung auf der Startseite angezeigt. Nach dem Einloggen werden die Informationen auch im ‚Dashbord‘ angezeigt. Eingeloggte Nutzer können die Anzeige für sich im Profil wieder abschalten. Siehe auch Quick links.
- Wöchentliche Systemberichte senden?: versendet wöchentlich Informationen an mahara.org mit einigen statistischen Informationen über Ihr System. Siehe auch Mahara-Seite registrieren.
Bemerkung
Sie können weitere Sprachpakete installieren. Eine vollständige Liste finden Sie unter und weitere Informationen zu den Sprachpaketen befinden sich im Wiki.
9.2.1.2. Nutzereinstellungen¶
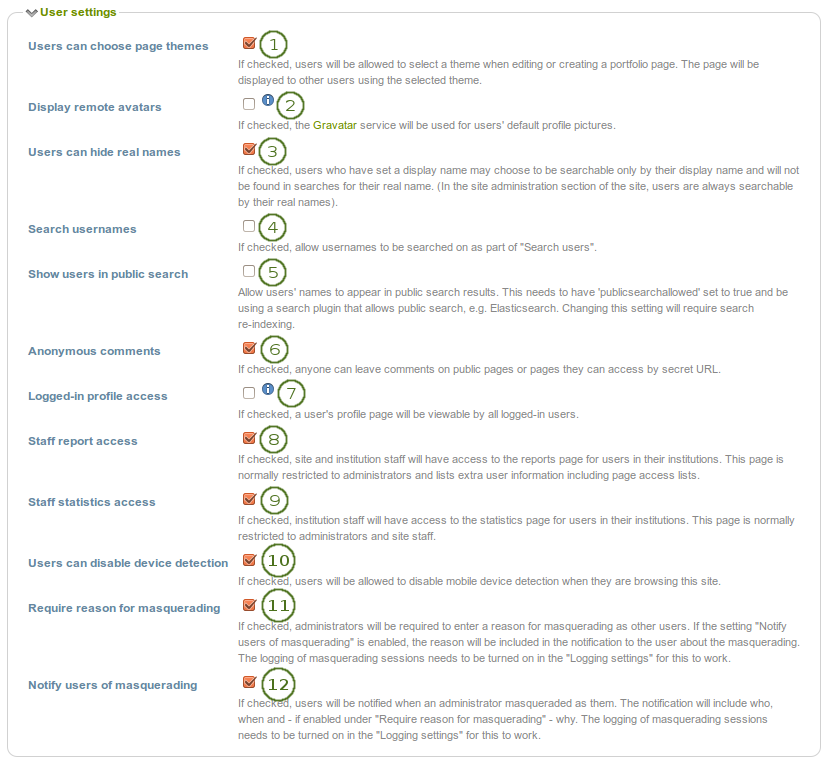
Nutzereinstellungen
Nutzer/innen wählen Themes: Mit dieser Option erhalten Nutzer/innen beim Bearbeiten von Ansichten die Möglichkeit, die grafische Darstellung (Theme) auszuwählen. Das ausgewählte Theme wird anderen Besucher/innen danach angezeigt. Damit kann das voreingestellte System-/ oder Institutions-Theme ersetzt werden.
Anzeige der Remote Avatarbilder anzeigen: Mit dieser Einstellung wird als Standard-Profilbild das bei Gravatar hinterlegte Bild (Externes Avatarbild), angezeigt, sofern vorhanden. Gravatar ist ein Dienst, um Nutzerprofilbilder zentral in einer Plattform anzulegen, aber an verschiedenen Stellen nutzen zu können. Nutzer/innen benötigen hierfür einen Nutzeraccount bei Gravatar.
Bemerkung
Wenn Sie einen eigenen Avatar Server verwenden, um Profilbilder der Nutzer zu verwalten, können Sie dennoch Gravatar für die Standardprofilbilder nutzen. Fügen Sie dazu
$cfg->remoteavatarbaseurl = 'http://example.com/avatar/';(mit der korrekten URL für Ihren Dienst) in Ihre config.php ein.Nutzer können den realen Namen verbergen: Nach der Aktivierung können Nutzer einen Anzeigenamen eingeben und nur diesen bei einer Suche auffinden lassen. Der reale Name wird bei einer Suche nun nicht mehr gefunden. Im Administrationsbereich wird diese Einstellung ignoriert. Hier werden angezeigter Name, Vorname, Nachname und Nutzername bei einer Suche gefunden.
Nutzernamen suchen: wenn aktiv, können Nutzernamen bei der „Nutzersuche“ im Dashboard und über Kontakte suchen gefunden werden.
 Show users in public search: If checked, usernames can appear in public search results. In addition, this feature needs to have the value
Show users in public search: If checked, usernames can appear in public search results. In addition, this feature needs to have the value $cfg->publicsearchallowed = true;set in your config.php file and requires a search plugin that allows public search, e.g. Elasticsearch.Bemerkung
Wenn Sie diese Einstellung ändern, muss der Such-Index neu aufgebaut werden.
Anonyme Kommentare: mit dieser Funktion können nicht eingeloggte Besucher anonyme Kommentare auf öffentlichen Ansichten oder Ansichten, die über eine geheime URL aufgerufen werden, hinterlassen.
Profilzugriff für eingeloggte Nutzer: Wenn die Option nicht aktiviert ist, sind Profilseiten für alle eingeloggten Nutzer einsehbar. Jeder Nutzer kann für sein Profil den Zugriff weiter eingrenzen. Wenn Sie die Option aktivieren sind alle Profile immer für alle Nutzer sichtbar. Innerhalb von Institutionen sind die Profile der Nutzer jederzeit sichtbar.
Berichtszugriff für Mitarbeiter: Nach der Aktivierung haben Mitarbeiter in Institutionen Zugriff auf die Berichtsseite über Nutzer ihrer Institutionen.
Statistikzugriff für Mitarbeiter: Mitarbeiter in Institutionen erhalten nach der Aktivierung Zugriff auf die Statitiken für die Nutzer in der eigenen Institution. Dies ist andernfalls auf Administratoren und Site-Mitarbeiter beschränkt.
Nutzer können Geräteerkennung abschalten: Wenn dies markiert wird, können Nutzer die Erkennung von mobilen Endgeräten in ihren Accounteinstellungen deaktivieren. Dies ermöglicht ihnen bei der Nutzung von mobilen Endgeräten und Tablets flexibler vorzugehen. Die Einstellung ist Teil der responsiven Designänderungen für Mahara.
Grund für Login als anderer Nutzer: Wenn aktiviert, müssen Administratoren einen Grund angeben sofern Sie sich als anderer Nutzer einloggen. Dies wird geloggt und wenn die Einstellungen „Nutzer über Login in seinem Namen“ aktiviert wurde, wird der Grund in die Benachrichtigung aufgenommen. Die Einstellung erfordert die Aktivierung des Logging.
Nutzer über Login als anderer Nutzer benachrichtigen: Nutzer werden nach der Aktivierung benachrichtigt wenn ein Administrator sich mit ihrem Account einloggt. Die Benachrichtigung enthält die Information wer, wann und - wenn aktiviert - warum dies erfolgte. Die Einstellung erfordert die Aktivierung des Logging.
9.2.1.3. Sucheinstellungen¶
Mahara verfügt über eine Suchfunktion für Nutzer/innen und Ansichten. Falls Sie eine andere Suchfunktion installieren, können Sie wählen, welche verwendet werden soll.

Sucheinstellungen
Siehe auch
You can configure the internal search plugin in the administration of the search plugin.
9.2.1.4. Gruppeneinstellungen¶
Mahara kann nicht nur für individuelle Portfolioarbeit genutzt werden. Es ist zusätzlich möglich, in Gruppen zu arbeiten. Einige dafür wichtige Einstellungen finden Sie in diesem Abschnitt.
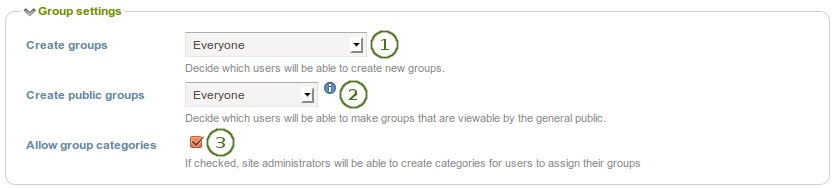
Gruppeneinstellungen
- Gruppen anlegen: Legen Sie hier fest, ob nur Administrator/innen, Administrator/innen und Mitarbeiter/innen oder jede/r Nutzer/in Gruppen anlegen darf. In der Grundeinstellung ist die weitestgehende Einstellung vorausgewählt: jede/r Nutzer/in kann Gruppen anlegen und diese kontrollieren. Wenn Sie die Berechtigung einschränken auf Administrator/innen und/oder Mitarbeiter/innen, so müssen diese über das Kontaktformular angesprochen werden, um für andere Nutzer/innen Gruppen anzulegen. Es gibt in Mahara dafür keine direkte Anfragefunktion.
- Öffentliche Gruppen erstellen: Legen Sie fest, ob jeder oder nur Administratoren öffentliche Gruppen anlegen können. Für solche Gruppen ist keine Gruppenmitgliedschaft oder ein Login erforderlich, um die Startseite oder Diskussionsforen zu sehen. Administratoren können auch die Öffentlichkeit für die Mitgliederliste festlegen.
- Gruppenkategorien erlauben: Site-Administratoren können Kategorien anlegen, denen die Nutzer ihre Gruppen zuordnen. Diese können zum Filtern der Gruppen in den Bereichen Meine Gruppen und Gruppen suchen verwandt werden.
Siehe auch
Group categories are managed by site administrators in the groups area of the administration.
9.2.1.5. Einstellungen für Institutionen¶
Mahara kann mehrere getrennte Institutionen (Mandanten) verwalten. Dies ermöglicht es Nutzer/innen und Berechtigungen, aber auch Themes, getrennt zu verwalten.
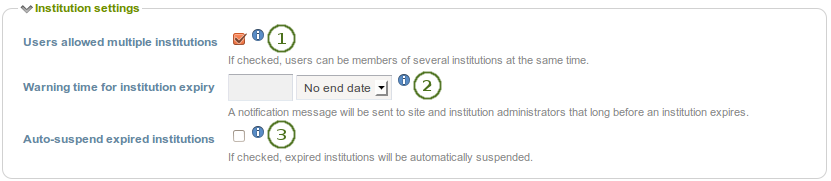
Einstellungen für Institutionen
- Mehrere Institutionen für Nutzer ermöglichen: Wenn aktiviert, können Nutzern mehreren Institutionen zugleich angehören. Diese benötigen dazu nur einen Account.
- Warnhinweis bei Ablauf der Institution: die Funktion löst eine Benachrichtigung für Site- und Institutions-Administratoren aus bevor eine Institution abläuft und deaktiviert wird. Der Zeitraum kann in Tagen, Wochen, Monaten, Jahren oder ohne Enddatum (kein Ablauf) angegeben werden.
- Automatische Sperrung abgelaufener Institutionen: Die Einstellung stellt sicher, dass Nutzer/innen von Institutionen, die abgelaufen sind, sich nicht mehr einloggen können, bis die Institutionen wieder aktiviert wird. Dieser Sperrrvorgang wird automatisch ausgelöst und erfordert keinen Eingriff.
9.2.1.6. Accounteinstellungen¶
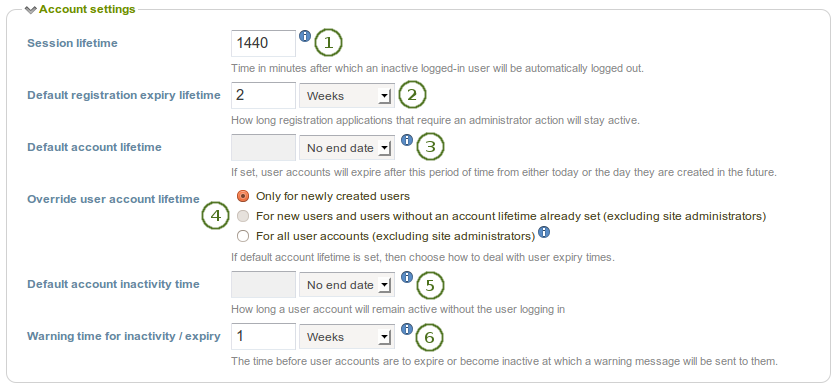
Accounteinstellungen
Zeitüberschreitung: Aus Sicherheitsgründen werden Nutzer/innen nach einer festgelegten Zeit der Inaktivität automatisch ausgeloggt. Dieses Feld legt den Standardwert in Minuten fest. Die Grundeinstellung ist 1440 Minuten (24 Stunden).
Standard-Registrierungsablauf: Als Site Administrator können Sie festlegen wie lange wartende Registrierungen, die einer Bestätigung bedürfen. ablaufen. Die Zeitdauer kann in Tagen, Wochen, Monaten, Jahren oder ‚Kein Enddatum‘ definiert werden. Mit der letzten Option werden wartende Registrierungen nicht ablaufen. Der Standardwert ist 2 Wochen.
Standard-Accountgültigkeitsdauer: Mit dieser Einstellung können Sie festlegen, dass Nutzeraccounts automatisch nach der angegebenen Zeitdauer auslaufen und inaktiv gesetzt werden. Die Nutzer/innen können sich nach diesem Zeitraum nicht mehr einloggen. Die Dauer kann in Tagen, Wochen, Monaten oder Jahren eingegeben werden. Ist ‚Kein Enddatum‘ definiert, ist der Zugriff zeitlich nicht beschränkt.
 Gültigkeit von Nutzeraccounts überschreiben: Wählen Sie für welche Accounts a eine Änderung der Gültigkeitsdauer erfolgen soll:
Gültigkeit von Nutzeraccounts überschreiben: Wählen Sie für welche Accounts a eine Änderung der Gültigkeitsdauer erfolgen soll:- Nur für neu angelegte Nutzer/innen
- Für neue Nutzer und Nutzer ohne Gültigkeitsfestlegung (ausser Site-Administratoren.)
- Für alle Nutzerkonton (ohne Site-Administratoren)
Bemerkung
Site Administratoren sind immer von einer Änderung der Gültigkeitsdauer ausgenommen, da sie jederzeit Zugriff auf das System haben müssen.
Standard Nutzer/innen-Inaktivitätszeit: Mit dieser Einstellung können Sie festlegen, dass die Accounts von Nutzer/innen, die sich für den definierten Zeitraum nicht eingeloggt haben, automatisch ‚inaktiv‘ gesetzt werden und sich nicht einloggen können. Die Dauer kann in Tagen, Wochen, Monaten oder Jahren eingegeben werden. Ist ‚Kein Enddatum‘ definiert, ist der Zugriff zeitlich nicht beschränkt.
Warnhinweis bei Inaktivität oder Ablauf des Accounts: Nutzer/innen erhalten über diese Funktion vor der Sperre ihres Accounts eine Benachrichtigung. Dies erlaubt Ihnen, sich erneut einzuloggen und/oder Daten zu sichern. Die Dauer kann in Tagen, Wochen, Monaten oder Jahren eingegeben werden. Ist ‚Kein Enddatum‘ definiert, ist der Zugriff zeitlich nicht beschränkt und eine Benachrichtigung ist nicht erforderlich.
9.2.1.7. Sicherheitseinstellungen¶
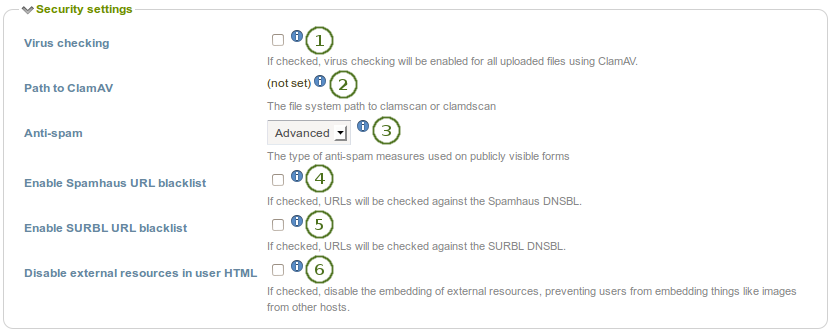
Sicherheitseinstellungen
- Virenprüfung: Wenn Sie möchten, dass alle von Nutzern hochgeladenen Dateien durch den ClamAV Virenscanner geprüft werden, müssen Sie die Virenprüfgngsoption aktivieren. Dazu muss ClamAV auf Ihrem Server installiert sein.
 Pfad zu ClamAV: Aus Sicherheitsgründen wird der Pfad zu ClamAV auf Ihrem Server in der config.php:
Pfad zu ClamAV: Aus Sicherheitsgründen wird der Pfad zu ClamAV auf Ihrem Server in der config.php: $cfg->pathtoclam = '/path/to/your/clamscan';hinterlegt. Der Pfad wird nach der Anpassung dieser Datei hier angezeigt.- Anti-Spam: Es gibt drei Level für Spam-Schutz für öffentlich sichtbare Formulare wie Kontaktanfragen und Registrierungsformulare. Ein Formulareintrag wird nie einfach stillschweigend gelöscht. Zumeist wird der Nutzer gebeten, seinen Eintrag zu überprüfen. Es gibt drei Optionen:
- Keine: Für das Formular werden keine Anti-Spam-Warnungen ausgegeben.
- Einfach: Es erfolgt eine einfache Prüfung, ob die E-Mail-Adresse richtig strukturiert ist oder sehr viele URL Adressen im Text auftauchen.
- Erweitert: überprüft, ob die E-Mail-Adresse existiert und ob sie auf einer Sperrliste (Blacklist) eingetragen ist. Dazu ist ein Internetzugang erforderlich.
- Spamhaus URL Blacklist aktivieren: Nach der Aktivierung werden URLs bei Spamhaus DNSBL geprüft. Das Spamhaus Project betreibt eine URL Blacklist, die kostenfrei bei geringfügigem Traffic nicht kommerziell genutzt werden kann. Der professionelle Service wird derzeit von Mahara nicht unterstützt. Lesen Sie bitte die Spamhaus DNSBL usage terms bevor die Option aktiviert wird.
- SURBL URL Blacklist aktivieren: Nach der Aktivierung werden URLs bei SURBL DNSBL. SURBL geprüft. Dieser Service ist bei weniger als 1.000 Nutzern kostenfrei. Der professionelle Service wird derzeit von Mahara nicht unterstützt. Lesen Sie bitte die SURBL usage terms bevor die Option aktiviert wird.
- Externe Ressourcen in Nutzer-HTML-Eingaben unterbinden: Diese Option verhindert, dass Nutzer/innen in Forenbeiträgen oder an anderen Stellen durch HTML-Code-Eingaben Inhalt von externen Webseiten wie z.B. Bilder einbinden. Aus Sicherheitsüberlegungen heraus ist diese Option sinnvoll, um gefährliche Phishing Attacken zu verhindern. Mehr Informationen in der HTML Purifier Dokumentation.
9.2.1.8. Proxy Einstellungen¶
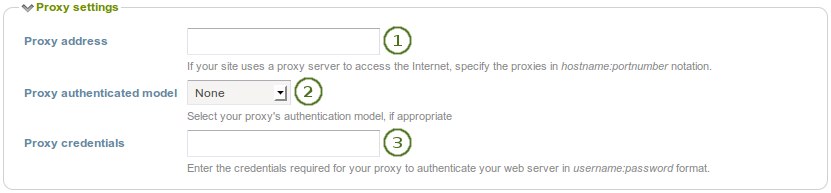
Proxy Einstellungen
- Proxy-Adressen: Wenn Ihre Seite Proxy-Server für den Zugriff auf das Internet verwendet, tragen Sie hier die Proxies in folgender Schreibweise ein: ‚‘hostname:portnumber‘‚.
- Proxy-Authentifizierung: Wählen Sie bei Bedarf Ihr Proxy-Authentifizierungsmodell (keins oder Basis [NCSA]) ein.
- Proxy-Bestätigungen: Geben Sie hier die Zugangsdaten im Format ‚‘username:password‘‘ für die Authentifizierung des Webservers beim Proxy ein.
9.2.1.9. E-Mail Einstellungen¶
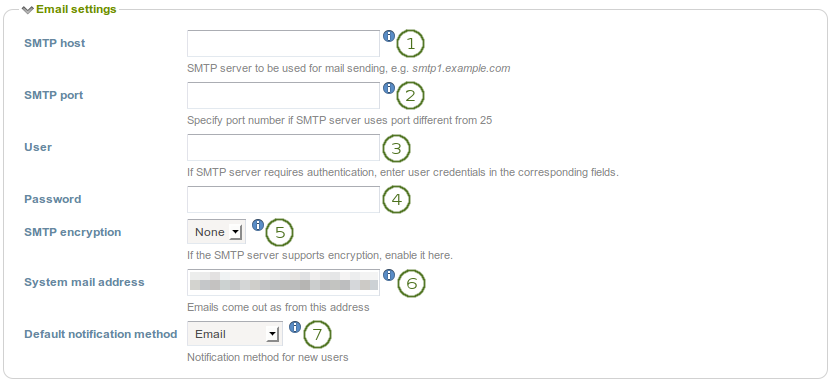
E-Mail Einstellungen
- SMTP-Host: Wenn Sie statt des Mahara internen SMTP Servers einen anderen verwenden wollen, so tragen Sie den Host-Namen hier ein, z.B. ‚smtp.example.com‘. Es ist möglich, mehrere Einträge vorzunehmen und mit Kommas zu trennen (‚smtp1.example.com,smtp2.example.com‘). Alle weiteren Einträge müssen dann jedoch für alle Hosts gelten und können nicht ‚aufgesplittet‘ werden. Es können also nicht verschiedene Zugangsdaten und Ports für mehrere Hosts eingetragen werden. Die Funktion kann sinnvoll genutzt werden, wenn eine SMTP Host Authentifizierung nicht erforderlich ist oder verschiedene Frontends für den gleichen Server hinterlegt werden.
- SMTP-Port: Falls Ihr SMTP-Server einen anderen Port als 25 verwendet, können Sie diesen hier eintragen. Bei Verschlüsselung lauten die Standardports 465 für SSL und 587 für TLS. Portnummern müssen nur eingetragen werden, falls sie von diesen Standardwerten abweichen. Überprüfen Sie ggfs. die richtigen Einträge mit Ihrem Mail-Server-Provider.
- Beutzer: Geben Sie hier den Nutzernamen ein, falls eine Authentifizierung für den SMTP-Server erforderlich ist.
- Passwort: Geben Sie hier das Passwort ein, falls eine Authentifizierung für den SMTP-Server erforderlich ist.
- SMTP-Verschlüsselung: Falls Ihr SMTP-Server Verschlüsselung unterstützt, aktivieren Sie die Option.
- System-E-Mail-Adresse: E-Mail-Adresse, die Mahara zum Versand von Benachrichtigungen als Absender verwendet.
- Standardbenachrichtigung:Wählen Sie welche Benachrichtigungsmethode zur Benachrichtigung über neue Nutzer verwandt wird. Optionen sind:
- E-Mail-Tageszusammenfassung
- Eingangsbox
9.2.1.10. Allgemeine Einstellungen¶
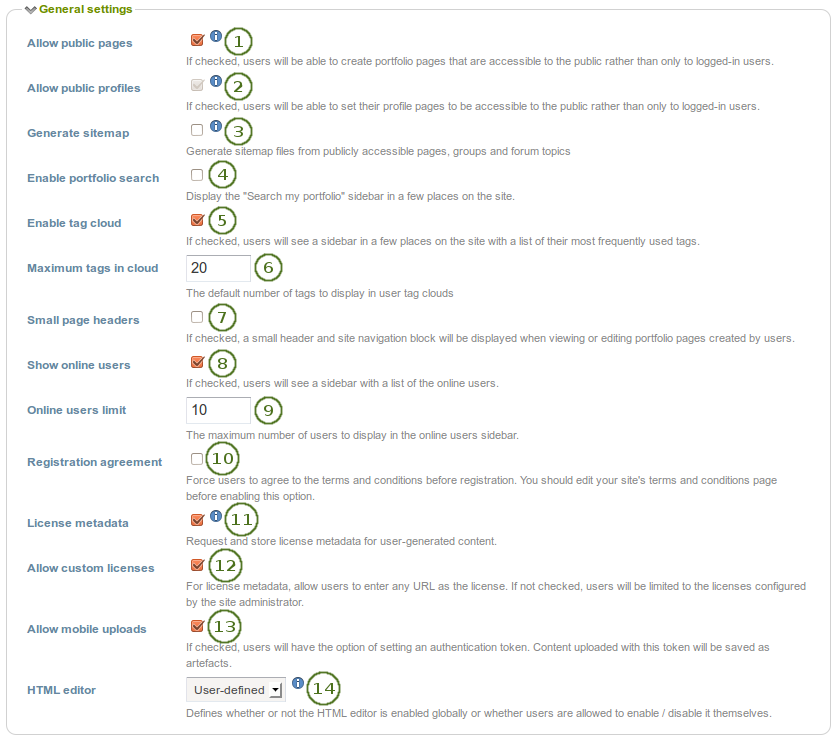
Allgemeine Einstellungen
- Öffentliche Ansichten erlauben: Nach der Aktivierung können Nutzer/innen öffentliche Portfolio-Ansichten erstellen und nicht nur solche, die ein Login erfordern.
- Öffentliche Profile erlauben: Nach der Aktivierung können Nutzer selber auswählen, ob ihre Profile öffentlich sichtbar oder nur für eingeloggte Nutzer einsehbar sind. Pinnwandeinträge können grundsätzlich nur durch eingeloggte Nutzer vorgenommen werden. Wenn die Option ‚Öffentliche Ansichten‘ gewählt wurde, sind ‚öffentliche Profile‘ ebenfalls aktiviert.
- Sitemap erzeugen: Erstellt eine Sitemap von öffentlich verfügbaren Ansichten, Gruppen und Forenthemen. Diese steht auch für andere Dienste zur Verfügung.
- Portfoliosuche aktivieren: nach der Aktivierung wird der „In meinem Portfolio suchen“ Block in den Inhalts- und Portfolio-Bereichen der Site angezeigt. Diese Funktion konnte lange Zeit nicht genutzt werden.
- Aktivieren der Schlagwortwolke: Nach der Aktivierung wird im Inhalte- und Portfolio-Bereich eine Liste der meistgebrauchten Schlagworte angezeigt. Die Anzahl der gezeigten Schlagworte wird unter Höchstzahl der Schlagworte festgelegt.
- Höchstzahl der Schlagworte: Geben Sie den Standardwert an, den Nutzer/innen individuell in den Accounteinstellungen setzen können.
- Kleine Seitenmenus: Wenn aktiviert werden niedrige Seitenmenus im Kopf und im Site-Navigationsblock angezeigt. Diese ersetzen den Standardheader. Die Option gibt mehr Platz für den Portfolioinhalt. Die kleinen Seitenköpfe sind jederzeit sichtbar.
- Anzeige des Online-Blocks: nach der Aktivierung werden in einem Block die Nutzer/innen angezeigt, die in den letzten zehn Minuten online waren (siehe auch: Dashboard)
- Online-Nutzer begrenzen: Die Einstellung begrenzt die Anzahl der angezeigten Nutzer im Block Online-Nutzer.
- „Nutzerbestimmungen: nach der Aktivierung müssen Nutzer/innen bei der Registrierung die „Zustimmungserklärung/Nutzungsbedingungen“ anerkennen. Bevor Sie die Funktion aktivieren, sollten Sie die Seite „Nutzungsbedingungen“ bearbeiten und inhaltlich anpassen. Dies erfolgt unter :ref:`Siteansichten bearbeiten <edit_site_pages>´.
- Lizenz-Metadaten: Wenn aktiviert, können Nutzer festlegen unter welcher Lizenz sie ihren Inhalt zur Verfügung stellen. Sie können eine Standrdlizenz in ihren Accounteinstellungen festlegen und dennoch für jedes einzelne Artefakt individuelle Festlegungen vornehmen. In den Institutions-Einstellungen kann ein Institutions-Administrator Einstellungen des Site-Administrator überschreiben.
- Individuelle Lizenzen zulassen: Nach der Aktivierung können Nutzer eine URL als Quelle für ihren Inhalt hinterlegen. Wenn nicht aktiviert, können Nutzer die von Administratoren vorab definierten Lizenzen nutzen.
- Uploads von mobilen Endgeräten erlauben: Wenn aktiviert können Nutzer in ihren Accounteinstellungen einen Authentifizierungstoken aktivieren. Damit können sie von ihren mobilen Endgeräten Dateien/Bilder nach Mahara hochladen. Wenn mehr als ein Token eingegeben wird, können mehrere Endgeräte genutzt werden.
- HTML-Editor: Festlegung, ob der HTML-Editor für Nutzer/innen zunächst aktiviert ist oder erst noch eingeschaltet werden muss. Wenn die Option nutzerdefiniert aktiviert wird, können diese es in den persönlichen Einstellungen festlegen. Andernfalls wird die vorgenommene Einstellung systemweit verwendet.
9.2.1.11. Log-Einstellungen¶
Mahara loggt verschiedene Ereignisse. Diese können nun auch in einer Datenbank gespeichert werden. Primär wird diese Funktion verwandt, um das Login als anderer Nutzer durch Administratoren zu speichern und später nachvollziehen zu können.

Log-Einstellungen
Log-Ereignisse: Legen Sie fest welche Ereignisse in einer Datenbank geloggt werden sollen. Ereignisse entstehen immer dann wenn ein Nutzer etwas Signifikantes auf der Plattform getan hat. Das ist zum Beispiel das Bearbeiten einer Ansicht. Die Speicherung erfolgt in der
event_logTabelle in der Datenbank.- Keine: In der Datenbank wird nichts gespeichert.
- Login als: Nur das Login-als anderer Nutzer wird geloggt. Die Einstellung muss aktiviert werden, um dieses Ereignis zu speichern.
- Alle: Alle Ereignisse, die geloggt werden können, werden gespeichert.
Bemerkung
Unabhängig davon welche Einstellung Sie wählen, wird der Server ein Log-Protokoll (access-log) anlegen.
Ereignislogdatenlöschung: Legen Sie fest für wie lange Zeit diese Informationen in der Datenbank aufbewahrt werden. Wenn Sie festgelegt haben, alle Ereignisse in die Datenbank zu schreiben, kann diese Tablle sehr schnell sehr groß werden. Der Zeitraum kann in Tagen, Wochen, Monaten, Jahren oder mit „Kein Enddatum“ definiert werden. Wird die letzte Option gewählt, werden die Daten nicht gelöscht.
Siehe auch
A report of masquerading sessions is available in the „User reports“ section if you turned on logging of masqueraded session or all logging.
Die Tabelle ``event_log``enthält die Daten, die geloggt werden können.
- usr: Nutzer-ID der Person, deren Account auf dem Bildschirm angezeigt wird.
- realusr: Nutzer-ID des Administrator, der sich als anderer Nutzer einloggt.
- event: ausgeführte Handlung, z.B. Beginn der Login-als Sitzung, Speichern eines Artefakts, Löschen einer Ansicht oder eines Artefakts, Aktualisierung von Nutzerinformationen, Einfügen eines Blocks in einer Ansicht
- data: zusätzliche Informationen über die Aktion, z.B. ID des aktualisierten Blocks
- time: Zeitpunkt zu dem die Aktion ausgeführt wurde.
9.2.2. Bearbeitung der Site-Ansichten¶
Administration → Konfiguration → Site-Ansichten berabeiten
Bearbeiten Sie den Inhalt einiger allgemeiner Seiten und der Inhalte, die in der Fußzeile durch Links aufgerufen werden.
- Impressum/Über
- Startseite
- Startseite vor Login
- Datenschutzerklärung
- Nutzungsbedingungen
Alle Seiten verfügen bereits über einen Standardtext, den Sie auf Ihre Bedürfnisse anpassen oder gegen einen eigenen Text austauschen können. Die Seiten sind fest verlinkt und sollten daher mit den für Sie sinnvollen Inhalten gefüllt werden. Zur Gestaltung steht Ihnen der Editor zur Verfügung.
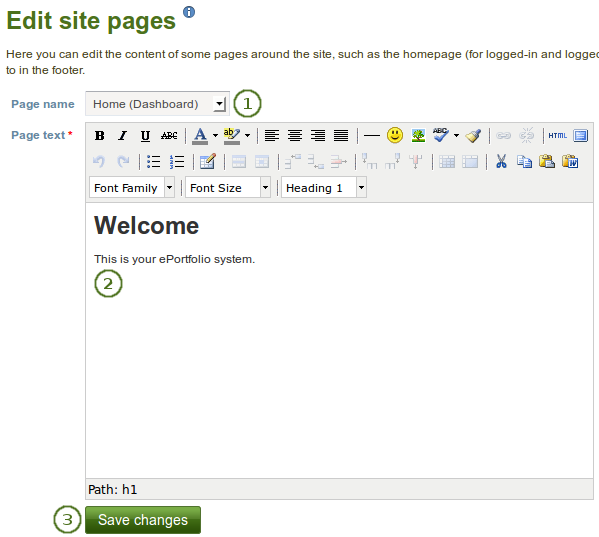
Bearbeitung der Site-Ansichten
- Site-Name: Wählen Sie vom Drop-down-Menü die Seite aus, die Sie bearbeiten möchten.
- Einführung: Bearbeiten Sie den Text im Texteditor. Das Feld kann nicht leer bleiben.
- Klicken Sie auf den Änderungen speichern-Button.
Bemerkung
Wenn der Siteadministrator individuelle Seiten zum Menu mit Informationen hinzugefügt hat, kann deren Inhalt Site-Seiten bearbeiten geändert werden (z.B. .`MyPortfolio.school.nz <http://myportfolio.school.nz>`_. Damit dies möglich wird sind Anpassungen durch den Serveradministrator vorzunehmen.
9.2.4. Netzwerk¶
Administration → Konfiguration → Netzwerk
Mahara’s Netzwerkfunktionen ermöglichen es mit anderen Mahara-Systemen oder Moodle-Plattformen <http://moodle.org>`_ zu kommunizieren. Wenn die Netzwerk-Funktion aktiviert wurde, können Sie das Single Sign-On (SSO) für Nutzer aktivieren. Diese können sich dann von einer anderen Plattform aus in das Mahara-System begeben ohne erneutes Login.
Seit Moodle 2.0 können Sie Mahara und Moodle miteinander verbinden und zusätzlich Inhalte aus Moodle in Mahara speichern. (Portfolio-Funktion in Moodle).
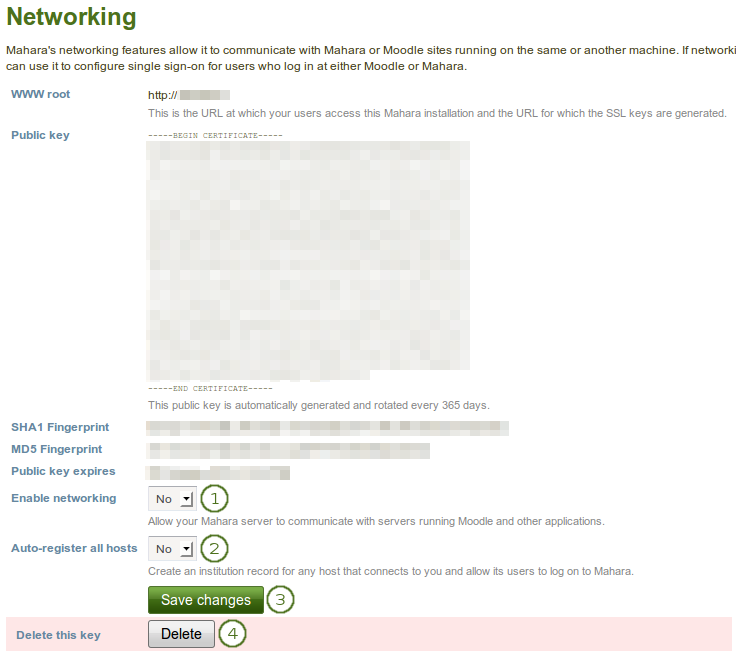
Netzwerk-Übersicht
Um die Netzwerkfunktion für alle Institutionen zu nutzen, müssen Sie:
- Netzwerk aktivieren: Wählen Sie „Ja“ aus dem Drop-down-Menü.
- Alle Hosts automatisch registrieren: Mit der Aktivierung wird für jeden Host, den Sie anbinden, damit Nutzer sich einloggen können, automatisch eine Institution angelegt. Wir empfehlen diese Einstellung auf „Nein“ zu belassen, damit Sie mehr Kontrolle über die Moodle- und Mahara-Instanzen haben, die verknüpft werden.
- Klicken Sie auf den Änderungen speichern-Button.
- Löschen dieses Schlüssels: Klicken Sie auf den Löschen-Button, um den Schlüssel für Ihre Mahara-Site zu löschen.
Je nachdem mit welcher Seite Sie eine Verbindung herstellen wollen, müssen Sie einige der Informationen dieser Seite eintragen, insbesondere WWWroot und den öffentlichen Schlüssel.
Siehe auch
The comprehensive guide for setting up a Mahoodle can be consulted when connecting Mahara and Moodle.
Sie müssen MNet für eine Institution setzen wenn Sie die XML-RPC Authentifizierungsmethode nutzen möchten.
9.2.5. Lizenzen¶
Administration → Sitekonfiguration → Lizenzen
Der Siteadministrator kann den Nutzern erlauben, Lizenzmetadaten zu ihren Artefakten hinzuzufügen. Dies erfolgt in den Allgemeinen Site-Einstellungen. Ergänzend können Site-Administratoren ihre Nutzer zwingen für jedes Artefakt eine Lizenzinformation zu hinterlegen. Dies erfolgt in den Institutionseinstellungen.
9.2.5.1. Liste der Lizenzen¶
Lizenzen für alle Nutzer werden auf der Lizenz-Seite definiert. Mahara hat verschiedene Lizenztypen vordefiniert. Der Siteadministrator kann weitere hinzufügen oder bestehende entfernen.
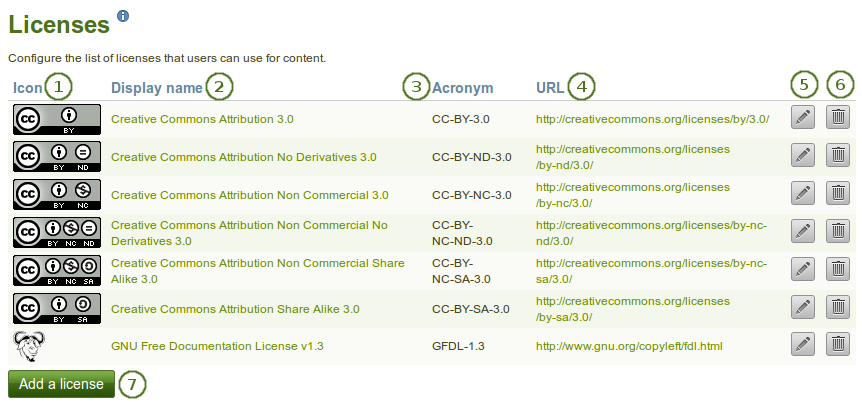
Verfügbare Lizenzen der Site
Icon: Jede Lizenz kann ein Icon /ein Lizenzlogo erhalten, das auf der Detailseite eines Artefakts angezeigt wird.
Angezeigter Name: Der Name, der für eine Lizenz auf der gesamten Seite angezeigt wird. Z.B. im Drop-down-Menu aus dem der Nutzer eine Lizenz auswählt oder auf der Detailseite zu einem Artefakt.
Akronym: Kurzbezeichung unter der die Lizenz auch bekannt ist. Der Nutzer sieht dieses Akronym ebenfalls auf der Detailseite des Artefakts.
URL: Internetseite auf der der Lizenztext gefunden wird. Der Link zur URL wird auf der Detailseite des Artefakts mit der Lizenzinformation genutzt.
Bemerkung
Es ist wichtig für Nutzer auf die URL klicken zu können, um sich darüber zu informieren welche Lizenzkonditionen bestehen und was sie mit dem Artefakt aufgrund der Lizenz tun dürfen oder nicht.
Klicken Sie auf den Bearbeiten-Button
 , um die Lizenzinformationen zu ändern. Sie können den angezeigten Namen, das Akronym und das Lizenz-Icon ändern, nicht jedoch die URL. Wenn Sie dies später ändern wollen, müssen Sie eine neue Lizenz erstellen.
, um die Lizenzinformationen zu ändern. Sie können den angezeigten Namen, das Akronym und das Lizenz-Icon ändern, nicht jedoch die URL. Wenn Sie dies später ändern wollen, müssen Sie eine neue Lizenz erstellen.Klicken Sie auf den Löschen-Button, um eine Lizenz vom System zu entfernen.
Klicken Sie auf den Lizenz hinzufügen-Button, um eine zusätzliche Lizenz zu erstellen, die Nutzer auswählen könnne.
9.2.5.2. Eine Lizenz hinzufügen¶
Als Site-Administrator können Sie beliebig viele Lizenzen hinzufügen. Gehen Sie zu Administration → Sitekonfiguration → Lizenzen und klicken Sie auf den Eine Lizenz hinzufügen-Button.
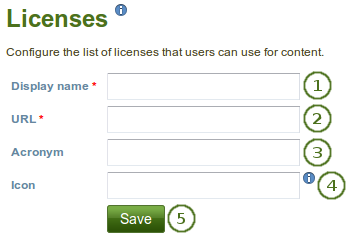
Neue Lizenz zur Site hinzufügen
- Angezeigter Name: Wählen Sie einen Namen unter der die Lizenz überall angezeigt werden soll. Z.B. auf der Detailseite eines Artefakts oder im Drop-down-Menu mit dem Nutzer und Institutionsadministratoren die Lizenz auswählen. Dieses Feld ist erforderlich.
- URL: Die Internetadresse unter der der Lizenztext gefunden werden kann. Wenn eine Lizenz auf einer Detailseite eines Artefakt angeziegt wird, wird sie mit dieser Webseite verlinkt. Das Feld ist erforderlich.
- Akronym: Wenn für die Lizenz auch ein Akronym existiert unter dem die Lizenz ebenfalls bekannt ist, können Sie es hier eingeben.
- Icon: Wenn es zur Lizenz auch ein Icon/Logo gibt, das mit angezeigt werden soll, können Sie es hier verlinken.
- Klicken Sie auf den Speichern-Button, um eine Lizenz hinzufügen.
9.2.5.3. Eine Lizenz bearbeiten¶
Als Siteadministrator können Sie die Lizenzinformationen für jede Lizenz anpassen. Gehen Sie zu Administration → Sitekonfiguration → Lizenzen und klicken Sie auf den Bearbeiten-Button  neben der Lizenz, die Sie ändern wollen. Sie können mit Ausnahme der URL alle Lizenzinformationen ändern.
neben der Lizenz, die Sie ändern wollen. Sie können mit Ausnahme der URL alle Lizenzinformationen ändern.
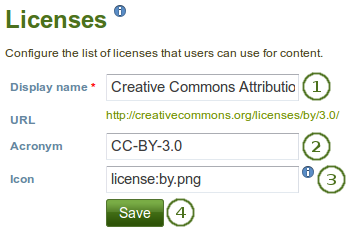
Lizenz auf Site-Ebene bearbeiten
- Angezeigter Name: Ändern Sie den Namen mit der die Lizenz auf der Seite angezeigt wird.
- Akronym: Ändern Sie das Akronym der Lizenz
- Icon: Ändern Sie das Icon, das mit der Lizenz verbunden wird. Es wird im Zusammenhang mit der Lizenz auf der Seite angezeigt.
- Klicken Sie auf den Speichern-Button, um die Änderungen zur Lizenz zu sichern.
Bemerkung
Sie können die URL der Lizenz nicht ändern. Wenn Sie einen Fehler in der URL entdeckt haben, können Sie die Lizenz insgesamt ändern und eine neue anlegen.
9.2.6. Ansichten¶
Administration → Konfiguration → Ansichten
Sie erstellen und kopieren systemweite Seiten wie Portfolioseiten. Dabei stehen nicht alle Blöcke zur Verfügung. Prüfen Sie Blöcke in verschiedenen Kontexten für Blöcke, die auf systemweiten Seiten angezeigt werden.

Site Ansichten
- Klicken Sie auf den Ansicht erstellen-Button, um eine komplett neue Ansicht zu erstellen.
- Klicken Sie auf den Ansicht kopieren-Button, um eine ihrer bestehenden Ansichten als Grundlage für eine neue Ansicht zu kopieren.
- Suche: Geben Sie einen Suchbegriff ein und entscheiden Sie in welchem Kontext die Suche erfolgen soll. Mit einem Klick auf den Suchen-Button startet die Suche.
- Sie sehen den Titel und die Beschreibung einer Site-Ansicht.
- Klicken Sie auf den Bearbeiten-Button, um Änderungen an einer bestehenden Site-Ansicht vorzunehmen.
- Klicken Sie auf den Löschen-Button
 , um eine Site-Ansicht zu entfernen.
, um eine Site-Ansicht zu entfernen.
Nachdem Sie eine Site-Ansicht erstellt haben, können Sie diese für andere bereitstellen.
Bemerkung
Sie können zum Beispiel Site-Ansichten erstellen, um Inhalte bereitzustellen oder Vorlagen zu erstellen, die andere Nutzer in Ihre Accounts kopieren können.
9.2.7. Sammlungen¶
Administration → Konfiguration → Sammlungen
Sie können Site-Sammlungen wie jede andere Sammlung in einem Portfolio erstellen und bearbeiten.

Site-Sammlungen
- Erstellen Sie eine neue Sammlung durch Klicken auf den Neue Sammlung-Button.
- Kopieren Sie eine bestehende Sammlung durch Klicken auf den Button Sammlung kopieren.
- Klicken Sie auf den Sammlungstitel, um die erste Seite der Sammlung aufzurufen.
- Die Beschreibung dieser Sammlung anzeigen.
- Klicken Sie auf den Titel einer Ansicht in einer Sammlung, um direkt dorthin zu springen.
- Klicken Sie auf den Verwalten-Button
 , um Ansichten in einer Sammlung zu verschieben, hinzuzufügen oder aus einer Sammlung zu löschen.
, um Ansichten in einer Sammlung zu verschieben, hinzuzufügen oder aus einer Sammlung zu löschen. - Klicken Sie auf den Bearbeiten-Button
 , um den Titel und die Beschreibung einer Sammlung zu ändern.
, um den Titel und die Beschreibung einer Sammlung zu ändern. - Klicken Sie auf den Löschen-Button
 , um eine Sammlung zu löschen. Die darin enthaltenen Ansichten bleiben bestehen.
, um eine Sammlung zu löschen. Die darin enthaltenen Ansichten bleiben bestehen.
Nachdem Sie eine Site-Sammlung erstellt haben, können Sie diese mit anderen teilen.
9.2.9.  Site-Oberflächen¶
Site-Oberflächen¶
Administration → Site-Konfiguration → Site-Oberflächen
Warnung
Oberflächen sind ein experimentelles Feature seit Mahara 1.8 zur grafischen Gestaltung von Ansichten. Sie können verschiedene Stileelemente anpassen. Die Änderung aller Gestsltunsgelemente ist nicht vorgesehen, um eine Ähnlichkeit zum ursprünglichen Theme abzusichern.
Das Feature ist nur verfügbar wenn folgender Parameter zu config.php Datei der Mahara Site: $cfg->skins = true; hinzugefügt wird.
Sie können Oberflächen erstellen, die für alle Nutzer der Site zur Verfügung stehen.
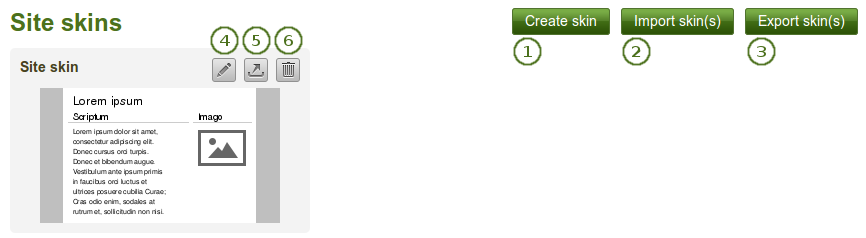
Site-Oberflächen
- Klicken Sie auf den Oberfläche erstellen-Button, um eine neue Oberfläche zu erstellen.
- Klicken Sie auf den Oberfläche(n) importieren-Button, um Oberflächen zu importieren, die andere Nutzer online zur Verfügung gestellt haben.
- Klicken Sie auf den Oberfläche(n) exportieren-Button, um alle Site-Oberflächen zu exportieren.
- Klicken Sie auf den Bearbeiten-Button
 , um Änderungen an der Oberfläche vorzunehmen.
, um Änderungen an der Oberfläche vorzunehmen. - Klicken Sie auf den Export-Button
 , um nur eine einzelne Oberfläche zu exportieren.
, um nur eine einzelne Oberfläche zu exportieren. - Klicken Sie auf den Löschen-Button
 um diese Oberfläche zu entfernen.
um diese Oberfläche zu entfernen.
Siehe auch
The process of creating and editing a site skin is very similar to creating and editing skins in your portfolio.
9.2.10.  Schriftarten¶
Schriftarten¶
Administration → Site-Konfiguration → Schriftarten
Sie können zusätzliche Schriftarten für die Nutzung in Ansichts-Oberflächen installieren. Derzeit können sie an anderen Stellen noch nicht genutzt werden.
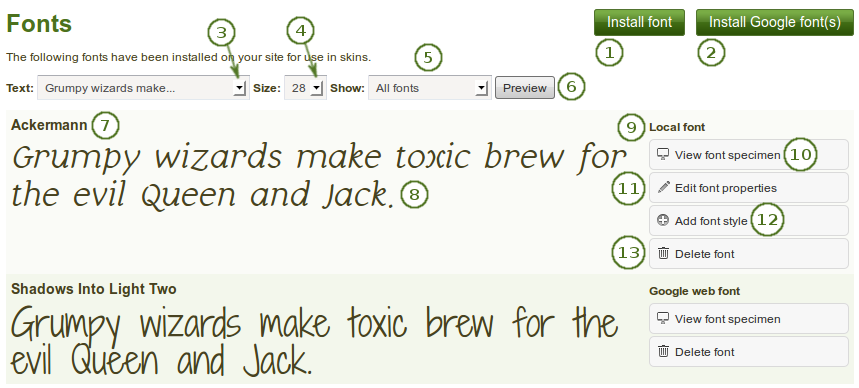
Fontübersichtsseite
Klicken Sie auf den Schriftart installieren-Button, um Schriften von Ihrem Computer zu installieren,
Klicken Sie auf den Google Schrift(en) installieren-Button, um Schriften zu installieren, die Sie unter Google fonts gefunden haben.
Text: Legen Sie fest, welcher Text für Schrift-Vorschauen in der Übersichtsseite verwendet werden soll. Standardtext ist „Grumpy wizards…“:
- Lateinisches Alphabet (nur ASCII)
- Lateinisches Alphabet (ISO/IEC 8859-1)
- Lateinisches Alphabet (ISO/IEC 8859-2)
- Cyrillisches Alphabet (ISO/IEC 8859-5)
- Griechisches Alphabet (ISO/IEC 8859-7)
- Zahlen und Brüche
- Satzzeichen
- Lorem ipsum dolor sit amet, consectetur adipiscing elit.
- Grumpy wizards make toxic brew for the evil Queen and Jack.
- The quick brown fox jumps over the lazy dog.
Bemerkung
Nicht für alle Schriften ist ein kompletter Zeichensatz verfügbar. Besonders kyrillische und griechische Alphabete haben häufig bestimmte Ziffern, Brüche und Satzzeichen nicht integriert.
Die letzten drei Sätze enthalten die meisten /alle Buchstaben im englischen Alphabet.
Größe: Legt fest in welcher Größe die installierten Schriften auf der Übersichtsseite dargestellt werden. Standardwert ist 28 pt.
Anzeigen: Legt fest welche Schriftarten auf der Übersichtsseite angezeigt werden:
- Alle Schriften
- Lokale Schriften
- Google-Web-Schrift
Klicken Sie auf den Vorschau-Button, um anzuzeigen welche Schriften je nach Vorauswahlkriterien gezeigt werden.
Der Titel der Schriftart wird angezeigt.
Sie sehen wie Ihre Schriftart mit Ihren Voreinstellungen aussieht.
Sie sehen, ob es sich um einen Google Schrifttyp oder eine lokal von Ihnen hochgeladenen Schrifttyp handelt.
Klicken Sie auf den Fontspezifikation anzeigen-Button, um Details zur Schrift anzusehen.
Klicken Sie auf den Schriftart-Rechte-Button, um Änderungen der Schrifteinstellungen bei lokalen Schriften vorzunehmen.
Klicken Sie auf den Schriftstil hinzufügen-Button, um weitere Stile zu einem lokalen Schrifttyp hinzuzufügen.
Klicken Sie auf den Schriftart löschen-Button, um die Schrift zu löschen.
9.2.10.1. Eine lokale Schrift installieren¶
Sie können einen Schrifttyp installieren, den Sie online finden sofern Sie dazu die Nutzungsrechte erhalten haben. Lesen Sie in jedem Fall die Lizenz für die Schriftart, bevor Sie diese hochladen.
Siehe auch
There are a lot of web sites for finding fonts. One of them where you can use, share and remix them is the Open Font Library.
Klicken Sie auf den Schriftart installieren-Button auf der Schriften-Übersichtsseite.
Siehe auch
If you want to upload a font you found on Google fonts, please follow the Google fonts installation instructions.
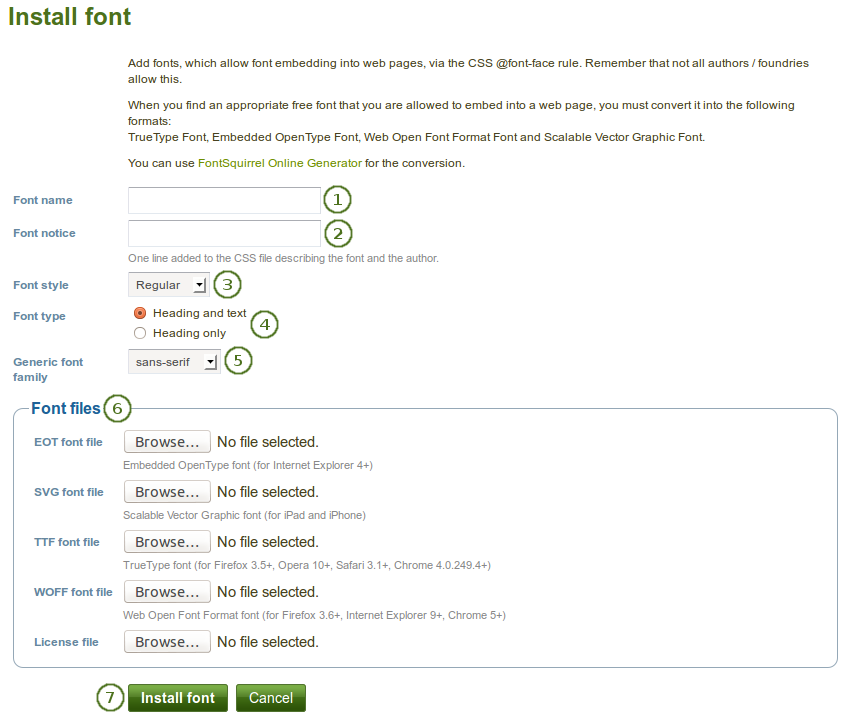
Font installieren
Schriftartname: Geben Sie den Namen der Schrift ein.
Schriftart Hinweis: Hinterlegen Sie Informationen zur Schriftart, z.B: Lizenz und Urheber.
Schriftstil: welche Stile eine Schrift umfasst, die Sie hochladen. Wenn die verschiedenen Stile in getrennten Schriftartdateien bereitgestellt werden, müssen diese einzeln hochgeladen werden.
- Regulär
- Fett
- Kursiv
- Fett kursiv
Schrifttyp: Legen Sie fest wo in der Site-Oberfläche die Schrift genutzt werden darf.
- Überschriften und Text
- Nur Überschriften
Allgemeine Schriftfamilie: Zu welcher Schriftfamilie gehört die Schrift? Wählen Sie:
- Serifen: Buchstaben und Symbole haben eine kleine Linie am Ende des Strichs. Dies macht das Lesen längerer Texte einfacher. Ein Beispiel für eine Serifenschrift ist „Times New Roman“.
- Serifenlos: Buchstaben und Symbole haben keine Linien am Ende. Ein Beispiel ist die Schrift „Arial“.
- Monospace: Alle Zeichen haben die gleiche Breite. Ein Beispiel ist die ‚Schreibmaschinen‘-Schrift „Courier“
- Kursiv: Handschriften-Schrift. Leicht schräg gestellt.
- Fantasy: Schriften mit ornamentalem Charakter.
Schriftartdateien: Sie müssen für Ihre Schrift alle Schriftdateien hochladen, damit die verschiedenenBrowser und Endgeräte die Schrift korrekt anzeigen können. Klicken Sie auf den Durchsuchen-Button neben dem Schriftarttyp und laden Sie die entsprechende Datei hoch.
- EOT Schriftdatei: Embedded OpenType Schrift (für Internet Explorer 4+)
- SVG Schriftdatei: Scalable Vector Graphic Schrift (für iPad and iPhone)
- TTF Schriftdatei: TrueType Schrift (für Firefox 3.5+, Opera 10+, Safari 3.1+, Chrome 4.0.249.4+)
- WOFF Schriftdatei: Web Open Font Format Schrift (für Firefox 3.6+, Internet Explorer 9+, Chrome 5+)
- Lizenzdatei: Laden Sie die Lizenzdatei hoch
Siehe auch
You can use the FontSquirrel Webfont Generator to convert your fonts into the required formats.
Klicken Sie auf den Schrift installieren-Button, um die Installation abzuschließen oder auf Abbrechen.
9.2.10.2. Lokale Schrift anpassen¶
Sie können einzelne Änderungen an der lokalen Schrift vornehmen und zusätzliche Schriftartstile hochladen.
Klicken Sie auf den Schrifteigenschaften bearbeiten-Button auf der Schriftart-Übersichtsseite, um Änderungen an lokalen Schriften vorzunehmen.
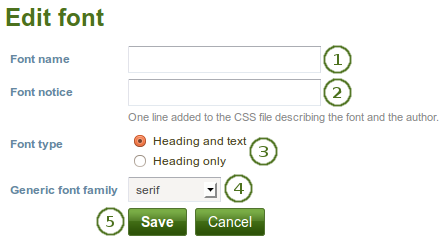
Font Eigenschaften für lokalen Font editieren
- Schriftname: Bearbeiten Sie den angezeigten Namen der Schrift
- Schrifthinweis: Nehmen Sie Änderungen an den Hinweisen zur Lizenz oder zum Urheber vor.
- Schriftarttyp: Wählen Sie, ob die Schrift für Überschriften und Text genutzt werden kann.
- Allgemeine Schriftartfamilie: Ändern Sie die Zuordnung der Schrift zu einer Schriftfamilie.
- Klicken Sie auf den Speichern-Button, um die Änderungen zu übernehmen oder auf den Abbrechen-Button.
Klicken Sie auf den Schriftartstil hinzufügen-Button, um zusätzliche Schriftstile für die Schrift hochzuladen. Wenn die Schrift diese in verschiedenen Dateien verwaltet, müssen diese einzeln hochgeladen werden.
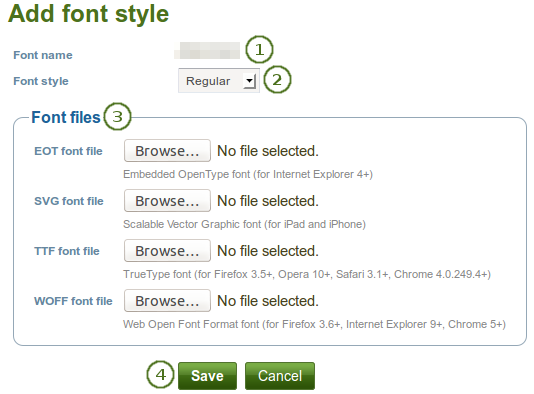
Zusätzlichen Font-Style zu einem lokalen Font hinzufügen
- Schriftname: Der Name der Schrift für die ein zusätzlicher Stil hochgeladen wird wird angezeigt.
- Schriftstil: Wählen Sie den Schriftstil, den Sie hochladen.
- Schriftdateien: Laden Sie alle erforderlichen Schriftdateien hoch.
- Klicken Sie auf den Speichern-Button, um die Änderungen zu übernehmen oder auf den Abbrechen-Button.
9.2.10.3. Google Schrift(en) installieren¶
Klicken Sie auf den Google Schrift(en) hochladen-Button für weitere Hinweise auf dem Dateiuploadbereich von Google.
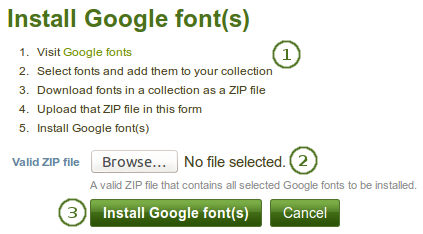
Google Schrift(en) installieren
- Folgenden Sie den Hinweisen zum Finden und Downloaden von Google-Schriften.
- Besuchen Sie die Google fonts Webseite.
- Wählen Sie die Schriften, die für alle Nutzer in Oberflächen verfügbar gemacht werden sollen, und fügen Sie sie zu Ihrer Sammlung in Google hinzu.
- Download aller Schriften als ZIP-Datei.
- Gültige ZIP-Datei: Klicken Sie auf den Durchsuchen-Button, um die von Google heruntergeladene ZIP-Datei in Mahara hochzuladen.
- Klicken Sie auf den Google-Schrift(en) installieren-Button, um diese Schriften in Mahara zu hinterlegen, oder den Abbrechen-Button.
9.2.11. Dateien¶
Administration → Konfiguration → Dateien
Hier laden Sie Dateien für das Links und Ressourcen Menü oder für Site-Ansichten hoch. Sie können Dateien für das Home-Verzeichnis des Menüs für eingeloggte Nutzer hinzufügen. Dateien, die Sie im öffentlich-Verzeichnis ablegen sind auch für nicht eingeloggte Nutzer aufrufbar. Nutzer können solche Dateien in ihre eigenen Portfolio-Ansichten als Dateien zum Download einbinden.
Siehe auch
The process of uploading and managing files is very similar to files in your personal files area.
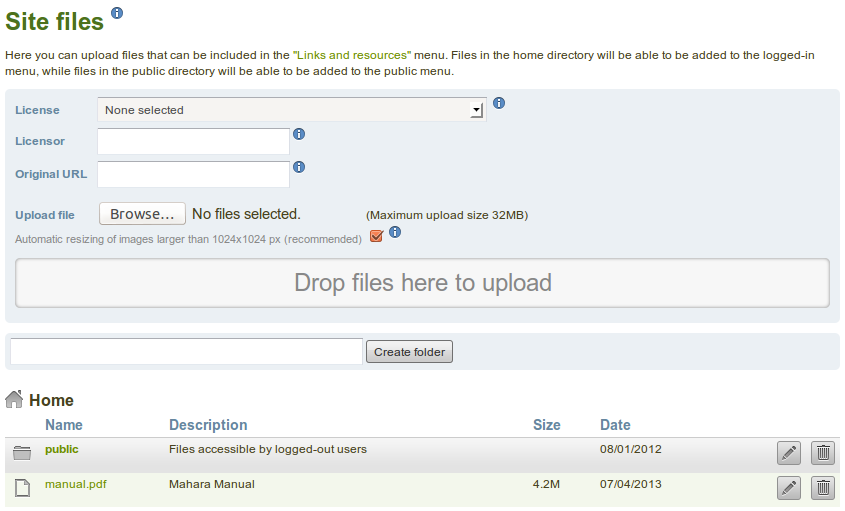
Sitedateien