5.4. Innerhalb einer Gruppe¶
Bemerkung
Es hängt von Ihrer Rolle in der Gruppe ab, ob Sie auf bestimmte Funktionen Zugriff haben oder nicht und ob Sie Einstellungen ändern können. Daher kann die Darstellung auf den Screenshots von den Einstellungen in Ihrem System abweichen.
5.4.1. Gruppenstartseite¶
Gruppen → Name der Gruppe → Über
Die Gruppenstartseite ist der zentrale Ausgangspunkt einer Gruppe. Sie erhalten einen schnellen Überblick über die Gruppe und erreichen von hier aus alle Inhalte der Gruppe. Einige Elemente werden in der Grundeinstellung bereits vorgeschlagen. Es können jedoch individuelle Einstellungen beim Anlegen einer Gruppe vorgenommen werden.
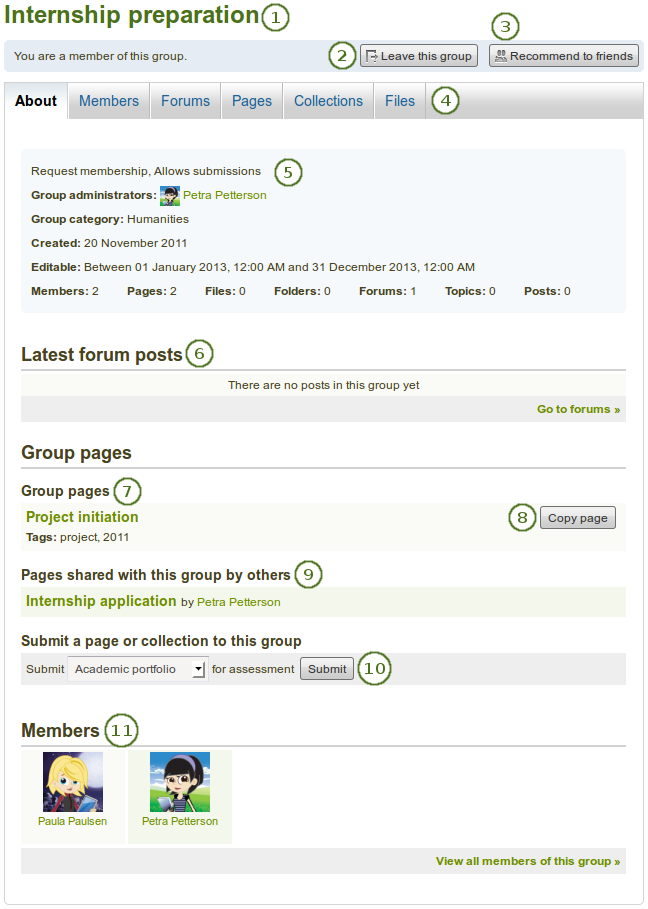
Sample group homepage
- Gruppenname
- Als Mitglied einer Gruppe sehen Sie Ihren Status und ob Sie die Gruppe verlassen können oder nicht. Als Administrator sehen Sie Bearbeiten und Löschen-Buttons.
- Wenn der Gruppenadministrator die Empfehlung für Kontakte erlaubt hat, sehen Sie den Button. Wenn die Einladung für Kontakte erlaubt wurden, finden Sie den entsprechenden Button.
- Gruppennavigation: Sie sehen hier alle Bereiche auf die Sie in der Gruppe Zugriff haben. Wenn Sie nicht berechtigt sind, Ansichten zu bearbeiten, sehen Sie z.B. den „Teilen“-Tab nicht.
- Grundinformationen über diese Gruppe
- Gruppeneigenschaften: Wichtige Eigenschaften der Gruppe, z.B. offene oder Anfrage-Gruppe usw.
- Gruppenadministrator/innen: Klicken Sie auf die Namen, um die Profile anzusehen.
- Gruppenkategorie: Kategorie zu der die Gruppe gehört. Diese Option eignet sich gut zum Filtern auf MeineGruppen oder Gruppen suchen.
- Erstellt: Erstellungsdatum der Gruppe.
- Bearbeitbar: Wenn der Gruppenadministrator einen Zeitraum für die Bearbeitung des Inhalts durch Gruppenmitglieder festgelegt hat, wird er hier angezeigt. Wurde kein Zeitraum festgelegt, wird nichts angezeigt.
- Statistiken über die Anzahl der Gruppenmitglieder, Ansichten, Dateien, Verzeichnisse, Foren, Forenthemen und -beiträge.
- Letzte Forenbeiträge: Liste der zuletzt erstellten Forenbeiträge und ein Link zum Forum.
- Guppenansichten: Liste aller in der Gruppe erstellten Ansichten.
- Den Ansicht kopieren-Button sehen Sie wenn das Recht erteilt wurde Gruppenansichten in das eigene Portfolio zu kopieren.
- Ansichten, die von anderen für die Gruppe freigegeben wurden: Ansichten anzeigen, die Mitglieder für die Gruppe freigegeben haben.
- Reichen Sie eine Ansicht oder Sammlung in dieser Gruppe ein: Wählen Sie eine Ansicht oder Sammlung aus, die Sie zur Bewertung als Aufgabe oder für ein Feedback einreichen wollen. Sie müssen die Ansicht oder Sammlung nicht für die Gruppe freigeben. Administratoren (und Tutoren) können auf die Ansicht/Sammlung zugreifen nachdem Sie sie eingereicht haben.
- Mitglieder: Eine Liste ausgewählter Gruppenmitglieder und ein Link auf die gesamte Liste. Die Funktion ist verfügbar wenn Gruppenadministratoren die Gruppenmitgliedschaft nicht verborgen haben.
Wenn Sie ein/e Gruppenadministrator/in sind, können Sie weitere Blöcke zur Gruppenstartseite hinzufügen. Rufen Sie Blöcke im Ansichten-Kontext für eine Liste auf.
5.4.2. Mitglieder¶
Gruppen → Name der Gruppe → Mitglieder
5.4.2.1. Mitgliederseite¶
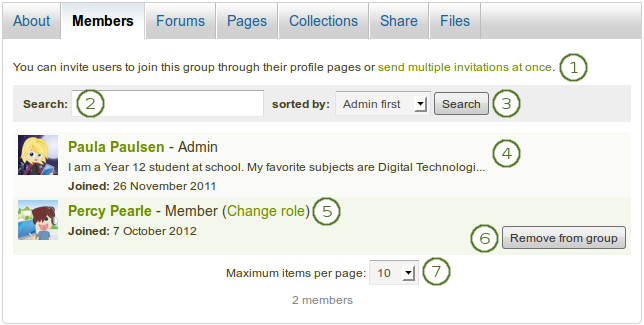
Gruppenmitgliederseite ansehen, wie sie von einem Gruppenadministrator gesehen wird.
Ein Gruppenadministrator kann auf der Mitgliederseite der Gruppe:
- Mehrere Nutzer auf einmal in die Gruppe einladen oder mehrere Nutzer auf einmal hinzufügen wenn die Gruppenmitgliedschaft kontrollier wird.
- Suchen Sie nach Gruppenmitgliedern durch Eingabe ihrer Namen in das Suchfeld und klicken des Suchen-Buttons. Sie können die Namenssuche mit der folgenden Sortierfunktion verknüpfen.
- Sortieren Sie die Gruppenmitglieder durch Auswahl einer der folgenden Optionen und klicken Sie dann auf den Suchen-Button.
- Administratoren zuerst anzeigen
- alle alphabetisch von A bis Z anzeigen
- alle alphabetisch von Z bis A anzeigen
- alle chronologisch nach Beitrittsdatum anzeigen (früheste zuerst)
- alle chronologisch nach Beitrittsdatum anzeigen (letzte zuerst)
- Grundinformationen über Gruppenmitglieder anzeigen:
- ihren Namen
- ihre Rolle
- ihre Einführung im Profil
- den Eintrittstermin in die Gruppe
- Die Rolle eines Nutzers ändern.
- Entfernen Sie einen Nutzer von einer Gruppe durch Anklicken des Aus Gruppe entfernen-Buttons.
- Legen Sie fest wie viele Mitglieder auf einer Seite angezeigt werden sollen.
Bemerkung
Als reguläres Gruppenmitglied können Sie andere Nutzer nicht zur Gruppe einladen oder hinzufügen. Sie können auch nicht andere Rollen vergeben oder Nutzer aus der Gruppe ausschließen.
5.4.2.2. Neue Mitgliedseinladungen¶
Ein Gruppenadministrator kann jederzeit Nutzer zu einer Gruppe über den Mitglieder-Tab einladen. Dazu klickt er auf den Link Mehrere Einladungen auf einmal versenden. Wenn der Gruppenadministrator den Mitgliedern erlaubt Kontakte einzuladen, können diese das über den Button Kontakte einladen auf der Gruppenstartseite.
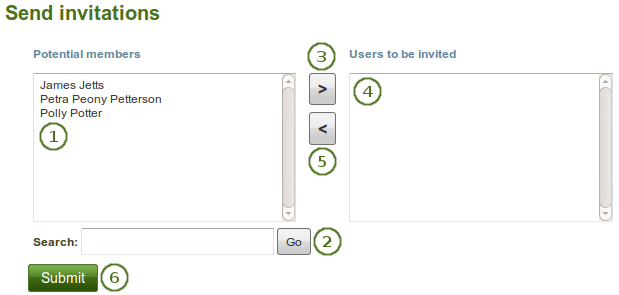
Laden Sie andere Nutzer zu einer Gruppe ein
- Mögliche Mitglieder: Wählen Sie die Nutzer/innen, die Sie in die Gruppe einladen wollen.
- Als Gruppenadministrator sehen Sie alle Nutzer der Site.
- Als reguläres Gruppenmitglied sehen Sie nur Ihre Kontakte.
- Suche: Sie können in der *Such*box auch nach Mitgliedern suchen wenn zu viele aufgelistet werden. Wählen Sie dann die Nutzer aus, die Sie einladen wollen.
- Fügen Sie die Nutzer zur Liste Einzuladende Nutzer durch Anklicken des Pfeil nach rechts-Button
 hinzu.
hinzu. - Wenn Sie eine Person versehentlich in die Liste der eingeladenen Personen eingefügt haben, können Sie sie durch Anklicken des Namens wieder entfernen.
- Klicken Sie auf den Pfeil nach links-Button
 , um sie von der Liste zu entfernen.
, um sie von der Liste zu entfernen. - Wenn Sie alle Nutzer, die Sie einladen wollen, ausgewählt haben, klicken Sie auf den Absenden-Button.
- Die eingeladenen Nutzer/innen erhalten eine Benachrichtigung. Die Gruppe wird bei diesen in der Übersicht Meine Gruppen angezeigt wo sie die Einladung annehmen oder abweisen können.
Bemerkung
Sie können einen Namen zweifach anklicken , um ihn von einer zur anderen Seite zu setzen.
5.4.2.3. Empfehlungen zur Gruppenmitgliedschaft¶
Falls der Gruppenadministrator die Empfehlung von Mitgliedschaften in der Gruppe erlaubt, unter erstellen und bearbeiten einer Gruppe, so können Mitglieder der Gruppe ihre Kontakte einladen. Sie klicken dazu auf den Button Kontakten empfehlen in der Gruppenseite.
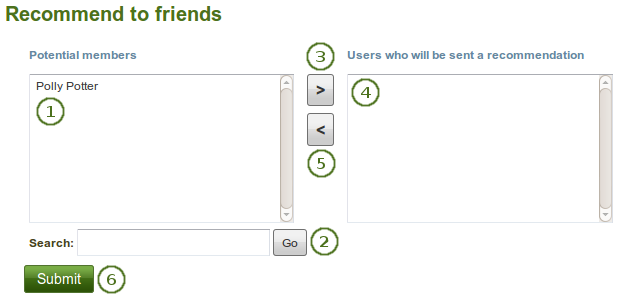
Empfehlen Sie Ihren Freunden eine Gruppe
- Mögliche Mitglieder: Wählen Sie die Kontakte aus, denen Sie eine Empfehlung für diese Gruppe zusenden wollen.
- Suche: Sie können auch gezielt über die Such-Box nach Kontakten suchen, falls die Liste zu lang ist.
- Fügen Sie Nutzer zur Liste Nutzer, denen einen Einladung zugesandt wird durch Anklicken des Pfeil nach rechts-Buttons
 .
. - Wenn Sie eine/n Nutzer/in versehentlich hinzugefügt haben, können Sie sie durch Anklicken des Namens wieder entfernen.
- Klicken Sie auf den Pfeil nach links-Button
 und er wird wieder von der Liste entfernt.
und er wird wieder von der Liste entfernt. - Wenn Sie alle Nutzer/innen, denen Sie eine Empfehlung zusenden wollen, ausgewählt haben, klicken Sie auf den Absenden-Button.
- Die Nutzer/innen erhalten eine Benachrichtigung und können sich entscheiden, der Gruppe beizutreten.
Bemerkung
Sie können einen Namen zweifach anklicken , um ihn von einer zur anderen Seite zu setzen.
5.4.3. Foren¶
Gruppen → Name der Gruppe → Foren
Foren sind für alle Gruppenmitglieder sichtbar. Wenn Sie eine öffentliche Gruppe erstellt haben, sind die Forendiskussionen für jedermann sichtbar. Um an der Diskussion mitzuwirken ist jedoch ein Login erforderlich. Foren in öffentlichen Gruppen erhalten einen RSS-Feed, um Interessierten das Verfolgen der Gruppendiskussion mit Hilfe eines RSS-Feedreaders zu erlauben. Ein Beispiel sind die mahara.org Community-Foren.
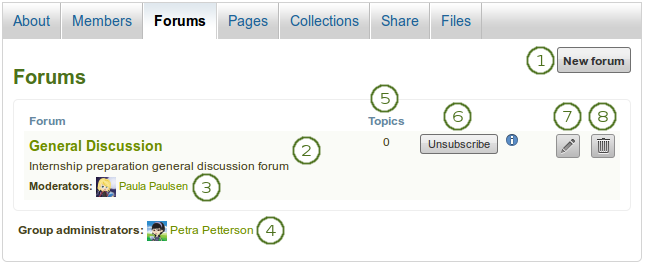
Übersicht der Gruppenforen
- Mit den entsprechenden Rechten können Sie ein neues Forum durch einen Klick auf den Neues Forum-Button erstellen.
- Forum: Name und kurze Beschreibung des Forums
- Moderatoren: Die Forenmoderatoren anzeigen (wenn eingestellt).
- Gruppenadministratoren: Die Gruppenadministratoren anzeigen
- Themen: Anzahl der Forenthemen in jedem Forum.
- Wenn Sie Benachrichtigungen für jeden neuen Foreneintrag erhalten wollen, können Sie sich über den Einschreiben-Button als Abonnent eintragen. Wenn Sie aus dem Forum bereits Benachrichtigungen erhalten, können Sie sich über den Austragen-Button wieder aus der Liste entfernen.
- Als Gruppenadministrator sehen Sie den Bearbeiten-Button
 , um Änderungen an den Foreneinstellungen vorzunehmen.
, um Änderungen an den Foreneinstellungen vorzunehmen. - Als Gruppenadministrator sehen Sie den Löschen-Button
 , um ein Forum mit allen Beiträgen zu löschen.
, um ein Forum mit allen Beiträgen zu löschen.
5.4.3.1. Ein neues Forum anlegen¶
Gruppenadministrator/innen können Foren in Gruppen anlegen.
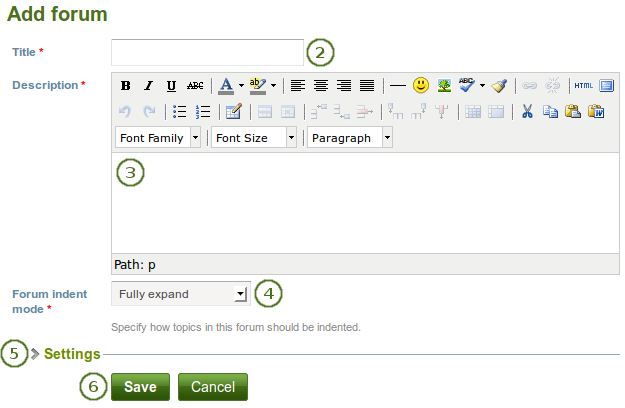
Fügen Sie ein Forum einer Gruppe zu
- Klicken Sie auf den Neues Forum-Button, um ein neues Forum anzulegen.
- Titel: Geben Sie dem Forum einen Titel.
- Beschreibung: Schreiben Sie eine kurze Beschreibung zu dem Forum. Diese erscheint unter dem Forums-Tab und macht es den Nutzern einfacher, zu entscheiden, ob das Forum für sie interessant ist oder nicht.
- Forenmodus: Legen Sie fest wie die Themen in dem Forum dargestellt (eingerückt) werden sollen.
- Ganz aufklappen: Antworten werden leicht eingerückt. Damit wird schnell klar wer wem geantwortet hat. Die Zahl der Einrückungsebenen ist nicht begrenzt.
- Maximal aufklappen: Maximales Level der Einrückungen für Antworten (Popup wenn die Option gewählt wurde). Alle weiteren Antworten über dieses Level hinaus werden nicht mehr eingerückt., um zu schmale Bereiche zu vermeiden.
- Keine Einrückungen: Die Antworten werden nicht eingerückt. Die Forenstruktur bleibt ‚flach‘.
- Einstellungen: Wählen Sie erweiterte Einstellungen für Ihr Forum.
- Klicken Sie auf den Speichern-Button, um die Änderungen zu bestätigen.
Über die Basiseinstellungen hinaus kann ein/e Administrator/in weitere Entscheidungen treffen.
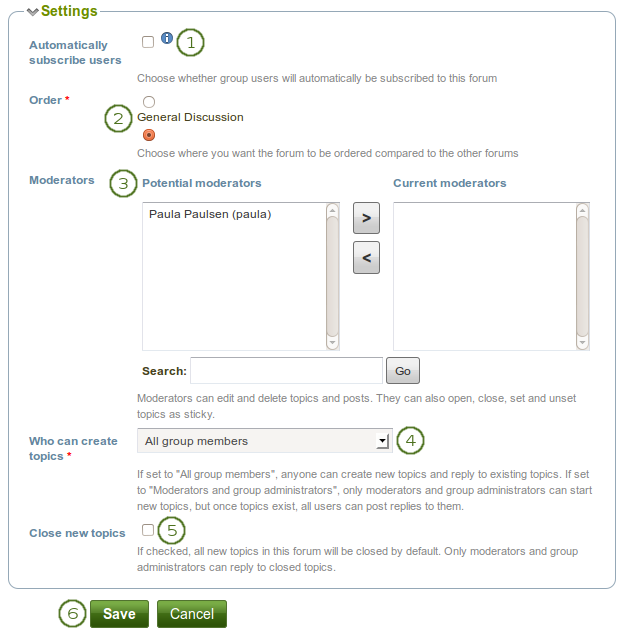
Wählen Sie weitere Einstellungen im Forum
- Nutzer/innen automatisch einschreiben: Eingeschriebene Nutzer/innen erhalten automatisch Benachrichtigungen über Foreneinträge und -antworten. Sie können nach der Einschreibung individuell die Benachrichtigung wieder deaktivieren. Legen Sie fest, ob die Einschreibung automatisch erfolgen soll.
- Reihenfolge: Foren werden zunächst in der Reihenfolge ihrer Erstellung dargestellt. Hier können Sie die Reihenfolge individuell anpassen. Klicken Sie den Radiobutton über oder unter einem Forum, um das Forum dort zu platzieren.
- Moderatoren: Wählen Sie einen oder mehrere Moderatoren für Ihr Forum. Sie können Themen und Beiträge bearbeiten und löschen. Sie können auch Themen öffnen oder schließen und als oberste Themen festsetzen und wieder lösen. Damit können einige administrative Aufgaben delegiert werden, ohne gleich alle Rechte zu übertragen.
- Wählen Sie einen oder mehrere Nutzer/innen aus der Liste potenzielle Moderator/innen links oder suchen Sie eine Person.
- Klicken Sie auf den Pfeil nach rechts-Button
 , um den/die Nutzer(innen) zur Liste derzeitiger Moderator/innen hinzuzufügen.
, um den/die Nutzer(innen) zur Liste derzeitiger Moderator/innen hinzuzufügen. - Zum Entfernen eines Moderators, wählen Sie den Nutzer durch Anklicken in der Liste der derzeitigen Moderatoren aus und klicken Sie auf den Pfeil nach links-Button
 um ihn zu entfernen.
um ihn zu entfernen.
- Wer kann Diskussionsthemen anlegen: Legen Sie fest wer in Ihrer Gruppen berechtigt ist, Themen in einem Forum anzulegen. Wenn Sie „Alle Gruppenmitglieder“ auswählen, kann jedes Gruppenmitglied neue Themen anlegen und auf vorhandene antworten. Die Einstellung „Moderator/innen und Gruppenadministrator/innen“ erlaubt nur diesen neue Themen anzulegen. Dennoch können alle Gruppenmitglieder auf diese Beiträge dann antworten.
- Neue Themen schließen: Diese Option führt dazu, dass neue Themen im Forum automatisch geschlossen werden. Mitglieder können auf geschlossene Themen nicht antworten. Nur Moderator/innen und Gruppenadministrator/innen können darin noch Antworten verfassen. Diese Option kann genutzt werden, um in einem Forum nur Ankündigungen vorzunehmen auf die nicht geantwortet werden soll.
- Klicken Sie auf den Speichern-Button, um die Einstellungen des Forums zu speichern oder klicken Sie auf den Abbrechen -Button, um die vorherigen Einstellungen zu behalten.
5.4.3.2. Ein Forenthema hinzufügen¶
Wenn Sie die Berechtigung zum Anlegen neuer Forenthemen besitzen, sehen Sie den Button Neues Thema.
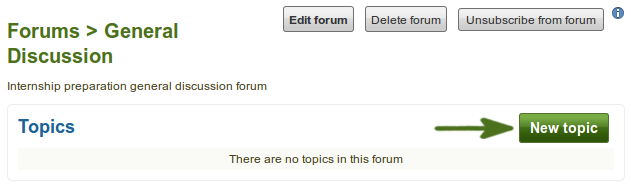
Fügen Sie ein neues Thema zu einem Forum hinzu
Bemerkung
Administrator/innen können jederzeit Änderungen an den Foreneinstellungen vornehmen. Dazu stehen die Buttons Forum bearbeiten und Forum löschen zur Verfügung.
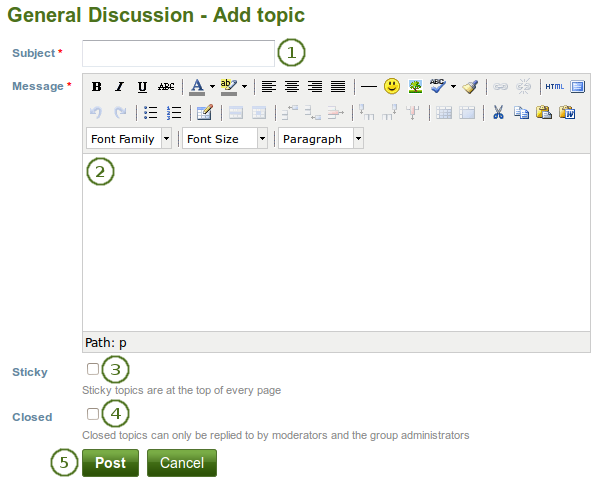
Fügen Sie ein neues Forumsthema hinzu
- Betreff: Tragen Sie eine gut verständliche Beschreibung des Diskussionsgegenstandes für dieses Forum ein. Pflichtfeld.
- Mitteilung: Tragen Sie hier Ihren Beitrag ein. Pflichtfeld.
- Festgeklebt: Exklusive Einstellung für Administratoren, um ein Thema als oberstes in der Liste der Beiträge dieses Forums festzuhalten.
- Geschlossen: Exklusive Einstellung für Administratoren, um ein Thema für weitere Beiträge durch Nutzer zu sperren. Nur Moderatoren und Administratoren können jetzt noch Beiträge erstellen.
- Klicken Sie auf den Beitrag absenden-Button, um den Diskussionsbeitrag zu veröffentlichen oder wählen Sie Abbrechen.
Bemerkung
Wenn Sie einen Foreneintrag erstellen, haben Sie - sofern aktiviert- Formatierungsmöglichkeiten an der Hand. Sie können damit auch Bilder einbinden. Hinweis: Kopieren Sie nicht einfach die URL eines Bildes aus Ihrer Dateiablage. Dieses Bild ist nur für Sie sichtbar. Es sei denn, es ist bereits an anderer Stelle von Ihnen in einen Ansicht eingebunden worden, die Sie der Gruppe, eingeloggten Nutzern oder der Öffentlichkeit zur Verfügung gestellt haben. Berechtigungen zur Ansicht eines Artefakts sind verknüpft mit den Rechten auf Ansichten in denen sie eingebunden sind.
In einigen Gruppen kann es erlaubt sein, Dateien in der Gruppe hochzuladen, damit jedes Mitglied sie sehen kann. Sie können dieses Bild verlinken. Es kann jedoch auch von jedem Gruppenmitglied gelöscht werden und wird im Forum nicht mehr angezeigt.
Nachdem Sie Ihren Forenbeitrag erstellt haben, wird er in der Liste der Forenthemen angezeigt. Alle anderen können ihn umgehend sehen. Administrator/innen und Moderator/innen können ihn jederzeit bearbeiten oder löschen. Reguläre Mitglieder können ihre eigenen Beiträge für eine begrenzte Zeit bearbeiten oder wieder löschen. Diese wird von der Site-Administration unter Forenbeitragsbearbeitungsdauer festgelegt.
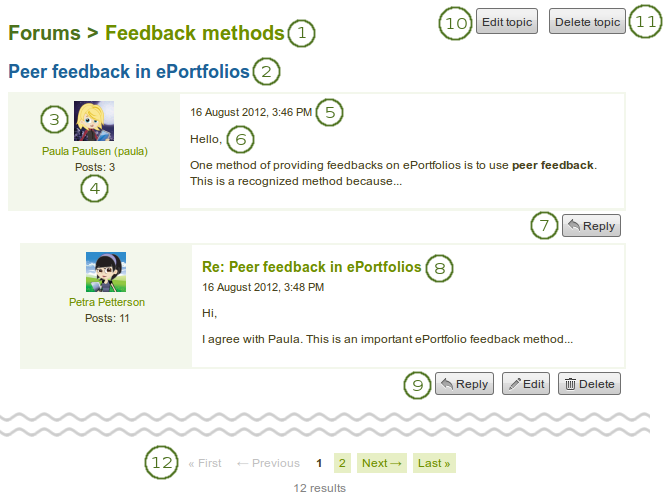
Einträge in einem Thema im Forum
- Der Titel des Forums.
- Der Titel des Forenthemas
- Das Profilbild und der Name des Verfassers des Beitrags. Der Name ist mit der Profilseite verlinkt.
- Die Anzahl der Beiträge dieses Nutzers in allen Gruppen.
- Datum und Uhrzeit des Forenbeitrags
- Der Beitrag selber
- Der Antworten-Button, um den Eintrag zu kommentieren.
- Die Titel der untergeordneten Beiträge sind anklickbar und geben Ihnen den Link zum Beitrag. Damit können Sie direkt auf den Beitrag springen und ihn oben auf der Seite ansehen.
- Wenn Sie der Verfasser eines Forenbeitrags sind, sehen Sie den Bearbeiten-Button und können Änderungen an dem Eintrag jederzeit vornehmen. Gruppenadministratoren und Forenmoderatoren können alle Beiträge jederzeit löschen, bearbeiten oder beantworten.
- Die Person, die ein Forenthema begonnen hat und der Gruppenadministrator haben das Recht, den anfänglichen Beitrag zu überarbeiten. Dazu nutzen Sie den Thema bearbeiten-Button.
- Gruppenadministratoren und Forumsmoderatoren können mit dem Thema löschen-Button ein Forenthema komplett löschen.
- Wenn Ihr Forenthema mehr als 10 Beiträge enthält, erfolgt eine Verteilung auf Unterseiten. Zehn Beiträge sind auf jeder Seite sichtbar. Klicken Sie auf die Seitenzählung, um weitere Beiträge zu lesen.
Bemerkung
Wenn Sie einen Beitrag verändern oder löschen wird keine Benachrichtigung versandt. Wenn andere davon erfahren sollen, erstellen Sie einen neuen Beitrag in dem Forum.
5.4.3.3. Antwort auf ein Thema oder einen Beitrag darin¶
Jede/r kann auf ein Forenthema oder andere Beiträge antworten bis ein/e Moderator/in oder ein/e Administrator/in das Thema geschlossen hat. Die Antworten werden leicht eingerückt. Damit ist leichter erkennbar wer auf welchen Beitrag geantwortet hat. Bei manchen Foren kann diese Funktion abgeschaltet sein.
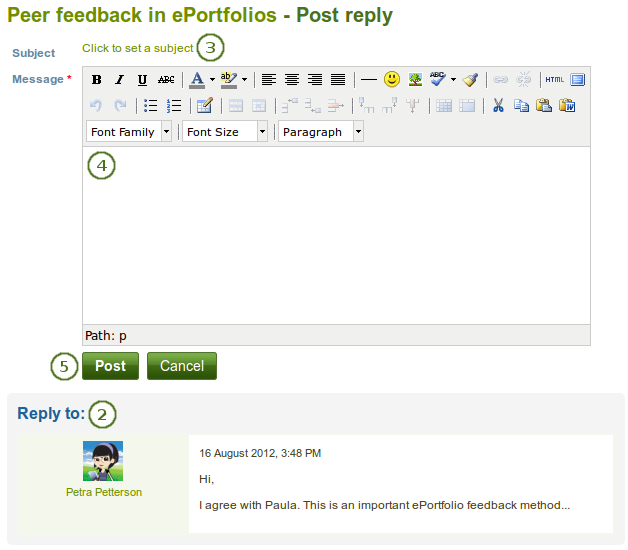
Auf einen Forumseintrag antworten
- Klicken Sie auf den Antworten-Button unter dem Forenbeitrag um auf ihn zu antworten.
- Der Forenbeitrag auf den Sie antworten wird zusätzlich zum Eingabebereich für Ihre Antwort angezeigt, damit Sie einfacher darauf eingehen können.
- Thema: Sie können die Überschrift, das Thema, für Ihre Antwort anpassen. Klicken Sie dazu auf den Button Thema ändern. Meist ist das nicht notwendig. Es kann jedoch sinnvoll sein, wenn sich in einer Diskussion das Thema in eine andere Richtung bewegt. Häufig ist es dann jedoch sinnvoll, gleich ein neues Forenthema zu eröffnen.
- Mitteilung: Schreiben Sie Ihre Antwort.
- Klicken Sie auf den Veröffentlichen-Button, um Ihre Antworten zu speichern oder wählen Sie Abbrechen
Bemerkung
Nachdem Sie Ihren Beitrag gespeichert haben, können Sie für einige Zeit noch Veränderungen vornehmen. Danach wird der Beitrag an die anderen Leser des Forums versandt. Die Dauer, in der Sie noch Veränderungen vornehmen können, wird in den Foreneinstellungen Forenbeitrag Versandverzögerung festgelegt. So lange Sie den Beitrag noch bearbeiten können, sehen Sie den Bearbeiten-Button. Im Bearbeiten-Fenster wird angezeigt wieviel Zeit bis zum Versand verbleibt.
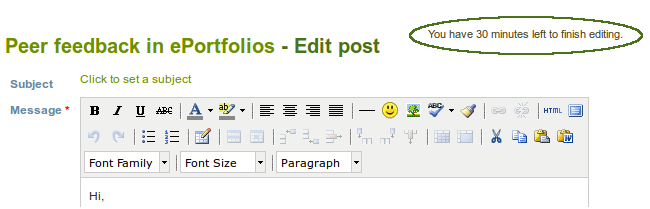
Wenn Sie, aber auch Moderator/innen und Administrator/innen Beiträge nach dieser Zeit verändern, wird unter „Bearbeitungen des Beitrags“ angezeigt wer wann eine Änderung vorgenommen hat.
5.4.3.4. Einen Beitrag, ein Thema oder ein Forum löschen¶
Administrator/innen und Moderator/innen haben jederzeit die Möglichkeit, einzelne Forenbeiträge, ein Forenthema oder ein Forum zu bearbeiten oder zu löschen.
Warnung
Wenn ein Forenbeitrag, ein Forenthema oder ein Forum gelöscht wurde, kann dieser Vorgang nicht rückgängig gemacht werden. Der Inhalt ist verloren.
5.4.3.5. Verwaltung für mehrere Forenaktivitäten¶
Gruppen- und Forenadministrator/innen können mehrere Aktionen auf einmal für Foren einer Gruppe ausführen.
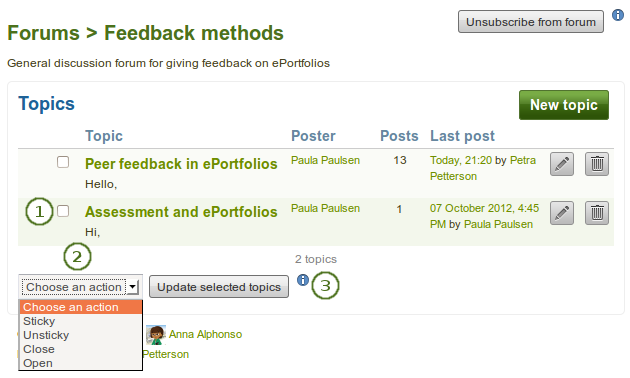
Forum bulk actions by administrators and moderators
Wählen Sie Themen mit denen Sie die gleiche Aktion ausführen wollen.
Im Drop-down-Menu finden Sie die ausführbaren Aktionen.
- Festgeklebt: Diese Forenthema werden in der Liste der Themen oben angezeigt.
- Loslösen: Das Thema wird wieder in der chronologischen Reihenfolge der Diskussionsthemen angezeigt.
- Schliessen: Nur Gruppenadministratoren und Forumsmoderatoren können zu diesem Thema Beiträge verfassen.
- Offen: Jeder kann zu diesem Thema Beiträge verfassen.
Bemerkung
Wenn Sie in einem Forum nicht eingetragen sind oder ausgetragen wurden, so stehen Ihnen die Funktionen zum Einschreiben oder Austragen aus jedem einzelnen Forum im Dropdown-Menu zur Verfügung. Siehe Verwaltung für mehrere Forenaktivitäten.
Klicken Sie auf den Button Ausgewählte Elemente aktualisieren, um die Änderungen zu speichern.
5.4.3.6. Verwaltung für mehrere Forenaktivitäten durch Nutzer¶
Sie können sich aus einzelnen Forenthemen austragen wenn Sie nicht über Neuigkeiten per E-Mail informiert werden wollen. Um einzelne Forenthemen zu abonnieren folgenden Sie diesen Schritten.
Bemerkung
Die Möglichkeit einzelne Themen eines Forums zu abonnieren oder deren Abonnement abzubestellen ist in Community-Gruppen gut geeignet in denen sehr viele Themen in einem Forum diskutiert werden. Sie könenn dann gezielt die Themen abonnieren, die für Sie von Interesse sind.
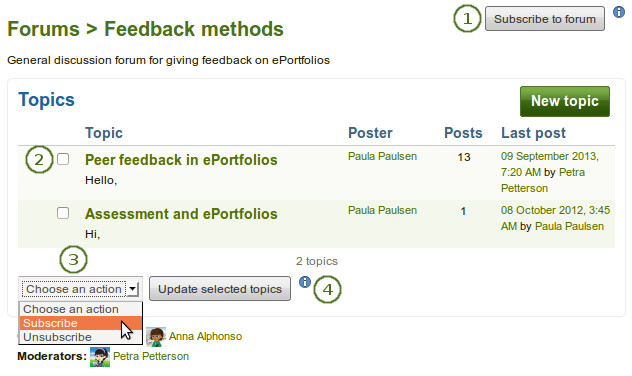
Abonnieren Sie einzelne Themen im Forum
- Prüfen Sie zunächst, ob Sie nicht für das gesamte Forum bereits abonniert sind. Falls Sie es nicht sind, sehen Sie den Button Forum abonnieren Klicken Sie andernfalls auf den Button Forum abbestellen. Sonst können Sie die folgenden Schritte nicht ausführen.
- Wählen Sie den/die Forenthemen, in die Sie sich einschreiben wollen.
- Wählen Sie die Option Abonnieren aus dem Aktion wählen-Dropdown-Menu.
- Klicken Sie auf den Button Ausgewählte Elemente aktualisieren, um die Änderungen zu speichern.
- Die Forenthemen in die Sie nunmehr eingeschrieben sind erhalten das Eingeschrieben-Sternchen
 .
.
Um das Abonnement für einzelne Forenthemen aufzuheben gehen Sie wie folgt vor:
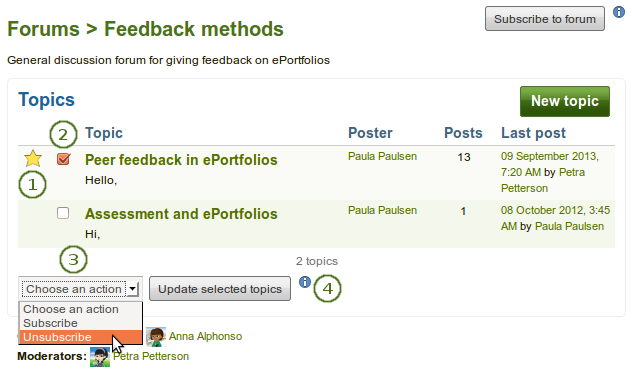
Bestellen Sie einzelne Themen im Forum ab
- Für die folgenden Schritte ist es erforderlich, dass Sie nicht das gesamte Forum abonniert haben. Statt dessen muß früher mindestens ein Forenthema abonniert worden sein. Forenthemen, die Sie abonniert haben, erkennen Sie leicht am Eingeschrieben-Sternchen
 .
. - Wählen Sie den/die Forenthemen, aus denen Sie sich austragen wollen.
- Wählen Sie die Optionen Austragen aus dem Dropdown-Menü Aktion wählen.
- Klicken Sie auf den Gewählte Elemente aktualisieren-Button zum Speichern der Änderungen. Sie sind danach bei den gewählten Themen nicht mehr in der Abonnentenliste eingetragen.
5.4.4. Ansichten¶
Gruppen → Name der Gruppe → Ansichten
Mitglieder der Gruppe haben Zugriff auf bestimmte Ansichten. Das können sein:
- Ansichten, die in der Gruppe erstellt wurden.
- Anischten, die mit der Gruppe geteilt wurden
Die letzten sind Seiten, die Nutzer für die Gruppe zugreifbar machen indem sie sie ref:für die Gruppe freigeben <share>. Gruppenmitglieder können diese Ansichten nicht bearbeiten.
Je nach Gruppeneinstellung, können entweder nur Gruppenadministratoren (und Tutoren bei einer kontrollierten Gruppe) oder auch Gruppenmitglieder Gruppenansichten erstellen und bearbeiten.
Warnung
Jede/r, der eine Gruppenansicht bearbeiten kann, kann Blöcke zur Ansicht hinzufügen oder löschen. Die Veränderungen werden nicht dokumentiert. Das gemeinsame Erstellen von Gruppenansichten erfordert das Vertrauen der Gruppenmitglieder untereinander. Als Alternative steht das Teilen von zuvor individuell erstellten Ansichten zur Verfügung.
5.4.4.1. Gruppenstartseite¶
Die Gruppenstartseite kann nur von Gruppenadministrator/innen bearbeitet werden. Sie enthält einige voreingestellte Blöcke. Sie können weitere Blöcke hinzufügen. Der Überblick über Blöcke zeigt Ihnen alle Blöcke, die Sie für eine Gruppenstartseite verwenden können.
5.4.4.2. Reguläre Gruppenansichten¶
Erstellen, bearbeiten und teilen einer Gruppenansicht ist dem Erstellen, Bearbeiten und Portfolioseite teilen sehr ähnlich. In verschiedenen Kontexten stehen unterschiedliche Blöcke zur Verfügung. Daher sind nicht alle Blöcke bei der Bearbeitung einer Gruppenansicht im Ansichteneditor verfügbar. Der Überblick über Blöcke zeigt Ihnen alle Blöcke, die Sie für eine Gruppenansicht verwenden können.
Wenn Sie einen Kommentar zu einer Gruppenansicht verfassen, können nur Gruppenadministratoren (und in kontrollierten Gruppen Tutoren) dieses Feedback wieder löschen.
Siehe auch
For submitting a page to a group to receive instructor feedback, please refer to the feedback section.
Ähnlich wie Gruppenstartseiten und Nutzerportfolioansichten, können auch Gruppenseiten einfach lesbare URLs erhalten wenn Siteadministratoren einfache URLs aktiviert haben.
Wenn Sie eine Gruppenansicht erstellen oder bearbeiten können Sie festlegen, ob nur Administratoren das Recht zum Bearbeiten haben sollen. Mit dieser Einstellung können Sie generell das Bearbeiten von Gruppenansichten in der Gruppe zulassen. Sie können dann jedoch für einzelne Ansichten wieder einschränken.
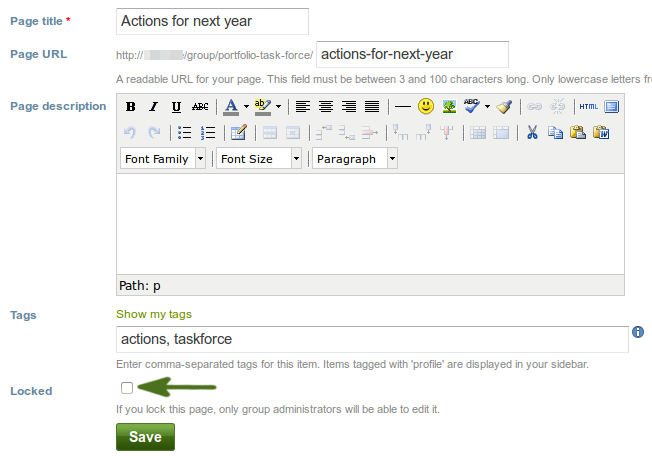
Sperren Sie eine Gruppenansicht für das alleinige Bearbeiten durch Administratoren.
5.4.5. Sammlungen¶
Gruppen → Name der Gruppe → Sammlungen
Abhängig von den Gruppeneinstellungen, können entweder nur Administratoren (und Tutoren) oder alle Gruppenmitglieder Sammlungen erstellen und bearbeiten.
Warnung
Jeder, der eine Gruppensammlung bearbeiten kann, darf auch Ansichten und Inhalt in ihnen hinzufügen oder löschen. Es existiert keine Versionierung oder Aufzeichnung wer was geändert hat. Bei der gemeinsamen Arbeit an Ansichten und Sammlungen ist gegenseitiges Vertrauen erforderlich. Sollte dies nicht gegeben sein, empfiehlt es sich nur bestehende Ansichten und Sammlungen für die Gruppe zur Einsicht freizugeben.
Siehe auch
The adding, editing and managing of group collections work like in your personal porfolio collections.
5.4.7. Dateien¶
Gruppen → Name der Gruppe → Dateien
Der Datei-Bereich in einer Gruppe enthält alle Dateien, die von dazu berechtigten Gruppenmitgliedern hochgeladen wurden. Der Uploadprozess erfolgt in gleicher Weise wie bei den persönlichen Dateien.
Der Siteadministrator kann eine ein Gruppendateiablagequota festlegen um das Hochladen von Dateien zu begrenzen. Das Gruppenquota wird in der Dateiablage an der Seite angezeigt.
Im Unterschied zur persönlichen Dateiablage gibt es zusätzliche Berechtigungseinstellungen:
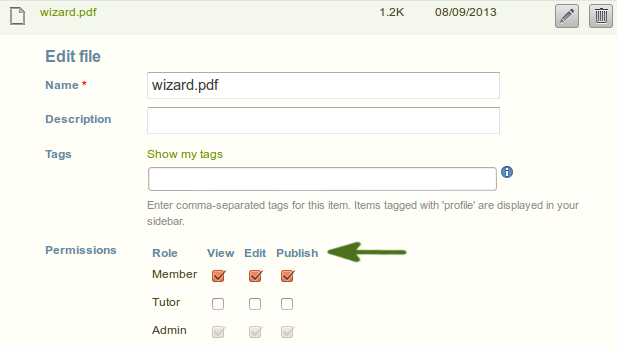
Berechtigungen für eine Gruppendatei einrichten
Mit der Berechtigung zum Upload von Dateien können Sie zusätzlich bestimmen wer die Datei sehen und die Metadaten bearbeiten kann. Administrator/innen haben dieses Recht jederzeit. Sie können die Berechtigung für normale Gruppenmitglieder und Tutor/innen beschränken.
- Anzeigen: die Datei im Gruppendateibereich sehen und in Ansichten integrieren.
- Bearbeiten: Sie können Dateinamen, Beschreibung, Schlagwörter und Berechtigungen bearbeiten.
- Veröffentlichen: Gruppendateien in persönliche Portfolioansichten integrieren.
Bemerkung
Der Eigentümer einer Datei als Gruppenmitglied erhält beim Bereitstellen Zugriff auf die Datei auch wenn andere Gruppenmitglieder diesen nicht bekommen.
5.4.8. Bericht¶
Gruppen → Name der Gruppe → Bericht
Als Gruppenadministrator kommen Sie auf den Beteiligungsbericht in den Gruppeneinstellungen wechseln. Der Bericht versorgt Sie mit Informationen darüber wer in welcher Ansicht kommentiert hat, die in der Gruppe erstellt oder für diese freigegeben wurde.
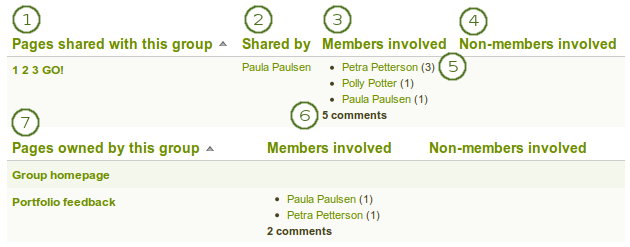
Teilnahmebericht für eine Gruppe
- Ansichten, die für die Gruppe freigegeben wurden: Liste aller Ansichten, die für diese Gruppe freigegeben wurden.
- Freigegeben durch: Zeigt den Autor einer Ansicht
- Mitwirkende Mitglieder: Zeigt die Gruppenmitglieder, die auf den Ansichten öffentlich kommentiert haben.
- Einbezogene Nicht-Mitglieder: Zeigt Nutzer, die in öffentlichen Ansichten kommentiert haben aber kein Gruppenmitglied sind.
- Für jede Person, die zu einer Ansicht kommentiert hat, ist eine Zahl angegeben mit der Anzahl der Kommentare in diese Ansicht.
- Die Gesamtzahl der Kommentare von Mitgliedern und Nicht-Mitgliedern wird angezeigt.
- Ansichten dieser Gruppe: Liste aller Ansichten, die von dieser Gruppe erstellt wurden.
Bemerkung
Sie können den Inhalt jeder Spalte sortieren lassen. Die Spalte die die Sortierfolge bestimmt wird mit einem aufwärts-  oder abwärtsweisenden Dreieck
oder abwärtsweisenden Dreieck  gekennzeichnet.
gekennzeichnet.