3.6. Pläne¶
Inhalt → Pläne
Pläne sind einfache Todo-Listen. Sie sind besonders hilfreich, um mittel- und langfristige Vorhaben zu planen. Ein Plan besteht aus mehreren individuellen Aktivitäten mit einem damit verbundenem Abschlußdatum.
Sie können diese Funktion verwenden, um
- sich selber Ziele für eine große Aufgabe zu setzen
- Ihre persönlichen Lernaktivitäten in der gesetzten Zeit zu verwalten und im Auge zu behalten was schon erledigt und was noch zu tun ist.
- Workshops, an denen Sie teilgenommen haben, aufzulisten
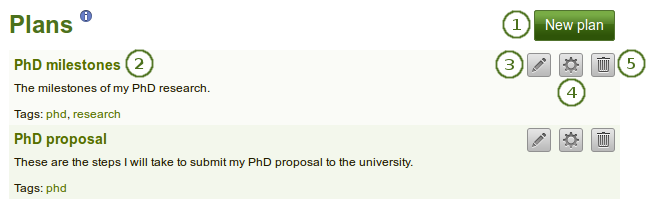
Gesamtansicht von Pläne
- Klicken Sie auf den Neuer Plan-Button, um eine neue Planung anzulegen.
- Ihre bestehenden Pläne, ihre Beschreibung und Schlagworte werden angezeigt.
- Klicken Sie auf den Bearbeiten-Button
 , um den Titel, die Beschreibung, die Schlagworte und Lizenzen des Plans ändern
, um den Titel, die Beschreibung, die Schlagworte und Lizenzen des Plans ändern - Klicken Sie auf den Verwalten-Button
 , um Aufgaben zu Ihrem Plan hinzuzufügen oder zu bearbeiten.
, um Aufgaben zu Ihrem Plan hinzuzufügen oder zu bearbeiten. - Klicken Sie auf den Löschen-Button
 , um Ihren Plan zu löschen.
, um Ihren Plan zu löschen.
3.6.1. Einen neuen Plan erstellen¶
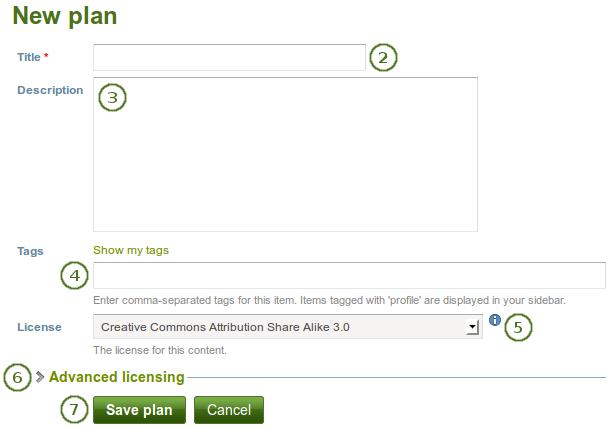
Einen neuen Plan erstellen
Klicken Sie auf den Neuer Plan-Button in der Pläne-Übersichtsseite.
Titel: Geben Sie Ihrem Plan einen Titel. Pflichtfeld.
Beschreibung: Geben Sie Ihrem Plan eine Beschreibung. Diese erscheint wenn Sie einen Plan auswählen, der in die Portfolio-Ansicht aufgenommen werden soll und
 in der Portfolioansicht selbst.
in der Portfolioansicht selbst.Schlagworte: Schlagworte hinzufügen helfen Ihnen die Pläne später leichter wieder auffinden zu können. Trennen Sie die eingegebenen Schlagworte mit einem Komma. Wenn Sie bereits früher Schlagworte angelegt haben, können Sie auf diese zugreifen mit einem Klick auf den Link Meine Schlagworte anzeigen und dann unter den vorhandenen Schlagworten auswählen.
Lizenz: Sie sehen dieses Feld wenn der Site-Administrator Lizenz Metadaten eingeschaltet hat. Wählen Sie die Lizenz für den Plan. Sie können Ihre Standardlizenz in den Account-Einstellungen anpassen.
Lizenzen erweitern: Sie sehen dieses Feld wenn der Site-Administrator Lizenz Metadaten eingeschaltet hat. Wenn Sie es anklicken, sehen Sie zwei weitere Lizenzfelder: „Lizenzgeber“ und „Lizenz URL“, die Sie ausfüllen können wenn dies nicht Teil des Planeintrags ist.
Bemerkung
Im Moment können Sie die Lizenzinformation in der Portfolioansicht nicht anzeigen, diese wird aber für die zukünftige Nutzung gespeichert wenn die Funktionalität erweitert wurde. Sie können die Lizenzinformation in der Detailansicht des Artefakts aber einsehen.
Klicken Sie auf den Plan speichern-Button, um den neuen Plan anzulegen
Nun können Sie individuelle Aufgaben zum Plan hinzufügen
3.6.2. Aufgaben zum Plan hinzufügen¶
Es gibt verschiedene Wege, Aufgaben zu einem Plan hinzuzufügen:
- Klicken Sie auf Aufgabe hinzufügen rechts neben dem gespeicherten Plan.
- Klicken Sie auf Inhalt → Pläne → * Titel des Plans *→ Neue Aufgabe.
- Klicken Sie auf Inhalt → Pläne → den Bearbeiten-Button
 → Neue Aufgabe.
→ Neue Aufgabe.
Wenn Sie im Neue Aufgabe-Bildschirm sind, können Sie eine neue Aufgabe erstellen.
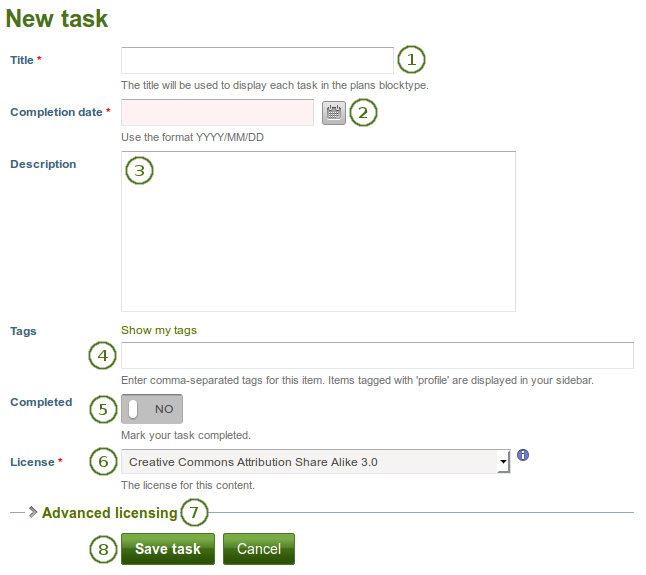
Fügen Sie einem Plan eine neue Aufgabe hinzu
Titel: Geben Sie einen Titel für Ihre Aufgabe ein. Pflichtfeld.
Abschlussdatum: Geben Sie ein Abschlußdatum ein. Wählen Sie das Datum mit Hilfe des Kalender-Icons
 oder geben Sie es im Format YYYY/MM/DD (Jahr - 4 Ziffern / Monat - 2 Ziffern / Tag - 2 Ziffern), z.B. 2012/06/27 ein. Das Feld ist ein Pflichteintrag. Überzogene Termine können markiert werden.
oder geben Sie es im Format YYYY/MM/DD (Jahr - 4 Ziffern / Monat - 2 Ziffern / Tag - 2 Ziffern), z.B. 2012/06/27 ein. Das Feld ist ein Pflichteintrag. Überzogene Termine können markiert werden.Beschreibung: Geben Sie weitere Informationen über die Aufgabe ein.
Schlagworte: Schlagworte hinzufügen helfen Ihnen die Aufgaben später leichter wieder auffinden zu können. Trennen Sie die eingegebenen Schlagworte mit einem Komma. Wenn Sie bereits früher Schlagworte angelegt haben, können Sie auf diese zugreifen mit einem Klick auf den Link Meine Schlagworte anzeigen und dann unter den vorhandenen Schlagworten auswählen.
Abgeschlossen: Stellen Sie „An“ ein, wenn Sie die Aufgabe schon abgeschlossen haben.
Lizenz: Sie sehen dieses Feld wenn der Site-Administrator Lizenz Metadaten eingeschaltet hat. Wählen Sie die Lizenz für der Aufgabe des Plans. Sie können Ihre Standardlizenz in den Account-Einstellungen anpassen.
Lizenzen erweitern: Sie sehen dieses Feld wenn der Site-Administrator Lizenz Metadaten eingeschaltet hat. Wenn Sie es anklicken, sehen Sie zwei weitere Lizenzfelder: „Lizenzgeber“ und „Lizenz URL“, die sie ausfüllen können wenn dies nicht Teil des Aufgabeneintrags ist.
Bemerkung
Derzeit können Sie die Lizenzinformation nicht auf einer Portfolioansicht anzeigen lassen. Aber der Eintrag wird für die Zukunft gespeichert wenn diese Option geschaffen werden soll.
Klicken Sie auf den Aufgabe speichern-Button, um die Eingabe der Aufgabe abzuschließen.
Fügen Sie weitere Aufgaben jetzt direkt oder später ein.
3.6.3. Alle Aufgaben des Plans anzeigen¶
Sie können die Aufgaben des Plans in zweierlei Weise ansehen sofern Sie Autor/on des Plans sind.
- Unter Inhalt → Pläne → Klicken Sie auf den Plan.
- Fügen Sie einen Plan zu einer Ansicht hinzu.
3.6.3.1. Sehen Sie sich einen Plan unter Inhalt an.¶
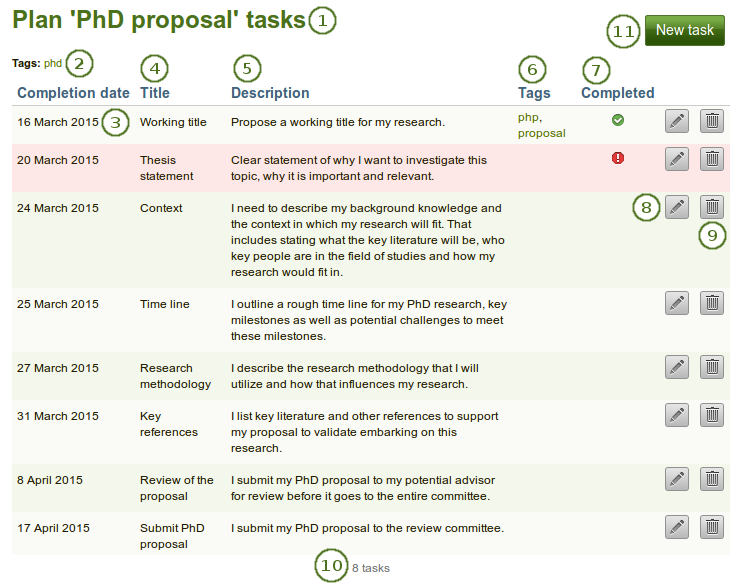
Pläne unter Inhalt
- Der Titel des Plans in dem Sie die Aufgabe angelegt haben wird angezeigt.
- Schlagworte: Die Schlagworte, die Sie dem Plan zugeordnet haben, werden angezeigt.
- Abschlußdatum: Sie können das Abschlußdatum für jede Aufgabe einsehen.
- Titel: Der Titel für jede Aufgabe wird angezeigt.
- Beschreibung: Die Beschreibung für jede Aufgabe wird angezeigt.
 Schlagwörter: Die Schlagwörter, die Sie mit der Aufgabe verbinden, werden dargestellt.
Schlagwörter: Die Schlagwörter, die Sie mit der Aufgabe verbinden, werden dargestellt.- Abgeschlossen: Der Vollendungsstatus jeder Aufgabe. Bei Aufgaben, die abgeschlossen sind, wird ein Abgeschlossen-Symbol angezeigt
 . Bei Aufgaben, die überfällig sind, wird ein Überfällig-Symbol angezeigt
. Bei Aufgaben, die überfällig sind, wird ein Überfällig-Symbol angezeigt  . Bei Aufgaben, die noch nicht abgeschlossen sind, wird kein Symbol angezeigt.
. Bei Aufgaben, die noch nicht abgeschlossen sind, wird kein Symbol angezeigt. - Klicken Sie auf den Bearbeiten-Button
 , um die Aufgabe zu bearbeiten.
, um die Aufgabe zu bearbeiten. - Klicken Sie auf den Löschen-Button
 , um die Aufgabe zu löschen.
, um die Aufgabe zu löschen. - Die Zahl der Aufgaben in Ihrem Plan wird angezeigt.
- Klicken Sie auf den Neue Aufgabe-Button, um eine neue Aufgabe in diesem Plan zu erstellen.
3.6.3.2. Einen Plan in einer Portfolioansicht anzeigen.¶
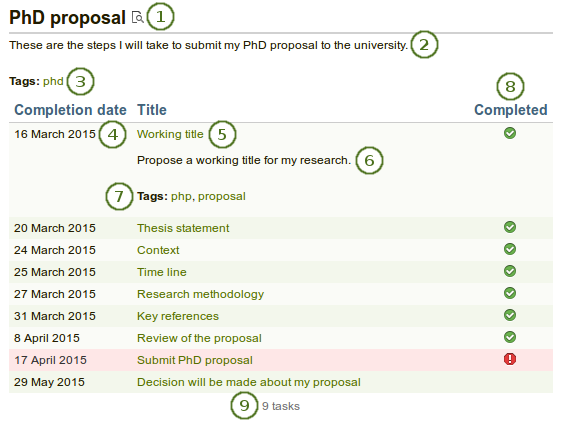
Plan in einer Portfolioansicht
- Der Titel eines Plans. Sie können diesen als Teil des Blocktitels ändern. Über das
 Symbol gelangen Sie auf die Detailansicht des Artefakts.
Symbol gelangen Sie auf die Detailansicht des Artefakts.  Die Planbeschreibung wird angezeigt.
Die Planbeschreibung wird angezeigt.- Schlagwörter: Die Schlagwörter, die Sie zu diesem Plan hinzugefügt haben, werden angezeigt.
- Abschlußdatum: Sie können das Abschlußdatum für jede Aufgabe einsehen.
- Titel: Der Titel für jede Aufgabe wird angezeigt.
- Wenn Sie auf den Titel klicken, der verlinkt ist, sehen Sie die Beschreibung der Aufgabe.
 Schlagwörter: Die Schlagwörter, die Sie zu der Aufgabe hinzugefügt haben, werden angezeigt.
Schlagwörter: Die Schlagwörter, die Sie zu der Aufgabe hinzugefügt haben, werden angezeigt.- Abgeschlossen: Der Vollendungsstatus jeder Aufgabe. Bei Aufgaben, die abgeschlossen sind, wird ein Abgeschlossen-Symbol angezeigt
 . Bei Aufgaben, die überfällig sind, wird ein Überfällig-Symbol angezeigt
. Bei Aufgaben, die überfällig sind, wird ein Überfällig-Symbol angezeigt  . Bei Aufgaben, die noch nicht abgeschlossen sind, wird kein Symbol angezeigt.
. Bei Aufgaben, die noch nicht abgeschlossen sind, wird kein Symbol angezeigt. - Die Anzahl der Aufgaben in diesem Plan wird angezeigt.
3.6.4. Aufgaben in einem Plan bearbeiten¶
- Klicken Sie auf den Aufgaben verwalten-Button
 oder den Titel des Plans unter Content → Pläne.
oder den Titel des Plans unter Content → Pläne. - Klicken Sie auf den Bearbeiten-Button
 neben der Aufgabe, die Sie ändern wollen.
neben der Aufgabe, die Sie ändern wollen. - Nehmen Sie Ihre Änderungen vor oder markieren Sie die Aufgabe als abgeschlossen.
- Klicken Sie auf den Speichern-Button, um Ihre Änderungen zusichern.