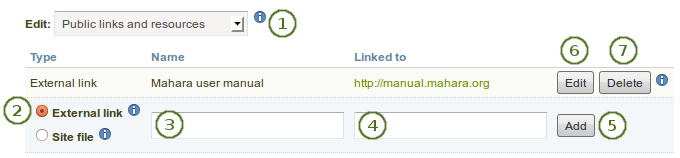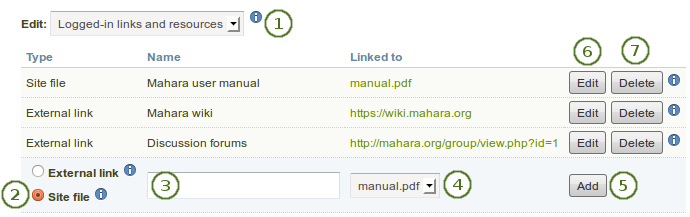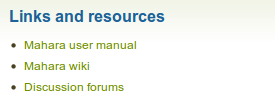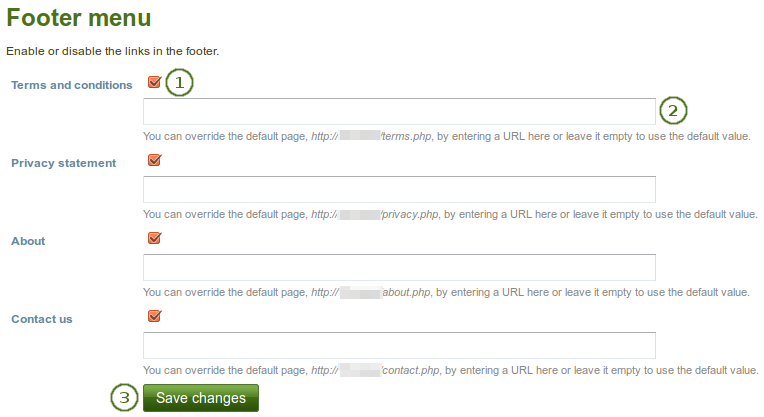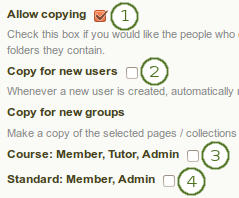9.2. Sitekonfiguration¶
Administration → Konfiguration
Bemerkung
Konfiguration steht nur Site-Administratoren zur Verfügung.
In der Systemkonfiguration können Sie:
- allgemeingültige Parameter für Ihr Mahara-System setzen
- Ansichten der Site bearbeiten
- die Darstellung bestimmter Menüwerte festlegen
- ermöglicht die Verbindung von Moodle und Mahara
- erstellen und freigeben von Ansichten und Sammlungen
- Site-Dateien hochladen
9.2.1. Siteoptionen¶
Administration → Konfiguration → Site-Optionen
Unter Site-Optionen werden globale Festlegungen für die gesamte Site vorgenommen.
Bemerkung
Einzelne Felder können deaktiviert sein wenn Sie durch Einstellungen in der Datei config.php überschrieben werden.
Wenn Sie Ihre Einstellungen auf einer Seite vorgenommen haben, klicken Sie zum Speichern auf den Aktualisieren/Speichern-Button unten auf der Seite.
9.2.1.1. Site-Einstellungen¶
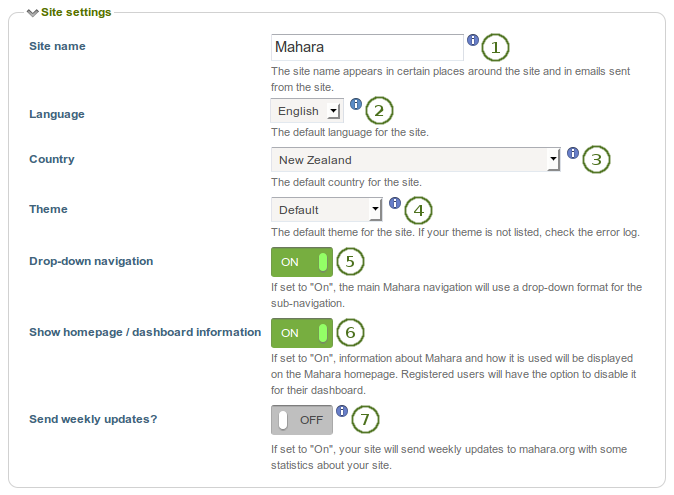
Site-Einstellungen
- Site-Name: Wählen Sie einen Titel für die Mahara-Instanz. Es erscheint an festgelegten Stellen auf der Site, z.B. im Seitentitel, den der Browser anzeigt und in E-Mails, die von Mahara versandt werden. Daher sollte der Begriff nicht zu lang gewählt werden.
- Sprache: Legen Sie die primäre Sprache für Ihr System fest. Wenn Sie mehrere Sprachpakete installiert haben, finden Sie hier ein Auswahlmenü. Andernfalls wird als Standard-Sprache Englisch genutzt.
- Land: Die Vorauswahl wird für jeden Nutzeraccount als voreingestellter Wert genutzt, z.B. in den Kontaktinformationen.
- Theme: Mahara bietet Ihnen mehrere Themes zur Auswahl an. Wählen Sie ein Theme aus dem Drop-down-Menu und legen Sie es damit als Standard fest. Wenn Sie Institutionen anlegen, legen Sie auch fest, ob diese ihr eigenes Theme auswählen können. Weitere von der Community erstellte ` Themes <https://wiki.mahara.org/index.php/Themes/Contributed_themes>`_ finden Sieim Mahara-Wiki.
- Drop-down Navigation: wenn auf „An“ gestellt verwendet die Hauptnavigation von Mahara Drop-down-Funktionen, um Unterpunkte anzuzeigen.
- Homepage / Dashboard Informationen anzeigen: Wenn auf „An“ gestellt, werden Informationen über Mahara und wie es verwendet wird auf der Homepage angezeigt. Diese Anzeige ist auch für ausgeloggte Besucher sichtbar. Eingeloggte Nutzer sehen es im Dashboard. Sie können die Anzeige deaktivieren. Siehe dazu Quick Links.
- Wöchentliche Aktualisierungen versenden?: Wenn auf „An“gestellt versendet Ihre Seite wöchentliche Updates an mahara.org mit einigen statistischen Informationen über Ihre Site. Siehe dazu Die Mahara Site registrieren.
Bemerkung
Sie können weitere Sprachpakete installieren. Eine vollständige Liste finden Sie unter und weitere Informationen zu den Sprachpaketen befinden sich im Wiki.
9.2.1.2. Nutzereinstellungen¶
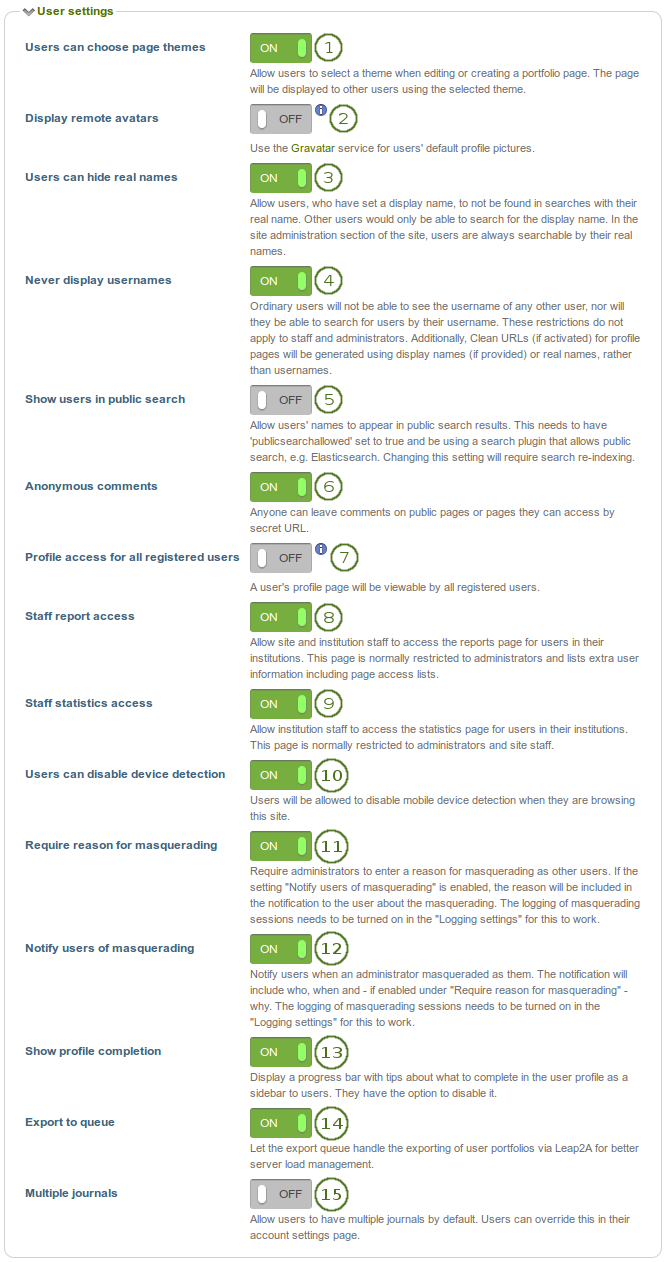
Nutzereinstellungen
Nutzer/innen wählen Themes: Mit dieser Option erhalten Nutzer/innen beim Bearbeiten von Ansichten die Möglichkeit, die grafische Darstellung (Theme) auszuwählen. Das ausgewählte Theme wird anderen Besucher/innen danach angezeigt. Damit kann das voreingestellte System-/ oder Institutions-Theme ersetzt werden.
Entfernte Avatare anzeigen: Wenn aktiviert wird als Standardprofilbild der Nutzer ihr Gravatar Bild (remote avatar) verwandt. Nutzer benötigen dazu einen Account bei Gravatar.
Bemerkung
Wenn Sie einen eigenen Avatar Server verwenden, um Profilbilder der Nutzer zu verwalten, können Sie dennoch Gravatar für die Standardprofilbilder nutzen. Fügen Sie dazu
$cfg->remoteavatarbaseurl = 'http://example.com/avatar/';(mit der korrekten URL für Ihren Dienst) in Ihre config.php ein.Nutzer können Ihren realen Namen verbergen: Wenn aktiviert und Nutzer haben einen Eintrag für angezeigten Namen im Profil gemacht können sie festlegen, dass sie bei der Suche nur noch unter diesem Namen gefunden werden. Im Administrationsbereich der Site werden auch diese Nutzer weiterhin unter ihrem Realnamen aufgefunden. Administratoren auf Site- und Institutionsebene sehen immer den realen Namen, den angezeigten Namen und den Nutzernamen.
 Nutzernamen nie anzeigen: Wenn die Funktion auf „An“ gesetzt wird, können ‚normale‘ Nutzer keiner „Suche nach Nutzern“ im Dashboard oder über Kontakte suchen ausführen. Auch an andererStelle sehen Sie den Nutzernamen nicht. Diese Beschränkung gilt nicht für Mitarbeiter und Administratoren. Clean URLs für Profilseiten (wenn aktiv)mit dem angezeigten Namen (wen aktiv) oder dem realen Namen an Stelle des Nutzernamens erstellt.
Nutzernamen nie anzeigen: Wenn die Funktion auf „An“ gesetzt wird, können ‚normale‘ Nutzer keiner „Suche nach Nutzern“ im Dashboard oder über Kontakte suchen ausführen. Auch an andererStelle sehen Sie den Nutzernamen nicht. Diese Beschränkung gilt nicht für Mitarbeiter und Administratoren. Clean URLs für Profilseiten (wenn aktiv)mit dem angezeigten Namen (wen aktiv) oder dem realen Namen an Stelle des Nutzernamens erstellt.Nutzer bei öffentlicher Suche anzeigen: Wenn aktiviert erscheinen Nutzernamen bei den öffentlichen Suchergebnissen. Für dieses Feature ist zusätzlich der Eintrag
$cfg->publicsearchallowed = true;in Ihrer config.php Datei sowie eine Suchplugin wie Elasticsearch zur öffentlichen Suche erforderlich.Bemerkung
Wenn Sie diese Einstellung ändern, muss der Such-Index neu aufgebaut werden.
Anonyme Kommentare: Wenn aktiviert, können ausgeloggte Nutzer Kommentare auf öffentlichen Ansichten hinterlassen, die ihnen über geheime URLs verfügbar gemacht werden.
Profilzugriff für alle registrierten Nutzer: Wenn die Option aktiv ist („An“) sind Profilseiten zunächst für alle Nutzer zugreifbar. Der Eigentümer kann diese jedoch nach eigenen Wunsch auf eine kleinere Gruppe beschränken. Aktivieren Sie diese Funktion wenn es Ihnen wichtig ist, das üblicherweise allen Nutzern die Profile anderer Nutzer zugänglich sein sollen. Innerhalb von Institutionen sind die Profile immer untereinander sichtbar.
Zugriff auf Berichte für Mitarbeiter: Wen auf „An“ gestellt erhalten Mitarbeiter Zugriff auf die Berichtsseite für Nutzer in ihren Institutionen. Diese Seite ist andernfalls nur Administratoren zugänglich und enthält erweiterte Informationen über Nutzer einschließlich dem Zugriff auf Ansichten..
Mitarbeiterzugriff auf Statistiken: Mit dieser Funktion erhalten Mitarbeiter Zugriff auf Statistiken zur Nutzung. Überlicherweise erhalten nur Administratoren und Site-Mitarbeiter Zugriff.
Nutzer können die Geräteerkennung deaktivieren: Mit dieser Option könne Nutzer ihre Erkennung für mobile Endgeräte in den Accounteinstellungen deaktivieren. Dies macht sie flexibler was sie auf einem mobilen Endgerät (Smartphone, Tablet) sehen und tun können. Diese Einstellung ist Teil der Responsive Design-Funktionen für Mahara.
Eingabe eines Grundes für Zugang als anderer Nutzer erforderlich: Wenn diese Funktion aktiviert ist („An“) müssen Administratoren einen Grund angeben wenn Sie sich in den Account eines anderen Nutzers einloggen. Dieser Vorgang wird geloggt. Wenn die Einstellung „Nutzer informieren“ aktiv ist wird die Begründung in die Benachrichtigung eingefügt. Hierfür ist die Funktion Logging erforderlich.
Nutzer informieren wenn Admin sich in Nutzeraccount einloggt: Nutzer werden benachrichtigt wenn ein Administrator sich in ihren Nutzeraccount einloggt sofern diese Funktion auf „An“ gesetzt wurde. Die Benachrichtigung enthält die Information wann dies erfolgte und - wenn unter „Grund für Login in anderen Nutzeraccount erforderlich“ - warum. Hierfür ist die Funktion Logging erforderlich.
Profilvervollständigung anzeigen: Nach der Aktivierung („An“) wird, ein Fortschrittsbalken mit Hinweisen dem Nutzer angezeigt. Er verdeutlicht was im Profil noch zu vervollständigen ist. Nutzer könnn diese Funktion für sich deaktivieren.
Siehe auch
Administrators can configure the items that count towards profile completion in Administration → Institutions → institution administration.
Export in Warteschlange: Wennz ugelassen wird für den Export von Portfolios über Leap2A eine Warteschlange gebildet. Damit wird der Server nicht so stark belastet.
Bemerkung
Diese Funktion ist derzeit experimentell. Mit der Aktivierung unter Portfolio → Export werden einzelne Portfolios exportiert und dazu in einer Warteschlange abgelegt. Der Export wird dann ausgeführt wenn ausreichend Ressourcen zur Verfügung stehen. Nutzer werden per E-Mail informiert wenn der Export abgeschlossen und zum Downnload verfügbar ist.
 Mehrere Blogs: Wenn zugelassen, dass alle Nutzer durch Voreinstellung mehrere Blogs anlegen können, können sie in ihren eigenen Einstellungen dies auch wieder abschalten.
Mehrere Blogs: Wenn zugelassen, dass alle Nutzer durch Voreinstellung mehrere Blogs anlegen können, können sie in ihren eigenen Einstellungen dies auch wieder abschalten.
9.2.1.3. Sucheinstellungen¶
Mahara verfügt über eine Suchfunktion für Nutzer/innen und Ansichten. Falls Sie eine andere Suchfunktion installieren, können Sie wählen, welche verwendet werden soll.

Sucheinstellungen
Siehe auch
You can configure the internal search plugin in the administration of the search plugin.
9.2.1.4. Gruppeneinstellungen¶
Mahara kann nicht nur für individuelle Portfolioarbeit genutzt werden. Es ist zusätzlich möglich, in Gruppen zu arbeiten. Einige dafür wichtige Einstellungen finden Sie in diesem Abschnitt.
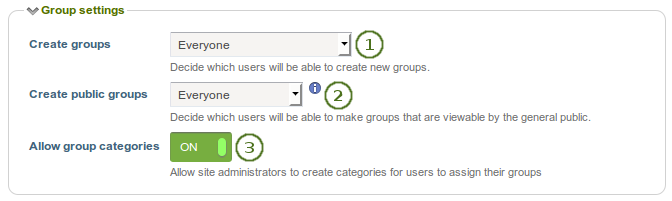
Gruppeneinstellungen
- Gruppen anlegen: Legen Sie hier fest, ob nur Administrator/innen, Administrator/innen und Mitarbeiter/innen oder jede/r Nutzer/in Gruppen anlegen darf. In der Grundeinstellung ist die weitestgehende Einstellung vorausgewählt: jede/r Nutzer/in kann Gruppen anlegen und diese kontrollieren. Wenn Sie die Berechtigung einschränken auf Administrator/innen und/oder Mitarbeiter/innen, so müssen diese über das Kontaktformular angesprochen werden, um für andere Nutzer/innen Gruppen anzulegen. Es gibt in Mahara dafür keine direkte Anfragefunktion.
- Öffentliche Gruppen erstellen: Legen Sie fest, ob jeder oder nur Administratoren öffentliche Gruppen anlegen können. Für solche Gruppen ist keine Gruppenmitgliedschaft oder ein Login erforderlich, um die Startseite oder Diskussionsforen zu sehen. Administratoren können auch die Öffentlichkeit für die Mitgliederliste festlegen.
- Gruppenkategorien zulassen: Site-Administratoren können Kategorien für Nutzer erstellen, um für diese Gruppen Einreichungen vorzunehmen. Die Kategorien können zum Filtern nach Gruppen verwandt werden. DieEinstellung muss zuerst aktiviertwerden. Siehe Meine Gruppen und Gruppen finden.
Siehe auch
Group categories are managed by site administrators in the groups area of the administration.
9.2.1.5. Einstellungen für Institutionen¶
Mahara kann mehrere getrennte Institutionen (Mandanten) verwalten. Dies ermöglicht es Nutzer/innen und Berechtigungen, aber auch Themes, getrennt zu verwalten.
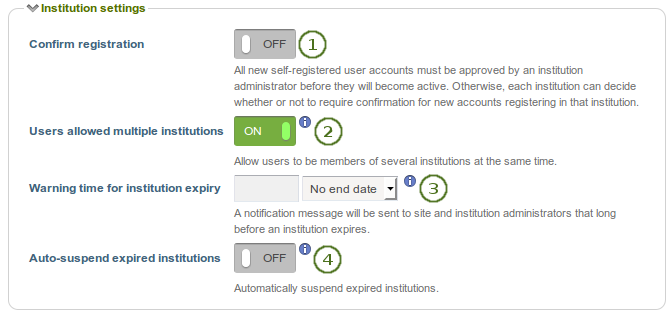
Einstellungen für Institutionen
- Registrierung bestätigen: Sofern aktiviert können Administratoren die Bestätigung der Registrierung nicht bei der Konfiguration einer Institution auf optional setzen. Damit werden sie dafür geschützt die Funktion versehentlich zu deaktivieren obwohl eine Bestätigung von neuen Nutzeraccounts systemweit erforderlich ist.
- Mehrere Institutionen für Nutzer erlauben: Nach der Aktivierung können Nutzer zugleich in mehreren Institutionen zugleich eingetragen sein. Der Nutzer benötigt dazu nur einen Account.
- Warnhinweis bei Ablauf der Institution: die Funktion löst eine Benachrichtigung für Site- und Institutions-Administratoren aus bevor eine Institution abläuft und deaktiviert wird. Der Zeitraum kann in Tagen, Wochen, Monaten, Jahren oder ohne Enddatum (kein Ablauf) angegeben werden.
- Abgelaufene Institutionen automatisch sperren: Mit dieser Funktion werden Institutionen automatisch gesperrt, die abgelaufen sind. Das bedeutet: Nutzer dieser Institution können sich nicht einloggen bis die Sperre der Institution aufgehoben wird.
9.2.1.6. Accounteinstellungen¶
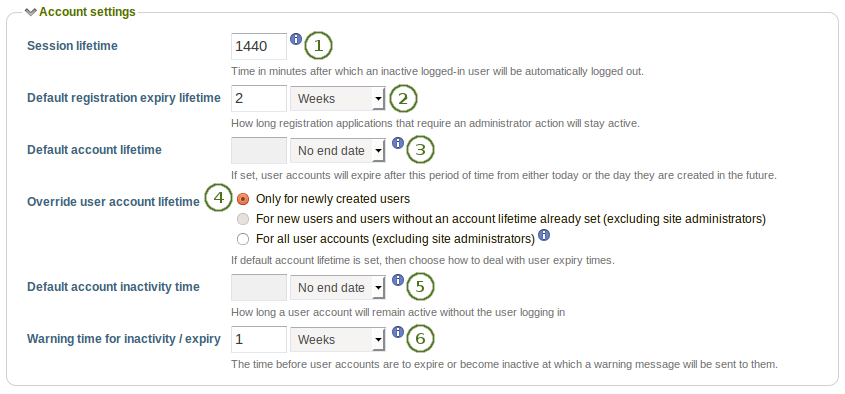
Accounteinstellungen
Zeitüberschreitung: Aus Sicherheitsgründen werden Nutzer/innen nach einer festgelegten Zeit der Inaktivität automatisch ausgeloggt. Dieses Feld legt den Standardwert in Minuten fest. Die Grundeinstellung ist 1440 Minuten (24 Stunden).
Standard-Registrierungsablauf: Als Site Administrator können Sie festlegen wie lange wartende Registrierungen, die einer Bestätigung bedürfen. ablaufen. Die Zeitdauer kann in Tagen, Wochen, Monaten, Jahren oder ‚Kein Enddatum‘ definiert werden. Mit der letzten Option werden wartende Registrierungen nicht ablaufen. Der Standardwert ist 2 Wochen.
Standard-Accountgültigkeitsdauer: Mit dieser Einstellung können Sie festlegen, dass Nutzeraccounts automatisch nach der angegebenen Zeitdauer auslaufen und inaktiv gesetzt werden. Die Nutzer/innen können sich nach diesem Zeitraum nicht mehr einloggen. Die Dauer kann in Tagen, Wochen, Monaten oder Jahren eingegeben werden. Ist ‚Kein Enddatum‘ definiert, ist der Zugriff zeitlich nicht beschränkt.
Lebensdauer von Nutzeraccounts überschreiben: Wählen Sie die Accounts aus für die Sie die Standardlebensdauer des Accounts ändern wollen:
- Nur für neu angelegte Nutzer/innen
- Für neue Nutzer und Nutzer ohne Gültigkeitsfestlegung (ausser Site-Administratoren.)
- Für alle Nutzerkonton (ohne Site-Administratoren)
Bemerkung
Site Administratoren sind immer von einer Änderung der Gültigkeitsdauer ausgenommen, da sie jederzeit Zugriff auf das System haben müssen.
Standard Nutzer/innen-Inaktivitätszeit: Mit dieser Einstellung können Sie festlegen, dass die Accounts von Nutzer/innen, die sich für den definierten Zeitraum nicht eingeloggt haben, automatisch ‚inaktiv‘ gesetzt werden und sich nicht einloggen können. Die Dauer kann in Tagen, Wochen, Monaten oder Jahren eingegeben werden. Ist ‚Kein Enddatum‘ definiert, ist der Zugriff zeitlich nicht beschränkt.
Warnhinweis bei Inaktivität oder Ablauf des Accounts: Nutzer/innen erhalten über diese Funktion vor der Sperre ihres Accounts eine Benachrichtigung. Dies erlaubt Ihnen, sich erneut einzuloggen und/oder Daten zu sichern. Die Dauer kann in Tagen, Wochen, Monaten oder Jahren eingegeben werden. Ist ‚Kein Enddatum‘ definiert, ist der Zugriff zeitlich nicht beschränkt und eine Benachrichtigung ist nicht erforderlich.
9.2.1.7. Sicherheitseinstellungen¶
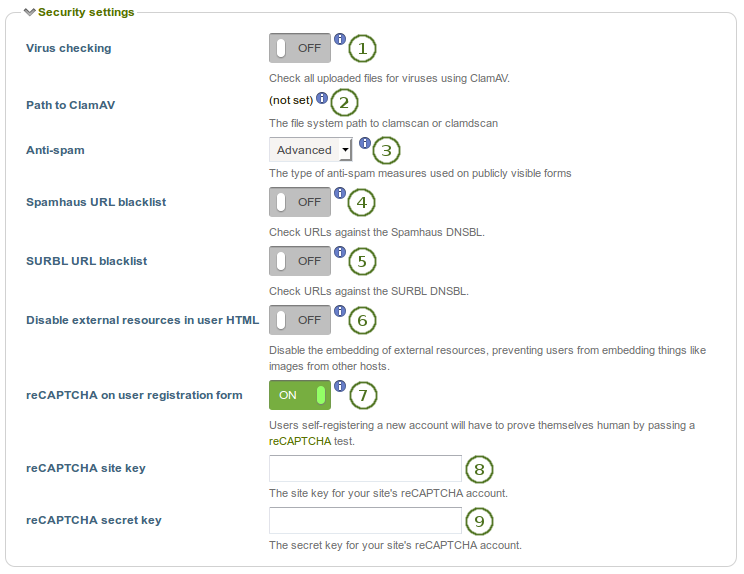
Sicherheitseinstellungen
- Virenprüfung: Sie sollten diese Funktion aktivieren damit jede hochgeladene Datei über den ClamAV-Virenprüfer gecheckt wird. ClamAV muss dazu auf Ihrem Webserver installiert sein.
- Pfad zu ClamAV: Aus Sicherheitsgründen wird der , the Pfad zu ClamAV auf Ihrem Server in die Datei config.php:
$cfg->pathtoclam = '/path/to/your/clamscan';direkt eingetragen. Der Pfad wird Ihnen an dieser Stelle danach angezeigt. - Anti-Spam: Es gibt drei Level für Spam-Schutz für öffentlich sichtbare Formulare wie Kontaktanfragen und Registrierungsformulare. Ein Formulareintrag wird nie einfach stillschweigend gelöscht. Zumeist wird der Nutzer gebeten, seinen Eintrag zu überprüfen. Es gibt drei Optionen:
- Keine: Für das Formular werden keine Anti-Spam-Warnungen ausgegeben.
- Einfach: Es erfolgt eine einfache Prüfung, ob die E-Mail-Adresse richtig strukturiert ist oder sehr viele URL Adressen im Text auftauchen.
- Erweitert: überprüft, ob die E-Mail-Adresse existiert und ob sie auf einer Sperrliste (Blacklist) eingetragen ist. Dazu ist ein Internetzugang erforderlich.
- ** Spamhaus URL Blacklist aktivieren**: Mit dem Einschalten („An“), werden URLs gegen die Spamhaus DNSBL geprüft. Das Spamhaus Project stellt eine URL Blacklist zur Verfügung. Diese ist für den nicht-kommerziellen Gebrauch in geringem Umfang frei nutzbar. Ein professionell nutzbarer Datenfeed ist verfügbar. Dieser wird aber nicht von Mahara unterstützt. Beachten Sie die Spamhaus DNSBL usage terms bevor Sie die Funktion aktivieren.
- SURBL URL Blacklist aktivieren: Mit dem Einschalten („An“), werden URLs gegen die SURBL DNSBL geprüft. Die SURBL stellt eine URL Blacklist zur Verfügung. Diese ist für Instiututionen mit weniger als 1.000 Nutzern frei verfügbar. Ein professionell nutzbarer Datenfeed ist verfügbar. Dieser wird aber nicht von Mahara unterstützt. Beachten Sie die`SURBL usage terms <http://www.surbl.org/usage-policy.html>`_ bevor Sie die Funktion aktivieren.
- Externe Ressourcen in Nutzer-HTML-Eingaben unterbinden: Diese Option verhindert, dass Nutzer/innen in Forenbeiträgen oder an anderen Stellen durch HTML-Code-Eingaben Inhalt von externen Webseiten wie z.B. Bilder einbinden. Aus Sicherheitsüberlegungen heraus ist diese Option sinnvoll, um gefährliche Phishing Attacken zu verhindern. Mehr Informationen in der HTML Purifier Dokumentation.
- reCAPTCHA im Registrierungsformular für Nutzer: Nach der Aktivierung müssen, Personen, die sich selbst registrieren ein reCAPTCHA erkennen und eintragen. Damit wird das automatische Anlegen von Nutzeraccounts durch Spammer behindert.
- reCAPTCHA Site Key: Geben Sie den Site Key für Ihren reCAPTCHA Account ein.
- reCAPTCHA Secret Key: Geben Sie den Secret Key für Ihren reCAPTCHA Account ein.
9.2.1.8. Proxy Einstellungen¶
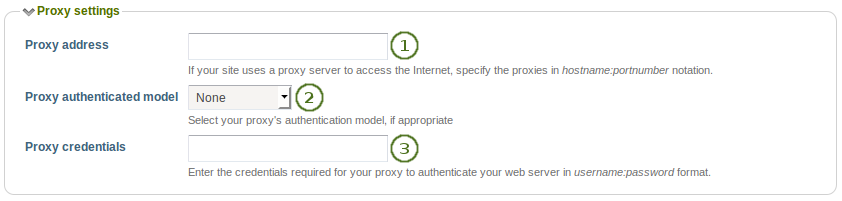
Proxy Einstellungen
- Proxy-Adressen: Wenn Ihre Seite Proxy-Server für den Zugriff auf das Internet verwendet, tragen Sie hier die Proxies in folgender Schreibweise ein: ‚‘hostname:portnumber‘‚.
- Proxy-Authentifizierung: Wählen Sie bei Bedarf Ihr Proxy-Authentifizierungsmodell (keins oder Basis [NCSA]) ein.
- Proxy-Bestätigungen: Geben Sie hier die Zugangsdaten im Format ‚‘username:password‘‘ für die Authentifizierung des Webservers beim Proxy ein.
9.2.1.9. E-Mail Einstellungen¶
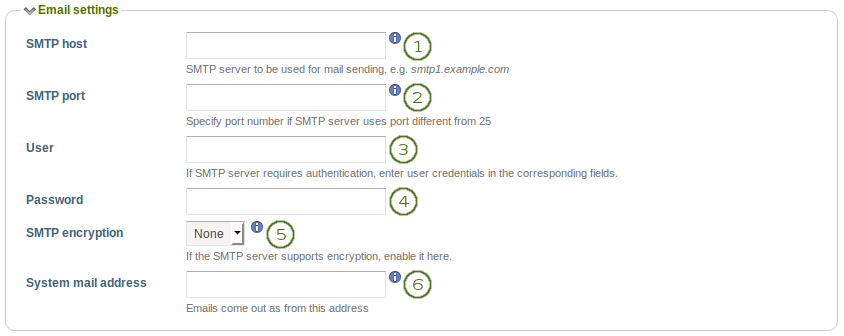
E-Mail Einstellungen
- SMTP-Host: Wenn Sie statt des Mahara internen SMTP Servers einen anderen verwenden wollen, so tragen Sie den Host-Namen hier ein, z.B. ‚smtp.example.com‘. Es ist möglich, mehrere Einträge vorzunehmen und mit Kommas zu trennen (‚smtp1.example.com,smtp2.example.com‘). Alle weiteren Einträge müssen dann jedoch für alle Hosts gelten und können nicht ‚aufgesplittet‘ werden. Es können also nicht verschiedene Zugangsdaten und Ports für mehrere Hosts eingetragen werden. Die Funktion kann sinnvoll genutzt werden, wenn eine SMTP Host Authentifizierung nicht erforderlich ist oder verschiedene Frontends für den gleichen Server hinterlegt werden.
- SMTP-Port: Falls Ihr SMTP-Server einen anderen Port als 25 verwendet, können Sie diesen hier eintragen. Bei Verschlüsselung lauten die Standardports 465 für SSL und 587 für TLS. Portnummern müssen nur eingetragen werden, falls sie von diesen Standardwerten abweichen. Überprüfen Sie ggfs. die richtigen Einträge mit Ihrem Mail-Server-Provider.
- Beutzer: Geben Sie hier den Nutzernamen ein, falls eine Authentifizierung für den SMTP-Server erforderlich ist.
- Passwort: Geben Sie hier das Passwort ein, falls eine Authentifizierung für den SMTP-Server erforderlich ist.
- SMTP-Verschlüsselung: Falls Ihr SMTP-Server Verschlüsselung unterstützt, aktivieren Sie die Option.
- System-E-Mail-Adresse: E-Mail-Adresse, die Mahara zum Versand von Benachrichtigungen als Absender verwendet.
9.2.1.10. Benachrichtigungseinstellungen¶
Sie können die Standardeinstellung für neue Nutzer so setzen, dass sie Benachrichtigungen erhalten. Die Nutzer können die Einstellungen unter Einstellungen → Benachrichtigungen ändern.
Ihre Optionen sind:
E-Mail: Erstellt eine E-Mail an Ihren primären E-Mail-Account wenn die Benachrichtigung erstellt wurde. Der Versand erfolgt in manchen Fällen erst nachdem der Cron (zeitgesteuert) ausgeführt wurde. Die E-Mail kann also zeitlich versetzt versandt werden.
E-Mail Zusammenfassung: Sendet eine E-Mail am Tag für alle Benachrichtigungstypen, die Sie auf „E-Mail-Zusammenfassung“ gesetzt haben.
Bemerkung
Wen Sie eine der E-Mail-Optionen aktiviert haben, wird die Benachrichtigung per E-Mail versandt und zusätzlich in der Inbox abgelegt. Dort wird sie als gelesen gekennzeichnet.
Inbox: Alle Benachrichtigungen werden nur in die Inbox gelegt. Sie finden Sie rechts oben neben dem LogOut-Button.
Keine: Sie erhalten bei einer Benachrichtigung keinen Hinweis. Seien Sie mit dieser Option vorsichtig, da Sie sonst schnell wichtige Informationen übersehen können.
Bemerkung
Sie können „Systemmitteilungen“ und „Mitteilungen anderer Nutzer“ nicht auf „Keine“ setzen.
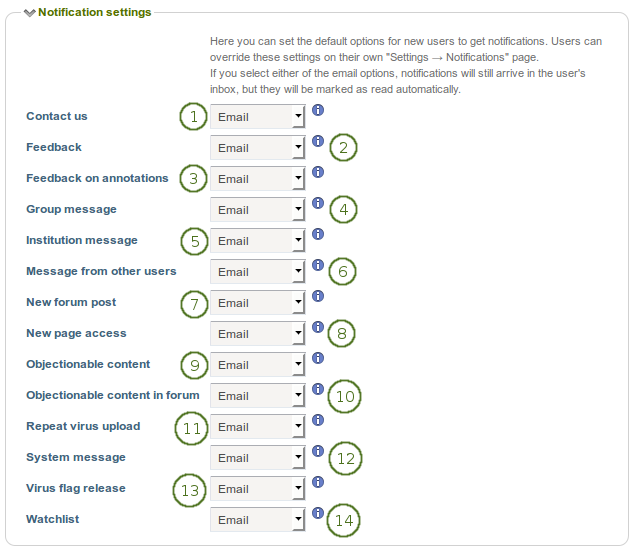
Benachrichtigungseinstellungen
- Kontakt aufnehmen: Nur Site-Admins sehen diesen Benachrichtigungstyp. Er enthält Nachrichten, die über die Funktion Kontaktieren Sie uns erstellt wurden. Der Link dazu steht in der Fußzeile falls aktiviert.
- Feedback: Nachrichten über Feedbacks und Kommentare auf Ansichten, zu Artefakten und Blogeinträgen.
 Feedback zu Anmerkungen: Diese Benachrichtigungen werden ausgelöst wenn Feedback zu einer Anmerkungen gegeben wird.
Feedback zu Anmerkungen: Diese Benachrichtigungen werden ausgelöst wenn Feedback zu einer Anmerkungen gegeben wird.- Gruppenmitteilung: Das System erstellt diese Nachricht wenn ein Nutzer die Mitgliedschaft in einer Gruppe anfragt.
- Institutionsnachricht: Diese Benachrichtigungen werden vom System automatisch für Administratoren erstellt, z.B. zur Bestätigung von Institutionen, zur Entfernung einer Institution oder bei Anfragen zum Anlegen einer Institution.
- Mitteilungen anderer Nutzer: Mitteilungen, die von andere Nutzern versandt wurden.
- Neuer Forenbeitrag: Die Benachrichtigung wird an Nutzer versandt wenn neue Foreneinträge erstellt wurden. Der Nutzer muss dazu zunächst die Foren oder Beiträge abonniert haben.
- Neuer Ansichtenzugriff: Diese Benachrichtigung wird erstellt wenn ein Kontakt oder in einer Gruppe ein Zugriff auf eine Ansicht zur Verfügung gestellt wurde. Wen Ansichten für alle Nutzer oder öffentlich bereitgestellt werden, wird keine Benachrichtigung versandt.
- Unangemessener Inhalt: Nur Administratoren sehen diesen Benachrichtigungstyp. Die Benachrichtigung wird versandt wenn Nutzer der Ansicht sind, dass Artefakte oder Ansichten Inhalte enthalten, die gegen die Nutzungsbestimmungen verstossen. Ein Admin solle daher den Inhalt überprüfen.
- Unangemessener Inhalt in Foren: Nur Administratoren sehen disen Benachrichtigungstyp. Die Benachrichtigung wird versandt wenn Nutzer der Ansicht sind, dass Forenbeiträge Inhalte enthalten, die gegen die Nutzungsbestimmungen verstossen. Ein Admin solle daher den Inhalt überprüfen.
- Wiederholter Upload von Viren: Nur Site-Admins erhalten diese Benachrichtigung. Sie informiert über Nutzer, die wiederholt Dateien hochgeladen haben, die mit Viren versehen waren. Die Virenprüfung muss dafür eingeschaltet sein.
- Systemmitteilung: Dieser Typ von Benachrichtigung wird automatisch vom System erstellt und versandt. Das sind z.B. Nachrichten zur Bestätigung von Nuztzeracccounts.
- Virenkennzeichnung: Nur Site-Admins erhalten diese Benachrichtigung. Sie werden erstellt wenn der Virenscanner Viren in hochgeladenen Dateien erkannt hat. Die Virenprüfung muss dafür eingeschaltet sein.
- Beobachtungsliste: Benachrichtigungen zu Einträgen in der Beobachtungsliste werden automatisch erstellt und in Intervallen versandt.
9.2.1.11. Allgemeine Einstellungen¶
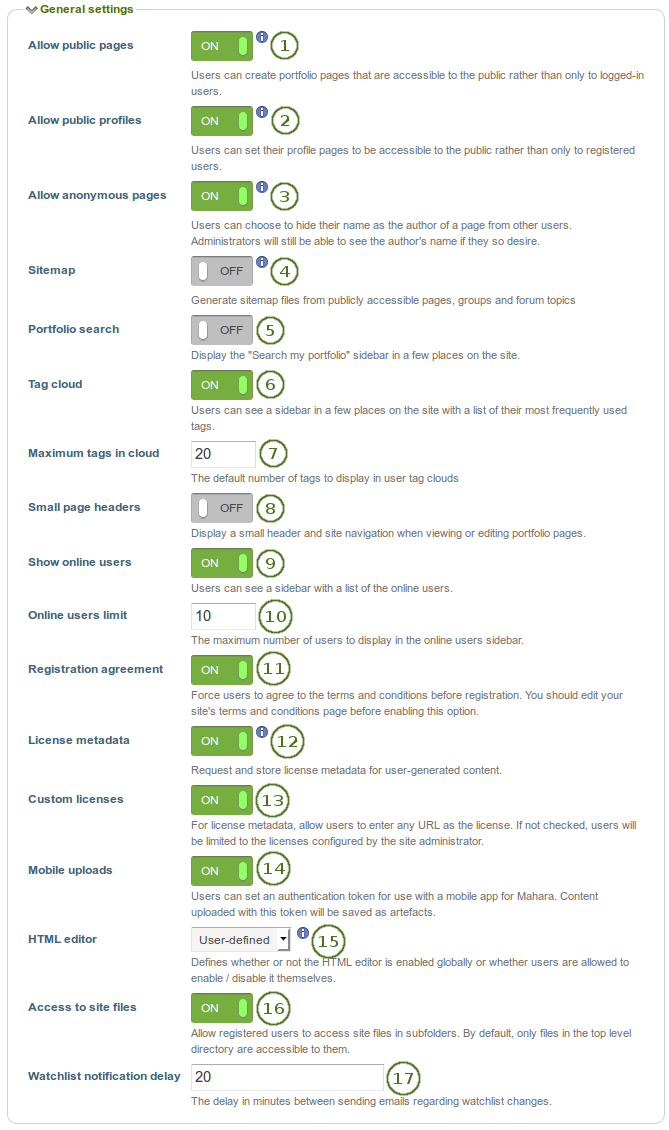
Allgemeine Einstellungen
Öffentliche Ansichten zulassen: Nach der Aktivierung können Nutzer die erstellten Portfolioansichten der Öffentlichkeit zur Verfügung stellen und nicht nur den registrierten Nutzern.
Öffentliche Profile zulassen: Mit der Aktivierung können Nutzer ihre Nutzerprofile der Öffentlichkeit zugreifbar machen. Andernfalls sind sie nur für eingeloggte Nutzer verfügbar. Nur eingeloggte Nutzer können die Pinnwand /Notizbereich im Profil nutzen. Bei der Aktivierung öffentlich sichtbarer Ansichten wird die Option Öffentlich sichtbare Profil zugleich eingeschaltet.
Anonyme Ansichten zulassen: Wenn dies aktiviert wird können Nutzer ihren Namen als Autor einer Ansicht verbergen. Administratoren und Mitarbeiter können den Namen jedoch weiterhin sehen. Dazu klicken sie auf den Link Verborgener Name des Autors.
Sitemap erstellen: Mit dieser Funktion wird eine Sitemap öffentlich verfügbarer Ansichten, Gruppen und Forenthemen erzeugt und kann an andere Services gesandt werden.
Portfoliosuche aktivieren: Nach der Aktivierung wird der „Suche in meinem Portfolio“ Block im Bereich „Inhalt/Content“ und „Portfolio“ der Site angezeigt. Diese Funktion war längere Zeit nicht verfügbar.
TagCloud aktivieren: Nach der Aktivierung sehen Nutzer einen Block im Bereich Inhalte und Portfolio mit der Liste der am häufigsten genutzten Tags. Die Anzahl der Tags in der Cloud wird durch die Option „Höchstzahl der Tags in der Cloud“ festgelegt.
Höchstzahl der Schlagworte: Geben Sie den Standardwert an, den Nutzer/innen individuell in den Accounteinstellungen setzen können.
Niedrige Header: Nach der Aktivierung wird beim Ansehen und Bearbeiten der Portfolios nur eine sehr niedrige Darstellung des Headers und Site-Navigationsblock angezeigt. Damit wird für den Inhalt des Portolios mehr Platz bereitgestellt.
Nutzer Online anzeigen: Nutzer sehen nach der Aktivierung einen Block mit einer Liste der Nutzer, die sich in den letzten zehn Minuten eingeloggt waren (siehe auch Dashboard).
Online-Nutzer begrenzen: Die Einstellung begrenzt die Anzahl der angezeigten Nutzer im Block Online-Nutzer.
Zustimmungserklärung: Nach der Aktivierung müssen die Nutzer die Bedingungen zur Nutzung vor der Registrierung bestätigen. Vor dem Aktivieren der Funktion müssen Sie den Text für die „Nutzerbedingungen“ für Ihre Anforderungen anpassen. Sie können dies hier tun: Statische Seiten.
Lizenzmetadaten: Nach der Aktivierung können die Nutzer selber festlegen unter welcher Lizenz sie ihren Inhalt veröffentlichen wollen. Sie können eine Lizenzart als Standardwert in ihren Accounteinstellungen festlegen. Dieser Wert ist bei jedem Objekt vorab eingestellt und kann dann noch individuell angepasst werden. Institutions-Admins können den Wert selber für ihre Institution anpassen.
Nutzerlizenzen zulassen: Nutzer können nach der Aktivierung eine URL als Lizenz für ihren Content hinterlegen. So lange diese Option nicht aktiv ist, können sie nur die von der Administration zugelassenen Lizenzarten verwenden.
Uploads von mobilen Endgeräten erlauben: Nach der Aktivierung der Funktion können Nutzer in den Account-Einstellungen Objekte hochladen. Wenn ein nutzer mehrere Endgeräte verwendet kann er für jedes einen eigenen Token erzeugen.
HTML-Editor: Festlegung, ob der HTML-Editor für Nutzer/innen zunächst aktiviert ist oder erst noch eingeschaltet werden muss. Wenn die Option nutzerdefiniert aktiviert wird, können diese es in den persönlichen Einstellungen festlegen. Andernfalls wird die vorgenommene Einstellung systemweit verwendet.
Zugriff auf Site-Dateien: Mit der Aktivierung erhalten Nutzer Zugriff auf Site-Dateien in Unterverzeichnissen von „öffentlich“.. Ohne diese Einstellung wird nur der Zugriff zur obersten Verzeichnisebene freigegeben.
Beobachtungsliste: Zeitsteuerung für Benachrichtigung: Legen Sie fest wie viele Minuten nachdem Bearbeiten einer Ansicht eine Benachrichtigung versandt wird. Der Standardwert sind „20“ für 20 Minuten.
Bemerkung
In der Vergangenheit wurde eine Änderungsnachricht bereits versandt wenn in einem Block eine Anpassung vorgenommen wurde. Das führte zu sehr vielen Benachrichtigungen. Die Verzögerung bewirkt, dass wenn nacheinander mehrere Veränderungen vorgenommen werden, nur eine Nachricht darüber versandt wird.
9.2.1.12. Log-Einstellungen¶
Mahara loggt verschiedene Ereignisse. Diese können nun auch in einer Datenbank gespeichert werden. Primär wird diese Funktion verwandt, um das Login als anderer Nutzer durch Administratoren zu speichern und später nachvollziehen zu können.

Log-Einstellungen
Log-Ereignisse: Legen Sie fest welche Ereignisse in einer Datenbank geloggt werden sollen. Ereignisse entstehen immer dann wenn ein Nutzer etwas Signifikantes auf der Plattform getan hat. Das ist zum Beispiel das Bearbeiten einer Ansicht. Die Speicherung erfolgt in der
event_logTabelle in der Datenbank.- Keine: In der Datenbank wird nichts gespeichert.
- Login als: Nur das Login-als anderer Nutzer wird geloggt. Die Einstellung muss aktiviert werden, um dieses Ereignis zu speichern.
- Alle: Alle Ereignisse, die geloggt werden können, werden gespeichert.
Bemerkung
Unabhängig davon welche Einstellung Sie wählen, wird der Server ein Log-Protokoll (access-log) anlegen.
Ereignislogdatenlöschung: Legen Sie fest für wie lange Zeit diese Informationen in der Datenbank aufbewahrt werden. Wenn Sie festgelegt haben, alle Ereignisse in die Datenbank zu schreiben, kann diese Tablle sehr schnell sehr groß werden. Der Zeitraum kann in Tagen, Wochen, Monaten, Jahren oder mit „Kein Enddatum“ definiert werden. Wird die letzte Option gewählt, werden die Daten nicht gelöscht.
Siehe auch
A report of masquerading sessions is available in the „User reports“ section if you turned on logging of masqueraded session or all logging.
Die Tabelle event_log enthält die Daten, die geloggt werden können.
- usr: Nutzer-ID der Person, deren Account auf dem Bildschirm angezeigt wird.
- realusr: Nutzer-ID des Administrator, der sich als anderer Nutzer einloggt.
- event: ausgeführte Handlung, z.B. Beginn der Login-als Sitzung, Speichern eines Artefakts, Löschen einer Ansicht oder eines Artefakts, Aktualisierung von Nutzerinformationen, Einfügen eines Blocks in einer Ansicht
- data: zusätzliche Informationen über die Aktion, z.B. ID des aktualisierten Blocks
- time: Zeitpunkt zu dem die Aktion ausgeführt wurde.
9.2.2. Startseiten¶
Administration → Sie-Konfiguration → Statische Seiten
Bemerkung
Der Menueintrag Site-Ansichten bearbeiten wurde in Mahara 1.9 in Statische Seiten umbenannt.
Bearbeiten Sie den Inhalt einiger allgemeiner Seiten und der Inhalte, die in der Fußzeile durch Links aufgerufen werden.
- Impressum/Über
- Startseite
- Startseite vor Login
- Datenschutzerklärung
- Nutzungsbedingungen
Siehe auch
Institutions can change the content of thes pages on their static institution pages to their liking and do not have to go with the content from the entire site.
Alle Seiten verfügen bereits über einen Standardtext, den Sie auf Ihre Bedürfnisse anpassen oder gegen einen eigenen Text austauschen können. Die Seiten sind fest verlinkt und sollten daher mit den für Sie sinnvollen Inhalten gefüllt werden. Zur Gestaltung steht Ihnen der Editor zur Verfügung.
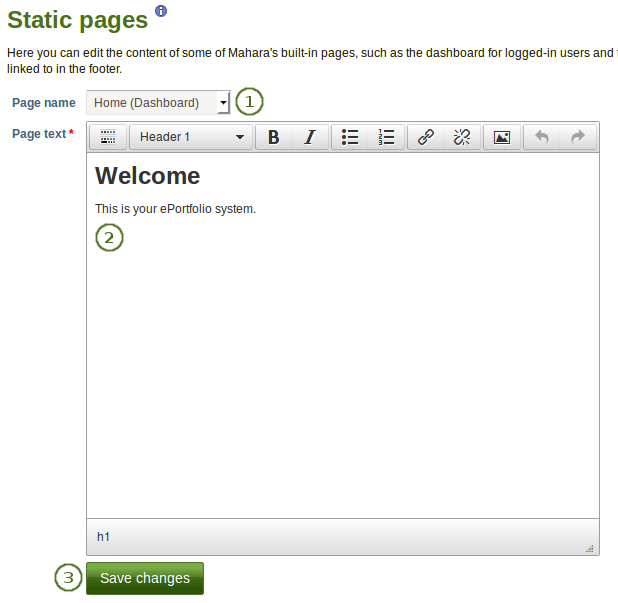
Statische Seiten bearbeiten
- Site-Name: Wählen Sie vom Drop-down-Menü die Seite aus, die Sie bearbeiten möchten.
- Einführung: Bearbeiten Sie den Text im Texteditor. Das Feld kann nicht leer bleiben.
- Klicken Sie auf den Änderungen speichern-Button.
Bemerkung
Wenn Sie auf Ihrer Seite Individuelle Seiten dem Menu mit weiteren Informationen hinzugefügt haben, wie z.B. MyPortfolio.school.nz, so können Sie diesen unter Statische Seiten bearbeiten. Damit dies möglich ist, muss der System-Administrator Änderungen am Programm vornehmen <https://bugs.launchpad.net/mahara/+bug/999464>`_.
9.2.4. Netzwerk¶
Administration → Konfiguration → Netzwerk
Mahara’s Netzwerkfunktionen ermöglichen es mit anderen Mahara-Systemen oder Moodle-Plattformen <http://moodle.org>`_ zu kommunizieren. Wenn die Netzwerk-Funktion aktiviert wurde, können Sie das Single Sign-On (SSO) für Nutzer aktivieren. Diese können sich dann von einer anderen Plattform aus in das Mahara-System begeben ohne erneutes Login.
Seit Moodle 2.0 können Sie Mahara und Moodle miteinander verbinden und zusätzlich Inhalte aus Moodle in Mahara speichern. (Portfolio-Funktion in Moodle).
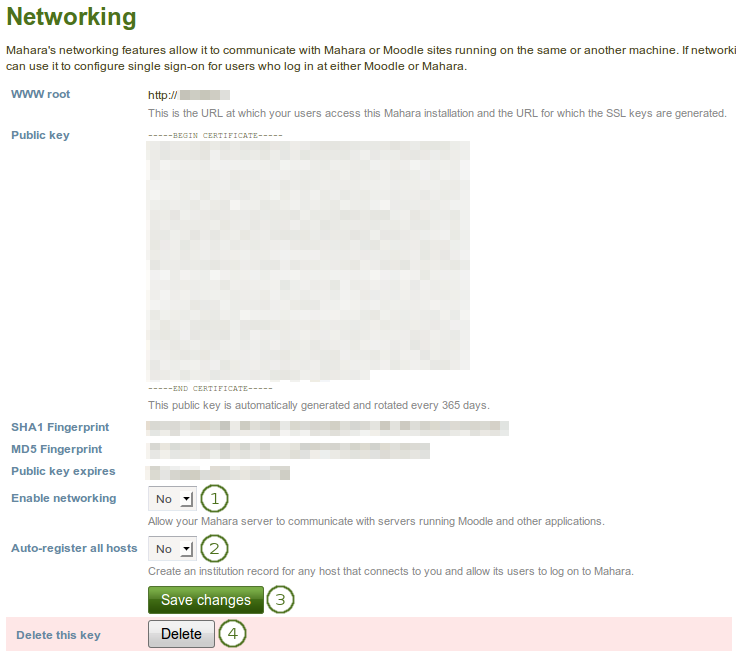
Netzwerk-Übersicht
Um die Netzwerkfunktion für alle Institutionen zu nutzen, müssen Sie:
- Netzwerk aktivieren: Wählen Sie „Ja“ aus dem Drop-down-Menü.
- Alle Hosts automatisch registrieren: Mit der Aktivierung wird für jeden Host, den Sie anbinden, damit Nutzer sich einloggen können, automatisch eine Institution angelegt. Wir empfehlen diese Einstellung auf „Nein“ zu belassen, damit Sie mehr Kontrolle über die Moodle- und Mahara-Instanzen haben, die verknüpft werden.
- Klicken Sie auf den Änderungen speichern-Button.
- Löschen dieses Schlüssels: Klicken Sie auf den Löschen-Button, um den Schlüssel für Ihre Mahara-Site zu löschen.
Je nachdem mit welcher Seite Sie eine Verbindung herstellen wollen, müssen Sie einige der Informationen dieser Seite eintragen, insbesondere WWWroot und den öffentlichen Schlüssel.
Siehe auch
The comprehensive guide for setting up a Mahoodle can be consulted when connecting Mahara and Moodle.
Sie müssen MNet für eine Institution setzen wenn Sie die XML-RPC Authentifizierungsmethode nutzen möchten.
9.2.5. Lizenzen¶
Administration → Sitekonfiguration → Lizenzen
Der Siteadministrator kann den Nutzern erlauben, Lizenzmetadaten zu ihren Artefakten hinzuzufügen. Dies erfolgt in den Allgemeinen Site-Einstellungen. Ergänzend können Site-Administratoren ihre Nutzer zwingen für jedes Artefakt eine Lizenzinformation zu hinterlegen. Dies erfolgt in den Institutionseinstellungen.
9.2.5.1. Liste der Lizenzen¶
Lizenzen für alle Nutzer werden auf der Lizenz-Seite definiert. Mahara hat verschiedene Lizenztypen vordefiniert. Der Siteadministrator kann weitere hinzufügen oder bestehende entfernen.
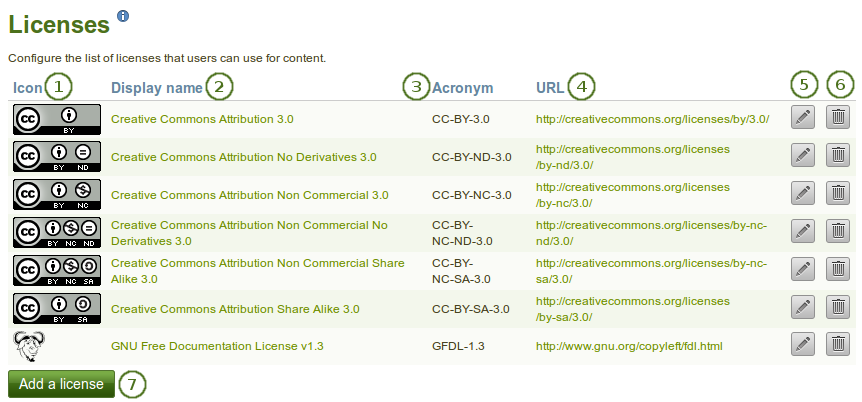
Verfügbare Lizenzen der Site
Icon: Jede Lizenz kann ein Icon /ein Lizenzlogo erhalten, das auf der Detailseite eines Artefakts angezeigt wird.
Angezeigter Name: Der Name, der für eine Lizenz auf der gesamten Seite angezeigt wird. Z.B. im Drop-down-Menu aus dem der Nutzer eine Lizenz auswählt oder auf der Detailseite zu einem Artefakt.
Akronym: Kurzbezeichung unter der die Lizenz auch bekannt ist. Der Nutzer sieht dieses Akronym ebenfalls auf der Detailseite des Artefakts.
URL: Internetseite auf der der Lizenztext gefunden wird. Der Link zur URL wird auf der Detailseite des Artefakts mit der Lizenzinformation genutzt.
Bemerkung
Es ist wichtig für Nutzer auf die URL klicken zu können, um sich darüber zu informieren welche Lizenzkonditionen bestehen und was sie mit dem Artefakt aufgrund der Lizenz tun dürfen oder nicht.
Klicken Sie auf den Bearbeiten-Button
 , um die Lizenzinformationen zu ändern. Sie können den angezeigten Namen, das Akronym und das Lizenz-Icon ändern, nicht jedoch die URL. Wenn Sie dies später ändern wollen, müssen Sie eine neue Lizenz erstellen.
, um die Lizenzinformationen zu ändern. Sie können den angezeigten Namen, das Akronym und das Lizenz-Icon ändern, nicht jedoch die URL. Wenn Sie dies später ändern wollen, müssen Sie eine neue Lizenz erstellen.Klicken Sie auf den Löschen-Button, um eine Lizenz vom System zu entfernen.
Klicken Sie auf den Lizenz hinzufügen-Button, um eine zusätzliche Lizenz zu erstellen, die Nutzer auswählen könnne.
Bemerkung
Die Creative Commons 4.0 Lizenzen wurden bei Mahara hinzugefügt. Wen Sie Mahara upgraden, sehen Sie ebenfalls die 3.0 Lizenzen. Wenn Sie Mahara 1.9 ganz neu installiert haben, werden Ihnen nur die 4.0 Lizenzen gezeigt.
Sehen Sie was in Creative Commons 4.0 geändert wurde und warum Sie die Lizenz anpassen solten.
9.2.5.2. Eine Lizenz hinzufügen¶
Als Site-Administrator können Sie beliebig viele Lizenzen hinzufügen. Gehen Sie zu Administration → Sitekonfiguration → Lizenzen und klicken Sie auf den Eine Lizenz hinzufügen-Button.
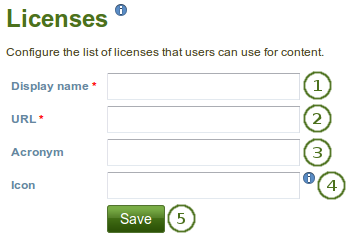
Neue Lizenz zur Site hinzufügen
- Angezeigter Name: Wählen Sie einen Namen unter der die Lizenz überall angezeigt werden soll. Z.B. auf der Detailseite eines Artefakts oder im Drop-down-Menu mit dem Nutzer und Institutionsadministratoren die Lizenz auswählen. Dieses Feld ist erforderlich.
- URL: Die Internetadresse unter der der Lizenztext gefunden werden kann. Wenn eine Lizenz auf einer Detailseite eines Artefakt angeziegt wird, wird sie mit dieser Webseite verlinkt. Das Feld ist erforderlich.
- Akronym: Wenn für die Lizenz auch ein Akronym existiert unter dem die Lizenz ebenfalls bekannt ist, können Sie es hier eingeben.
- Icon: Wenn es zur Lizenz auch ein Icon/Logo gibt, das mit angezeigt werden soll, können Sie es hier verlinken.
- Klicken Sie auf den Speichern-Button, um eine Lizenz hinzufügen.
9.2.5.3. Eine Lizenz bearbeiten¶
Als Siteadministrator können Sie die Lizenzinformationen für jede Lizenz anpassen. Gehen Sie zu Administration → Sitekonfiguration → Lizenzen und klicken Sie auf den Bearbeiten-Button  neben der Lizenz, die Sie ändern wollen. Sie können mit Ausnahme der URL alle Lizenzinformationen ändern.
neben der Lizenz, die Sie ändern wollen. Sie können mit Ausnahme der URL alle Lizenzinformationen ändern.
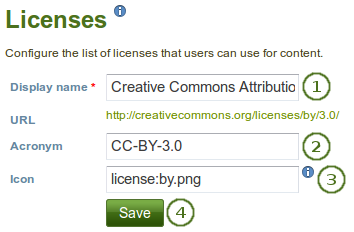
Lizenz auf Site-Ebene bearbeiten
- Angezeigter Name: Ändern Sie den Namen mit der die Lizenz auf der Seite angezeigt wird.
- Akronym: Ändern Sie das Akronym der Lizenz
- Icon: Ändern Sie das Icon, das mit der Lizenz verbunden wird. Es wird im Zusammenhang mit der Lizenz auf der Seite angezeigt.
- Klicken Sie auf den Speichern-Button, um die Änderungen zur Lizenz zu sichern.
Bemerkung
Sie können die URL der Lizenz nicht ändern. Wenn Sie einen Fehler in der URL entdeckt haben, können Sie die Lizenz insgesamt ändern und eine neue anlegen.
9.2.6. Ansichten¶
Administration → Konfiguration → Ansichten
Sie können auf der Site Ansichten erstellen, um Informationen für andere Nutzer zu hinterlegen oder Vorlagen zum Kopieren ablegen. Ebenfalls kann der Standardinhalt auf den Seiten des Dashboards, der Profile und Gruppenhomepage angepasst werden.
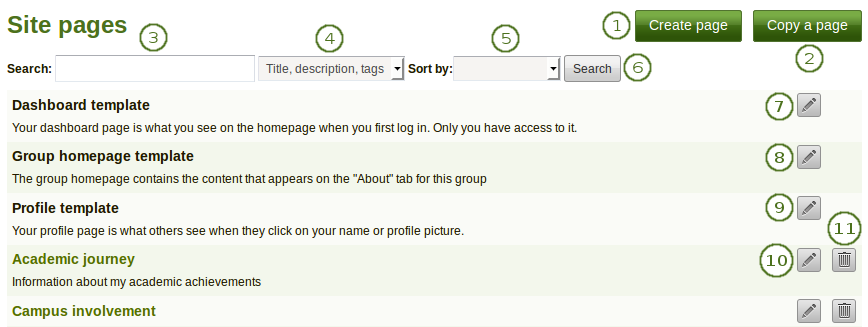
Site Ansichten
Klicken Sie auf den Ansicht erstellen-Button, um eine komplett neue Ansicht zu erstellen.
Bemerkung
Das Erstellen einer statischen Seite ähnelt dem Vorgehen bei der Erstellung und Bearbeitung einer Portfolio-Ansicht. Es sind jedoch nicht alle Blöcke nutzbar. Eine Übersicht der Blöcke zeigt Ihnen die verfügbaren Blöcke an.
Klicken Sie auf den Ansicht kopieren-Button, um eine ihrer bestehenden Ansichten als Grundlage für eine neue Ansicht zu kopieren.
Suche: Geben Sie einen Suchbegriff ein, um in den Portfolio-Ansichten zu suchen.
Legen Sie fest, ob die Suche im Titel, der Beschreibung und den Schlagworten oder nur inden Schlagworten des Ansicht erfolgen soll.
Sortierung nach: Legen die Sortierfolge der Anzeige für die Ansichten fest.
- Keine (leer): In der Standardsortierung werden das Dashboard und die Profilseiten vor allen anderen Seiten angezeigt. Ansichten werden alphabetisch angezeigt.
- Erstellungsdatum: Die Ansichten werden chronologisch nach Erstelldatum angezeigt. Die neueste Seite wird als erste angezeigt.
- Zuletzt geändert: Die Ansichten werden nach dem Datum der letzten Änderung sortiert. Die zuletzt geänderte Ansicht wird als erste angezeigt.
- Zuletzt angesehen: Zeigt die Ansicht nach der letzten Betrachtung durch Sie oder einen anderen Nutzer.
- Meist besucht: Zeigt die Ansichten nach der Zahl der Besucherzahl.
- Meiste Feedbacks: Listet die Ansichten in absteigender Reihenfolge der Zahl der erhaltenen Feedbacks.
Klicken Sie auf den Suchen-Button, um die Suche mit den angegebenen Suchkriterien auszuführen.
Klicken Sie auf den Bearbeiten-Button
 , um Änderungen an der Standard-Dashboard-Seite vorzunehmen. Diese Änderungen werden für neue Nutzer wirksam, die sich nach dem Abschluss Ihrer Änderungen erstmalig einloggen.
, um Änderungen an der Standard-Dashboard-Seite vorzunehmen. Diese Änderungen werden für neue Nutzer wirksam, die sich nach dem Abschluss Ihrer Änderungen erstmalig einloggen.Klicken Sie auf den Bearbeiten-Button
 , um Änderungen an der Standard-Profil-Seite vorzunehmen. Diese Änderungen werden für neue Nutzer wirksam, die sich nach dem Abschluss Ihrer Änderungen erstmalig einloggen.
, um Änderungen an der Standard-Profil-Seite vorzunehmen. Diese Änderungen werden für neue Nutzer wirksam, die sich nach dem Abschluss Ihrer Änderungen erstmalig einloggen.Klicken Sie auf den Bearbeiten-Button
 , um Änderungen an der Standard-Gruppen-Startseite vorzunehmen. Diese Änderungen werden für neue Nutzer wirksam, die sich nach dem Abschluss Ihrer Änderungen erstmalig einloggen.
, um Änderungen an der Standard-Gruppen-Startseite vorzunehmen. Diese Änderungen werden für neue Nutzer wirksam, die sich nach dem Abschluss Ihrer Änderungen erstmalig einloggen.Sie sehen den Titel und die Beschreibung einer Site-Ansicht.
Klicken Sie auf den Bearbeiten-Button, um Änderungen an einer bestehenden Site-Ansicht vorzunehmen.
Klicken Sie auf den Löschen-Button
 , um eine Site-Ansicht zu entfernen.
, um eine Site-Ansicht zu entfernen.
Nachdem Sie eine Site-Ansicht erstellt haben, können Sie diese für andere bereitstellen.
Bemerkung
Wenn jemand ein Feedback auf einer Site-Ansicht oder zu einem Artfefakt hinterlässt erhält der Site-Admin eine Benachrichtigung.
9.2.7. Sammlungen¶
Administration → Konfiguration → Sammlungen
Sie können Site-Sammlungen wie jede andere Sammlung in einem Portfolio erstellen und bearbeiten.

Site-Sammlungen
- Erstellen Sie eine neue Sammlung durch Klicken auf den Neue Sammlung-Button.
- Kopieren Sie eine bestehende Sammlung durch Klicken auf den Button Sammlung kopieren.
- Klicken Sie auf den Sammlungstitel, um die erste Seite der Sammlung aufzurufen.
- Die Beschreibung dieser Sammlung anzeigen.
- Klicken Sie auf den Titel einer Ansicht in einer Sammlung, um direkt dorthin zu springen.
- Klicken Sie auf den Verwalten-Button
 , um Ansichten in einer Sammlung zu verschieben, hinzuzufügen oder aus einer Sammlung zu löschen.
, um Ansichten in einer Sammlung zu verschieben, hinzuzufügen oder aus einer Sammlung zu löschen. - Klicken Sie auf den Bearbeiten-Button
 , um den Titel und die Beschreibung einer Sammlung zu ändern.
, um den Titel und die Beschreibung einer Sammlung zu ändern. - Klicken Sie auf den Löschen-Button
 , um eine Sammlung zu löschen. Die darin enthaltenen Ansichten bleiben bestehen.
, um eine Sammlung zu löschen. Die darin enthaltenen Ansichten bleiben bestehen.
Nachdem Sie eine Site-Sammlung erstellt haben, können Sie diese mit anderen teilen.
9.2.9. Site-Oberflächen¶
Administration → Site-Konfiguration → Site-Oberflächen
Warnung
Skins sind eine Funktion mit der die vorhandene grafische Darstellung angepasst werden. Je nachdem welches Theme als Grundlage dient können unterschiedlich viele Elemente angepasst werden.
Das Feature ist nur verfügbar wenn folgender Parameter zu config.php Datei der Mahara Site: $cfg->skins = true; hinzugefügt wird.
Sie können Oberflächen erstellen, die für alle Nutzer der Site zur Verfügung stehen.
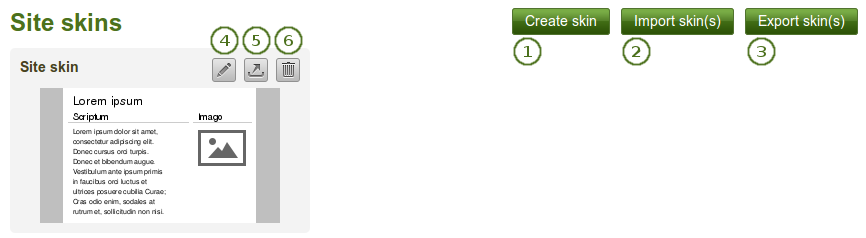
Site-Oberflächen
- Klicken Sie auf den Oberfläche erstellen-Button, um eine neue Oberfläche zu erstellen.
- Klicken Sie auf den Oberfläche(n) importieren-Button, um Oberflächen zu importieren, die andere Nutzer online zur Verfügung gestellt haben.
- Klicken Sie auf den Oberfläche(n) exportieren-Button, um alle Site-Oberflächen zu exportieren.
- Klicken Sie auf den Bearbeiten-Button
 , um Änderungen an der Oberfläche vorzunehmen.
, um Änderungen an der Oberfläche vorzunehmen. - Klicken Sie auf den Export-Button
 , um nur eine einzelne Oberfläche zu exportieren.
, um nur eine einzelne Oberfläche zu exportieren. - Klicken Sie auf den Löschen-Button
 um diese Oberfläche zu entfernen.
um diese Oberfläche zu entfernen.
Siehe auch
The process of creating and editing a site skin is very similar to creating and editing skins in your portfolio.
9.2.10. Schriftarten¶
Administration → Site-Konfiguration → Schriftarten
Sie können zusätzliche Schriftarten für die Nutzung in Ansichts-Oberflächen installieren. Derzeit können sie an anderen Stellen noch nicht genutzt werden.
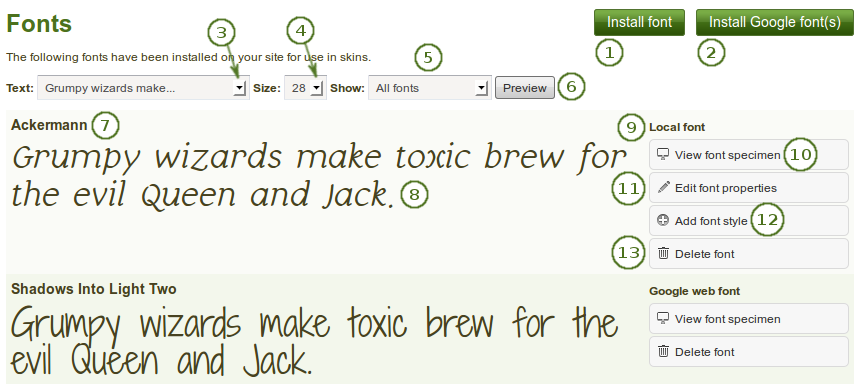
Fontübersichtsseite
Klicken Sie auf den Schriftart installieren-Button, um Schriften von Ihrem Computer zu installieren,
Klicken Sie auf den Google Schrift(en) installieren-Button, um Schriften zu installieren, die Sie unter Google fonts gefunden haben.
Text: Legen Sie fest, welcher Text für Schrift-Vorschauen in der Übersichtsseite verwendet werden soll. Standardtext ist „Grumpy wizards…“:
- Lateinisches Alphabet (nur ASCII)
- Lateinisches Alphabet (ISO/IEC 8859-1)
- Lateinisches Alphabet (ISO/IEC 8859-2)
- Cyrillisches Alphabet (ISO/IEC 8859-5)
- Griechisches Alphabet (ISO/IEC 8859-7)
- Zahlen und Brüche
- Satzzeichen
- Lorem ipsum dolor sit amet, consectetur adipiscing elit.
- Grumpy wizards make toxic brew for the evil Queen and Jack.
- The quick brown fox jumps over the lazy dog.
Bemerkung
Nicht für alle Schriften ist ein kompletter Zeichensatz verfügbar. Besonders kyrillische und griechische Alphabete haben häufig bestimmte Ziffern, Brüche und Satzzeichen nicht integriert.
Die letzten drei Sätze enthalten die meisten /alle Buchstaben im englischen Alphabet.
Größe: Legt fest in welcher Größe die installierten Schriften auf der Übersichtsseite dargestellt werden. Standardwert ist 28 pt.
Anzeigen: Legt fest welche Schriftarten auf der Übersichtsseite angezeigt werden:
- Alle Schriften
- Lokale Schriften
- Google-Web-Schrift
Klicken Sie auf den Vorschau-Button, um anzuzeigen welche Schriften je nach Vorauswahlkriterien gezeigt werden.
Der Titel der Schriftart wird angezeigt.
Sie sehen wie Ihre Schriftart mit Ihren Voreinstellungen aussieht.
Sie sehen, ob es sich um einen Google Schrifttyp oder eine lokal von Ihnen hochgeladenen Schrifttyp handelt.
Klicken Sie auf den Fontspezifikation anzeigen-Button, um Details zur Schrift anzusehen.
Klicken Sie auf den Schriftart-Rechte-Button, um Änderungen der Schrifteinstellungen bei lokalen Schriften vorzunehmen.
Klicken Sie auf den Schriftstil hinzufügen-Button, um weitere Stile zu einem lokalen Schrifttyp hinzuzufügen.
Klicken Sie auf den Schriftart löschen-Button, um die Schrift zu löschen.
9.2.10.1. Eine lokale Schrift installieren¶
Sie können einen Schrifttyp installieren, den Sie online finden sofern Sie dazu die Nutzungsrechte erhalten haben. Lesen Sie in jedem Fall die Lizenz für die Schriftart, bevor Sie diese hochladen.
Siehe auch
There are a lot of websites for finding fonts. One of them where you can use, share and remix them is the Open Font Library.
Klicken Sie auf den Schriftart installieren-Button auf der Schriften-Übersichtsseite.
Siehe auch
If you want to upload a font you found on Google fonts, please follow the Google fonts installation instructions.
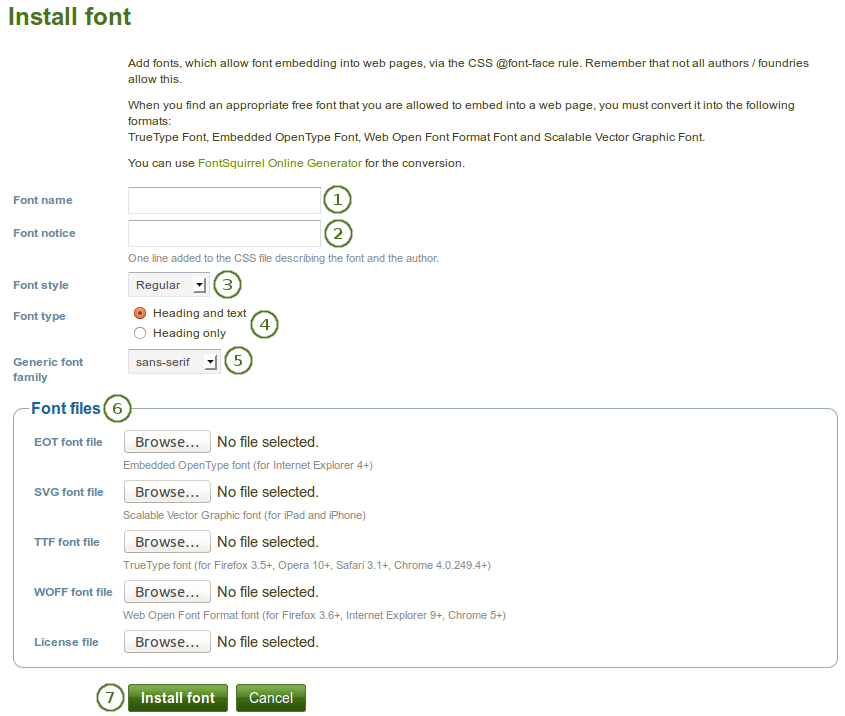
Font installieren
Schriftartname: Geben Sie den Namen der Schrift ein.
Schriftart Hinweis: Hinterlegen Sie Informationen zur Schriftart, z.B: Lizenz und Urheber.
Schriftstil: welche Stile eine Schrift umfasst, die Sie hochladen. Wenn die verschiedenen Stile in getrennten Schriftartdateien bereitgestellt werden, müssen diese einzeln hochgeladen werden.
- Regulär
- Fett
- Kursiv
- Fett kursiv
Schrifttyp: Legen Sie fest wo in der Site-Oberfläche die Schrift genutzt werden darf.
- Überschriften und Text
- Nur Überschriften
Allgemeine Schriftfamilie: Zu welcher Schriftfamilie gehört die Schrift? Wählen Sie:
- Serifen: Buchstaben und Symbole haben eine kleine Linie am Ende des Strichs. Dies macht das Lesen längerer Texte einfacher. Ein Beispiel für eine Serifenschrift ist „Times New Roman“.
- Serifenlos: Buchstaben und Symbole haben keine Linien am Ende. Ein Beispiel ist die Schrift „Arial“.
- Monospace: Alle Zeichen haben die gleiche Breite. Ein Beispiel ist die ‚Schreibmaschinen‘-Schrift „Courier“
- Kursiv: Handschriften-Schrift. Leicht schräg gestellt.
- Fantasy: Schriften mit ornamentalem Charakter.
Schriftartdateien: Sie müssen für Ihre Schrift alle Schriftdateien hochladen, damit die verschiedenenBrowser und Endgeräte die Schrift korrekt anzeigen können. Klicken Sie auf den Durchsuchen-Button neben dem Schriftarttyp und laden Sie die entsprechende Datei hoch.
- EOT Schriftdatei: Embedded OpenType Schrift (für Internet Explorer 4+)
- SVG Schriftdatei: Scalable Vector Graphic Schrift (für iPad and iPhone)
- TTF Schriftdatei: TrueType Schrift (für Firefox 3.5+, Opera 10+, Safari 3.1+, Chrome 4.0.249.4+)
- WOFF Schriftdatei: Web Open Font Format Schrift (für Firefox 3.6+, Internet Explorer 9+, Chrome 5+)
- Lizenzdatei: Laden Sie die Lizenzdatei hoch
Siehe auch
You can use the FontSquirrel Webfont Generator to convert your fonts into the required formats.
Klicken Sie auf den Schrift installieren-Button, um die Installation abzuschließen oder auf Abbrechen.
9.2.10.2. Lokale Schrift anpassen¶
Sie können einzelne Änderungen an der lokalen Schrift vornehmen und zusätzliche Schriftartstile hochladen.
Klicken Sie auf den Schrifteigenschaften bearbeiten-Button auf der Schriftart-Übersichtsseite, um Änderungen an lokalen Schriften vorzunehmen.
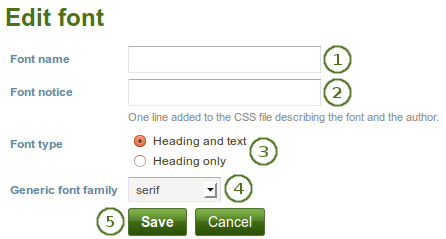
Font Eigenschaften für lokalen Font editieren
- Schriftname: Bearbeiten Sie den angezeigten Namen der Schrift
- Schrifthinweis: Nehmen Sie Änderungen an den Hinweisen zur Lizenz oder zum Urheber vor.
- Schriftarttyp: Wählen Sie, ob die Schrift für Überschriften und Text genutzt werden kann.
- Allgemeine Schriftartfamilie: Ändern Sie die Zuordnung der Schrift zu einer Schriftfamilie.
- Klicken Sie auf den Speichern-Button, um die Änderungen zu übernehmen oder auf den Abbrechen-Button.
Klicken Sie auf den Schriftartstil hinzufügen-Button, um zusätzliche Schriftstile für die Schrift hochzuladen. Wenn die Schrift diese in verschiedenen Dateien verwaltet, müssen diese einzeln hochgeladen werden.
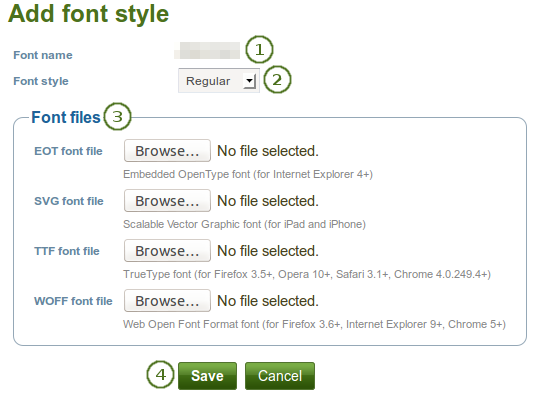
Zusätzlichen Font-Style zu einem lokalen Font hinzufügen
- Schriftname: Der Name der Schrift für die ein zusätzlicher Stil hochgeladen wird wird angezeigt.
- Schriftstil: Wählen Sie den Schriftstil, den Sie hochladen.
- Schriftdateien: Laden Sie alle erforderlichen Schriftdateien hoch.
- Klicken Sie auf den Speichern-Button, um die Änderungen zu übernehmen oder auf den Abbrechen-Button.
9.2.10.3. Google Schrift(en) installieren¶
Klicken Sie auf den Google Schrift(en) hochladen-Button für weitere Hinweise auf dem Dateiuploadbereich von Google.
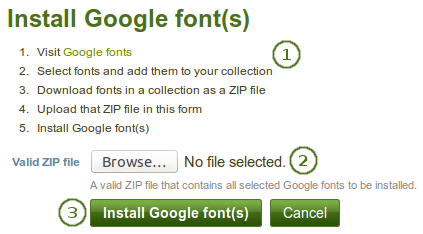
Google Schrift(en) installieren
- Folgenden Sie den Hinweisen zum Finden und Downloaden von Google-Schriften.
- Besuchen Sie die Google fonts Webseite.
- Wählen Sie die Schriften, die für alle Nutzer in Oberflächen verfügbar gemacht werden sollen, und fügen Sie sie zu Ihrer Sammlung in Google hinzu.
- Download aller Schriften als ZIP-Datei.
- Gültige ZIP-Datei: Klicken Sie auf den Durchsuchen-Button, um die von Google heruntergeladene ZIP-Datei in Mahara hochzuladen.
- Klicken Sie auf den Google-Schrift(en) installieren-Button, um diese Schriften in Mahara zu hinterlegen, oder den Abbrechen-Button.
9.2.11. Dateien¶
Administration → Konfiguration → Dateien
Hier laden Sie Dateien für das Links und Ressourcen Menü oder für Site-Ansichten hoch. Sie können Dateien für das Home-Verzeichnis des Menüs für eingeloggte Nutzer hinzufügen. Dateien, die Sie im öffentlich-Verzeichnis ablegen sind auch für nicht eingeloggte Nutzer aufrufbar. Nutzer können solche Dateien in ihre eigenen Portfolio-Ansichten als Dateien zum Download einbinden.
Siehe auch
The process of uploading and managing files is very similar to files in your personal files area.
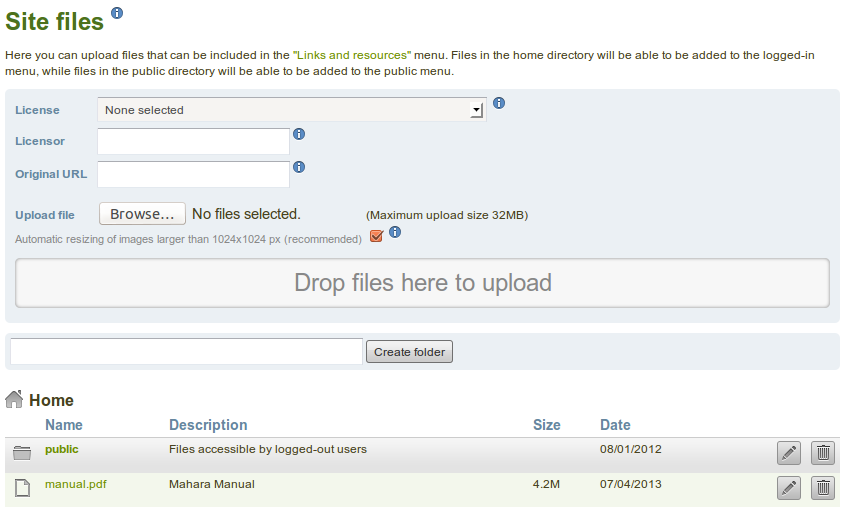
Sitedateien
9.2.12. Cookie-Bestätigung.¶
Administration → Site-Konfiguration → Cookie-Zustimmung
Das „Cookie-Gesetz“, Directive 2009/136/EC des Europäischen Parlaments und des Rats, definiert die Anforderungen an die Zustimmung zur Verwendung von Cookies innerhalb der Europäischen Union. Bevor ein Cookie der Seite auf dem Endgerät eines Nutzer abgelegt werden darf , muss dieser informiert werden und zustimmen.
Sie benötigen diese Funktion nur, um die Anforderungen dieser Direktive zu erfüllen.
Siehe auch
Read the full text of the directive.
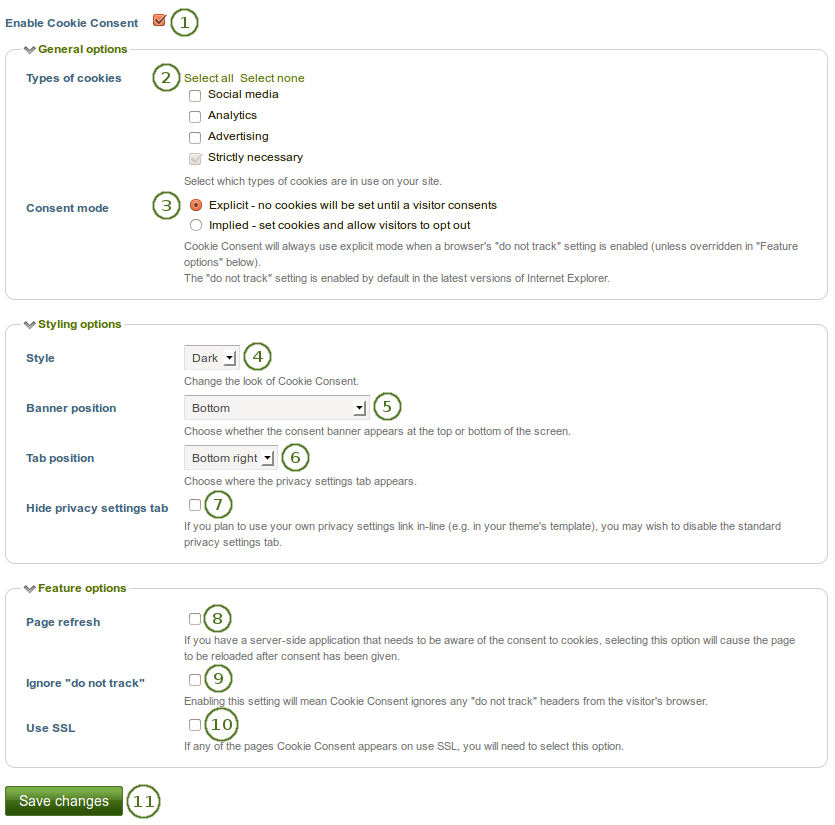
Konfiguration für Cookie-Bestätigung
Cookie-Zustimmung aktivieren: Klicken Sie die Checkbox an, um die Zustimmung zum Ablegen eines Cookies beim Nutzer zu aktivieren. Die zusätzlichen Einstellungen werden dann sofort sichtbar.
Typen von Cookies: Klicken Sie auf dem Alle auswählen oder Keine auswählen Link je nachdem was Sie tun wollen. Markieren Sie die Checkboxen mit den Cookies, die Sie in Ihrer Site verwenden wollen. Wählen sie unter:
- Social Media
- Analytics
- Werbung
- Unbedingt erforderlich: Diese Checkkbox kann nicht deaktiviert werden. Sie ist erforderlich für Cookies, die aus funktionalen Gründen unbedingt erforderlich sind.
Zustimmungsmodus: Es gibt zwei Optionen:
- Ausdrücklich: Cookies werden nur verwandt, wenn der Besucher dem zustimmt.
- Implizit: Cookies weden gesetrzt. Der Nutzer kann sie jedoch wegschalten (opt-out).
Bemerkung
Die Cookie-Zustimmung nutzt immer den ‚Ausdrücklich‘-Modus wenn der Browser die Einstellung „nicht verfolgen - do not track“ verwendet. Es sei denn deis wird überschrieben durch die Festlegung „Nicht verfolgen Einstellungen ignorieren“
Die ‚do not track‘ Funktion ist in den neuesten Versionen des Internet Explorers standardmässig aktiviert.
Stil: Sie können die Darstellung der Cookie-Zustimmung durch einige Stile gestalten. Nutzen Sie das Drop-down-Menu.
- Dunkel
- Hell
Banner-Platzierung: Legen Sie fest wo das Banner zur Cookie-Zustimmung angezeigt werden soll. Im Drop-down-Menu gibt es folgende Auswahlmöglichkeiten:
- Open: Oberhalb des Inhaltsbereichs.
- Von oben verschieben (experimentell): Das Banner wird oben im Browser-Fenster angezeigt. Der Seiteninhalt wird nach unten geschoben. Sie können den gesamten Seiteninhalt sehen. Diese Funktion ist experimentell. Es kann eine geringe Überlappung geben.
- Unten: Das Banner wird im Browser-Fenster unten angezeigt.
Tab-Position: Legen Sie fest wo der Tab für die Datenschutzeinstellungen erscheint. Wählen Sie im Drop-down-Menu aus.
- Unten rechts
- Unten links
- Linke Seite
- Rechte Seite
Datenschutzeinstellungen-Tab verbergen: Klicken Sie diese Checkbox an Wenn Sie den Link zu den Datenschutzeinstellungen in Ihrem Theme an anderer Stelle hinterlegen wollen.
Seite aktualisieren: Markieren Sie die Checkbox wenn Sie eine serverseitige Anwendung nutzen, die die Cookie-Zustimmung steuert. Wenn diese Option gewählt wird, wird die Seite neu geladen nachdem die Zustimmung gegeben wurde.
„Nicht verfolgen“ deaktivieren: Markieren Sie die Checkbox, um die „Nicht verfolgen“-Einstellungen des Browser zu ignorieren.
SSL verwenden: Markieren Sie die Checkbox wenn SSL für die Cookie-Zustimmung genutzt wird.
Klicken Sie auf den Änderungen speichern-Button.
Sie werden zur Seite Zusätzliche Site-Anpassungen geführt, um die erforderlichen Änderungen zur Aktivierung der Cookie-Zustimmung vorzunehmen.
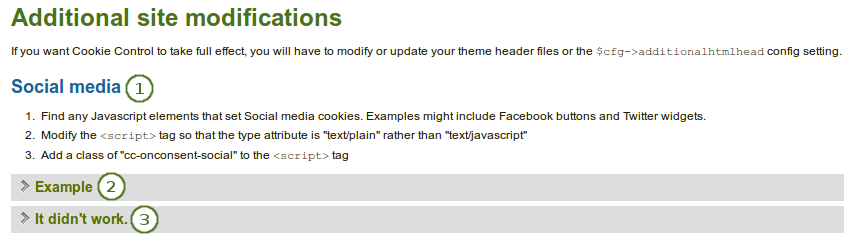
Informationen und zusätzliche Modifikationen für die Cookie-Bestätigung
- Hier werden Anleitungen bereitgestellt, was zu tun ist um für einen bestimmten Cookie-Typ die Cookie-Zustimmung zu aktivieren.
- Sehen Sie sich ein Beispiel an, wie dies aussehen kann.
- Wenn es nicht funktioniert, sehen Sie einige Tipps.