14.1. Fügen Sie ein Bild in den Text ein¶
Sie können Bilder auf zwei Weisen mit derselben Funktion zu jedem beliebigen Text hinzufügen:
- Link zu einem Bild, das irgendwoanders abgelegt ist.
- Ein Bild aus Mahara verwenden.
Bemerkung
Bilder können leicht zu Texten hinzugefügt werden. Allerdings ist es wichtig, dass Sie die Nutzungsrechte haben, das Bild zu verlinken oder hochzuladen.
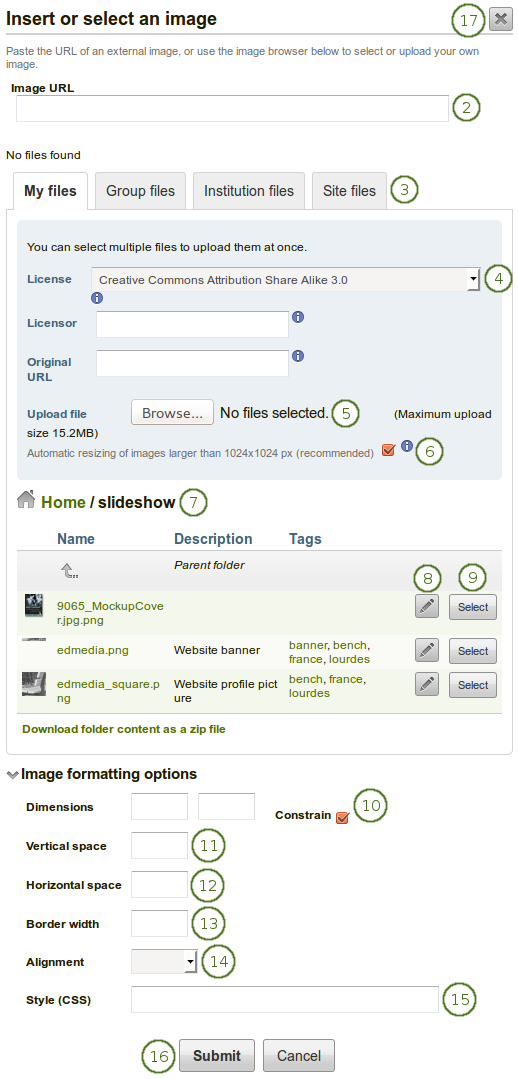
Fügen Sie ein Bild in den Text ein
Gehen Sie auf den Editor und klicken Sie auf den Bild-Button
 .
.Bild URL: Fügen oder tippen Sie die Bild URL zu einem externen Bild in dieses Textfeld ein. Diese muss mit http:// oder https:// beginnen. Danach können Sie zu Schritt 7 übergehen. Wenn Sie ein Bild von Mahara selbst einfügen, wird die URL automatisch in den nächsten Schritten hinzugefügt.
 Dateibereich: Wählen Sie den Dateibereich, aus dem Sie ein Bild auswählen wollen:
Dateibereich: Wählen Sie den Dateibereich, aus dem Sie ein Bild auswählen wollen:- Meine Dateien: Sie sehen alle Ordner/Verzeichnisse und Dateien, die Sie erstellt haben.
- Gruppendateien: Sie sehen alle Verzeichnisse und Dateien, die zur Veröffentlichung freigegeben sind.
- Institutionsdateien: Als Institutionsadministrator sehen Sie alle Institutionsverzeichnisse und Dateien.
- Site-Dateien: Als Site-Administrator sehen Sie alle Verzeichnisse und Dateien auf Systemebene. Anderenfalls sehen Sie nur Dateien aus dem öffentlich-Ordner auf Site-Ebene.
Lizenzinformationen: Sie sehen diese Felder wenn der Site-Administrator Lizenz-Metadaten eingeschaltet hat. Zusätzlich können in Institutionen Institutions-Administratoren Lizenzen zu Pflichteinträgen machen.
- Lizenzinformationen: Ihre Standardlizenz wird angezeigt. Ihre Voreinstellungen können Sie in den Accounteinstellungen festlegen. Sie können für jedes einzelne Artefakt einen andere Lizenz festlegen.
- Lizenzgeber: Wenn Sie eine Datei verwenden, die von einer anderen Person stammt, können Sie hier den Namen des Urhebers hinterlegen.
- Original URL: Wenn Sie eine Datei verwenden, die von einer anderen Person stammt, können Sie hier einen Link zur Internetseite von der die Datei stammt hinterlegen.
Datei hochladen: Sie können hier direkt Dateien hochladen und müssen nicht erst zurück zum Bereich Dateien unter Inhalte.
Wenn der Siteadministrator die Bildgrößenanpassung aktiviert hat, können Sie festlegen ob ein von Ihnen hochgeladenes Bild in der Größe angepasst wird, sofern es größer als vorabdefiniert ist. Mit der Option können Sie Speicherplatz in Ihrer persönlichen Dateiablage einsparen.
Ordnerpfad: Die sog. Brotkrumen-Navigation zeigt Ihnen in welchem Ordner Sie sich gerade befinden.
Klicken Sie auf den Bearbeiten-Button, um eine Komponente des Ordners oder der Datei zu ändern, z. B. den Namen, die Beschreibung oder ein Schlagwort. Wenn Sie einen Ordner oder eine Datei zum Feedback eingereicht haben, können Sie diesen nicht mehr ändern.
Klicken Sie auf den Auswählen-Button, um die Bild-Datei zur Anzeige im Block auszuwählen.
Formate: Ändern Sie die Größe Ihrer Bilder. Wenn das Bild korrekt erkannt wird, wird Ihnen das Bildformat (in Pixel) direkt angezeigt. Der erste Wert ist die Bildbreite und der zweite die Bildhöhe.
Bemerkung
Wenn Sie das Format ändern wollen, stellen Sie sicher, dass das Kontrollkästchen bei „Maße beschränken“ aktiviert ist. So müssen Sie nur einen der zwei Werte verändern, der zweite wird dann entsprechend angepasst.
Vertikaler Abstand: Fügen Sie über und unter dem Bild mehr Abstand (in Pixel) ein.
Horizontaler Abstand: Fügen Sie links und rechts neben dem Bild mehr Abstand (in Pixel) ein.
Rahmenbreite: Sie können Ihrem Bild einen schwarzen Rahmen hinzufügen. Hier wählen Sie aus, wie breit der Rahmen werden soll.
Anpassung: Entscheiden Sie wo Sie das Bild zum Text platzieren wollen.
Style (CSS): Fügen Sie CSS-Style-Informationen hinzu, wenn Sie besondere Änderungen in den Basiseinstellungen vornehmen wollen. Wenn Sie oberhalb Änderungen vorgenommen haben, werden diese in dieses Feld platziert, um weitere Veränderungen direkt hier vornehmen zu können.
Klicken Sie auf den Absenden-Button, um Ihre Änderungen zu behalten. Alternativ können Sie auch auf den Abbrechen Button klicken, wenn Sie das Einfügen des Bildes vorzeitig beenden wollen.
Klicken Sie auf den Schließen-Button
 wenn Sie das Einfügen des Bildes vorzeitig beenden wollen.
wenn Sie das Einfügen des Bildes vorzeitig beenden wollen.
Wenn Sie mit dem Bild nicht zufrieden sind, wählen Sie es aus und klicken Sie dann wieder auf den Bild-Button  , um Korrekturen vorzunehmen.
, um Korrekturen vorzunehmen.