5.10. SmartEvidence¶
SmartEvidence allows you to work with competency frameworks in Mahara and associate them automatically with an evidence map for a visualisation of the competencies already gained, in progress, and not yet started.
„Competencies“ is used in a wide sense here. SmartEvidence can be used for multiple purposes including competency-based assessment, graduate attributes, skills accomplishment and many more. It can also be used for self-assessment purposes.
The implementation of SmartEvidence is experimental. While the majority of the functionality works as intended there are a few areas that still need to be sorted out, e.g. the export of the SmartEvidence map in both HTML and Leap2A.
5.10.1. Set up a SmartEvidence framework¶
Refer to the SmartEvidence administration for more details on how to set up SmartEvidence frameworks.
5.10.2. Select a framework¶
When an institution allows SmartEvidence, any user in that institution can work with the frameworks that are available. The framework is selected on the collection’s Edit screen for institution or personal collections.
Note
Your institution administrator needs to allow SmartEvidence in the institution settings before you can use this feature.
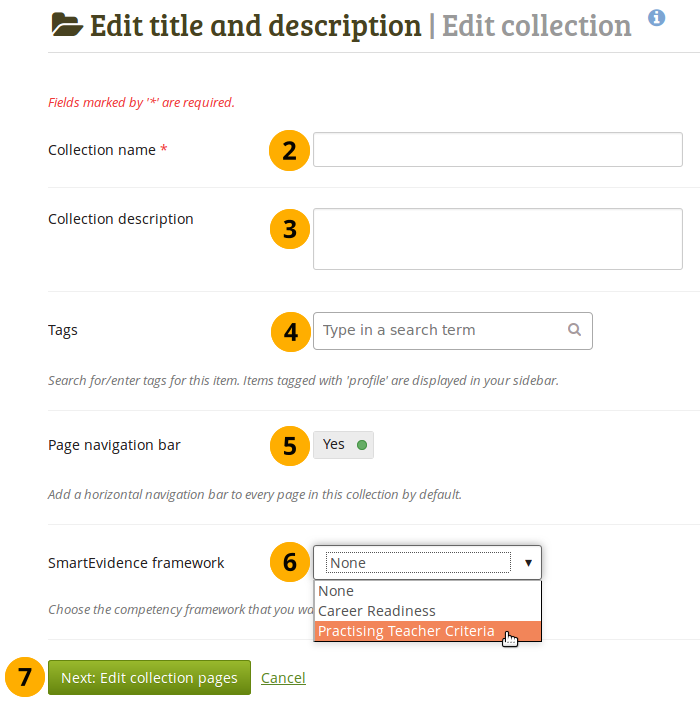
Erstellen Sie eine Sammlung¶
Klicken Sie auf den Neue Sammlung-Button unter Portfolio → Sammlungen. Auf der nächsten Bildschirmseite…
Sammlungsname: Tragen Sie einen Titel für Ihre Sammlung ein.
Beschreibung der Sammlung: Erstellen Sie eine kurze Beschreibung für Ihre Sammlung. Es steht Ihnen kein Editor, sondern nur ein Texteingabefeld zur Verfügung. Dieser Feldeintrag ist optional.
Tags: Enter tags to find your collection more easily at a later stage. You can choose from your existing tags by starting to type a letter and then selecting the tag you want to use. You can also type a new tag, and it is added to your list of tags.
See also
You can find more information on how to use the tag selector in the „Tags“ section.
Ansichtennavigation: Wählen Sie, ob eine Navigation mit Tabs angelegt werden soll oder nicht. Wenn Sie sich entscheiden, dies nicht zu tun, müssen Sie den Navigationsblock einfügen, um von einer Ihrer Ansicht zu den anderen Ansichten zu wechseln.
SmartEvidence framework: Select the framework that you want to associate with your collection. You can change the collection as long as you have not put an annotation onto a page within the collection.
Click the Next: Edit collection pages button or click Cancel if you want to abort adding your collection.
5.10.3. Add an annotation¶
Refer to the section „Write an annotation“ for more information on how to add an annotation and associate it with a standard.
You can add as many annotations to a page for different standards as you wish. When you place an annotation onto the SmartEvidence map, it is automatically added to your page.
5.10.4. Give feedback on an annotation¶
There are two ways of giving feedback on an annotation.
Anyone who can comment on the collection can provide feedback to the portfolio author on an annotation.
Staff members or institution administrators can assess the evidence linked to the annotation unless the SmartEvidence framework is a self-assessment one when only the portfolio authors can assess themselves.
Note
The staff or institution administrators need to be in the same institution as the portfolio author in order to assess the portfolio.
Refer to the section „Respond to an annotation“ for more details.
5.10.5. SmartEvidence map¶
The SmartEvidence map, which is displayed as the first page in a collection that is associated with a framework, is modelled after an evidence map. It visualizes which areas of the framework have already been completed and where there is still more work to be done.
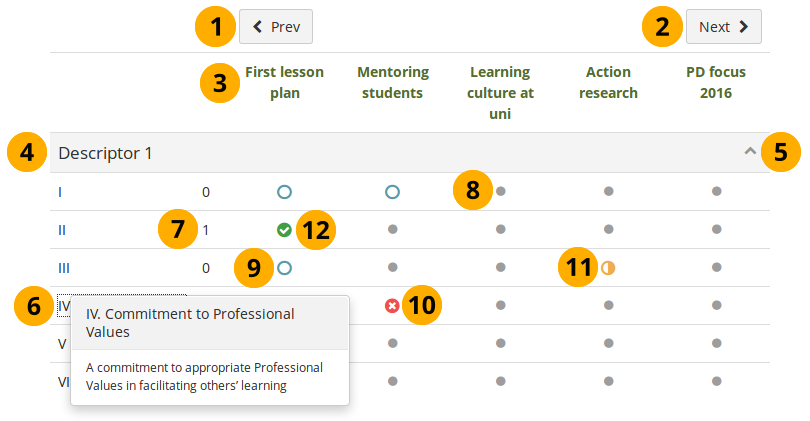
SmartEvidence map with competencies in different states of completion¶
Click the Previous button to go to a page in the collection that comes before the first one shown if there are many pages in the collection.
Click the Next button to go to a page in the collection that comes after the last one shown if there are many pages in the collection.
The titles of the pages are displayed.
Heading for the standard group.
Click the Collapse icon to only show the heading of the standard group. Click the Uncollapse icon to show all items in the group.
The shortname of a standard or sub-standard is displayed. Click it an a full description is shown.
A count of how many pages have been set to fulfill the criteria for a particular standard.
A dot means that the page has not been associated with the selected standard.
Note
Everybody but the portfolio author sees a grey line.
The circle indicates that this page is ready for assessment for the selected standard.
The cross means that the evidence displayed on the page is not sufficient to demonstrate this particular standard.
The half moon shows that this page still needs some work before it can be marked as fulfilling the standard.
The checkmark is displayed when the assessor agreed that the page fulfills the criteria for this particular standard.
5.10.6. Copy a SmartEvidence collection¶
You can copy a SmartEvidence collection. When doing so, the annotations are retained, but the feedback on the annotations is not. You can then make changes to the collection and update the annotations before submitting the new collection for assessment.
