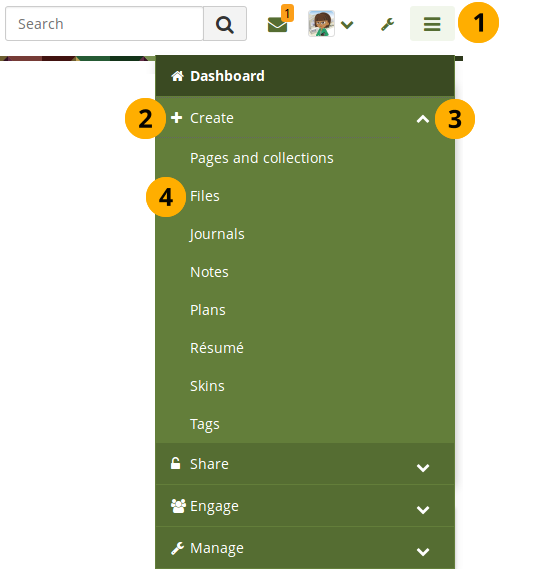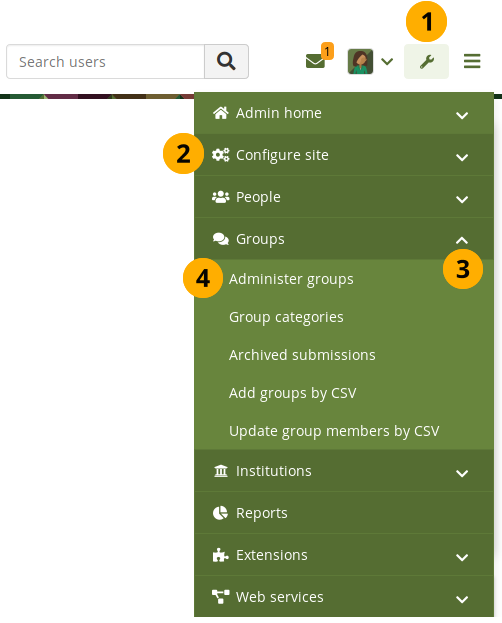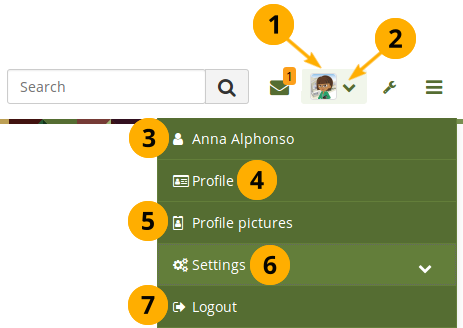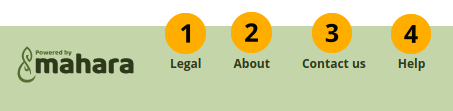3. Dashboard¶
3.1. Einloggen¶
Sie müssen sich immer zunächst einloggen, um Zugang zu Ihren persönlichen Informationen, Portfolio-Ansichten und -Gruppen zu erhalten, deren Mitglied Sie sind. Das Login kann direkt auf der Mahara-Homepage erfolgen.
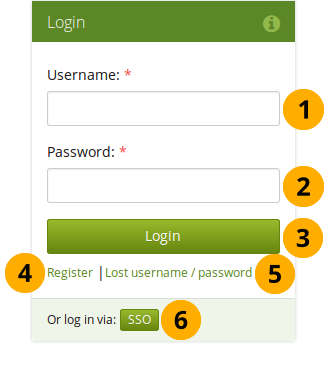
Anmeldeformular¶
Username: Type your username in this field (not for SSO or Moodle accounts).
Kennwort: Tragen Sie Ihr persönliches Zugangskennwort ein. Wenn Sie es fünfmal nacheinander falsch eingegeben haben, wird Ihr Zugriff für fünf Minuten gesperrt.
Klicken Sie auf den Login-Button, um einzutreten.
Nutzername/Kennwort vergessen: Wenn Sie sich an Ihren Nutzernamen oder Ihr Zugangskennwort nicht mehr erinnern, klicken Sie auf den Link. Auf der nächsten Seite können Sie eine E-Mail mit einem Link zur Änderung Ihre Zugangsdaten anfordern. Die E-Mail enthält Ihren Nutzernamen und den Zugang zu einer Seite auf der Sie Ihr Zugangskennwort ändern können.
Registrieren: Wenn Sie noch keinen Account besitzen und die Selbstregistrierung erlaubt ist, kommen Sie hier zu einer Folgeseiten mit den erforderlichen Informationen.
SSO Login: Falls Sie sich über Ihren institutionellen SSO-Account einloggen, verwenden Sie diesen Button zum Login.
Bemerkung
Das reguläre Loginformular wird nur für interne und LDAP-Acccount verwandt. Interne Accounts wurden direkt in Mahara von Ihnen selbst erstellt oder von Administratoren manuell oder durch CSV-Dateiupload erstellt.
Der Link „Nutzername vergessen /Kennwort“ kann nur für interne Accounts genutzt werden.
If you log in via SSO or Moodle for example, you must retrieve your password directly from these services. If you do not know how to do that, please ask your administrator.
You only see the SSO buttons if SSO has been been enabled on your site for at least one institution.
You can hide the login form entirely from the homepage if your Mahara instance generally only connects to an external authentication method such as MNet or CAS. In these cases, your users will need to log in via a different site and seeing the login form on the homepage may only be confusing.
Once you have hidden the login form, only a link to it is displayed on the homepage for an administrator to log into the site.
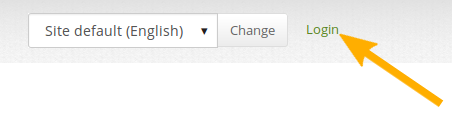
Link zum Anmeldeformular¶
Nach dem erfolreichen Einloggen in Mahara sehen Sie Ihr persönliches Dashboard. Dies ist Ihre Homepage auf der Sie Ihre letzten Aktivitäten und die anderer Nutzer/innen sehen können. Diese Übersicht kann von Ihnen selber nach Ihren Vorstellungen angepasst werden, damit Sie die wichtigsten Informationen auf den ersten Blick sehen.
Nur Sie selber haben Zugriff auf Ihr persönliches Dashboard. Niemand anders kann es sehen.
3.2. Login with strict privacy¶
When the site administrator turned on strict privacy, you need to consent to the terms and conditions and the privacy statement of the site and maybe even an institution if you are a member of an institution before you can enter your account. If you don’t, you have the opportunity to discuss your issues with them with an administrator.
Bemerkung
When any of the statements changed, you will be presented with them again and need to make a decision about consenting or not.
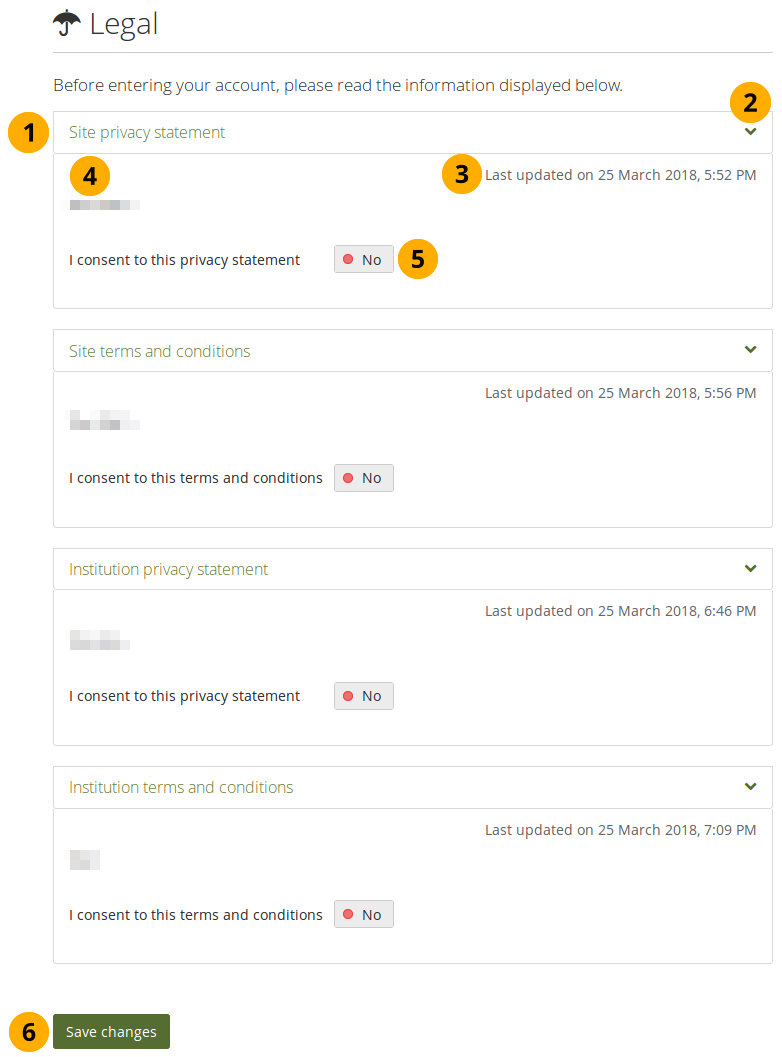
Accept legal statements upon first login¶
Title of the legal statement.
Bemerkung
There can be up to 4 statements that you may need to consent to. This depends on the setup of the site that you use.
Click the Retractable icon to close this section. This is helpful if the texts are very long.
The date the statement was last updated is displayed.
The text of the statement.
If you consent to the statement, flip the switch to „Yes“.
Bemerkung
Before you consent to a statement, please read it carefully. If you do not understand a section or have questions, do not consent to it but leave it set to „No“. When you save your changes, you will have the opportunity to detail why you do not consent and get in touch with the administrator to discuss your concern.
Click the Save changes button to accept your decisions.
3.3. Übersicht¶
Bestimmte Elemente können Sie auf dem Dashboard anpassen. Das gilt für die nutzerspezifischen Informationen. Einige Elemente sind jedoch auch statisch. Damit verhindert Mahara, dass grundlegende Funktionen ausgeblendet werden und später nicht wiedergefunden werden.
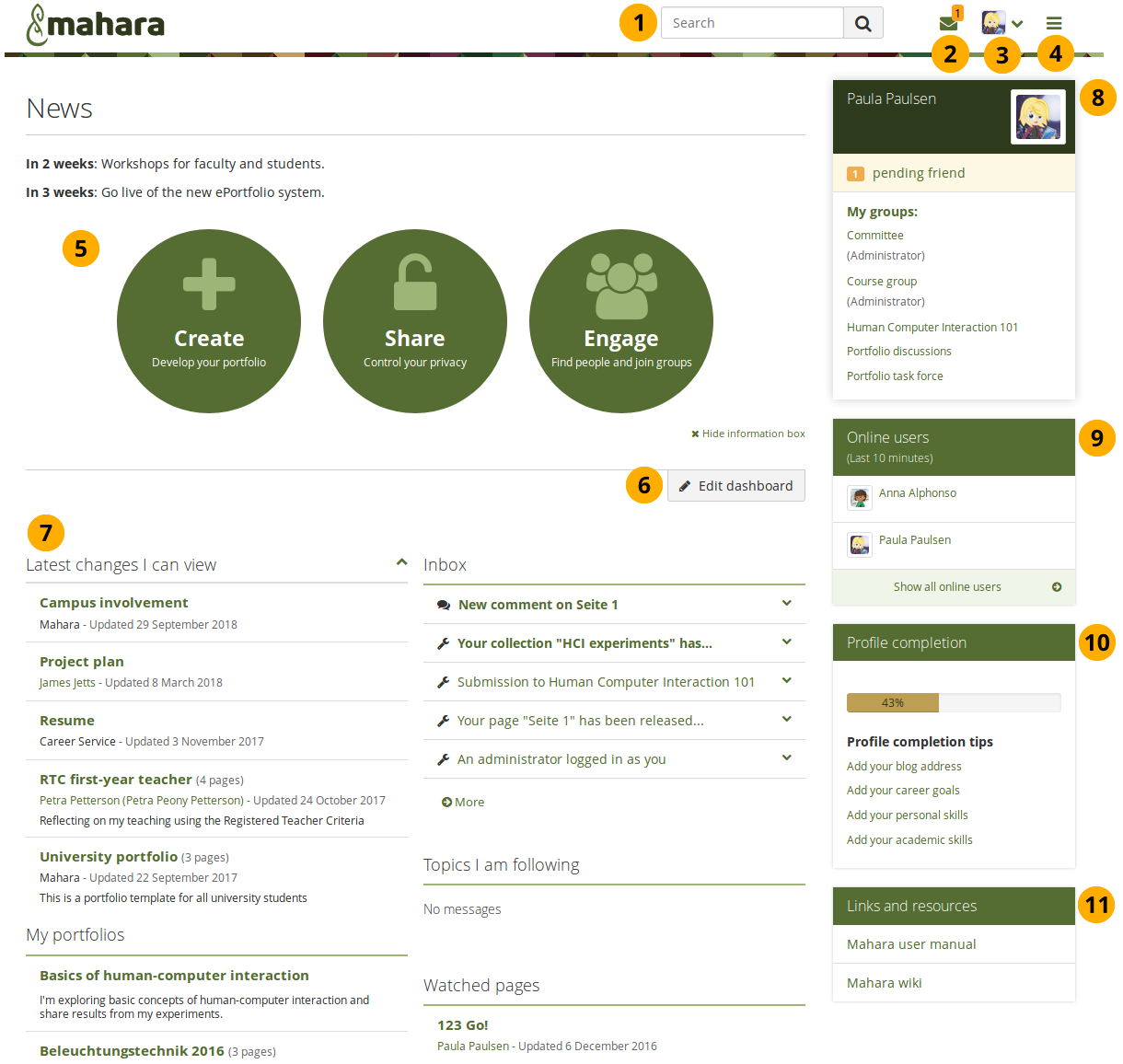
Ihre Homepage ist gleichzeitig Ihr Dashboard, von dem Sie bequemen Zugang zu den unterschiedlichen Bereichen von Mahara haben.¶
Suche: Search für Nutzer, die einen Account haben und feststellen wollen und für ihre Ansichten und Sammlungen überprüfen wollen, wem sie dafür Zugriff gegeben haben. Falls für Ihr Mahara-System die Volltextsuche aktiviert wurde können Sie mit dieser Suchbox nach Inhalten jeder Art suchen.
Bemerkung
In der Nutzersuch-Box suchen Sie nach dem Anzeigenamen. Je nach Einstellung des Systemadministrators können Sie auch nach dem realen Name und Nutzernamen suchen. Falls das Verbergen des realen Namens zugelassen ist, können Sie dies in Ihren Allgemeinen Einstellungen vornehmen.
To provide you with the most relevant search results, you automatically search only for users within your own institution, but can choose to search for everyone on your Mahara installation on the „People“ page you are taken to.
Wenn die Systemadministration die exakte Nutzersuche aktiviert hat, so müssen Sie den genauen Namen eines Nutzers vollständig eingeben, um ein passendes Suchergebnis zu finden.
Inbox: Click the Inbox icon to view all your notifications and send messages.
User menu: Click the User menu navigation icon to reach your account settings, profile, profile pictures, legal statements, connected apps, notification settings, and the logout link, or click your profile picture to be taken to your profile page.
Main menu: Use the Main menu navigation icon to navigate to other areas of your portfolio.
Bemerkung
Administrators and staff who have access to the administration area, see the Administration menu navigation icon in addition to the main menu navigation so they can navigate within the administration area.
Schnelle Verlinkungen: Diese schnellen Verlinkungen bringen Sie direkt zu bestimmten Bereichen von Mahara.
Edit dashboard: The Edit dashboard button allows you to jump directly into the edit screen for your dashboard without having to go to Main menu → Create → Pages and Collections first.
Bemerkung
Sie können kein Skin zu Ihrer Dashboardseite hinzufügen.
Nutzerspezifische Informationen: Sie können diesen Bereich in Ihrem Dashboard anpassen und zum Beispiel Blöcke positionieren, die Sie nach dem Login immer sehen wollen.
Persönliche Informationen: Der Sidebar-Block enthält statische und dynamische Informationen.
Ihr Name ist mit Ihrer Profilseite verlinkt.
Ihr Profilbild ist verlinkt mit der Seite Profilbilder. Dadurch können Sie schnell weitere Profilbilder hochladen.
Wenn Sie Mitglied einer Gruppe sind, wird dies hier angezeigt.
Nicht bearbeitete Kontaktanfragen und Gruppeneinladungen werden hier angezeigt.
Wenn Sie Ihre Artefakte oder Seiten mit dem Begriff „Profil“ verschlagwortet haben, wird hier ein Link zu diesen angezeigt.
Online Nutzer: Wenn der Site-Block aktiv ist, zeigt er alle Nutzer an, die in den letzten zehn Minuten eingeloggt waren. Je nach Einstellungen der Administration für Ihre Institution werden alle Nutzer auf dem System, nur solche Ihrer Institution oder gar keine Nutzer.
Profil-Vervollständigung: Sie können den Block in der Seitenleiste sehen, wenn Ihr Site- oder Institutionsadministrator die Profil-Vervollständigungsfunktion eingeschaltet hat.
Links und Ressourcen: Liste von Links zu Webseiten oder Dokumenten, die für alle eingeloggten Nutzer oder die Öffentlichkeit verfügbar sind.
3.5. Schnelle Links¶
Wenn Sie sich in Mahara einloggen, sehen Sie drei neue Felder mit schnellen Verlinkungen:
Create: Create your electronic portfolio in a flexible personal learning environment. This takes you to Main menu → Create → Pages and collections.
Share: Share your achievements and development in a space you control. Clicking on this box takes you to Main menu → Share → Shared by me.
Engage: Engage with other people in discussion forums and collaborate in groups. This takes you to Main menu → Engage → Groups.
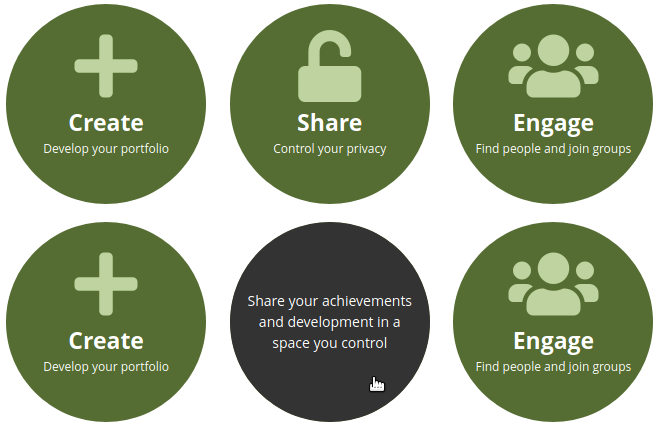
Mahara Anwendungsinformationen und Informationen, wenn Sie mit Ihrem Cursor über ein Feld fahren.¶
Mit diesen ‚schnellen Links‘ erreichen Sie spezielle Bereiche Ihres Portfolios direkt von Ihrem Dashboard.
Bemerkung
If you removed these boxes from your dashboard but want to get them back at a later point, you can re-active them under User menu → Settings → Preferences → Dashboard information.
Wenn Sie die Dashboardfelder nicht sehen können und auch keine Möglichkeit haben diese Einstellung zu ändern, hat ihr Site Administrator diese Funktion in der Site Konfiguration ausgeschaltet.
3.6. Nutzerspezifische Informationen¶
Das bereits vorbereitete Dashboard enthält folgende Blöcke:
Latest changes I can view
My portfolios
Eingangsbox
Themen, die ich verfolge
Diese Blöcke sind bereits mit Inhalt gefüllt wenn Sie mit Mahara zu arbeiten beginnen, Ansichten erstellen, Mitteilungen mit anderen Nutzern austauschen, Zugriff auf andere Portfolios erhalten und in Foren diskutieren. Sie können die Blöcke im Dashboard anpassen. Klicken Sie auf den Dashboard bearbeiten-Button direkt auf Ihrem Dashboard odergehen Sie zu Portfolio im Navigationsmenu, klicken dann auf den Bearbeiten-Button neben der Dashboard-Seite/Ansicht und passen ihn nach ihren Wünschen an.
Siehe auch
Refer to the section „Add content to a page“ for more information on adding and removing blocks from a page.
Der Site Administrator kann die standardgemäßen Blöcke auf der Dashboardseite für neue Nutzer über Administration → Site konfigurieren → Seiten ändern.