4.5. Export¶
You can export your portfolio to keep your files and Mahara-created content offline. You have two options for the export. Both are downloaded as zip file which you can then uncompress in the case of the HTML web site:
- HTML web site: A self-contained web site with your portfolio data is created. You cannot import this into Mahara or another portfolio system again, but it is readable in a standard web browser and you do not need a Mahara in order to view it.
- Leap2A: A zip file containing a folder in the Leap2A standard format is created. You can then import this into another Leap2A-compliant system or have it imported by an administrator into your current Mahara or another one. A new user is created during the import process.
Note
It is recommended that you export your portfolio both in HTML and Leap2A because you never know whether you will be able to import it back into Mahara or maybe even another ePortfolio system.
To export your portfolio:
- Go to Portfolio -> Export.
- Choose either Standalone HTML Website or Leap2A. You can run through the export twice in order to get both formats.
- Choose what you want to export:
- All my data: Everything that is stored in your account in Content and Portfolio. Excluded are any group contributions.
- Just some of my pages: You can then choose which pages and the artefacts that go with it you want to export.
- Just some of my collections: You can select which collections and their artefacts you want to export.
- If you have chosen to just export some pages or collections, you can select them here. You may also preview a page first.
- Click the Generate export button to start the export process.
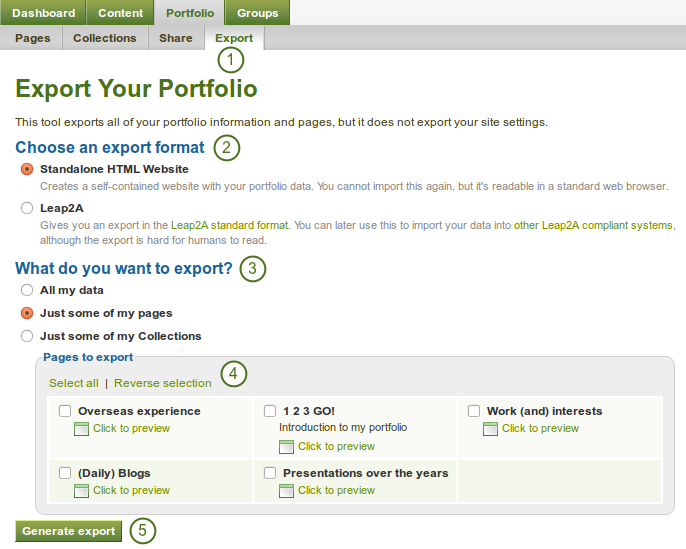
Depending on the size of your portfolio, the export may take a little bit. Once everything has been processed, a file will either be downloaded automatically to your computer or you can decide to save it. That depends on your browser settings.
Note
If your export gets stuck in the process and the progress bar does not move along at all, your server settings may prevent long operations to avoid slowing down. You will need to contact your site administrator, e.g. via the “Contact Us” form in the footer of your Mahara instance.