4.1. Pages¶
A page contains a selection of artefacts which you arrange and present to others. These may include:
- selected files
- résumé details
- text (your added commentary, instructions or orientation)
- journal posts
- video and audio files
- RSS feed to an external blog
- etc.
You can re-use the artefacts that you collected under Content in as many pages as you wish.
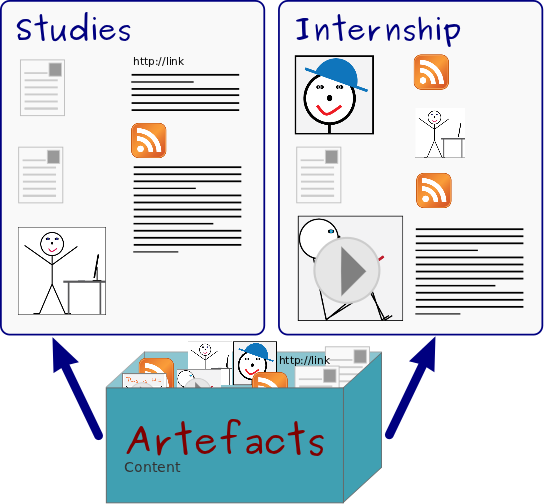
The same artefacts can appear in multiple pages
4.1.1. Overview page¶
On the landing page of the portfolio, you can do the following:
- Create a new page.
- Copy a page from your portfolio or from another user.
- Search your portfolio pages.
- Edit your dashboard page.
- Edit your profile page.
- Edit or delete your portfolio pages.
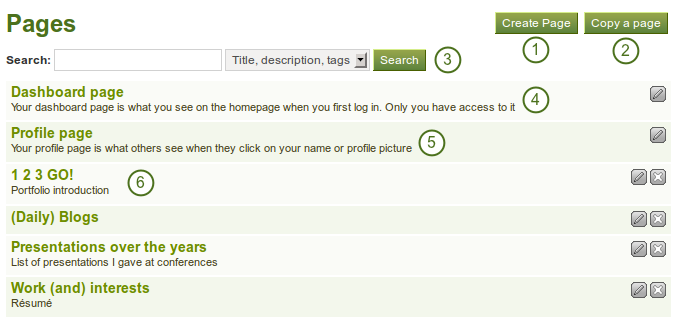
The landing page of your portfolio
4.1.2. Create a new page¶
You create a new page in your portfolio when you want to display artefacts together, e.g. for presenting it to others, for showing your progress in a project etc.
- On the Pages page, click the Create Page button. You are taken to the page editor.
- Decide what type of artefact you wish to display in your page.
- Choose the desired artefact block and drag it into the content editor area.
- Follow the on-screen instructions for selecting the content you wish to display and click the Save button.
- Choose further artefact blocks and configure them.
- Cick on the tab Edit Title and Description to give your page a title, description, and tags.
- Click the Save button to return to the page editor.
- Click the tab Edit Layout to change the layout for your page from the standard 3 columns to 2 columns or another choice.
- Click the Save button to return to the editor.
- Click the Done button at the bottom of the page to finish editing this page. You are taken back to the overview page.
See also
See Page editor for detailed information on the individual elements of the editor.
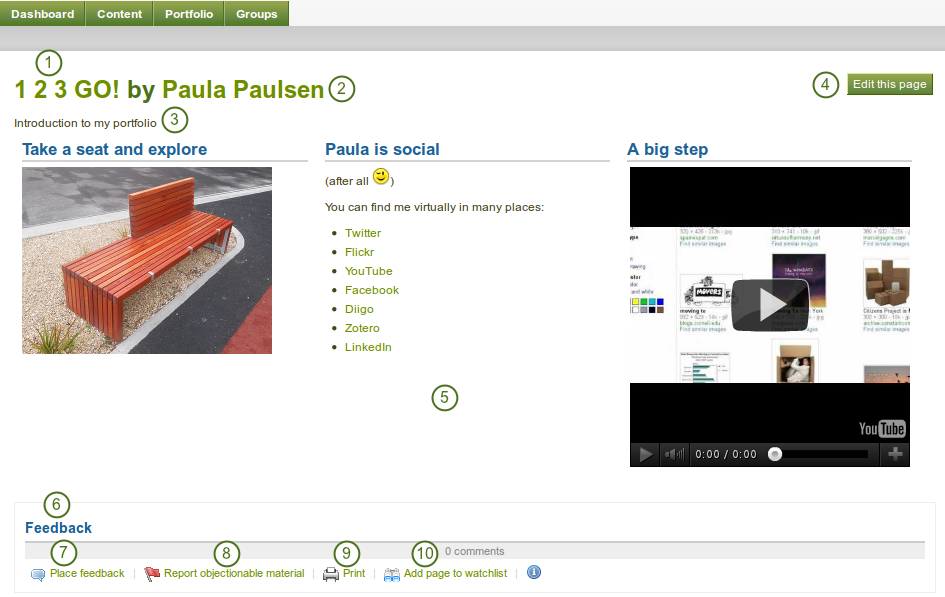
An example portfolio page. When you are the author, you can click on the Edit button and make changes.
The individual elements in the screenshot are the following:
- Title of the portfolio.
- Author of the portfolio page.
- Description of the page.
- The Edit this page button is only visible to the portfolio author.
- The artefacts that have been placed in the page.
- Feedback area at the bottom of each page displays comments from users.
- Place feeback button can be used by yourself and others to leave comments on the page.
- If a page contains offensive artefacts, users can report that to the administrator.
- Print button to print the page.
- The Add page to watchlist allows you be informed when changes are made to the page.
4.1.3. Edit a page¶
You can edit an existing page in two ways:
- Click on the Edit button
 when you are on the Pages overview page.
when you are on the Pages overview page. - Click on the Edit this page button when you are on the actual page.
Warning
Text boxes and links to external content such as embedded external videos and RSS feeds to an external blog are completely deleted when you remove the respective blocks from your portfolio page. You cannot recover them. There is no revision history. All other artefacts are not deleted when you remove them from a page because they reside in your Content area.
4.1.4. View a page¶
You can view a page to check what it looks like when somebody else sees it. Go to the Pages overview page and click on the title of a page.
At the bottom of any page (except the profile page) that you have access to you can perform a number of actions.

Actions at the bottom of a page
- Place feedback for the page or artefact author.
- Report objectionable content to the administrators, e.g. when content on the page does not comply with the terms and conditions of the page, is offensive etc.
- Print the page.
- Add the page to your watchlist and receive notifications when the content of the page changes.
- View the number of comments that have been left on the page.
4.1.5. Give others access to your page¶
See also
Please refer to the section on sharing your pages and collections for further information.