8.4. Groups¶
Site administration → Groups
In the Groups menu of the Site administration you can:
- add administrators to groups
- delete groups
- manage group categories
- Add and update groups in bulk
- Add and update group membership in bulk
8.4.1. Administer groups¶
Site administration → Groups → Administer groups
You see an overview of all the groups on the site.
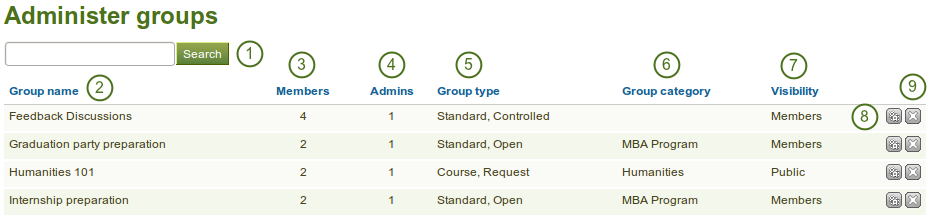
Administer groups
- Search a group by its name or category.
- Group name: The table is sorted alphabetically according to the group names.
- Members: Number of group members in each individual group.
- Admins: Number of group administrators per group.
- Group type: Overview of whether and how users can join this group.
- Group category: Display of the group category that is associated with this group.
- Visibility: Overview of who has access to this group - members or the public.
- Click the Manage button
 to add or remove group administrators.
to add or remove group administrators. - Click the Delete button
 to delete a group.
to delete a group.
Warning
When you delete a group all its content - forum posts, files and pages - will be deleted permanently and cannot be restored.
8.4.2. Manage a group¶
You can change the file quota and the administrators for a group.
8.4.2.1.  Group file quota¶
Group file quota¶
You can specify a default group file quota in Plugins. This allows you to limit the file space that each group can take up.
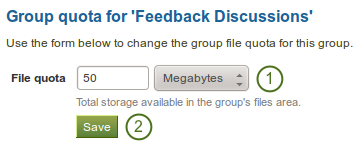
Change the group file quota
You get to this page by clicking on the Manage button  next to a group on the Administer groups page.
next to a group on the Administer groups page.
- File quota: Change the file quota that his particular group can have.
- Click the Save button to save your change.
8.4.2.2. Add or remove administrators¶
Add to or remove administrators from a group by clicking on the Manage button  next to a group on the Administer groups page.
next to a group on the Administer groups page.
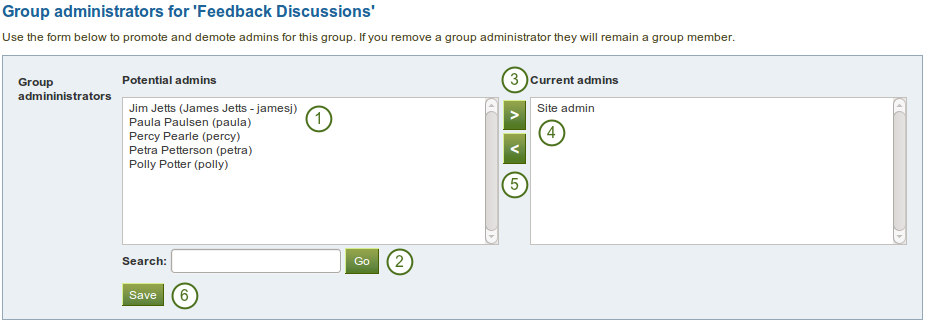
Add or remove group administrators
- From the list under Potential admins, select the users you wish to make group administrators. You can also select multiple users at once using Ctrl and Shift click.
- If you have too many users on your and you cannot see / find the person you want, you can search for the user in the Search box.
- Add the potential administrator to the right-hand side - Current admins - by clicking on the right-arrow button
 .
. - If you want to remove an existing or accidentally added group administrator, you can remove the user from the list on the right-hand side by clicking on the name.
- Then click on the left-arrow button
 , and he user is removed from the list.
, and he user is removed from the list. - When you have chosen all members you wish to make group administrators, click the Save button.
8.4.3. Manage group categories¶
Site administration → Groups → Group categories
Group categories help you to filter your groups more easily on the My groups and Find groups pages. A group administrator can always assign one group category to a group if categories are enabled.
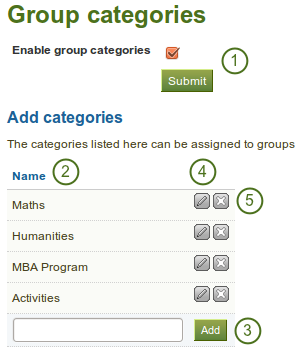
Manage group categories
- Enable group categories for the entire site by placing a check mark into the check box and then click on the Submit button.
- Existing group categories are listed.
- Create a new group category by typing its name and then clicking on the Add button.
- Edit a group category name by clicking on the Edit button
 , change the name and then click on the Update button. If you want to abort the action, click on the Cancel button.
, change the name and then click on the Update button. If you want to abort the action, click on the Cancel button. - Click on the Delete button
 to permanently delete this group category.
to permanently delete this group category.
Note
Group categories are not hierarchical and are available to everybody on the site. Any user who can create groups can assign a group category when the feature has been enabled.
8.4.4.  Add and update groups by CSV¶
Add and update groups by CSV¶
Site administration → Groups → Add groups by CSV
You can create multiple groups at once by uploading basic information about them via a CSV file.
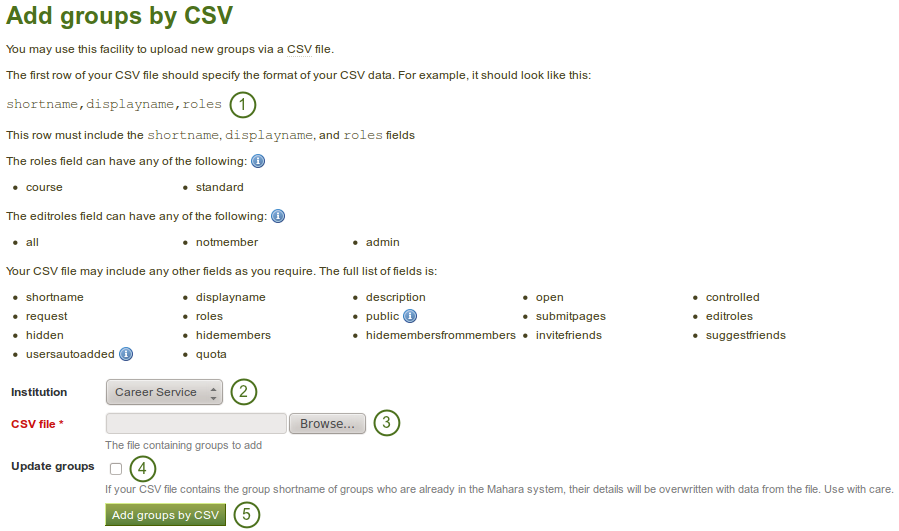
Add and update groups by CSV
- Create a CSV file that contains at a minimum the fields
shortname,displayname,roles. - Institution: Choose the institution for which you want to create the groups. This is just for internal administrative purposes so that institution administrators do not overwrite each other’s groups.
- CSV file: Choose the CSV file from your computer that contains the groups.
- Update groups: Place a check mark in this box if you are updating already existing groups.
- Click the Add groups by CSV button to make the changes.
Here is a full list of all the possible fields that you can specify:
controlled - Group administrators can add users to the group without their consent, and members cannot leave the group.
description - Brief description about the purpose of this group.
displayname - The group name that appears around the site.
editroles - You can choose which roles will be allowed to create and edit pages owned by the group. If your group contains only members and admins, then “Group admins” and “Everyone except members” are identical. These edit permissions will also be used by default for new group files. Permissions can be changed on individual files in the group files area.
- all: everyone in the group
- notmembers: everyone except members in a course group that has tutors and admins
- admin: only group admins
hidden - Choose to list this group on the Find groups page.
hidemembers - Choose to hide group members from non-members.
hidemembersfrommembers - Choose to hide group members from everybody but the group admin.
invitefriends - Choose to allow group members to invite their friends to the group.
open - Allow users to join the group without approval from the group admin.
public - Allow people who are not logged in to view this group including the forums.
quota - Define the group file quota.
request - Allow users to send membership requests to group administrators.
roles - Choose to have a course or standard group. The roles in these group types are:
- course: member, tutor, admin
- standard: member, admin
shortname - This is the name used to identify this group in the database. This should be only one word. It is also used to identify the group when you add or update its members by CSV.
submitpages - Choose to allow the submission of pages to this group. If you create a course group, this setting is automatically chosen.
suggestfriends - Allow group members to send their friends a recommendation to join this group.
usersautoadded - Choose to have all new users on the site added to the group automatically.
For fields that require a Yes / No value, you need to put a numeric value into the CSV file:
- No = 0
- Yes = 1

Sample CSV file for a group upload
When you look at your CSV file in a text editor and not a spreadsheet software, the above sample file looks like this:
"shortname","displayname","roles","usersautoadded","public","hidemembersfrommembers""public","Public group","standard",0,1,1"course","Course group","course",1,0,0Warning
Do not delete this CSV file if you intend to make changes to your groups in bulk or if you want to add group members in bulk to these groups. There is no easy way to retrieve the group shortname unless you consult the database on the backend of Mahara.
8.4.5.  Update group members by CSV¶
Update group members by CSV¶
Site administration → Groups → Update group members by CSV
You can easily update members of groups that you have created via a CSV file.
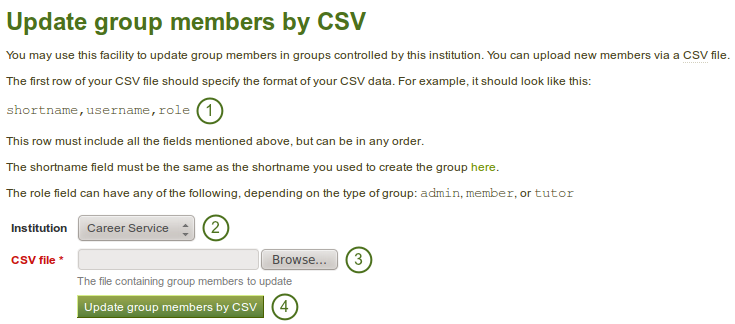
Update group members by CSV
- Create a CSV file that contains the following fields:
shortname,username,rolein the first row. Then add groups and users that should become members of these groups. You can check their usernames on the User search page. - Institution: Choose the institution in which the groups were created.
- CSV file: Choose the CSV file from your computer that contains the group members mapped to groups.
- Click the Update group members by CSV button to add to or remove members from the groups that you have specified.
Warning
If you manually added users to a group whose members you want to update via CSV file, these users will be removed from that group when you update the group membership and do not have them listed in the CSV file. Thus, be careful once you have added users manually.
Note
You can only update group membership by CSV of users who belong to the institution in which you created the groups by CSV. All other users must be added manually.
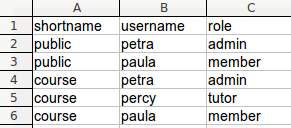
Sample CSV file for updating group membership
When you look at your CSV file in a text editor and not a spreadsheet software, the above sample file looks like this:
"shortname","username","role""public","petra","admin""public","paula","member""course","petra","admin""course","percy","tutor""course","paula","member"Note
If you have many groups and could easily lose the overview, create one CSV file per group.