4.3. Collections¶
Portfolio → Collections
A collection is a set of pages that are linked to one another and have the same access permissions. You can create as many collections as you like, but a page cannot appear in more than one collection. You can create a collection from scratch or copy an existing one - either one of your own or one from another user that is copyable to you.
4.3.1. Manage your collections¶
When you are on the overview page of the collections, you can do several things.
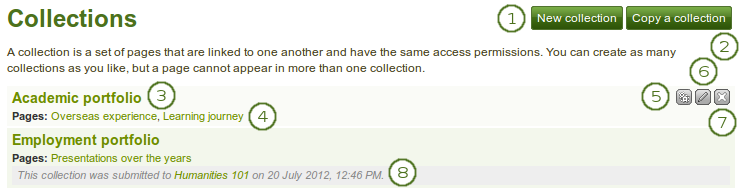
Collections overview page
- Create a new collection by clicking on the New collection button.
- Copy an existing collection by clicking on the Copy a collection button.
- Click on the collection title to go to the first page of the collection.
- Click on any title of a page within a collection to jump directly to it.
- Click the Manage button
 to move pages within a collection, add to or delete pages from a collection.
to move pages within a collection, add to or delete pages from a collection. - Click the Edit button
 to change the title and description of a collection.
to change the title and description of a collection. - Click the Delete button
 to delete the collection. The pages will still exist.
to delete the collection. The pages will still exist. - When you submitted a collection to a group, you cannot edit or delete it until it has been released.
4.3.2. Add a collection¶
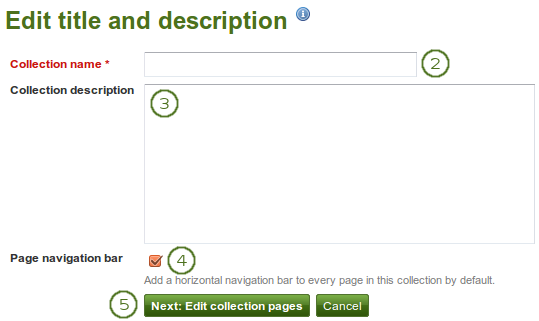
Create a collection
- Click the New collection button under Portfolio → Collections. On the next screen…
- Collection name: Provide a title for your collection.
- Collection description: Optionally, you can write a short description about your collection. You do not have a visual editor, but just a plain text box.
- Page navigation bar: Choose whether you wish to display a tabbed navigation or not. If you choose not to, you will have to include the navigation block for you to go from one page to the next on the individual pages that belong to this collection.
- Click the Next: Edit collection pages button or click the Cancel button if you want to abort adding your collection.
4.3.3. Copy a collection¶
You can duplicate your own collections or collections of other users if they allowed you to do that. As every page can only be in one collection at a time, your own pages will be copied when you copy a collection.
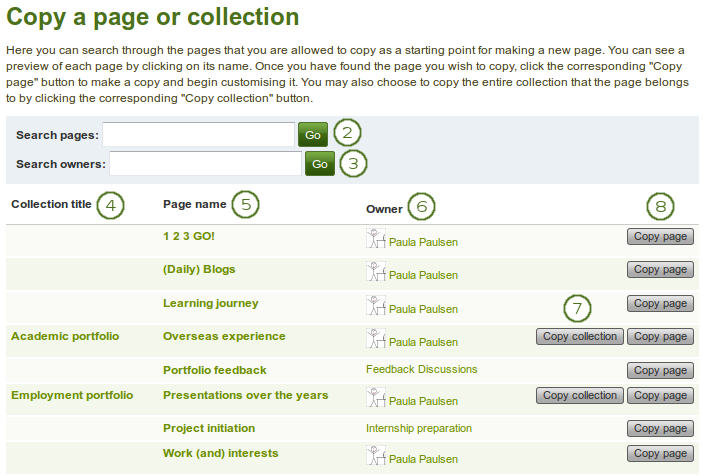
Copy a collection
- Click the Copy a collection button under Portfolio → Collections. On the next screen…
- Search pages: If there are many pages or collections from which you can choose, either search for a keyword in the page or collection title or
- Search owners: Search for the author of the collection. This can be a user, a group or an institution.
- Collection title: Click on the title of a collection to preview it before copying it.
- Page name: Click on the title of the page to see a preview of it before you copy it.
- Owner: Click on the name of the owner to view a larger profile picture and the self description if the owner provided one or to see information about a group it that is the owner.
- Click the Copy collection button to copy an entire collection with multiple pages into your portfolio. All pages within this collection are copied or
- Click the Copy page button to copy one page only into your own portfolio.
- Edit the collection and its pages as you would do any other collection and pages.
Note
The site administrator can decide to leave out “Copy of…” for copied pages or collections. This setting needs to be made in the config.php file. If $cfg->renamecopies = true;, copies of new pages and collections will have “Copy of” prepended to the title.
See also
You can watch a demo of this feature in action.
4.3.4. Add collection pages¶
In the next step after you have created your collection, you choose which portfolio pages you wish to include in this collection. You see all the pages that you can use potentially. If you had already placed a page into another collection, it is not an option here.
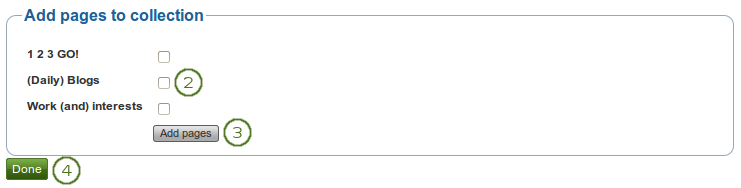
Add pages to a collection
- Click the Manage pages button
 under Portfolio → Collections. On the next screen…
under Portfolio → Collections. On the next screen… - Put a check mark next to each page that you wish to include in your collection.
- Click the Add pages button to add the pages to your collection.
- Click the Done button to finish this step.
4.3.5. Manage collection pages¶
Once you have added your pages to your collection. You can move them around or remove them.
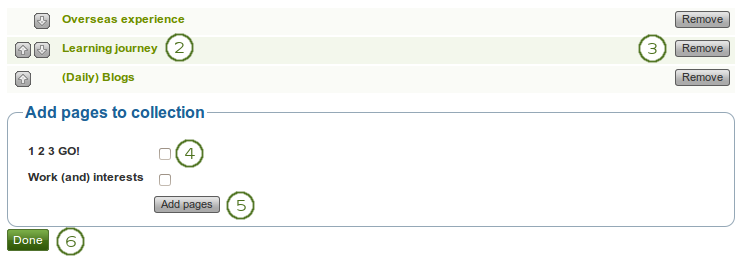
Manage the pages that are displayed within your collection
- If you are not already in the page management, click the Manage pages button
 under Portfolio → Collections. On the next screen…
under Portfolio → Collections. On the next screen… - Use the Move up
 and Move down
and Move down  buttons to arrange your pages in a different order.
buttons to arrange your pages in a different order. - Click the Remove button to take a page out of a collection. The page itself is not deleted.
- Put a check mark next to each page that you wish to include in your collection in addition to the ones already in it.
- Click the Add pages button to add the pages to your collection and then move them around with the Move up
 and Move down
and Move down  buttons.
buttons. - Click the Done button.
View the result of your collection by clicking on the collection title or any page that is part of your collection.
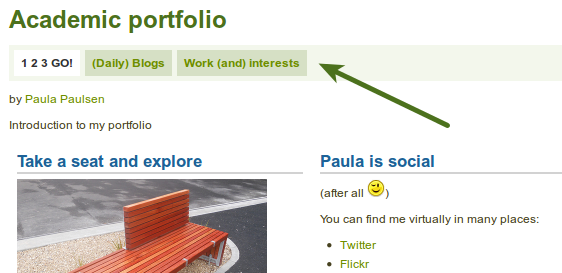
A collection with the tabbed navigation
4.3.6. Give others access to your collection¶
See also
Please refer to the section on sharing your pages and collections for further information.