6.5. Résumé¶
You can display either your entire résumé or parts of it in any portfolio page. If you choose to display only parts of your résumé, you have more control over the arrangement of the information.
6.5.1. Display your entire résumé¶

Add a block with your entire résumé to your page.
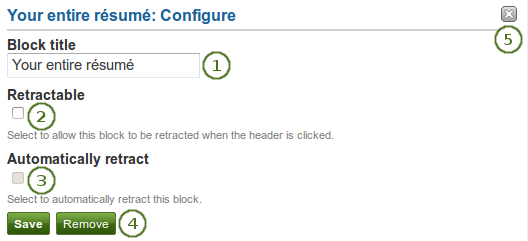
Configure the Your entire résumé block
- Block title: Choose a title for your block.
 Retractable: Tick this checkbox if you want to allow users to reduce the block to its heading on a page. The user can click the Retractable icon
Retractable: Tick this checkbox if you want to allow users to reduce the block to its heading on a page. The user can click the Retractable icon  to just show the heading.
to just show the heading. Automatically retract: Tick this checkbox if you want to show only the block’s heading when a user views the page. The user can click the Retracted icon
Automatically retract: Tick this checkbox if you want to show only the block’s heading when a user views the page. The user can click the Retracted icon  to view the entire block.
to view the entire block.- Click the Save button to accept your changes, or click the Cancel button to leave the block’s content as it is. The Remove button is shown only when you place the block into the page for the first time.
- You can also click the Remove / Cancel button
 in the top right-hand corner to either remove a newly created block before it is being saved or to cancel any changes and leave the block’s content as it is.
in the top right-hand corner to either remove a newly created block before it is being saved or to cancel any changes and leave the block’s content as it is.
Note
When you use this block, you do not have control over the order in which the information is displayed, but Mahara decides that. In order to be more flexible, you can choose to display one résumé field at a time with the next block.
6.5.2. Display one résumé field¶

Add a block with one résumé field to your page.
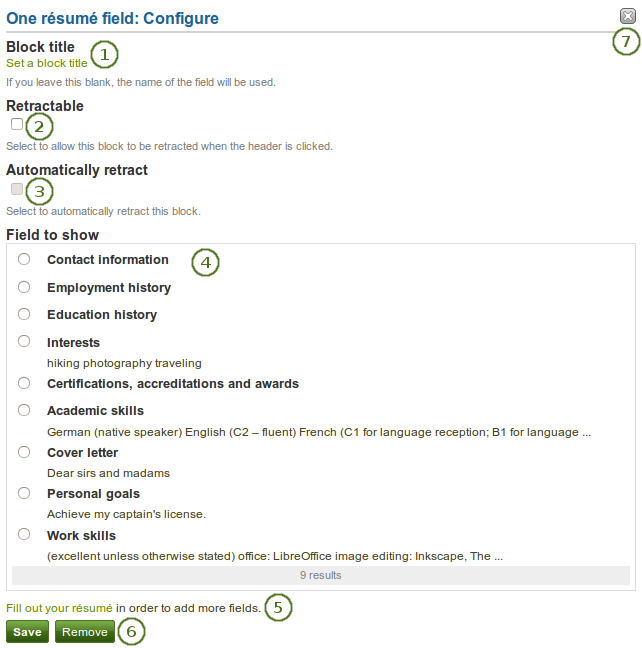
Configure the One résumé field block
- Block title: The title of the résumé field you want to display is chosen automatically unless you provide a different one.
 Retractable: Tick this checkbox if you want to allow users to reduce the block to its heading on a page. The user can click the Retractable icon
Retractable: Tick this checkbox if you want to allow users to reduce the block to its heading on a page. The user can click the Retractable icon  to just show the heading.
to just show the heading. Automatically retract: Tick this checkbox if you want to show only the block’s heading when a user views the page. The user can click the Retracted icon
Automatically retract: Tick this checkbox if you want to show only the block’s heading when a user views the page. The user can click the Retracted icon  to view the entire block.
to view the entire block.- Field to show: Choose the résumé information that you want to display. You can select one area at a time.
- You can jump to the résumé section directly from this pop-up window in order to fill in more content.
- Click the Save button to accept your changes, or click the Cancel button to leave the block’s content as it is. The Remove button is shown only when you place the block into the page for the first time.
- You can also click the Remove / Cancel button
 in the top right-hand corner to either remove a newly created block before it is being saved or to cancel any changes and leave the block’s content as it is.
in the top right-hand corner to either remove a newly created block before it is being saved or to cancel any changes and leave the block’s content as it is.