9. Fulltext search¶
The regular Mahara search is limited to finding users and in certain places titles, descriptions and tags of pages or collections. However, Mahara can be extended to allow for fulltext search capabilities. The Mahara core project team chose to use Elasticsearch. This is a powerful and extensible fulltext search engine.
If the site administrator installed Elasticsearch on the server, enabled the Elasticsearch plugin and configured the search settings to use the Elasticsearch plugin, your site is set for fulltext search and the “User search” box on the Dashboard is replaced by the fulltext search.
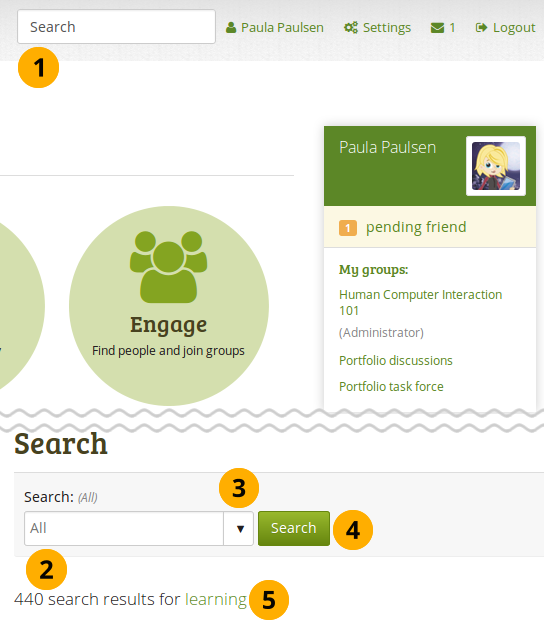
The fulltext search box
- When you are on your Dashboard, you can start your fulltext search directly in the Search box by typing your search term and pressing the “Enter” key.
- You are taken to the search result page. There you can search again for a term and have more options available.
- Choose from the drop-down menu whether to search in all contexts or just tags.
- Click the Search button to start your search.
- You see the number of search results displayed.
Note
You see search results from the entire site: your own content, other users’ content, group content etc. The results may vary from user to user because you can only see results to which you have access.
The fulltext search allows you to drill down further into your search results helping you find the things that you are looking for more easily.
9.1. Search for text¶
The Text facet lists results from text that had been created on the site.
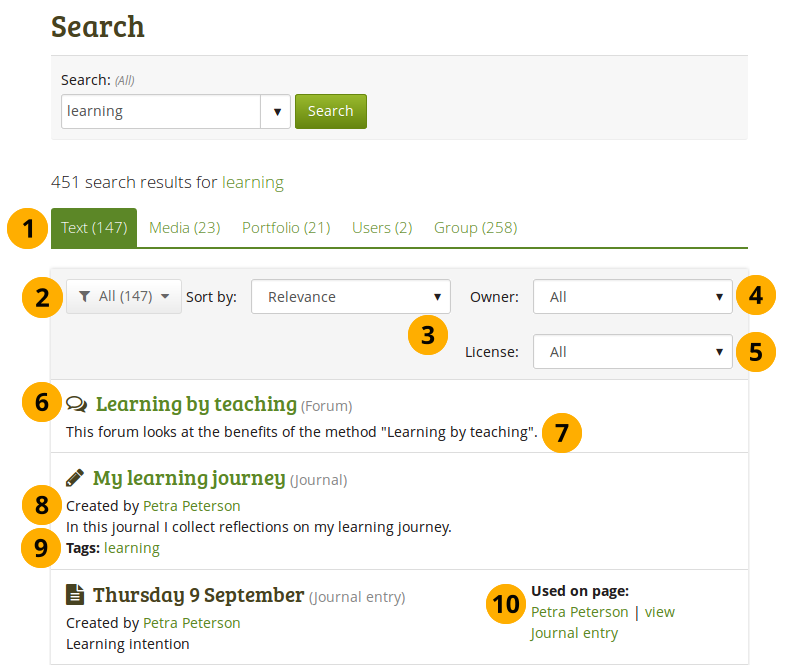
Find results in text
On the search results page click the Text tab to view text results. The tab includes the number of results found.
Use the Filter drop-down menu to drill further down. You can limit your search results by any type listed. Select the “All” option to see all results again.
Sort by: Choose how you wish to have your results ordered:
- Date (oldest first)
- Date (most recent first)
- Relevance: The configured relevance of the items. These can be defined for each site separately.
- A to Z
- Z to A
Owner: You can decide whether you want to see only results from your own portfolio or from others.
License: If the site administrator turned on the display of licenses for artefacts, you can limit your search results by one that you select.
The title of the item is shown as well as its type.
The beginning of the text is displayed.
The author is displayed where there is one.
If the item was tagged, the tags are displayed.
Note
When you click on a tag, a new search is conducted using the tag as search term and limiting the search to tags.
Used on page: If the artefact is used on a page that you have access to, you can see the artefact in context. You can view other people’s artefacts only in the context of the page whereas you can view your own artefacts directly in the Content area.
9.2. Search for media¶
The Media facet lists results from media artefacts that you have uploaded or created.
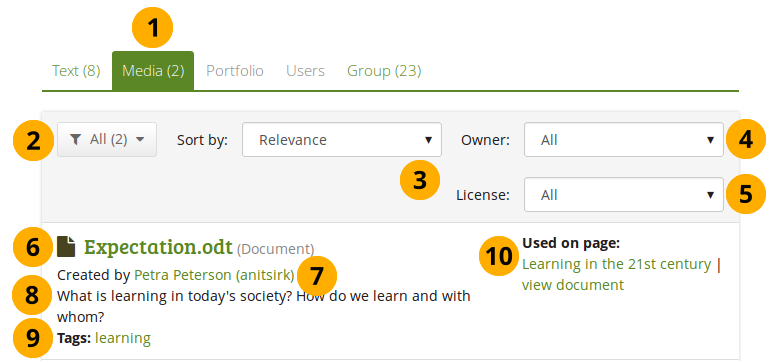
Find media results
On the search results page click the Media tab to view text results. The tab includes the number of results found.
Use the Filter drop-down menu to drill further down. You can limit your search results by any type listed. Select the “All” option to see all results again.
Sort by: Choose how you wish to have your results ordered:
- Date (oldest first)
- Date (most recent first)
- Relevance: The configured relevance of the items. These can be defined for each site separately.
- A to Z
- Z to A
Owner: You can decide whether you want to see only results from your own portfolio or from others.
License: If the site administrator turned on the display of licenses for artefacts, you can limit your search results by one that you select.
The title of the item is shown as well as its type.
The beginning of the text is displayed.
The author is displayed where there is one.
If the item was tagged, the tags are displayed.
Note
When you click on a tag, a new search is conducted using the tag as search term and limiting the search to tags.
Used on page: If the artefact is used on a page that you have access to, you can see the artefact in context. You can view other people’s artefacts only in the context of the page whereas you can view your own artefacts directly in the Content area.
9.3. Search for portfolios¶
The Portfolio facet lists results from pages and collections on the site.
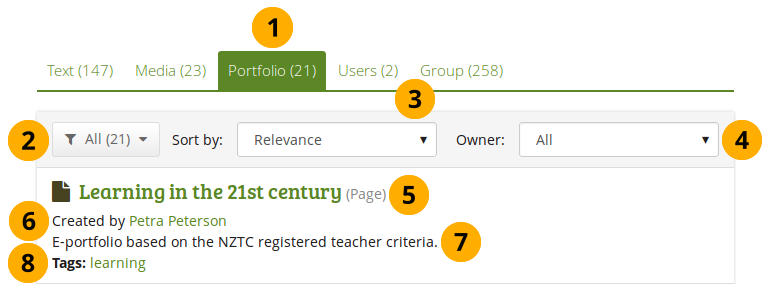
Find portfolio results
On the search results page click the Portfolio tab to view the results. The tab includes the number of results found.
Use the Filter drop-down menu to drill further down. You can limit your search results by any type listed. Select the “All” option to see all results again.
Sort by: Choose how you wish to have your results ordered:
- Date (oldest first)
- Date (most recent first)
- Relevance: The configured relevance of the items. These can be defined for each site separately.
- A to Z
- Z to A
Owner: You can decide whether you want to see only results from your own portfolio or from others.
The title of the page or collection is shown as well as its type.
The author is displayed.
The beginning of the page or collection description is shown.
If the page or collection was tagged, the tags are displayed.
Note
When you click on a tag, a new search is conducted using the tag as search term and limiting the search to tags.
9.4. Search for users¶
The Users facet lists people who have an account on the site that meet your search criteria.
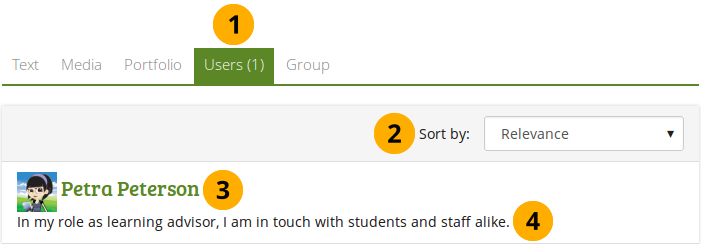
Find user results
- On the search results page click the Users tab to view the results. The tab includes the number of results found.
- Sort by: Choose how you wish to have your results ordered:
- Date (oldest first)
- Date (most recent first)
- Relevance: The configured relevance of the items. These can be defined for each site separately.
- A to Z
- Z to A
- The name and profile picture of a person is displayed. The name is linked so you can go directly to the profile page of that user.
- If the user has an introduction, it is displayed.
9.5. Search for groups¶
The Group facet lists groups that meet your search criteria.
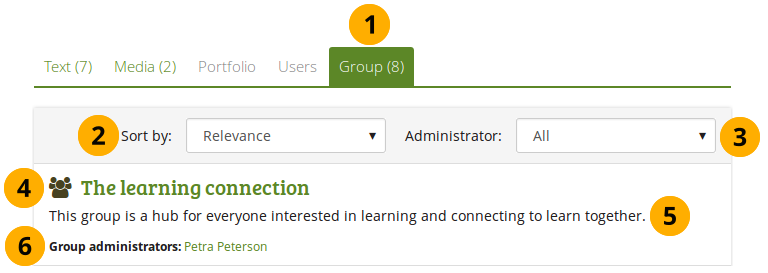
Find group results
- On the search results page click the Group tab to view the results. The tab includes the number of results found.
- Sort by: Choose how you wish to have your results ordered:
- Date (oldest first)
- Date (most recent first)
- Relevance: The configured relevance of the items. These can be defined for each site separately.
- A to Z
- Z to A
- Administrator: You can decide whether you want to see only groups in which you are the administrator or others.
- The title of the group is displayed.
- The group administrators are listed.
- The group description is displayed.