8.4. Notifications¶
You can view the messages you receive in your account and that you have sent in your Notifications area which you access via the User menu.
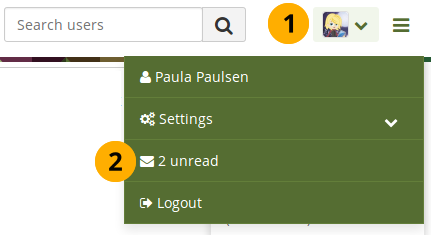
Access your Notifications area¶
Click the Arrow down icon in the user menu.
Click the Envelope icon to be taken to your inbox.
8.4.1. Inbox¶
Your Inbox holds all the messages that you receive in Mahara and whose notification type you have not set to “None”.
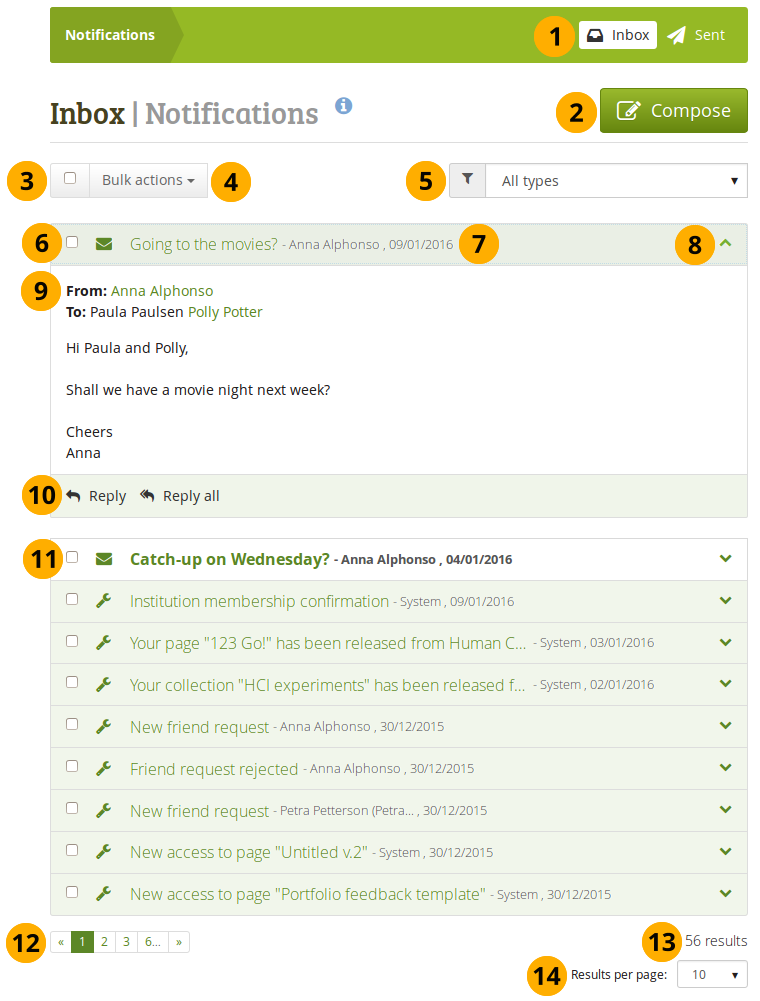
Your inbox¶
You have easy access to your sent messages by clicking the Sent tab.
Compose: You can also write a message to one or more users by clicking the Compose button.
Tick the check box if you want to select all messages you see on the page.
Choose from the Bulk actions drop-down menu what you want to do with all selected messages.
Mark as read: Mark selected messages as having been read.
Delete: Delete selected messages.
Delete all notifications: Delete all messages in your inbox no matter whether they’ve been selected or not.
Warning
Once notifications are deleted, you cannot retrieve them again.
All types drop-down menu: You can filter your notifications according to an activity type to see only a subset of all your notifications.
You can select individual messages for bulk actions.
You see the subject of the message and who sent it when.
Click anywhere in the panel to see the entire message. You can collapse the message again by clicking into the panel or clicking the Collapse icon .
You can read the entire message, see who its from and to whom it was addressed besides you if it went to multiple people.
Click the Reply button Reply to send a message to the sender, or click the Reply all button Reply all to send a message to the sender and all recipients of the notification.
When you have unread notifications, these are displayed first so you can attend to them directly and do not have to find them further down in your inbox.
Navigate through the list of your messages with the help of the Paginator.
You can see how many notifications you have in total.
Results per page: You can select how many notifications you want to see per page by choosing a different number from the drop-down menu.
8.4.2. Sent¶
Your Sent message area holds all the messages that you sent in Mahara.
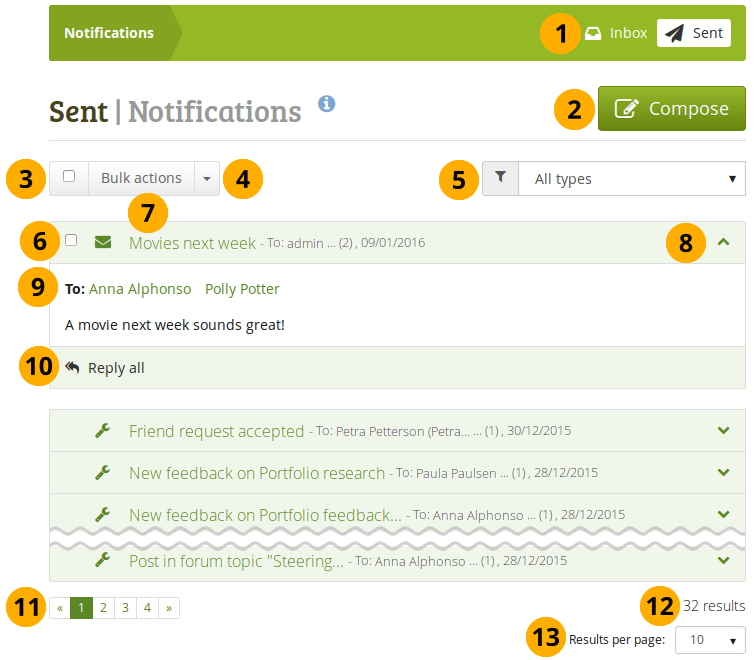
Your sent messages¶
You have easy access to your inbox by clicking the Inbox tab. You can also write a message to one or more users by clicking the Compose tab.
Compose: You can also write a message to one or more users by clicking the Compose button.
Tick the check box if you want to select all messages you see on the page. You can only select the messages that you are allowed to delete.
Choose from the Bulk actions drop-down menu what you want to do with all selected messages.
Mark as read: Mark selected messages as having been read.
Delete: Delete selected messages.
Delete all notifications: Delete all messages in your inbox no matter whether they’ve been selected or not.
Warning
Once notifications are deleted, you cannot retrieve them again.
All types drop-down menu: You can filter your notifications according to an activity type to see only a subset of all your notifications.
You can select individual messages for bulk actions.
You see the subject of the message and who sent it when.
Click anywhere in the panel to see the entire message. You can collapse the message again by clicking into the panel or clicking the Collapse icon .
You can read the entire message.
If it is a message you sent to another user, click the Reply button Reply to send another message to that recipient, or click the Reply all button Reply all to send a message to all recipients when your original message went to more than one person.
Navigate through the list of your messages with the help of the Paginator.
You can see how many notifications you have in total.
Results per page: You can select how many notifications you want to see per page by choosing a different number from the drop-down menu.
8.4.3. Send a message¶
You can send a message to multiple people in Mahara. When you clicked the Send message button on a person’s profile page or on the page “Find people” or “My friends”, you can add more people to whom to send the message.
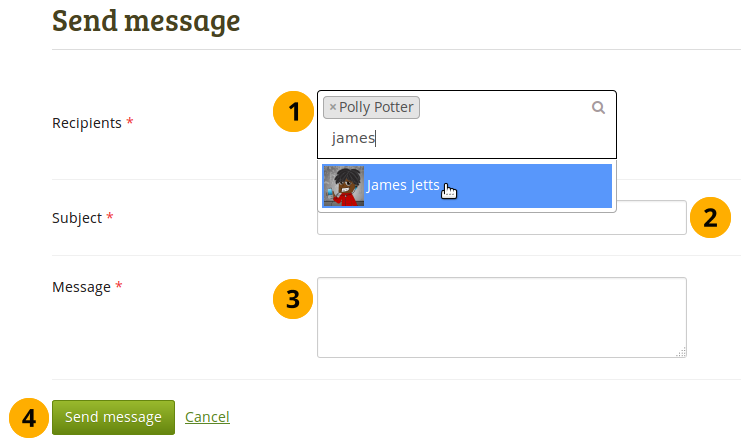
Send a message¶
Recipients: The person whom you selected to send the message to is added automatically to the recipient list. You can add more by starting typing and then selecting their name when they come up. You must enter at least one user to send a message to.
Note
It depends on the search settings of the site when you start seeing results for the names that you type. If the option “Exact user searches” is selected for the internal search plugin, then you need to type at least the entire first name for name options to be displayed. If the “Exact user searches” option is not selected, results start showing up as soon as you type the first letter.
Subject: Decide on the subject of the notification like in an email. You must enter a subject.
Message: Write your message. This field is required.
Click the Send message button to send the message to the people in the recipients list, or click Cancel to abort your action.
You can view all the messages that you sent in your “Sent” area in the Notifications.