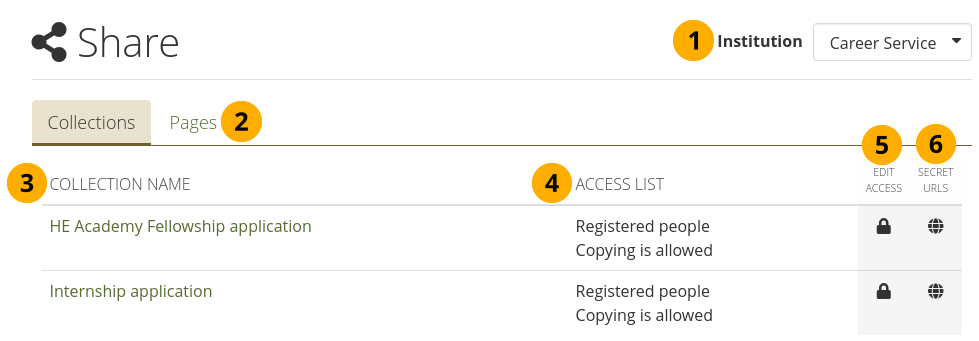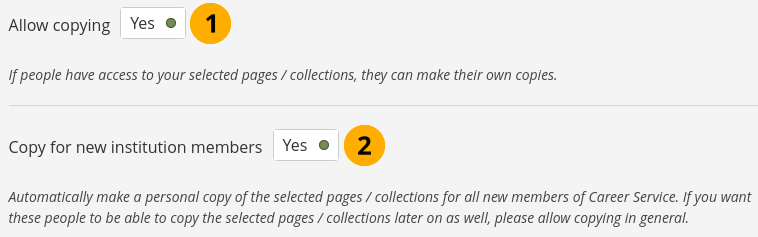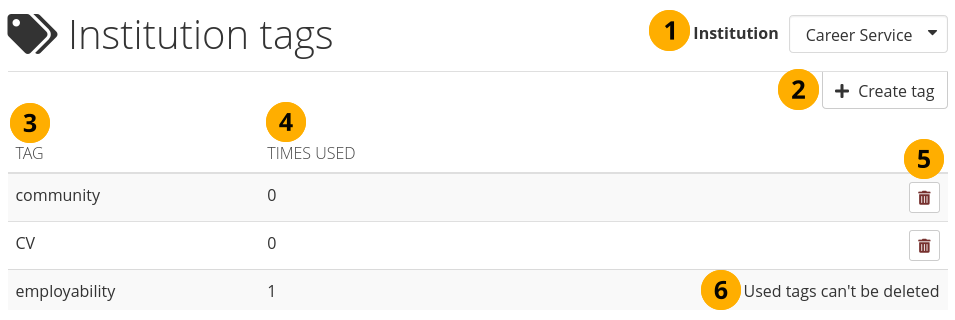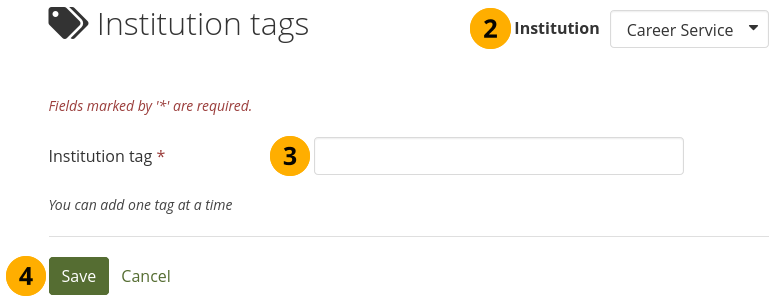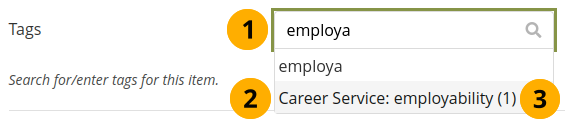11.6. Institutions¶
Administration menu → Institutions
You can use Mahara as multi-tenanted instance. That means that several different institutions can share one Mahara installation. All account holders from these different institutions can:
share portfolios with each other
give feedback on each other’s evidence and pages
work collaboratively in groups across institution boundaries
In Administration menu → Institutions → Settings you can set up as many institutions as you wish. Institution administrators can only administer their members and their institutions but not make any changes to site settings.
Institutions don’t need to be separate organisations. You can set up Mahara institutions for different parts of your organisation to use different themes, have different default settings, or authentication methods.
Note
Even if you use Mahara with one organisation only and do not want to distinguish different departments within your organisation, we recommend you set up at least one institution and not use ‘No institution’. By setting up that institution, you will have three more roles available: institution staff, institution support administrator, and institution administrator.
You can create institution administrator accounts, which are less powerful than site administrator accounts. By having institution administrators, you can allow them to take care of account and group creation etc. without giving them full powers over the site preventing that too many people can make site changes.
11.6.1. Overview¶
Administration menu → Institutions → Settings
As site administrator, you see an overview of all institutions that exist on your Mahara instance. Institution administrators only see the institution(s) that they can manage.
Note
Institution administrators who manage only one institution do not see this page and are taken immediately to the settings for their only institution.
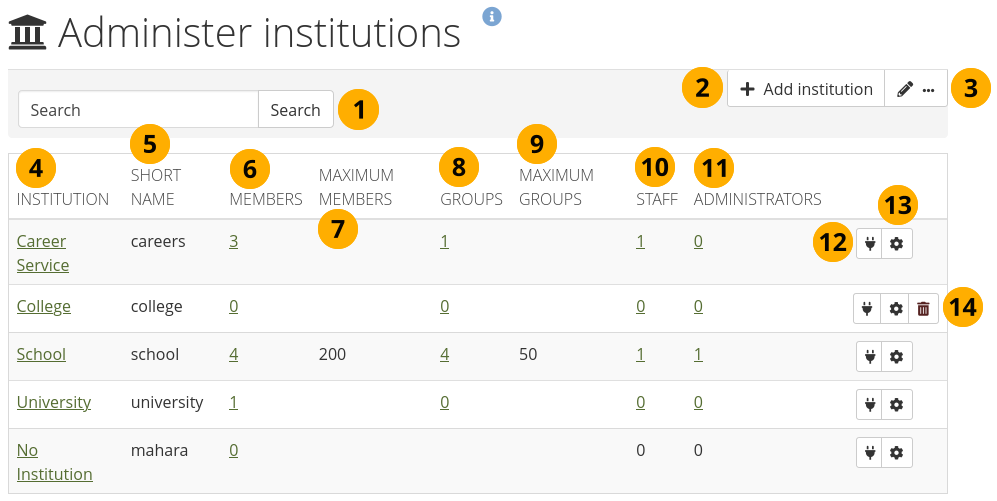
Overview page for institutions¶
Search: Search for a particular institution by its name and then click the Search button.
Click the Add institution button when you want to create a new institution. This button is only visible to site administrators.
Click the Edit with three dots button to edit institution members, staff, support administrators, and administrators.
Institution: Institutions are listed alphabetically. If you click the institution’s name, you are taken to the contacts page.
Note
The institution ‘No institution’, shortname ‘mahara’, is the ‘site institution’ and cannot be deleted. While most site settings are set in the Site options, some are set in the institution settings when they can be changed by individual institutions.
Short name: The institution’s short name. If you set up an institution manually, it converts that name into a lower case shortname. If you create institutions automatically, e.g. via web services or SAML, it is generated based on parameters set out by the automatic process.
Members: Number of registered members in this institution.
Maximum members: Maximum number of allowed members in this institution. If an institution has a maximum set, and it is reached, any potential new members will be rejected. The site and institution administrator receive a notification to take further steps.
Groups: See how many groups are associated with an institution.
Maximum groups: Maximum number of allowed groups in the institution. If the maximum is reached, no more groups can be created unless the site increases this limit.
Note
When the limit is reached, an error message is displayed to the person wanting to create the group. They are asked to contact their institution administrator as they would know if they can ask the site administrator to increase the number of groups for their institution.
Staff: Number of institution members with staff rights in this institution.
Administrators: Number of institution members with institution administrator rights.
Click the Manage connections button to change web services connections for this institution.
Note
You only see this button if at least one institution has web services connections configured via the ‘Connection manager’.
Click the Manage button to change institution settings.
Click the Delete button to delete an institution. You can only delete an institution when there are no members in it.
11.6.2. Add an institution¶
Note
Only site administrators can add institutions. However, once an institution exists, institution administrators can change many of the settings.
When you want to add an institution by clicking the Add institution button on Administration menu → Institutions → Settings, you need to provide some basic information for the new institution. You can change all settings later on.
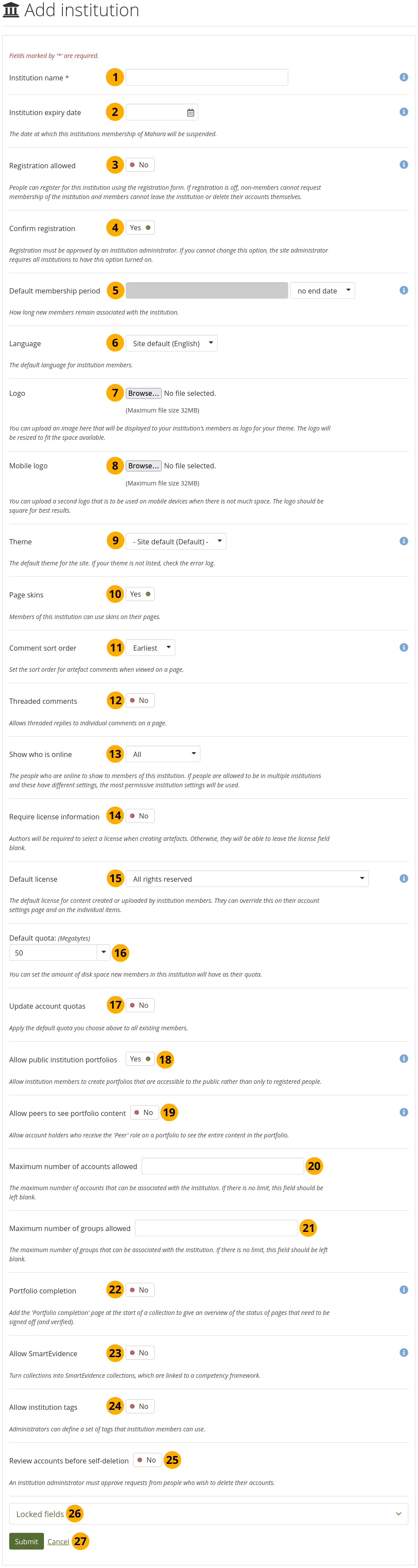
Add a new institution¶
Institution name: This field is required. It is the name that everyone sees throughout the site to identify this institution.
Note
An internal ID for the institution is generated automatically. It is displayed on the institution’s settings page once the institution has been saved for the first time.
This short name can contain letters and numbers and must be at minimum one character long. This is helpful when institutions are created automatically based on an IdP setup.
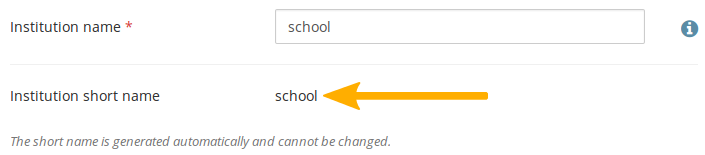
Institution expiry date: Click into the field to select a date. If you leave the field empty, the institution does not have an expiry date. This setting cannot be changed by an institution administrator.
If you specify an expiry date for this institution, once the warning time for institution expiry has been reached, site and institution administrators will receive a otification about this institution’s impending expiry.
If the auto-suspend expired institutions option is set, then once the expiry date has been reached, this institution will be suspended automatically, and members of this institution will no longer be able to log in.
The warning time for institution expiry and the auto-suspend expired institutions options can be found in the institution settings under Administration menu → Configure site → Site options.
Registration allowed: Switch to ‘Yes’ when you want to allow self-registration for people. As institution administrators, you will be asked to confirm that these people can join your institution. If you decline, their new account will be associated with ‘No institution’ unless you have the Confirm registration option enabled. When you do not allow registration, nobody can register a new account, ask to join your institution or leave it without your permission.
Confirm registration: Switch to ‘Yes’ if you want to control that no new accounts are created unless the administrator approves the registration. You receive a notification about pending registrations when a new person wants to register. If the site administrator requires all institutions to confirm registration, you cannot change this setting to ‘No’.
Note
Switching this setting on is recommended for most sites that allow self-registration to prevent spammers from creating accounts and misusing the site.
When registration needs to be confirmed, people trying to register with an institution need to provide a reason.
Default membership period: You can set how long members will remain associated with this institution per default. Choose an option from the drop-down menu and then specify the number of days, weeks, months or years. After this length of time, the members will be removed from the institution. People will receive a notification before this time reminding them that they will be removed soon. However, that does not mean that they will lose their account. They will still have that and be associated with ‘No institution’.
Language: Choose the language from the drop-down menu that you want the members in your institution to use by default.
Note
This is a default setting. Members in your institution can choose their own language in their account setting.
Logo: You can upload an image that will be displayed to your institution’s members in place of the standard header logo.
Mobile logo: Upload a square version of your logo that is displayed on small devices.
Note
You can also upload a mobile logo to your theme if you prefer to add it there rather than upload it in the institution settings. The ‘Raw’ theme has a mobile logo that is used in other themes as well unless you upload your own. Ensure that it is a square logo for best results.
Theme: Use the drop-down menu to choose the theme that you wish to use for this institution. All pages in that institution will receive that theme. When members from other institutions view portfolio pages that were created in this institution, they will see this institution’s theme on these pages. If Site default is selected, when a site administrator changes the site default theme, the theme for the members of this institution will change, too. You can install more themes in the theme folder on the server. Check out the community-contributed themes. If authors are allowed to have page themes, these pages are not affected by theme changes. Mahara also has a configurable theme which allows you to create a theme on the fly.
Page skins: Switch to ‘Yes’ if you want your institution members to use page skins.
Note
This feature is only available when the server administrator enabled skins for the site.
Comment sort order: Decide on the sort order of comments on artefacts when they are displayed on a page. You can choose between the following:
Earliest: Sort your comments in chronological order showing the oldest comments first and the newest last.
Latest: Sort your comments in reverse chronological order showing the newest comments first and the oldest last.
Threaded comments: Display comments on a page in a threaded manner so you can see, which comment is a reply to which previous comment.
Show who is online: If the site administrator allowed the ‘Show who is online’ side block, you can decide which group of people you want to have displayed for this institution:
None: The side block is not displayed to institution members.
Institution only: Only institution members are displayed in the side block.
All: Everyone on the site are displayed in the side block. This option is only available if ‘Isolated institutions’ is not turned on.
Require license information: Switch to ‘Yes’ if your institution members need to choose a license for each artefact they upload or create. They can set a default license in their account settings. You only see this option if the site administrator turned on License metadata in the site settings.
Default license: You can choose a default license for your institution members’ content. They can overwrite this default license in their account settings. You only see this option if the site administrator turned on License metadata in the site settings. If the site administrator allowed custom licenses, you can enter one using the drop-down menu option ‘Other license (enter URL)’. This license can then also be used by your institution members.
Note
If you are not sure which default license to choose, please consult your organisation’s lawyer or a copyright lawyer.
Default quota: You can set the amount of file quota new members registering with this institution shall have.
Update account quotas: Switch to ‘Yes’ if you want to apply the default quota you choose above to all existing institution members. This setting cannot be changed by an institution administrator.
Allow public institution portfolios: Switch to ‘Yes’ if you want to allow members belonging to this institution to create portfolios that are accessible to the public rather than only to registered people. If you allow public pages, members can also create secret URLs for their pages. Otherwise they cannot.
Allow peers to see portfolio content: Per default, account holders who have the ‘Peer’ role on a portfolio do not see the content on portfolio pages, allowing for a blind review. This setting can change that though for any portfolio by an account holder who is a member of this institution.
See also
Peers can give a peer assessment via the ‘Peer assessment’ block.
Maximum number of accounts allowed: Specify the maximum number of accounts that can be created in this institution. If you leave this field blank, there is no limit to the number of accounts. This setting cannot be changed by an institution administrator.
Note
When the maximum number of accounts has been reached and another person tries to register for the institution, the site administrator as well as the institution administrator for that institution receive a notification. That allows them to take further steps.
Maximum number of groups allowed: Decide how many groups can be created in this institution. If you leave this field blank, there is no limit to the number of groups. This setting cannot be changed by an institution administrator.
Portfolio completion: Allow portfolio authors to add the ‘Portfolio completion’ progress page to the start of their collection.
Allow SmartEvidence: Activate SmartEvidence if you want your institution members to work with it.
Allow institution tags: If set to ‘Yes’, you can set up tags for the members of your institution to use in their portfolios.
Note
When turned on, the new menu item Tags will appear in the institution sub menu.
Review accounts before self-deletion: If set to ‘Yes’, an institution administrator needs to approve or deny the deletion of an account when the deletion is initiated by the account holder.
Note
This setting gives institutions in a formal learning setting the possibility to prevent accidental account deletion by people before portfolios are archived if required.
If the field is set to ‘Yes’ and greyed out, the site administrator requires the confirmation for all institutions on the site.
Locked fields: Switch any value to ‘Yes’ if you don’t want to allow changes to it by members. Disabled switches are for profile fields which are locked in the institution settings for ‘No institution’. These profile fields are locked at the site level and cannot be unlocked for individual institutions.
Note
Locking profile fields such as first name, last name and display name can be beneficial for institutions that wish to always identify their members by their real names and not allow them to choose nicknames.
Click the Submit button to save your changes and create this institution, or click Cancel to abort the creation of this institution.
11.6.2.1. Change the institution logo¶
You can upload a logo to any theme replacing the standard logo that comes with the theme. If you upload a file with large dimensions, the logo will be shrunk or upscaled to fit the available space. To achieve optimal results, upload a logo with a height of 90px to display well on Retina displays.
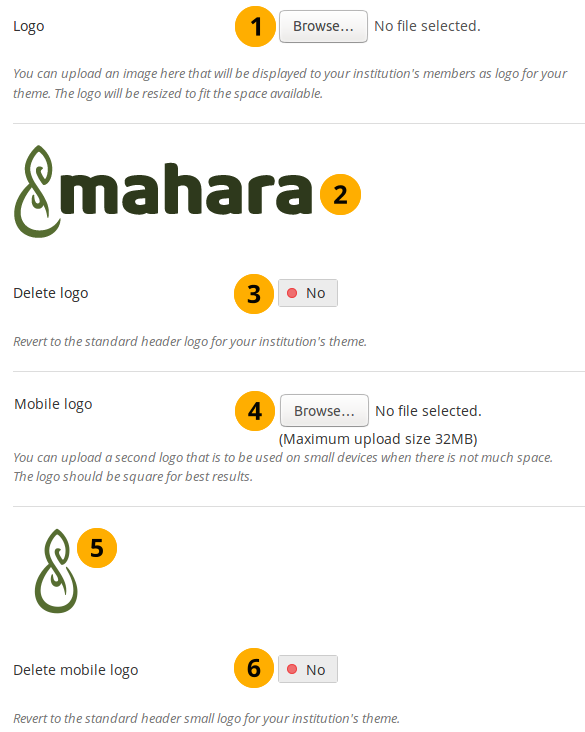
Upload a logo¶
Logo: Upload the logo that you want to use on your institution theme from your computer and click the Submit button at the bottom of the page.
Once you have submitted your changes, the logo will be replaced in the header and it also appears in the settings to show what you have uploaded.
Note
If you are a site administrator and not a member of the institution for which you change the logo, you cannot see the logo change unless you log in as an institution member.
Delete logo: If you want to revert back to the standard logo, switch to ‘Yes’ and click the Submit button at the bottom of the page.
Mobile logo: Upload a square logo and click the Submit button at the bottom of the page. This logo is used for small devices when the regular logo would take up too much space on the screen.
Note
The logo must have square dimensions.
Once you have submitted your changes, the logo will be replaced in the header and it also appears in the settings to show what you have uploaded.
Delete mobile logo: If you want to delete this logo, switch to ‘Yes’ and click the Submit button at the bottom of the page.
Note
There is a special logo that can be picked up by Facebook and other social media sites in order not to display a random image from the site. This logo must be placed into the theme folder. Mahara’s Raw theme has the Mahara logo, but it could be changed to a different one in another theme. For more information see the tracker item.
11.6.2.2. Use the configurable theme¶
If you do not want to use one of the built-in themes of Mahara or one of the community-contributed themes, you can either build your theme from scratch or use the configurable theme in conjunction with the logo upload.
If you do not upload a custom logo and use the Mahara logo with the configurable theme instead, it changes colour according to the theme background so it is always readable.
Note
The configurable theme is only a display theme. That means that members of the institution in which it is in use see the theme applied to the site and their pages. However, when members from another institution browse the portfolio pages of members from this institution, they do not see the configurable theme, but their own theme.
You can change the configurable theme on the institution settings page.
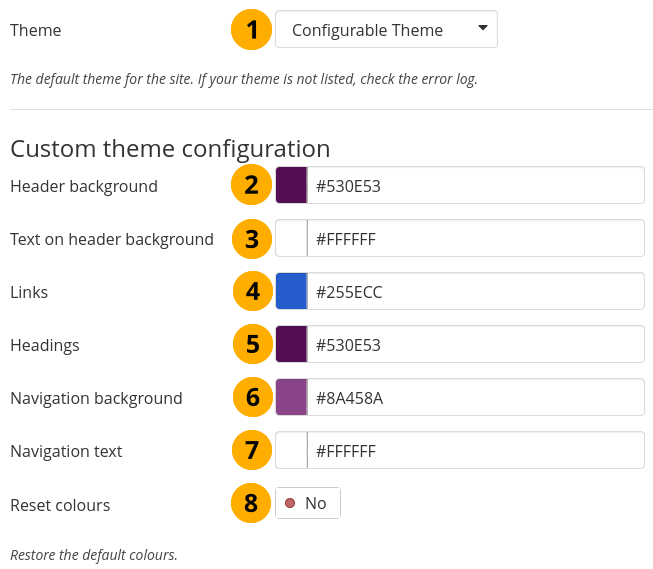
Colour options for the configurable theme¶
In order to change any of the colours, either provide the hexadecimal color code or choose the colour from the colour picker that becomes available as soon as you click in one of the colour fields.
Theme: Choose the “Configurable Theme” from the drop-down menu and the “Custom theme configuration” options become visible.
Header background: The colour of the header.
Text on header background: The colour of text in the header. It is also used as the navigation menu icon colour in the header.
Links: The link colour on pages and in the sidebar.
Headings: The heading colour for all headings except in the sidebar. This is currently not used.
Navigation background: The colour of the drop-down menu navigation.
Navigation text: The colour of the text / links in the navigation menu.
Reset colours: Switch to ‘Yes’ if you want to go back to the original colours of the configurable theme.
Click the Submit button at the bottom of the page to make your changes.
Note
If you do not see the theme changes immediately when you are logged in as institution member, you may have to clear your browser cache.
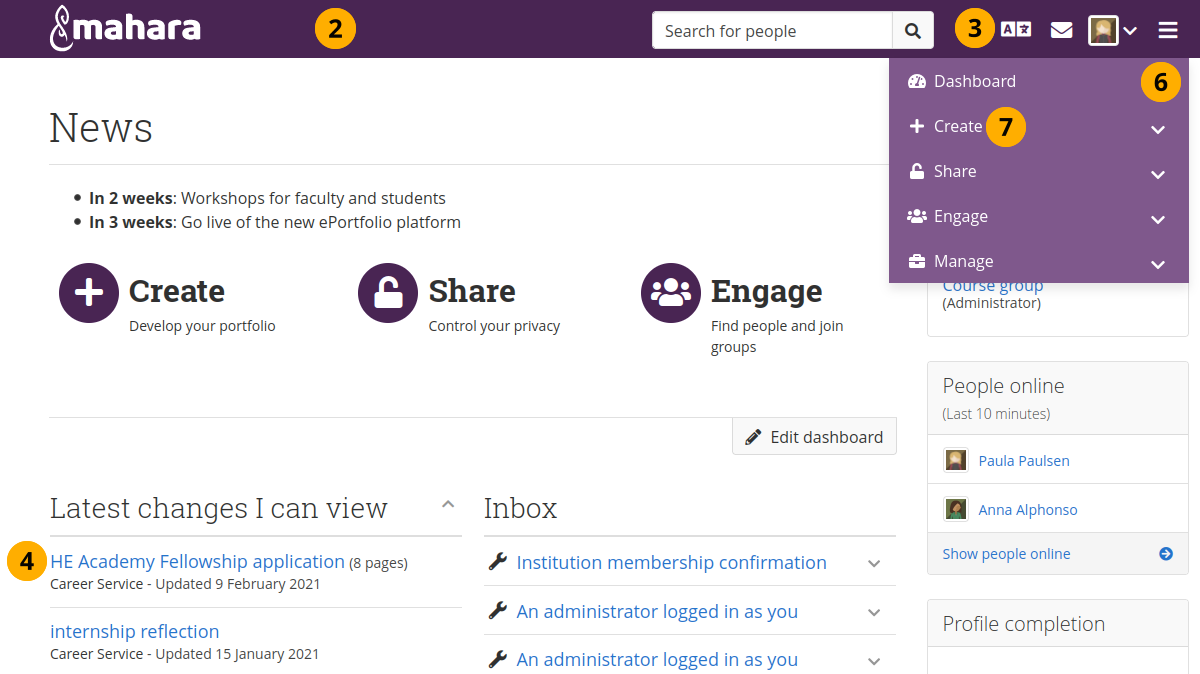
Example of a configurable theme¶
The numbers on the example page refer to the configurable theme options above.
11.6.3. Edit the site institution¶
Your Mahara site itself is listed as institution under Administration menu → Institutions → Settings. Per default, it has the name ‘No institution’ and you can change certain settings that are applied to the site.
Note
Most settings for the site are made in Administration menu → Configure site → Site options.
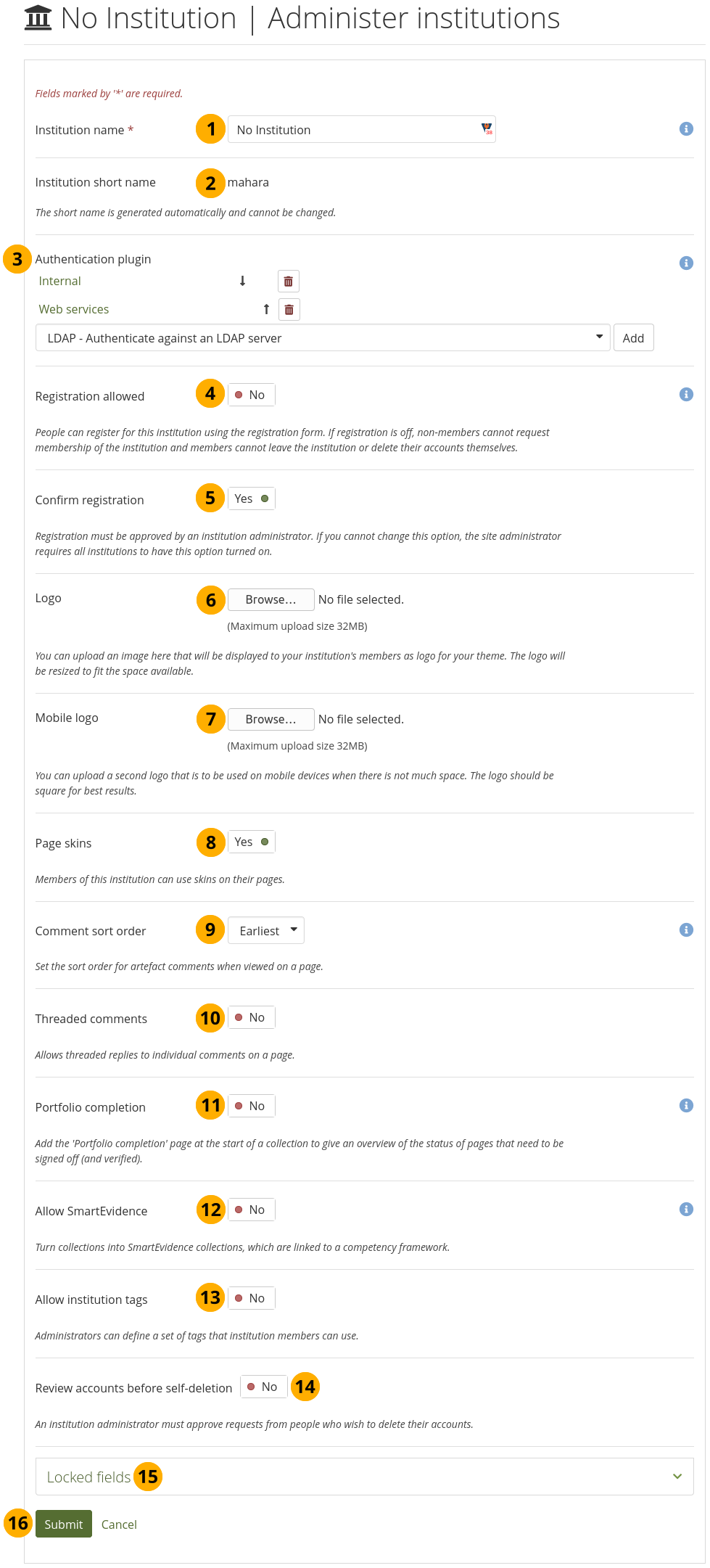
Edit the ‘No institution’ site institution¶
Institution name: This field is required. It is the name that people see when registration is allowed for the site without having to register for a particular institution.
Institution short name: This name is generated automatically and set to ‘mahara’.
Authentication plugin: You can decide which authentication methods you want to allow. See ‘Edit an institution’ for more information.
Registration allowed: Switch this option to ‘Yes’ if you want to allow people to register on your site without registering for a particular institution. If you switch this setting on but not the setting Confirm registration, new accounts do not need approval.
Note
Be careful disabling Confirm registration. Spammers can misuse your site and create accounts without your knowledge.
Confirm registration: Switch this option to ‘Yes’ if you want to control that no new accounts are created unless the site administrator approves the registration. You receive a notification about pending registrations when a new person wants to register.
Note
If the site administrator decides that every manually created account, no matter the institution, needs confirmation, they will switch the ‘Confirm registration’ setting to ‘Yes’ in the ‘Site settings’ in Administration menu → Configure site → Site options → Site settings.
Logo: Replace the standard site logo without having to place it in the theme folder on the server. Upload an image that will be displayed to everyone who is not in an institution and who is not logged into the site.
Mobile logo: Upload a square version of your logo that is displayed on small devices.
Page skins: Switch this option to ‘Yes’ if you want people who are not in a particular institution to use page skins.
Note
This feature is only available when the server administrator enabled skins for the site.
Comment sort order: Decide on the sort order of comments on artefacts when they are displayed on a page. You can choose between the following:
Earliest: Sort your comments in chronological order showing the oldest comments first and the newest last.
Latest: Sort your comments in reverse chronological order showing the newest comments first and the oldest last.
Threaded comments: Display comments on a page in a threaded manner so you can see, which comment is a reply to which previous comment.
Portfolio completion: Allow portfolio authors to add the ‘Portfolio completion’ progress page to the start of their collection.
Allow SmartEvidence: Activate SmartEvidence if you want your institution members to work with it.
Allow institution tags: If set to ‘Yes’, you can set up tags for the members of your institution to use in their portfolios.
Note
When turned on, the new menu item Tags will appear in the institution sub menu.
Review accounts before self-deletion: If set to ‘Yes’, the site administrator needs to approve or deny the deletion of an account that is not in associated with an institution when the deletion is initiated by the account holder.
Locked fields: Switch any value to ‘Yes’ if you don’t want account holders to make changes. Any field that you enable here is locked from editing in institutions.
Note
Locking profile fields such as first name, last name, and display name can be beneficial for institutions that wish to always identify their members by their real names and not allow members to choose nicknames.
Click the Submit button to save your changes, or click Cancel to discard your changes.
11.6.4. Edit an institution¶
Administration menu → Institutions → Settings → Click the Manage button next to an institution
Once you have created your institution, you can edit its settings, suspend, or delete the institution. You will have to choose at least one authentication method for this institution so that accounts can be created.
Note
Only site administrators can add, edit, and delete authentication methods for an institution and suspend it. An institution can only be deleted if there are no members in it.
You should set up at least one authentication method. Otherwise, nobody can log in to this institution. You can add multiple authentication methods to your institution to account for different members and how they are allowed to authenticate. That means for example for a university:
Faculty and students could log in with their standard login and password if that is governed by LDAP / Active Directory (LDAP authentication) or single sign-on such as SAML or OpenID Connect if a SAML bridge is used (SAML authentication).
They could also log in via an LMS using LTI as that can be added as secondary authentication method for other methods like LDAP or single sign-on.
Alumni could have their SAML / LTI / LDAP authentication changed to the internal authentication once they finish their studies.
External assessors who do not have a university login, can be given the internal authentication so that they can receive a login, but the university administration does not have to issue a login which would give them access to other infrastructure as well.
All these then still log in to the same Mahara institution. Alternatively, you could also separate the accounts into their own institutions on your Mahara installation if that is more appropriate for your use case. This could mean for the above example:
Faculty and students log in and are automatically placed into the institution ‘University’. They see the standard university theme.
Alumni are placed into the institution ‘Alumni’ for easier account management as you could have the alumni coordinator manage these. Having them in a separate institution on Mahara would allow you to see who an alumni is. Additionally, they could receive a slightly different university theme that is geared towards alumni, and they can also receive different messages on their dashboard.
External assessors who are placed into the separate institution ‘Assessors’ could be managed by an administrator who is the liaison for them without giving that administrator access to the account management of all other university members. They can receive the standard university theme, but receive different messages on their dashboard.
Before you can use the IMAP, LDAP, SAML, or XML-RPC authentication methods, you must install their extensions on your server.
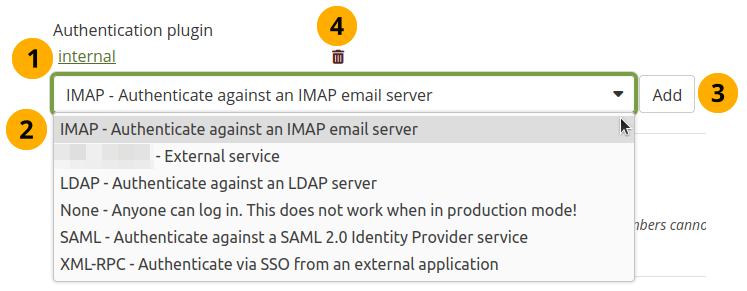
Plugins available for authentication in an institution¶
Once your institution is created, the settings include an additional option, Authentication plugin. You see all authentication methods that are already in use for this institution.
Note
Every institution receives the authentication method ‘Internal’ automatically. Once another authentication method has been enabled, it can be removed if you do not wish anybody from that institution to have that authentication method.
From the drop-down menu choose one of the authentication methods that are available:
External service: This is used primarily for authentication via LTI. The name of the authentication method is the name you gave your external app.
IMAP: Accounts are authenticated against an IMAP server. This is rarely used.
Internal: Accounts are created in Mahara. This is the default authentication method for a new institution.
LDAP: Accounts are authenticated against an LDAP server or Active Directory server.
None: Anyone can log in by picking a username and password.
Warning
This should only be used for testing but not on a live site as you can’t control who can receive an account.
SAML: A SAML 2.0 Identity Provider Service is needed that has the accounts.
XML-RPC: This is the authentication method used for MNet to connect Mahara with Moodle or another Mahara.
Note
The preferred authentication method to connect Moodle and other learning management systems is LTI. MNet is still available for organisations that haven’t switched to LTI yet.
Click the Add button to see the configuration screen for an external authentication method before it is added.
Click the Delete icon to remove an authentication method from an institution. You can only do so when nobody is associated with that authentication method any more.
11.6.4.1.  External service authentication¶
External service authentication¶
Note
Prior to Mahara 22.10 this was the ‘Web services’ authentication method. Now, administrators need to select a specific authentication method to associate with accounts to make it clearer which authentication method is used for what account.
If you want to use LTI with accounts in an institution, add the external apps authentication. It is only available once you have set up at least one LTI connection for an institution.
You cannot configure anything for the authentication plugin, but need to do that in the Web services → External apps area.
Warning
If you are upgrading from a version prior to Mahara 22.10 and have already used LTI, you must associate your accounts with the more specific authentication method and remove the ‘webservices’ option to avoid account login failures.
11.6.4.2. IMAP authentication¶
You can use this authentication method to receive the login information for your accounts from your IMAP server.
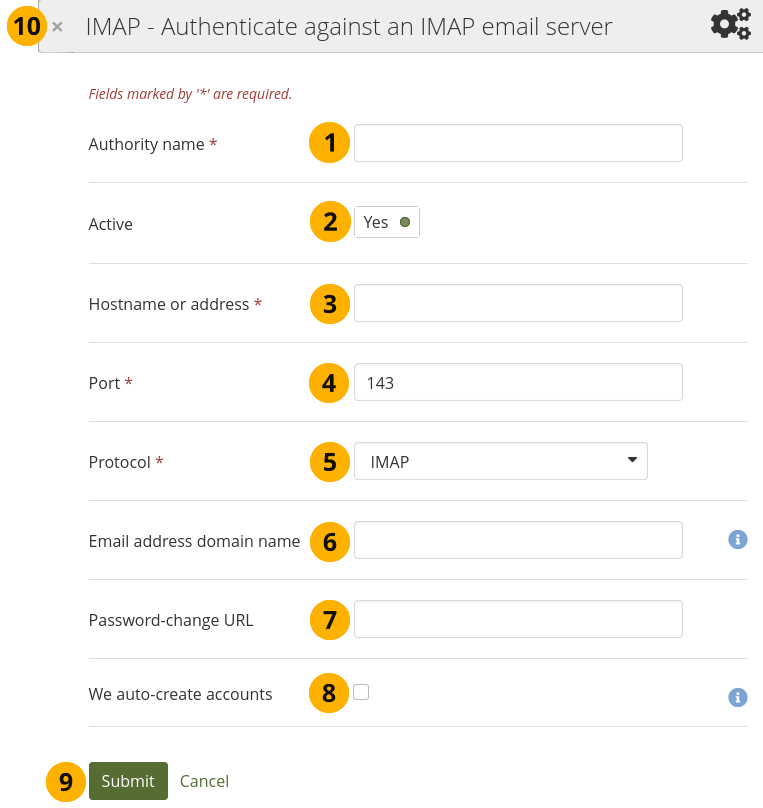
Set up IMAP authentication¶
Authority name: Enter a descriptive name to help you identify this authentication method. Preferably, choose a short name. This field is required.
Hostname or address: Specify the hostname in URL form. This field is required.
Port number: Specify the port number under which your IMAP server can be reached. The default is 143. This field is required.
Protocol: Select the protocol of your IAMP server by selecting it from the drop-down menu. This setting is required:
IMAP
IMAP / SSL
IMAP / SSL (self-signed certificate)
IMAP / TLS
Email address domain name: Enter an email domain that shall be the only one you accept. This is useful in particular when you use a shared service like Gmail or Outlook.com.
Password-change URL: If your account holders can only change their password in one central space, provide the URL here.
We auto-create accounts: Select this option if people can provide their email address details and receive an account automatically.
Click the Submit button to enable this authentication method, or click Cancel to abort your changes.
Click the Close icon in the top left-hand corner of the modal window to close it without making any changes.
11.6.4.3. LDAP authentication¶
Use this authentication method to authenticate against an LDAP / Active Directory server.
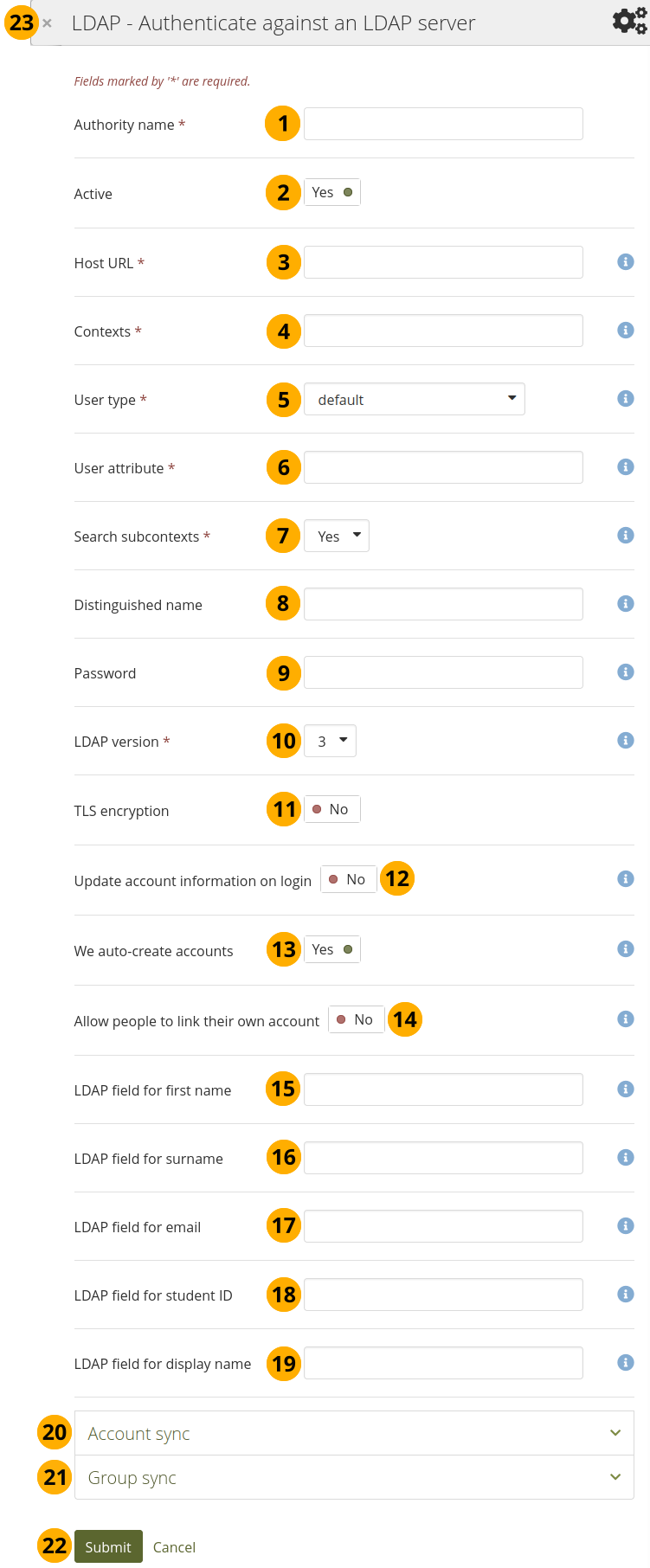
Set up LDAP authentication¶
Authority name: Enter a descriptive name to help you identify this authentication method. Preferably, choose a short name. This field is required.
Active: Switch to ‘Yes’ if you want to use this authentication method. If you switch to ‘No’, you can disable it (temporarily) without deleting it.
Host URL: Specify hosts in URL form, e.g.
ldap://ldap.example.com. Separate multiple servers with ; for failover support. This field is required.Contexts: List the contexts where accounts are located. Separate different contexts with ;, e.g.
ou=users,o=org;ou=other,o=org. This field is required.User type: Select from the drop-down menu how accounts are stored in the LDAP directory. This field is required. You can choose between:
Novell Edirectory
posixAccount (rfc2307)
posixAccount (rfc2307bis)
sambaSamAccount (v. 3.0.7)
MS Active Directory
default
User attribute: Enter the attribute used to search for accounts. It is often
cn. This field is required.Search subcontexts: Select ‘Yes’ if you want to search for the accounts also in subcontexts. This setting is required.
Distinguished name: If you want to use bind-user to search accounts, specify it here. It should look something like
cn=ldapuser,ou=public,o=org. Leave this blank for anonymous bind.Password: Enter the password for the ‘distinguished name’.
LDAP version: Choose the LDAP version you are using from the drop-down menu. This setting is required.
TLS encryption: Switch to ‘Yes’ if you use this encryption mechanism.
Update account info on login: Switch to ‘Yes’ if you want to have the first name, last name and email address updated with the corresponding LDAP values at each login. Enabling this option may prevent some MS ActiveDirectory sites / accounts from subsequent Mahara logins.
We auto-create accounts: Switch to ‘Yes’ if you want Mahara to create accounts automatically when a person authenticates successfully but does not yet have an account.
Allow people to link their own account: Switch to ‘Yes’ if you want to allow people who have an account on internal authentication method to link it to their LDAP credentials.
LDAP field for first name: Enter the name of the field in the LDAP record that contains the person’s first name.
LDAP field for surname: Enter the name of the field in the LDAP record that contains the person’s last name.
LDAP field for email: Enter the name of the field in the LDAP record that contains the person’s email address.
LDAP field for student ID: Enter the name of the field in the LDAP record that contains the person’s student ID.
LDAP field for display name: Enter the name of the field in the LDAP record that contains the person’s display name.
Account sync: Decide whether you wish to synchronize your accounts via a cron job and make additional settings.
Group sync: Decide whether you want to create groups automatically in Mahara based on your LDAP groups.
Click the Submit button to enable this authentication method or click Cancel to abort your changes.
Click the Close icon in the top left-hand corner of the modal window to close it without making any changes.
11.6.4.3.1. LDAP account sync¶
You can set up your LDAP authentication so that account creation can be automated. Account deletion should be considered carefully.
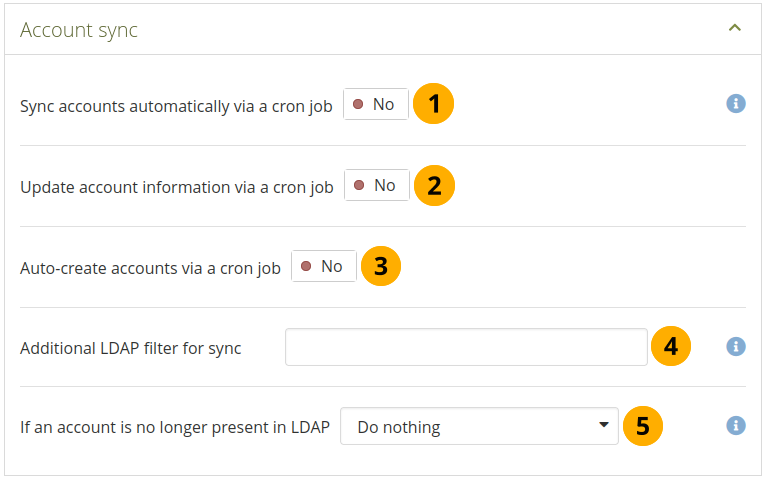
Configure the LDAP account sync¶
Sync accounts automatically via a cron job: Enable this setting to activate a task in the cron which will automatically create and/or update accounts based on records in the LDAP server.
Note
By default, this cron task runs once a day at midnight (server time). Edit the record in the ‘auth_cron’ table or use the optional command-line script supplied at
htdocs/auth/ldap/cli/sync_users.phpif you want to schedule it to run at other times or with other settings.This setting will have no effect if the cron is not running. See the installation guide for instructions on how to set it up.
Update account information via a cron job: Switch to ‘Yes’ if you to have account information updated via the cron if they changed in the LDAP record.
Auto-create accounts via a cron job: Switch to ‘Yes’ if you want new accounts in your LDAP directory to get an account automatically.
Additional LDAP filter for sync: Provide an LDAP filter here, and the sync will only see accounts in LDAP who match that filter. Example:
Example: uid=user*.Warning
Use this setting with caution if you have auto-suspend or auto-delete enabled, as doing so will cause all accounts in your institution which do not match the filter to be suspended or deleted.
If an account is no longer present in LDAP: Choose from the drop-down menu what you want to do if accounts are no longer in your LDAP directory:
Do nothing: People keep their account. This is the recommended setting.
Suspend account: The account will be suspended. The account holder will no longer be able to log in, and their content and pages will not be viewable. However, none of their data will be deleted, and the account can be un-suspended by the cron when their LDAP record reappears, or manually by an administrator. Alternatively, their authentication method could be changed to the Mahara internal.
Delete account and all content: The account will be deleted, along with all their content and pages.
Warning
The automatic deletion of accounts is not recommended. The data is fully deleted from the server when an account is deleted. The account can only be restored from a backup. Some information such as friend relationships and group membership cannot be restored.
Click the Submit button to enable this authentication method, or click Cancel to abort your changes.
11.6.4.3.2. LDAP group sync¶
You can set up your LDAP authentication so that group creation can be automated. Group deletion should be considered carefully.
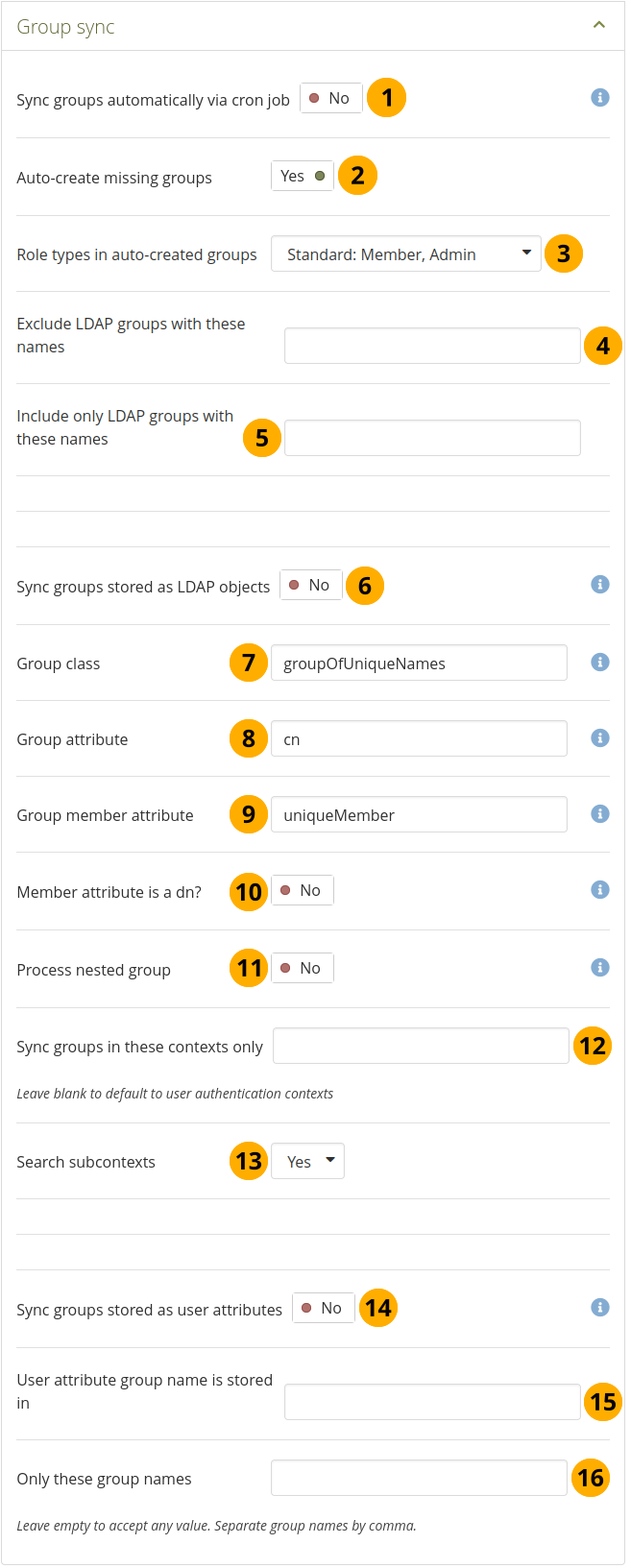
Configure the LDAP group sync¶
Sync groups automatically via cron job: Enable this setting to activate a task in the cron which will automatically create and/or update groups and their membership based on records in the LDAP server.
Note
By default, this cron task will execute once daily at midnight (server time). Edit the record in the ‘auth_cron’ table or use the optional command-line scripts supplied in
htdocs/auth/ldap/cli/if you wish to schedule it to run at other times or with other settings.Note: You will also need to activate the ‘Sync groups stored as LDAP objects’ and / or ‘Sync groups stored as user attributes’ settings in order for groups to be synced.
Group members can be removed as well as added by this setting. If a group is no longer found in the LDAP records, all of its members will be removed from the group.
This setting will have no effect if the cron is not running. See the installation guide for instructions on how to set it up.
Auto-create missing groups: Switch to ‘Yes’ if you want to have new groups in your LDAP directory created automatically in Mahara.
Role types in auto-created groups: Decide which roles members can have in auto-created groups.
Course: Members, tutors and administrators
Standard: Members and administrators
Exclude LDAP groups with these names: If you want to auto-create groups, but do not want to include all groups, you can exclude some. Type their names here.
Include only LDAP groups with these names: If you want to restrict the creation / synchronisation of your groups to a specified few, list them here.
Sync groups stored as LDAP objects: Switch to ‘Yes’ if your groups are stored as standalone records in LDAP. Example:
dn: cn=languagestudents,ou=groups,dc=mahara,dc=orgobjectClass: groupOfUniqueNamescn: languagestudentsuniqueMember: uid=user1,dc=mahara,dc=orguniqueMember: uid=user2,dc=mahara,dc=orguniqueMember: cn=frenchclass,ou=groups,dc=mahara,dc=orgGroup class: Put the LDAP objectclass that groups are expected to have here.
Group attribute: Enter the LDAP attribute that maps to a group’s name. It is often
cn.Group member attribute: Enter the LDAP attribute in which the group’s members are stored in. It is often
uniqueMember.Member attribute is a dn? Switch to ‘Yes’ if each entry in the ‘Group member attribute’ field is a ‘distinguished name’. Disable this setting if each entry in ‘Group member attribute’ field is a username only.
Process nested group: Switch to ‘Yes’ if your groups can contain other groups as members. If enabled, the sync process will recursively include the members of these nested groups into the parent group.
Note
The process will safely cease recursing if it detects a circular reference.
Sync groups in these contexts only: List the contexts where groups are located. Separate different contexts with a semicolon
;. Example:ou=groups,o=org;ou=other,o=org.Note
If this field is left empty, the group sync cron will fall back to using the same list of contexts as the ‘Contexts’ setting for where accounts are located.
Search subcontexts: Change to ‘Yes’ if subcontexts should be included in the synchronisation.
Sync groups stored as user attributes: Switch to ‘Yes’ if each LDAP account record has an attribute which indicates a group the account should be in. This setting will cause the LDAP sync cron to create a group for each unique value in the specified user attribute (or in those listed in the ‘Acceptable group names’ field), and place each person in the appropriate group (or groups, if they have multiple values for the attribute).
User attribute group name is stored in: Provide the LDAP attribute in which the name is stored.
Only these group names: When creating groups based on user attributes, only create groups with these names. This will not affect groups created via the ‘Sync groups stored as LDAP objects’ setting, if it is active.
Click the Submit button to enable this authentication method or click Cancel to abort your changes.
11.6.4.4. SAML authentication¶
11.6.4.4.1. Setup¶
Choose this authentication method for your institution when you have a SAML 2.0 Identity Provider Service set up for your organisation that allows you to use the same login for multiple applications.
The SAML plugin can be used to connect to ADFS as well. In order to do so, the signature algorithm needs to be set appropriately in the SAML plugin configuration.
In Mahara 20.04 a range of additional fields were made available to automate institution and account setup for organisations that use SAML as their IdP. This includes:
Automatic setup of institutions based on a ‘parent IdP’.
Role mapping for administrator and staff accounts.
Role mapping for an account that is to be added to all groups either in the institution or on the site.
See also
If you need to diagnose problems with accounts, you can log the attributes that the IdP passes on.
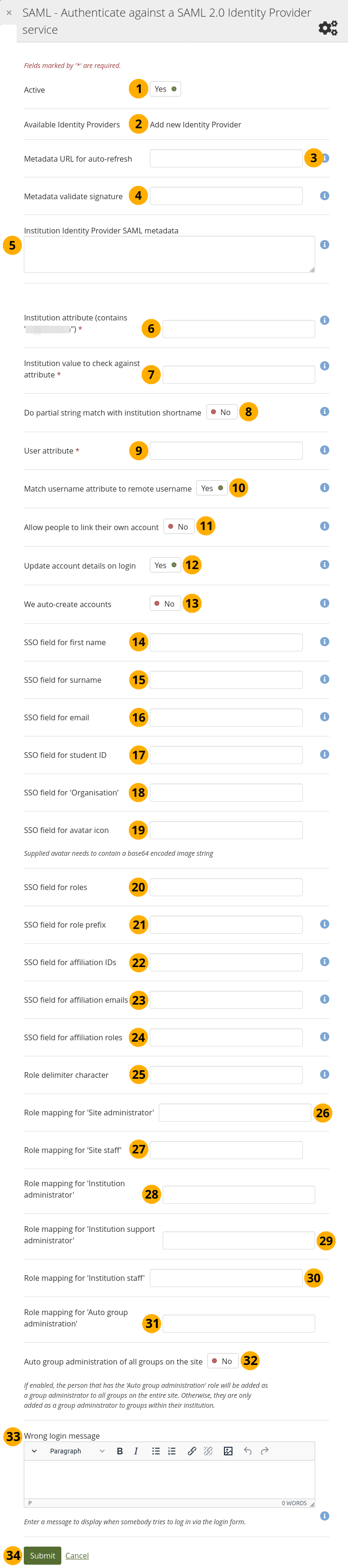
SAML 2.0 authentication¶
Active: Set the switch to ‘Yes’ if you want to use the IdP.
Note
When you have an inactive IdP, it is not displayed on the page that lists all IdPs.
Available Identity Providers: If you add your first SAML IdP, you can only enter the details. Once you have an IdP set up, you see a drop-down menu, and you can choose from them if the metadata for the institution you are setting up uses the same IdP or set up a new IdP.
Note
When you have more than one SAML IdP set up on your site, people wanting to log in via SSO are taken to an overview page that lists all SSO providers.
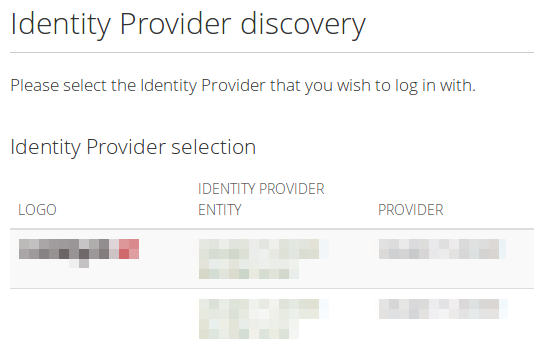
The available information to display is the logo of the service, its name, and the service provider. If you want to display your logo on the page, add the following just below the
<md:IDPSSODescriptor>line and replace ‘linktothelogo’ with the actual location of the logo:<md:Extensions> <mdui:UIInfo xmlns:mdui="urn:oasis:names:tc:SAML:metadata:ui"> <mdui:Logo width="120" height="30" xml:lang="en">linktothelogo</mdui:Logo> </mdui:UIInfo> </md:Extensions>Metadata URL for auto-refresh: Instead of adding the metadata directly, you can provide the URL to the metadata, which needs to be in XML format, so that changes to it are pulled automatically via cron. You would not have to update the metadata yourself when it changes.
Metadata validate signature: If a valid URL is provided in the ‘Metadata URL for auto-refresh’ field, you can specify the fingerprint of the certificate used to sign the metadata. You don’t need this option if you don’t want to validate the signature on the metadata.
Institution Identity Provider SAML metadata: Enter the metadata from your IdP. Make sure that all information in the SAML plugin configuration is correct and that there are no server dependencies missing.
Note
This element requires the XML formatted metadata for the IdP that you want to connect to. If the same IdP has already been configured for another institution, then leave this blank.
If you entered metadata in this field and also provided a link to the metadata URL, the latter takes precedence.
If you provided the metadata URL for auto-refresh previously, you do not need to enter the current metadata into this field when you set up a new instance of that IdP connection. It will be fetched automatically.
Institution attribute (contains ‘…’): Enter the attribute that will be passed from the Identity Provider (IdP) that shows which institution the account belongs to. This usually directly correlates to the LDAP attribute (the signin service of the IdP), e.g. eduPersonOrgDN. This field is required.
Institution value to check against attribute: Enter the value that will be checked against the institution attribute value as passed from the IdP. If the institution regex switch ‘Do partial string match with institution shortname’ is set to ‘Yes’, this value can be a regular expression that will be used to check against the institution attribute value. This field is required.
Do partial string match with institution shortname: Switch to ‘Yes’ to treat the value in ‘Institution value to check against attribute’ like a regular expression.
User attribute: Enter the name of the attribute passed by the IdP that contains the username. This field is required.
Match username attribute to remote username: This switch is set to ‘Yes’ by default and needs to stay on this setting. It matches the user attribute value to the remote username field assigned to a given account (not the internal Mahara username). Only if you have the experimental feature of ‘usersuniquebyusername’ turned on can you set this switch to ‘No’. We do not recommend this unless you are very experienced and have control over all applications in question.
Warning
By default, SAML authentication instances have the ‘Match username attribute to remote username’ setting enabled. If that setting were disabled, someone with control over any SAML identity provider could gain control over any account on that Mahara site by setting the username attribute accordingly. In other words, administrators of one institution could control members in other institutions. You would only be able to disable this setting if you set the ‘usersuniquebyusername’ variable to ‘true’ in config.php file. However, you should not do that on a Mahara instance to which multiple SAML providers connect and you are not in control of all usernames that are created.
See also
If you disable ‘Match username attribute to remote username’, you get an error message which talks about the config setting for ‘usersuniquebyusername’. Please refer to the experimental feature of the ‘usersuniquebyusername’ variable for more information.
Allow people to link their own account: Switch to ‘Yes’ if you want to allow people to link their own internal Mahara account to the authenticated SAML account. This depends on the ‘Match username attribute to remote username’ option being enabled. If this setting is turned on when people try to log in via SSO and their username as well as the email for example match an internal username, they can link their accounts. That would allow them to log in either via the SSO login or via the regular login box into the same account and avoid account duplication.
Update account details on login: Switch to ‘Yes’ to update the first name, last name, and email address with the corresponding IdP values passed through at each login.
We auto-create accounts: Switch to ‘Yes’ to create accounts on Mahara automatically when a person authenticates successfully but does not yet have an account.
Note
You can turn this setting now also on for multi-tenanted sites that use SAML SSO in more than one institution.
SSO field for first name: Enter the name of the attribute passed by the IdP that contains the person’s first name.
SSO field for surname: Enter the name of the attribute passed by the IdP that contains the person’s last name.
SSO field for email: Enter the name of the attribute passed by the IdP that contains the person’s email address.
SSO field for student ID: Enter the name of the attribute passed by the IdP that contains the student ID.
SSO field for ‘Organisation’: Enter the name of the attribute that denotes an organisation.
SSO field for avatar icon: If the IdP contains base64-encoded images for a profile picture, you can enter it here.
SSO field for roles: Enter the name of the attribute here that passes in role information.
SSO field for role prefix: If the IdP passes in role information for the person logging in, then you can set this ‘prefix’ field so that only those roles starting with the prefix should be handled by Mahara. This way the IdP can have different roles for different Service Providers (SP). If the person does not have any roles relating to this prefix, they will not be allowed to log in.
SSO field for affiliation IDs: If you set this value, the username is checked and then any affiliated IDs until one is found that already exists in the system. If none are found, the username of the main identity is used as username for external authentication (remote username).
Note
The IdP can pass in affiliation information for account holders. This is useful if you multiple organisations are in your IdP.
This field works in conjunction with
SSO field for affiliation emails
SSO field for affiliation roles
SSO field for affiliation role delimiter
If you set these role mapping fields, the account holder will be granted the associated roles in the institutions indicated in the affiliation roles array that are passed in.
SSO field for affiliation emails: If you set this value, Mahara will check which affiliation role is the highest and set the associated email to be the primary email address when the account holder logs in. If you leave this field blank, the value in ‘SSO field for email’ will be used instead.
Note
This field is also used to add people into the institutions that correspond to their affiliations. Copy the file
htdocs/local/lib/AuthSamlLocal.api.phpand name ithtdocs/local/lib/AuthSamlLocal.php. You can set up your own mappings in there or write a script if the mappings follow a particular pattern. You can perform the mapping based on partial information of an institution. That allows you to map ‘staff1@school.com’ and ‘student1@student.school.com’ to the same institution rather than needing two mapping entries or also makes it possible to map a URL pattern rather than an email address.
You can perform the mapping based on partial information of an institution. That allows you to map ‘staff1@school.com’ and ‘student1@student.school.com’ to the same institution rather than needing two mapping entries or also makes it possible to map a URL pattern rather than an email address.SSO field for affiliation roles: If you set this, the ‘Role delimiter character’, and the required ‘Role mapping’ fields, the person will be granted the associated roles in the institutions indicated in the affiliation roles array passed in.
Note
For example, if the role associations passed in are ‘staffmember@institution_a’ and ‘administrator@institution_b’ and the role mapping for ‘Institution staff’ is ‘staffmember’ and for ‘Institution administrator’ is ‘administrator’, then the person will be an institution staff member in institution_a and an institution administrator in institution_b.
Role delimiter character: Enter the delimiter value that is used to split the string into the role and the institution components.
Note
For example, if the delimiter is ‘@’, it will split ‘staffmember@institute_a’ into role = staffmember, institution = institute_a.
That means, if the role associations passed in from the IdP are ‘staffmember@institute_a’ and ‘administrator@institute_b’, the following role mappings are made:
staffmember@institution_a: Institution staff in institution ‘institution_a’
administrator@institution_b: Institution administrator in institution ‘institution_b’
Role mapping for ‘Site administrator’: Enter the name of the role that is assigned to people in the IdP who shall have site administrator permissions.
Role mapping for ‘Site staff’: Enter the name of the role that is assigned to people in the IdP who shall have site staff permissions.
Role mapping for ‘Institution administrator’: Enter the name of the role that is assigned to people in the IdP who shall have institution administrator permissions.
Role mapping for ‘Institution support administrator’: Enter the name of the role that is assigned to people in the IdP who shall have institution support administrator permissions.
Role mapping for ‘institution staff’: Enter the name of the role that is assigned to people in the IdP who shall have institution staff permissions.
Note
At the moment, the institution administrator and institution staff roles are only updated on account creation unless the config variable ‘usersuniquebyusername’ is used. The site administrator and site staff roles are updated on each login. There is a wishlist item to correct that behaviour for institution administrators and staff.
Role mapping for ‘Auto group administration’: Enter the name of the role that is assigned to people in the IdP who shall be added to every group in this institution per default.
Note
The ‘auto group administrator’ is added to all groups - new and existing - automatically. They are also subscribed to all forums and cannot unsubscribe.
When you set up the ‘parent’ IdP in an institution, you have an additional setting: ‘Copy roles to all SAML authentication instances’. That allows you to update the role mappings for all institutions based on this IdP in one go.
Auto group administration of all groups on the site: Set this to ‘Yes’ if a role from a ‘parent’ IdP shall be added to all groups on this site. This is useful if the site is very homogeneous for one organisation or for a group of organisations that is administered centrally. If set to ‘No’, the person is only added to the groups of this particular institution.
Wrong login message: Display this message to people who try to log in via the standard login form instead of the SSO button when they are supposed to use it. This message should contain instructions on how they can gain access to Mahara through SSO.
Note
The message is displayed right above the login form in the sidebar. Therefore, do not make it too long.
Click the Submit button to enable this authentication method or click Cancel to abort your changes.
11.6.4.4.2. Using Keycloak with SAML¶
Keycloak is an open source identity and access management service that allows you to set up authentication to various applications.
The steps provided here for using Keycloak in Mahara were used by a community member to test the connection. If you have a different experience, please let us know, and we can expand this section.
Download the XML from
/auth/saml/sp/metadata.php.Create a client in Keycloak with the XML.
Create a client scope in Keycloak, add maps for institution, username, email, first name, last name, etc.
Note
Make sure ‘SAML Attribute Name’ matches SSO field names in the Mahara institution SAML configugration.
Set ‘We auto-create accounts’ to ‘Yes’ in Mahara to create accounts on login.
Download the ‘Mod Auth Mellon files’ from the installation tab of the client in Keycloak.
Copy the XML for the IdP to the Mahara ‘Institution Identity Provider SAML metadata’ in the SAML authentication method.
Add the metadata URL, which is
<keycloak server>/auth/realms/<REALM>/protocol/saml/descriptor.
See also
There is more information on how to set up Keycloak with SAML on the internet. The blog post ‘Keycloak – Download SAML 2.0 IdP Metadata’ was useful.
11.6.4.5. XML-RPC / MNet authentication¶
See also
MNet authentication is still provided in Mahara for existing instances. However, if you are setting up a new Mahara site, we recommend you connect it to your learning management system via LTI. The Mahara project team expands the functionality possibilities for LTI.
Use the XML-RPC authentication for connecting a Mahara instance to a Moodle or another Mahara installation for sharing login information. With Moodle 2 that does not only mean that you can log in to Mahara via Moodle, but also that you can transfer certain activities into your Mahara portfolio from Moodle.
A Moodle site can only be connected to Mahara once no matter how many institutions you have set up. Every XML-RPC authentication instance in Mahara must have its own unique remote wwwroot and must be associated with a single institution.
Note
You must have networking enabled in order to use this authentication method.
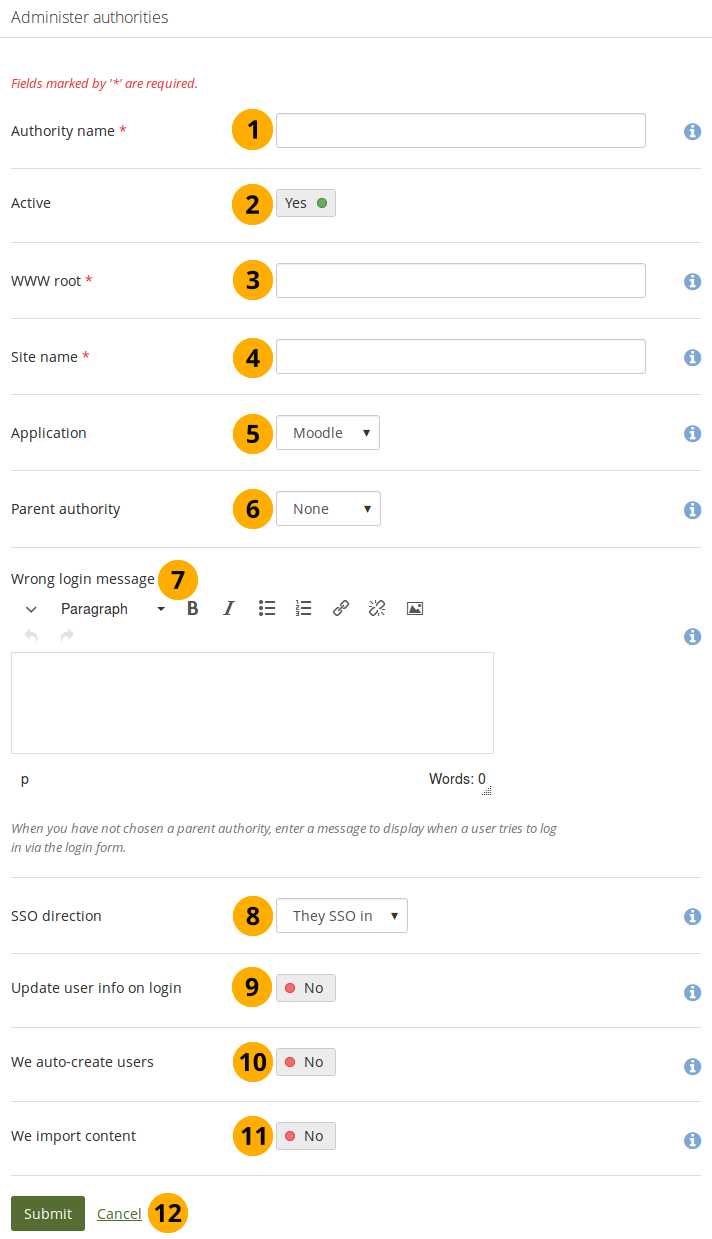
Set up MNet authentication¶
Authority name: Enter a descriptive name to help you identify this authority. Preferably, choose a short name. This field is required.
Active: Set the switch to ‘Yes’ if you want to use this authentication method for the institution.
WWW root: Enter the web address of the root of the remote application, e.g.
https://example.com. This field is required. If your WWW root requires a specific port, enter the port number that the remote application is listening at. You probably will not need to add a port unless you are connecting to ahttpsservice or your remote application is running on a non-standard port.Site name: Enter the name to present to people to identify the remote site. If you enable SSO, they may click on this name to start a session at the remote site. This field is required.
Application: Choose the application on the remote side. You can choose between ‘Mahara’ and ‘Moodle’.
Parent authority: If you set a parent authority from the already existing authentication methods, people will be able to log in using that authority as well as MNet. For example, you could set up SAML authentication and have that be the parent of this MNet authority. That means that people will be able to log in by clicking the SSO login button using their SSO credentials as well as via MNet from their Moodle. You do not have to set a parent authority. If you do not, people using MNet will only be able to access Mahara via MNet, i.e. log in to Moodle or the other Mahara first.
Note
If you choose a Parent authority, ensure that all accounts are associated with this authentication method instead of the MNet one. Otherwise, they will not be able to log in via the parent authentication method. If the remote username for MNet and the other authentication method is already the same, you just need to change the authentication method. If they are not yet the same, you need to update the account details together with changing their authentication method.
Wrong login message: Enter a message to display when someone tries to log in via Mahara’s login form but is not allowed to if you have not set up a parent authority.
SSO direction: Choose your SSO direction from the drop-down menu:
They SSO in: Enable this option to allow account holders from the remote site to roam to your Mahara site without having to enter their username and password. This is the most commonly used setting. The remote application is the source of the login information and where accounts are created initially. This is the default option.
We SSO out: Enable this option to allow your account holders to roam from Mahara to the remote site without having to enter their username and password there. Mahara is the source of the login information and where accounts are created initially. The following fields are replaced by They auto-create accounts if this option is selected.
Update account info on login: Set this switch to ‘Yes’ to bring over personal data from the remote site upon each login and update your Mahara account record with any changes. The following fields, when filled in on Moodle, are filled in Mahara:
First name (always carried over)
Last name (always carried over)
Email address (always carried over)
Profile picture
Description (Introduction on Mahara)
City
Country
Language
HTML editor setting
We auto-create accounts: Switch to ‘Yes’ to create accounts on Mahara automatically when a person authenticates successfully but does not yet have an account.
We import content: Not all network-enabled applications support this, but if they do, e.g. Moodle, this will allow people of the remote site to import content to Mahara. It depends on the option ‘They SSO in’ from ‘SSO direction’ and it is sensible to also have ‘We auto-create accounts’ set.
Click the Submit button to enable this authentication method or click Cancel to abort your changes.
If the connection to the remote site is successful, the public key of the remote site will be stored with the authentication method and rotated when needed. If there is a problem and the public key does not update, you can exchange it yourself with the correct one while you are troubleshooting the underlying problem.
See also
Refer to the comprehensive guide about setting up Mahoodle, the combination of Mahara and Moodle, for step-by-step instructions on how to set everything up on the Moodle side and on Mahara. The guide explains the steps for both Moodle 1.9 and Moodle 2.x.
11.6.4.6. Order of authentication methods¶
If you have set up multiple authentication methods in one institution, you can decide on the order in which they are checked.
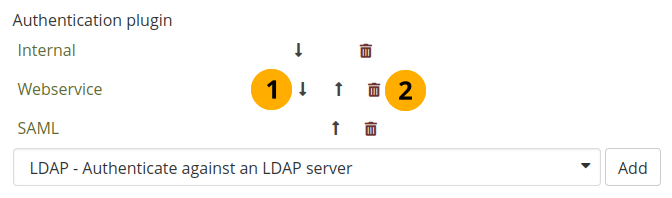
Order of authentication methods¶
Use the Down arrow button and the Up arrow to move a specific authentication method down or up in the list. Mahara looks for accounts of people in the order of the list.
Delete a particular authentication method by clicking the Delete button .
Note
You cannot delete an authentication method when there are still people who require it to log in. Before deleting an authentication method, you have to move the accounts to another authentication method.
11.6.4.7. Suspend institution¶
A site administrator can suspend an institution at any time.

Suspend and institution¶
Click the Suspend institution button to make an institution (temporarily) unavailable to its members.
11.6.5. Institution static pages¶
Administration menu → Institutions → Static pages
Institution administrators can overwrite the content of the static pages that the site administrator created. These pages are:
About
Home (Dashboard)
Logged-out home
All pages come with default text that you can change. Every page must contain some text. You can use the visual editor to style your page.
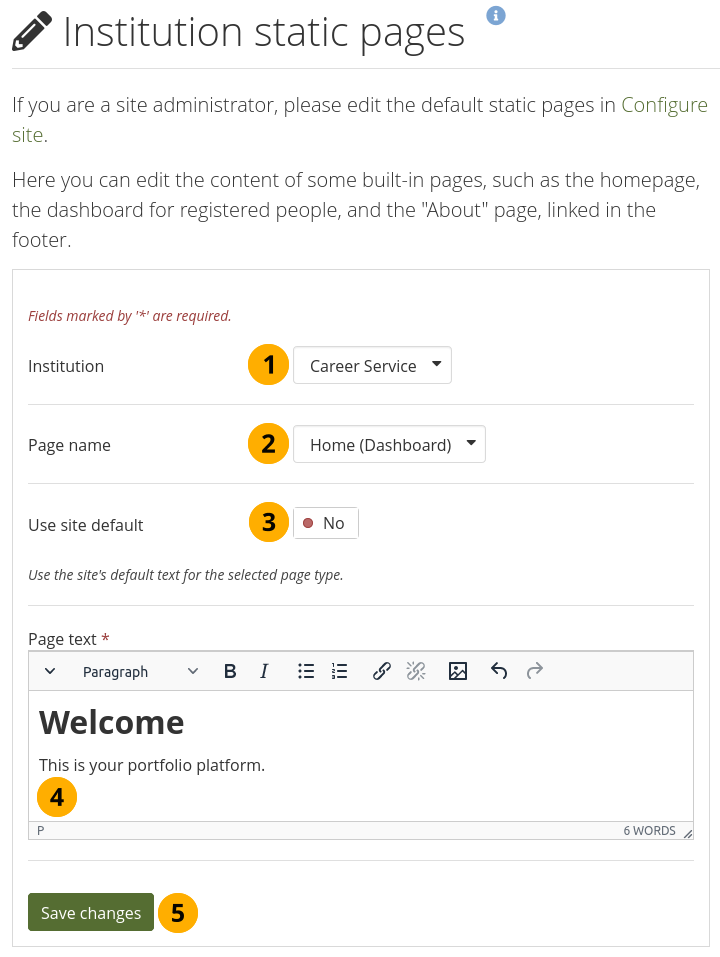
Edit static pages for an institution¶
Institution: If you are a site administrator or an institution administrator of more than one institution, choose the institution for which you want to change the page content. If you administer only one institution, its name is displayed without the drop-down menu.
Page name: Choose the page you want to edit from the drop-down menu.
Use site default: Switch to ‘Yes’ if you want to use the content that is displayed on the page for the entire site. Switch to ‘No’ if you want to provide your own content.
Page text: Change the text in the editor window if you selected ‘No’ for ‘Use site default’. You cannot leave this field empty.
Click the Save changes button.
11.6.6. Legal¶
Administration menu → Institutions → Legal
Every institution can have its own statement about terms and conditions and privacy in addition to the site’s statements. If the site administrator turned on ‘Strict privacy’ in the institution settings, everyone needs to accept them before being able to use their account.
Warning
The Mahara project cannot give legal advice. If you need legal advice, please consult your own lawyer to ensure that you comply with applicable laws.
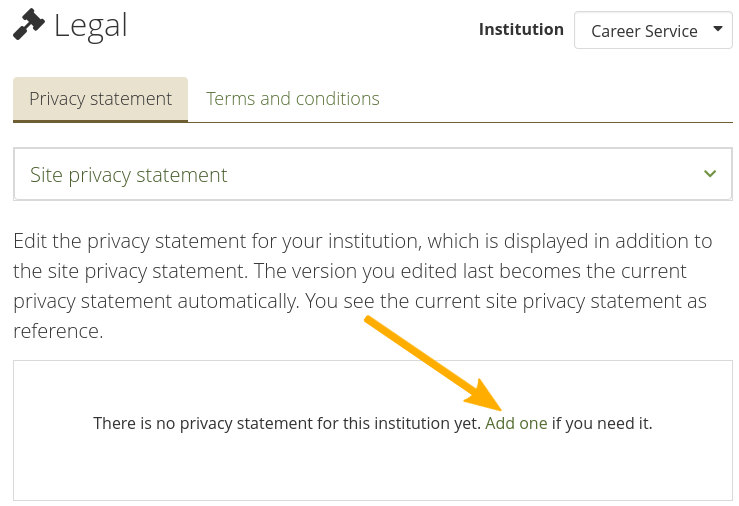
Legal statements overview page on the institution level without any statements¶
When an institution doesn’t have its own privacy statement or terms and conditions set up, the site statement is the default one that is used. Set up your own institution statement by clicking the ‘Add one’ link.
Note
Institutions do not have to set up their own legal statements if the site statement is sufficient.
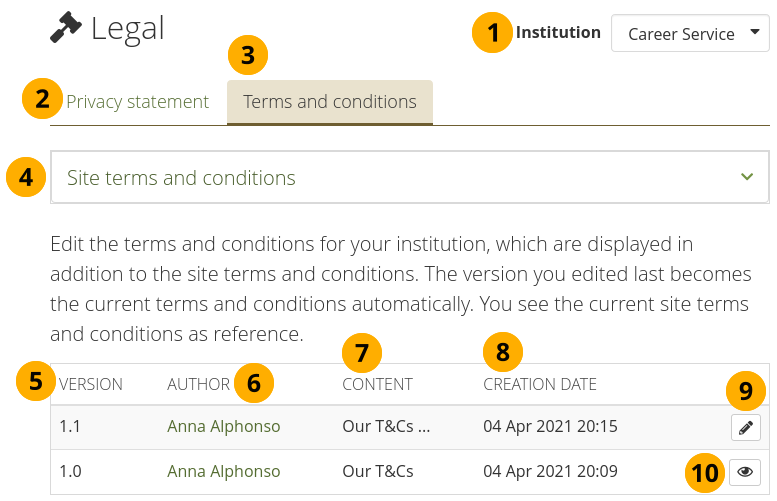
Legal statements overview page on the institution level¶
Institution: The institution for which you are viewing the statements is displayed.
Note
If you are an institution administrator, you only see your own institution. If you are a site administrator, you can select the institution for which you want to view the statement.
Click the ‘Privacy statement’ tab to edit the current privacy statement for the institution and view old versions.
Click the ‘Terms and conditions’ tab to edit the current terms and conditions for the institution and view old versions.
The site privacy statement or terms and conditions are provided as reference so you can decide whether your institution needs its own statements.
Version: Version number of the statement.
Note
Versions are listed in reverse chronological order.
Author: Person who edited the version.
Content: Beginning of the text of the statement.
Creation date: Date and time when the version was saved.
Click the Edit button when you want to make changes to the current version. It will be saved as a new version.
Click the View button to see the full text of an old version.
11.6.6.1. Privacy statement¶
Warning
You cannot save a draft version of your changed privacy statement. As soon as you save the form, anybody logging in will be asked to accept the new privacy statement.
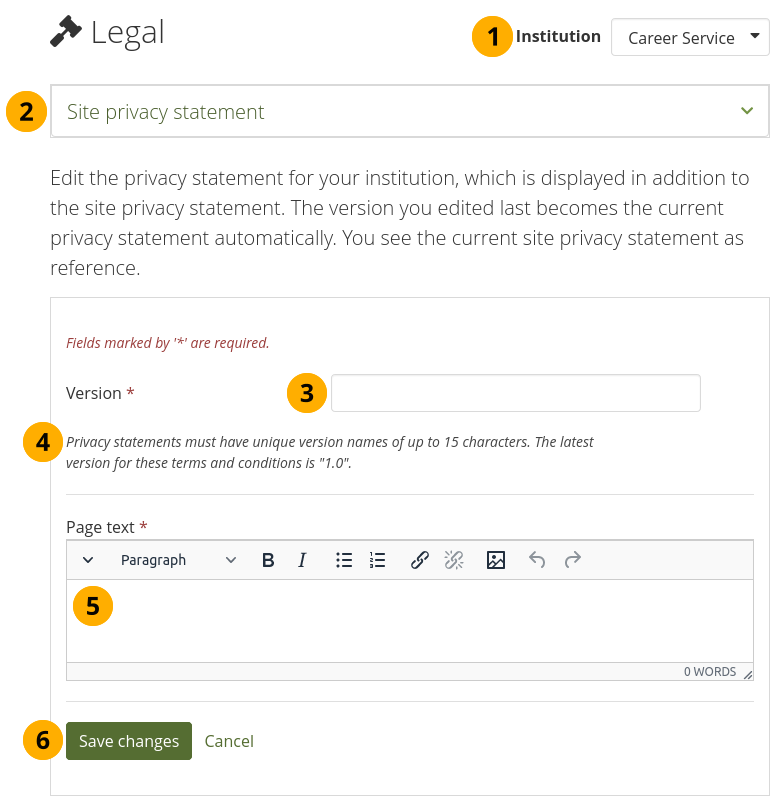
Edit the institution level privacy statement¶
Institution: The institution for which you are viewing the statements.
Note
If you are an institution administrator, you only see your own institution. If you are a site administrator, you can select the institution for which you want to view the statement.
Site privacy statement: View the site’s privacy statement so you don’t contradict it in your institution’s statement.
Version: Give your statement a new version number. It can be up to 15 characters long and must be different from any previous one.
The previous version number is stated for convenience.
Page text: Enter the text that should be displayed in the privacy statement.
Click the Save changes button to accept your changes, or click Cancel to abort your changes.
11.6.6.2. Terms and conditions¶
Warning
You cannot save a draft version of your changed terms and conditions. As soon as you save the form, anybody logging in will be asked to accept the new terms and conditions.
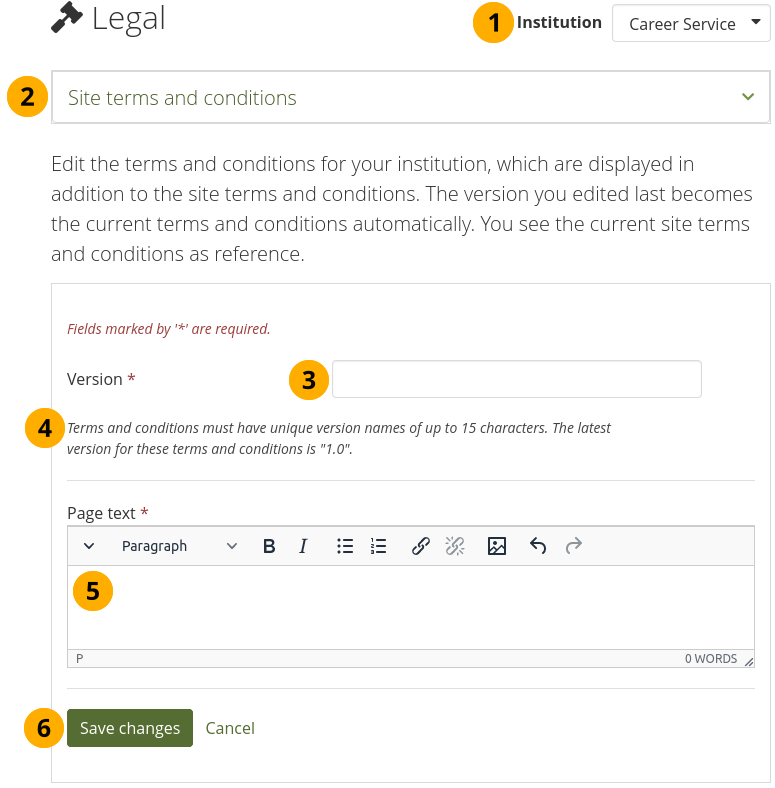
Edit the institution level terms and conditions¶
Institution: The institution for which you are viewing the statements.
Note
If you are an institution administrator, you only see your own institution. If you are a site administrator, you can select the institution for which you want to view the statement.
Site terms and conditions: View the site’s terms and conditions so you don’t contradict it in your institution’s statement.
Version: Give your statement a new version number. It can be up to 15 characters long and must be different from any previous one.
The previous version number is stated for convenience.
Page text: Enter the text that should be displayed in the terms and conditions.
Click the Save changes button to accept your changes or click Cancel to abort your changes.
11.6.7. Members¶
Administration menu → Institutions → Members
You can add and remove members from one institution in bulk. As site administrator, you can always add members to an institution. As institution administrator, you can only invite people to become members.
You can filter accounts to narrow the result list:
People who have requested institution membership
People who have not requested institution membership
People who have left a given institution
People who are already institution members
People who have been invited
Note
Double-click a name and it will be moved to the other side. This goes for all functionalities that are similar to this one here.
11.6.7.1. People who have requested institution membership¶
If your institution allows self-registration, people who are not already members of your institution can request to join it.
Institution administrators receive notifications about membership requests. Site administrators only receive notifications about people wanting to join ‘No Institution’.
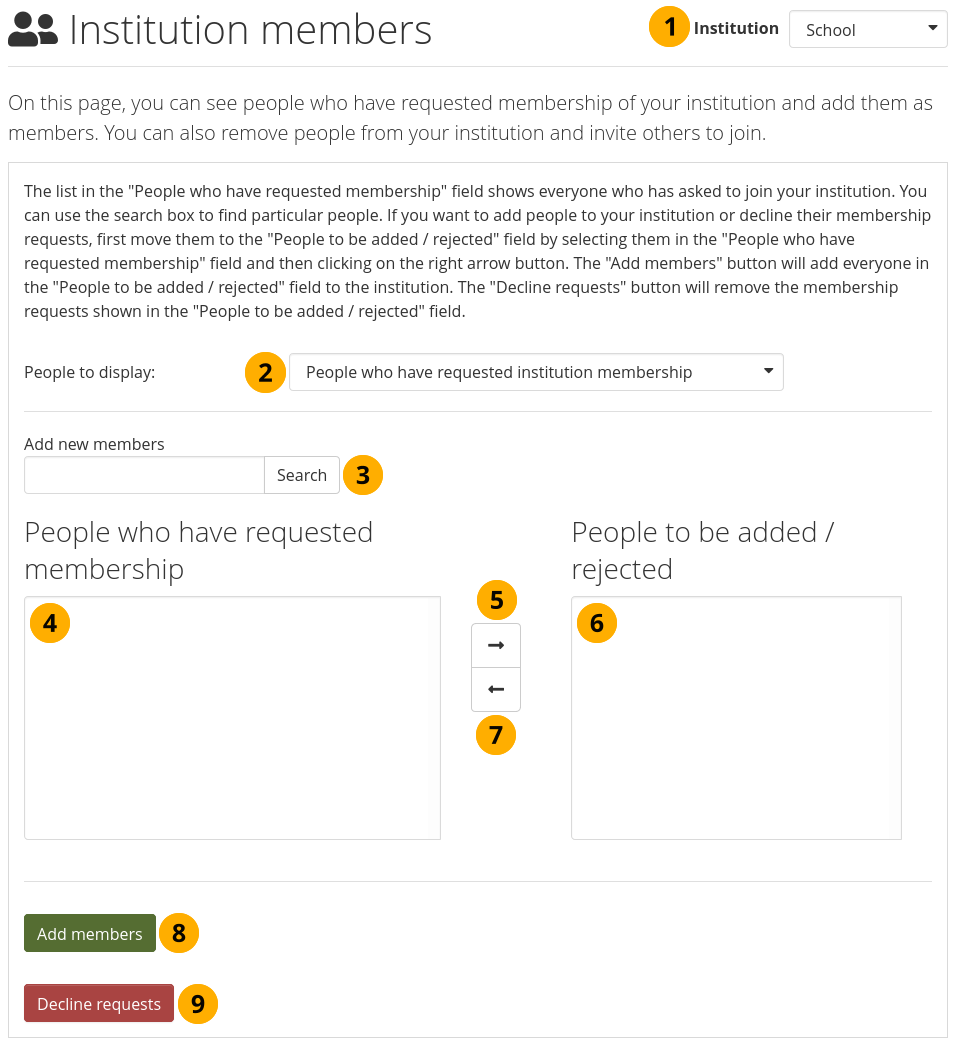
Accept or decline institution membership requests¶
Institution: Choose from the drop-down menu to which institution you wish to add people. If there is only one institution that you can administer, its name will be displayed without the drop-down menu.
People to display: Choose People who have requested institution membership.
Add new members: Search for people in the Search box if there are too many names listed.
People who have requested membership: Select the people you wish to add to the institution.
Add the people by clicking the Right-arrow button .
People to be added / rejected: If you put people into the box for ‘People to be added / rejected’ by accident, you can remove them from that list by clicking on them.
Then click the Left-arrow button , and they are removed from the list.
When you have all the members you wish to add to the institution, click the Add members button.
Alternatively, if you wish to decline people’s membership, select them, and then send a general denial by clicking the Decline requests button.
11.6.7.2. People who have not requested membership yet¶
An admin can also take the initiative and invite or add people to an institution.
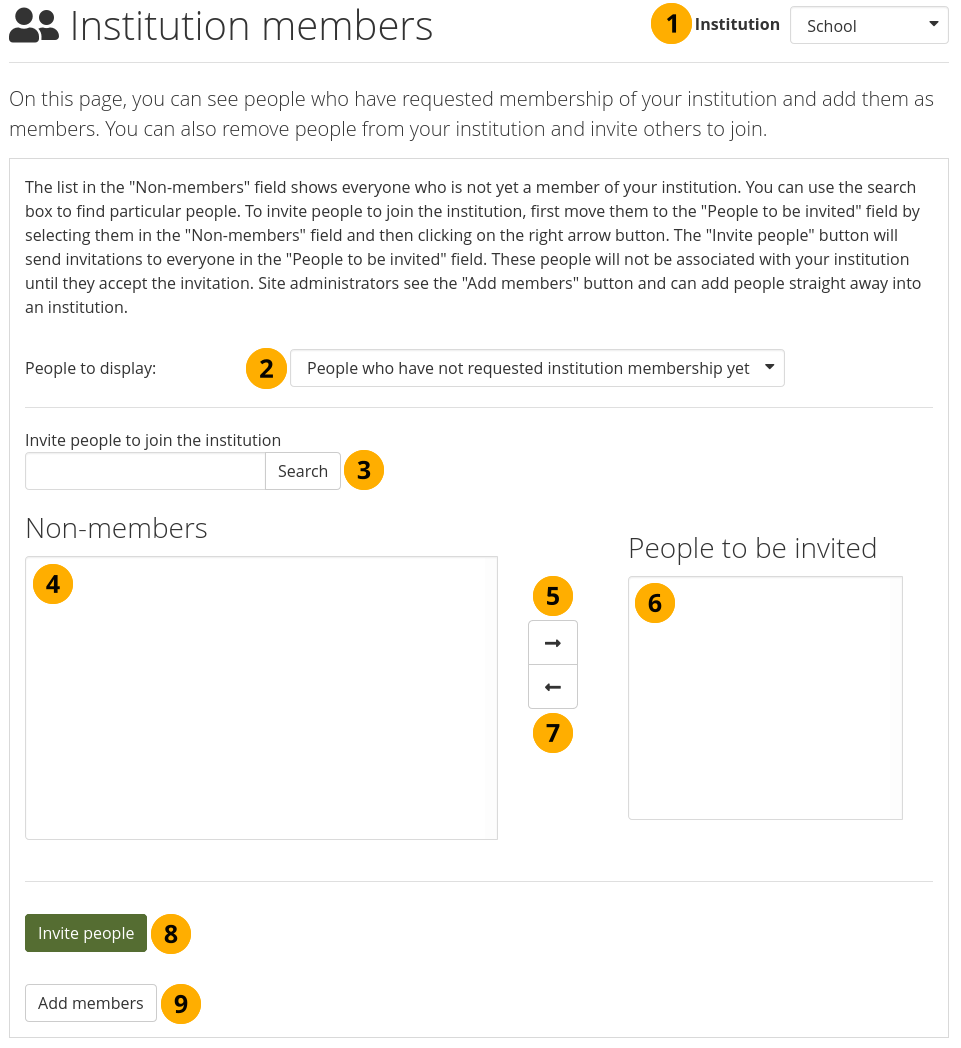
Invite or add people to become institution members¶
Institution: Choose from the drop-down menu to which institution you wish to invite or add people. If there is only one institution that you can administer, its name will be displayed without the drop-down menu.
People to display: Choose People who have not requested membership yet.
Invite people to join the institution: Search for people in the Search box if there are too many names listed.
Non-members: Select the people you wish to invite to the institution.
Add the people to the list People to be invited by clicking the Right-arrow button .
If you put a person into the box for ‘People to be invited’ by accident, you can remove them from that list by clicking on them.
Then click the Left-arrow button , and they are removed from the list.
When you have all the members you wish to invite to the institution, click the Invite people button. The invitees receive a notification and can accept or decline the institution membership invitation.
Alternatively, if you are a site administrator, you can click the Add members button to add people to the institution without asking them first.
11.6.7.3. People who have left a given institution¶
An administrator can filter people by the previous institution to which they were attached in order to find them more quickly.
Note
This is only of importance for a multi-tenanted Mahara instance with at least two institutions.
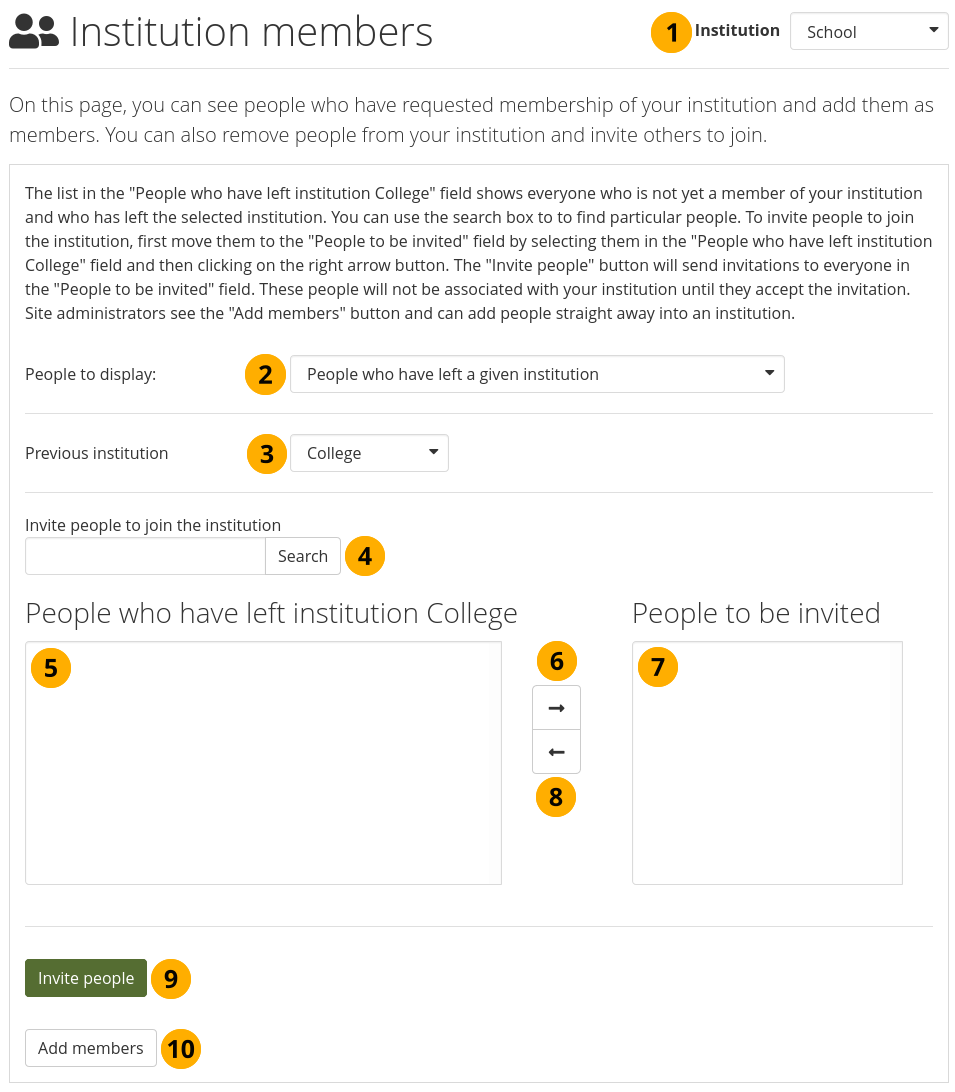
Invite or add people to become institution members when they had left an institution¶
Institution: Choose from the drop-down menu to which institution you wish to invite or add people. If there is only one institution that you can administer, its name will be displayed without the drop-down menu.
People to display: Choose People who have left a given institution.
Note
‘Left’ is interpreted loosely, it also means when an administrator removed them from an institution.
Previous institution: Choose the institution from which you want to add people. They must have left it first to be listed here.
Invite people to join the institution: You can search for people in the Search box if there are too many names listed.
People who have left institution [name of the institution]: Select the people you wish to invite or add to the institution listed.
Add the people to the list People to be invited by clicking the Right-arrow button .
If you put a person into the box for ‘People to be invited’ by accident, you can remove them from that list by clicking on them.
Then click the Left-arrow button , and they are removed from the list.
When you have all the people you wish to invite to this institution, click the Invite people button. The invitees receive a notification and can accept or decline the institution membership invitation.
Alternatively, if you are a site administrator, you can click the Add members button add people to the institution without asking them first.
Note
Mahara keeps track of the last institution of a person via an invisible tag.
11.6.7.4. People who are already institution members¶
You can remove members from an institution, e.g. if they are no longer students at a school or university, but should still have an account on Mahara or when they are just switching institutions on the same Mahara instance.
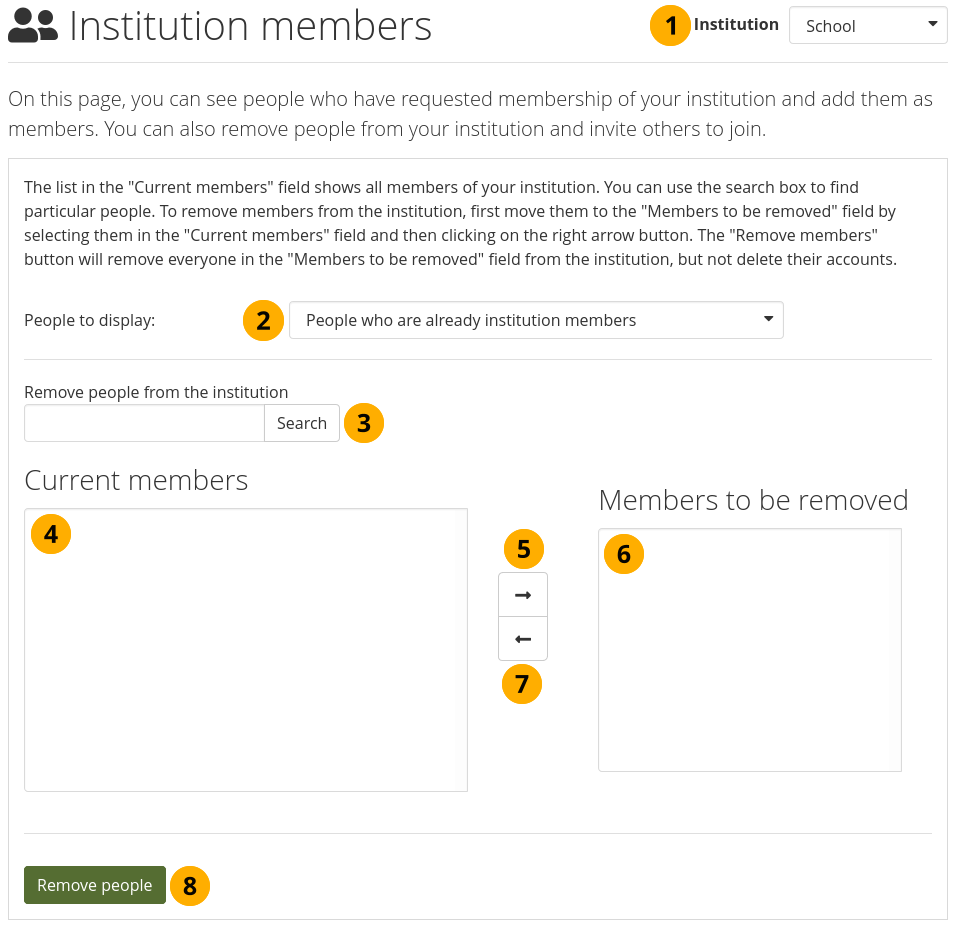
Remove members from an institution¶
Institution: Choose from the drop-down menu which institution’s members you wish to display. If there is only one institution that you can administer, its name will be displayed without the drop-down menu.
People to display: Choose People who are already institution members.
Remove people from the institution: You can search for members in the Search box if there are too many names listed.
Current members: Select the members you wish to remove from the institution.
Add them to the list Members to be removed by clicking the Right-arrow button .
If you put a person into the box for ‘Members to be removed’ by accident, you can remove them from that list by clicking on them.
Then click the Left-arrow button , and they are removed from the list.
When you have all the members you wish to remove from your institution, click the Remove people button.
11.6.7.5. People who have been invited¶
An administrator can uninvite people from an institution.
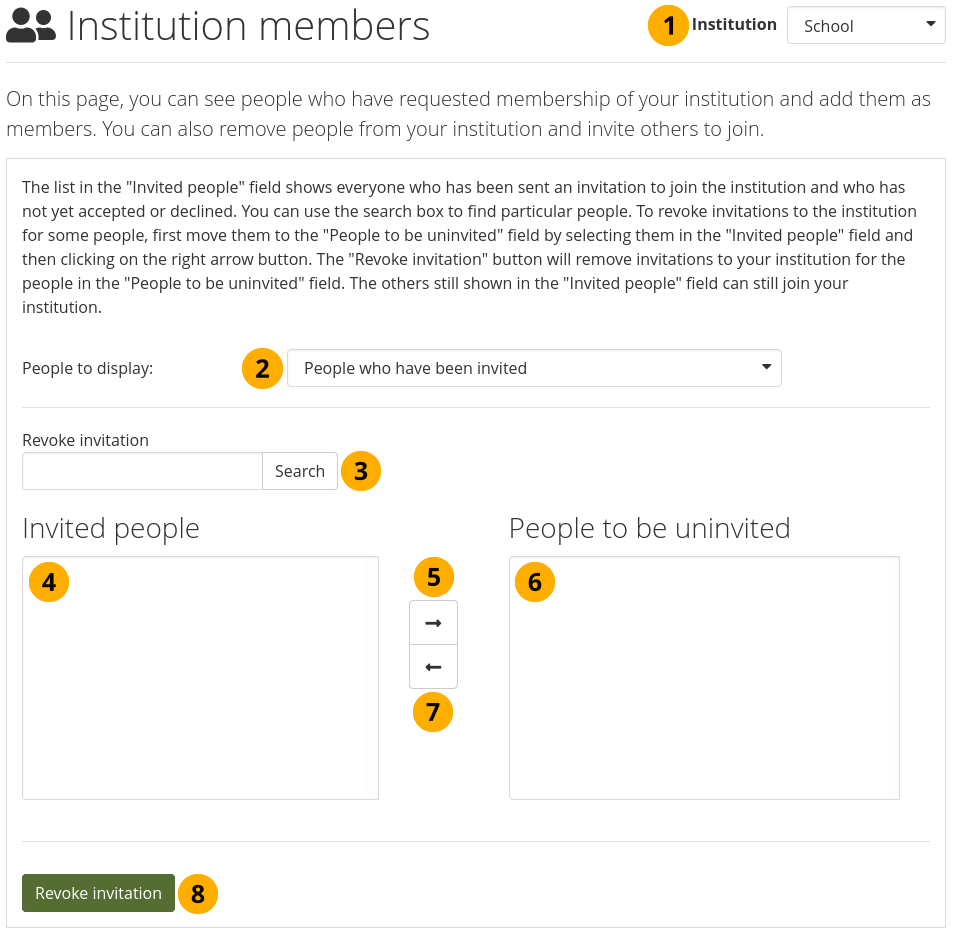
Uninvite people from joining your institution¶
Institution: Choose from the drop-down menu which institution’s invited people you wish to display. If there is only one institution that you can administer, its name will be displayed without the drop-down menu.
People to display: Choose People who have been invited.
Revoke invitations: You can search for people in the Search box if there are too many names listed.
Invited people: Select the people whose invitation to join your institution you want to revoke.
Add the people to the list People to be uninvited by clicking the Right-arrow button .
If you put a person into the box for ‘People to be uninvited’ by accident, you can remove them from that list by clicking on them.
Then click the Left-arrow button , and they are removed from the list.
When you have all the people you wish to uninvite from the institution, click the Revoke invitations button.
11.6.8. Institution staff¶
Administration menu → Institutions → Staff
You can give institution members staff rights in an institution in which they are members. The staff role allows them to create course groups for example. This page allows you to do that in bulk for many members at once.
See also
You can also give staff rights on the person’s account settings page.
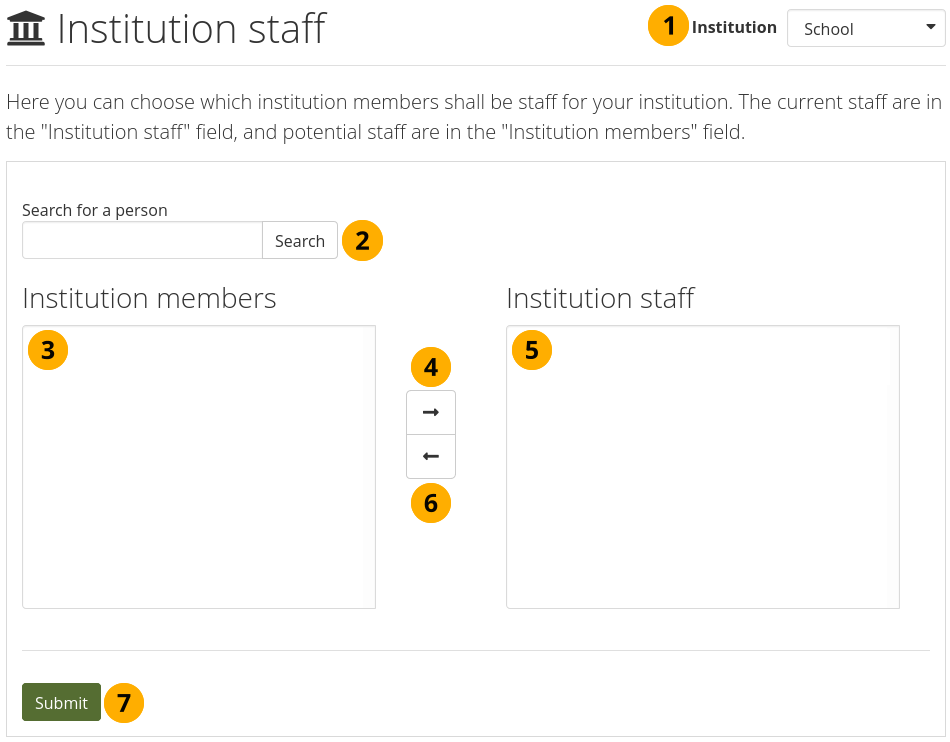
Give members institution staff rights.¶
Institution: Choose the institution from the drop-down menu for which want to give staff rights to members. If there is only one institution that you can administer, its name will be displayed without the drop-down menu.
Search for a person: You can search for people in the Search box if there are too many names listed.
Institution members: Select the institution members who shall get staff rights.
Add the people to the list Institution staff by clicking the Right-arrow button .
If you put a person into the institution staff list by accident or want to remove existing staff members and return them to normal membership status, select them.
Then click the Left-arrow button , and they are removed from the list.
When you have all the members you wish to have as staff in the institution, click the Submit button.
11.6.9. Institution support administrators¶
Administration menu → Institutions → Support administrators
You can give institution members support administrator permissions in an institution in which they are members. This role includes the institution staff permissions and also allows the masquerading as of institution members and staff. It could be used for hotline support at an institution where you may not wish to give full institution administrator permissions to certain people, yet still make it possible for them to masquerade as other institution members and troubleshoot issues.
This page allows you to do that in bulk for many members at once.
See also
You can also give support administrator rights on the person’s account settings page.
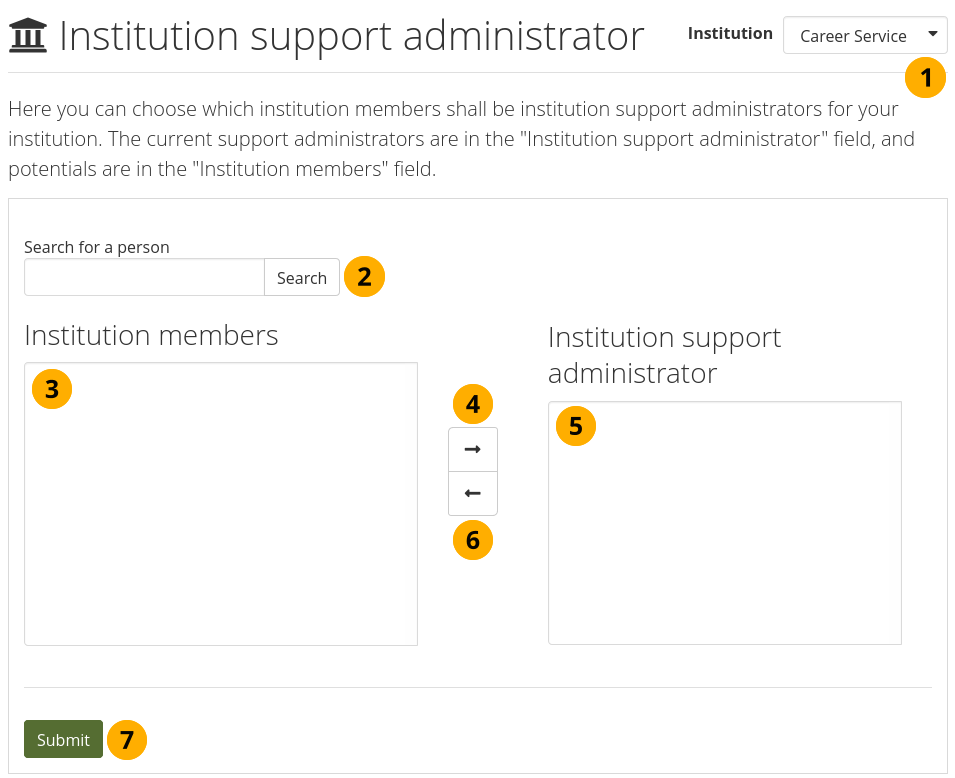
Give members institution support administrator rights.¶
Institution: Choose the institution from the drop-down menu for which want to give support administrator permissions to members. If there is only one institution that you can administer, its name will be displayed without the drop-down menu.
Search for a person: You can search for people in the Search box if there are too many names listed.
Institution members: Select the institution members who shall get support administrator permissions.
Add the people to the list Institution support administrator by clicking the Right-arrow button .
If you put a person into the institution support administrator list by accident or want to remove existing support administrators and return them to normal membership status, select them.
Then click the Left-arrow button , and they are removed from the list.
When you have all the members you wish to have as support administrators in the institution, click the Submit button.
11.6.10. Institution administrators¶
Administration menu → Institutions → Administrators
You can give members administrator rights in an institution in which they are members. The administrator role will allow them to manage others in their own institution. This page allows you to do that in bulk for many people at once.
See also
You can also give admin rights on the person’s account settings page.
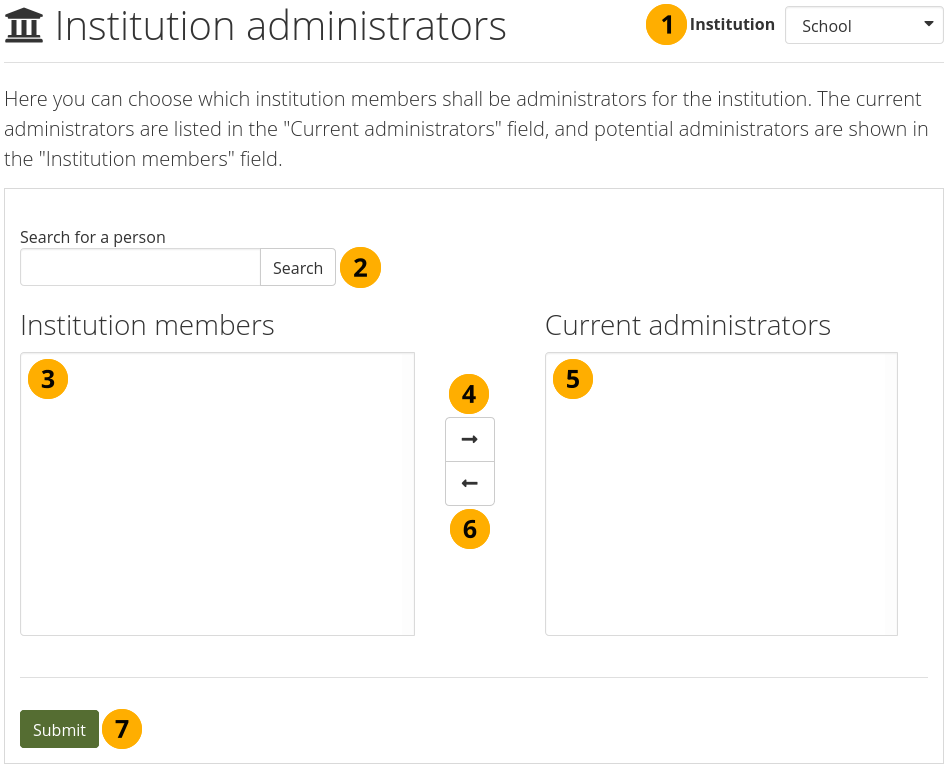
Give members institution admin rights.¶
Institution: Choose the institution from the drop-down menu for which want to give admin rights to members. If there is only one institution that you can administer, its name will be displayed without the drop-down menu.
Search for a person: You can search for people in the Search box if there are too many names listed.
Institution members: Select the institution members who shall get administrator rights.
Add the member to the list Current administrators by clicking on the Right-arrow button .
If you put a person into the institution administrator list by accident or want to remove existing administration members and return them to normal membership status, select them.
Then click on the Left-arrow button , and they are removed from the list.
When you have all the members you wish to have as administrators in the institution, click the Submit button.
11.6.11. Admin notifications¶
Administration menu → Institutions → Admin notifications
Warning
The administrator notifications are site administrator notifications, yet institution administrators are listed as well even though they do not receive these types of notifications. There is an open wishlist item to deal with this.
The Admin notifications page lists all people with institution and site administrator access on your site. It shows their selected notification preferences for all administrator notifications. There should be at least one administrator receiving each type of message generated.
Note
Institution administrators only see administrator notifications for their own institutions.
Administrator notifications are:
Contact us
Objectionable content
Repeat virus upload
Virus flag release
Objectionable content in forum
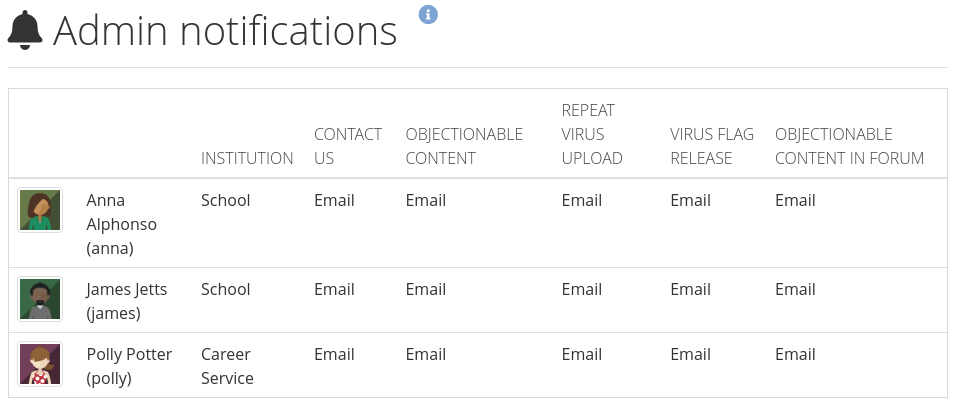
Overview of the administrator notification types¶
11.6.12. Profile completion¶
Administration menu → Institutions → Profile completion
Profile completion lets you select content that members of an institution need in order to have a ‘completed’ profile. The parameters for a completed profile can differ from one institution to another. In some cases you can also decide how many content items a person needs of a specific artefact type to complete their profile.
See also
The site administrator needs to enable the profile completion feature in the side block settings for institutions to be able to use it.
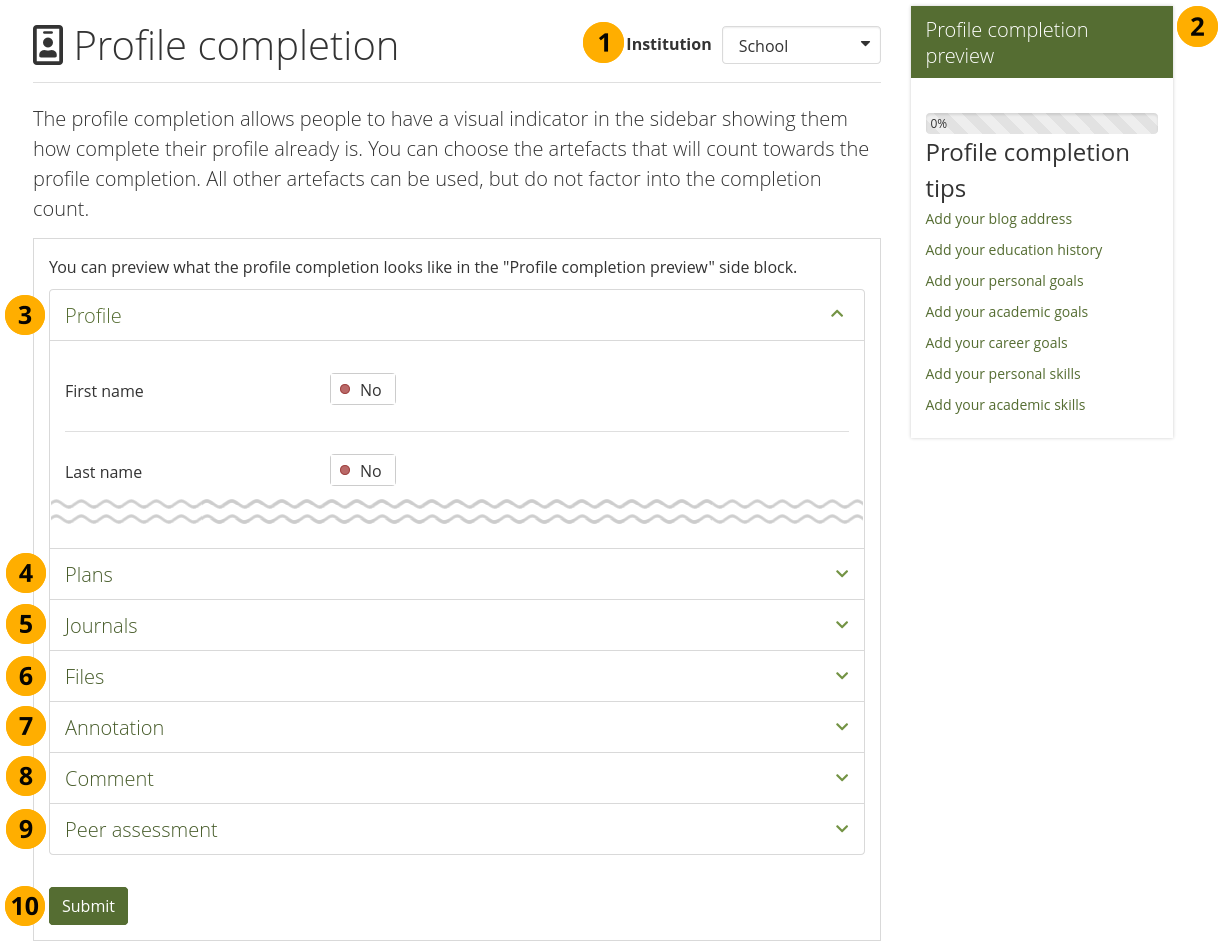
Set up profile completion for an institution¶
Institution: If you administer more than one institution, select the one for which you want to set up the profile completion from the drop-down menu. If there is only one institution, its name will be displayed without the drop-down menu.
Profile completion preview: Once you clicked the Submit button, you will see a preview of the progress bar that is displayed to your institution members in the side block.
Profile: Set the switches to ‘Yes’ for the items that you want your members to fill in from their profile. Select the number of groups a person should join or number of friends a member of your institution should make.
Résumé: Set the switches to ‘Yes’ for the résumé items that a person should fill in to have a completed profile.
Plans: Select the number of plans and tasks a person should have from the drop-down menus.
Journals: Select whether a person needs to have a certain number of journal entries for a complete profile.
Files: In this section you can decide whether a person needs to upload a certain number of files. You can also specify the file type and decide how many items of each file type a person should upload for a complete profile.
Annotation: Select from the drop-down menu the number of comments a person should make on annotations to gain a completed profile.
Comment: Select from the drop-down menu the number of comments a person should make to gain a completed profile.
Click the Submit button to save your changes.
11.6.13. Institution portfolios¶
 Administration menu → Institutions → Portfolios
Administration menu → Institutions → Portfolios
11.6.13.1. Create and manage institution portfolios¶
You can create pages and collections for your entire institution. Although you could always create portfolios under a regular account that others could copy into their own portfolio, the advantage of institution portfolios is that new members in the institution can receive a copy upon joining the institution. All administrators for that institution and the site administrator have access to the institution portfolios, and can manage them collaboratively.
Creating and editing an institution portfolio is very similar to creating and editing a personal portfolio. However, not all blocks are available when editing an institution page due to the different context. Please refer to the overview of blocks for a list of all the blocks that you can use in an institution page.
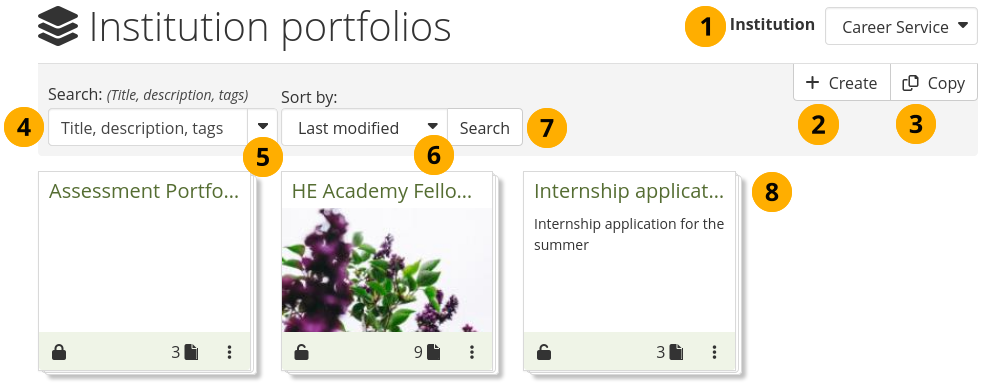
Manage institution portfolios¶
Institution: If you administer more than one institution, select the one for which you want to create or edit pages. If there is only one institution, its name will be displayed without the drop-down menu.
Click the Add button to start a new page or collection from scratch.
Note
A modal opens in which you can choose whether to create a page or collection.
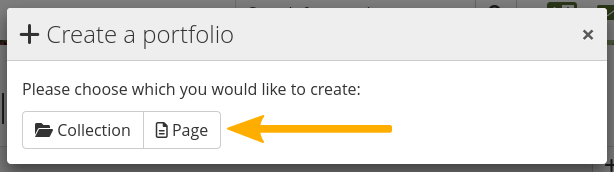
Click the Copy button to choose an existing page or collection as basis.
Search: If you have many portfolios on the institution level, type your search term into the search field.
Use the drop-down arrow to limit your search. The available options are:
Title, description, tags: Search for your search term in the title, descirption, and tags of your site portfolios.
Title, description: This is the default option. It searches in the title and description of your site portfolios.
Tags: Search only within the tags of your site portfolios.
Sort by: Decide on the sort order in which you wish to display your portfolios.
Alphabetical: Portfolios are displayed in alphabetical order.
Date created: List the portfolios in chronologically reverse order with the newest portfolios first.
Last modified: Display the portfolios in the order of their last modification with the most recent portfolios that have been changed first. This is the default display option.
Last viewed: Show the portfolios in the order in which they were viewed by you and others starting with the most recently viewed portfolios.
Most visited: Display the portfolios that have been visited most first in the list.
Most feedback: List the portfolios in descending order based on the amount of feedback they have received.
Note
The sort order that you choose does not change when you navigate away from the overview page or log out. When you change the sort order, that new setting will be used until you change it again.
Click the Search button to search your site portfolios based on your search term and / or sorting criteria.
Edit your institution pages and collections as usual.
Note
When somebody leaves comments on an institution page or artefact, the institution and site administrators receive a notification.
11.6.13.2. Create template portfolios efficiently¶
You often create institution portfolios as templates to roll them out to everyone in your institution. Alternatively, you could create rules to put templates into certain accounts at specific times. This option is currently only available through additional development work, but the foundations are available through the new template options.
When you create an institution collection, you can mark it as template.
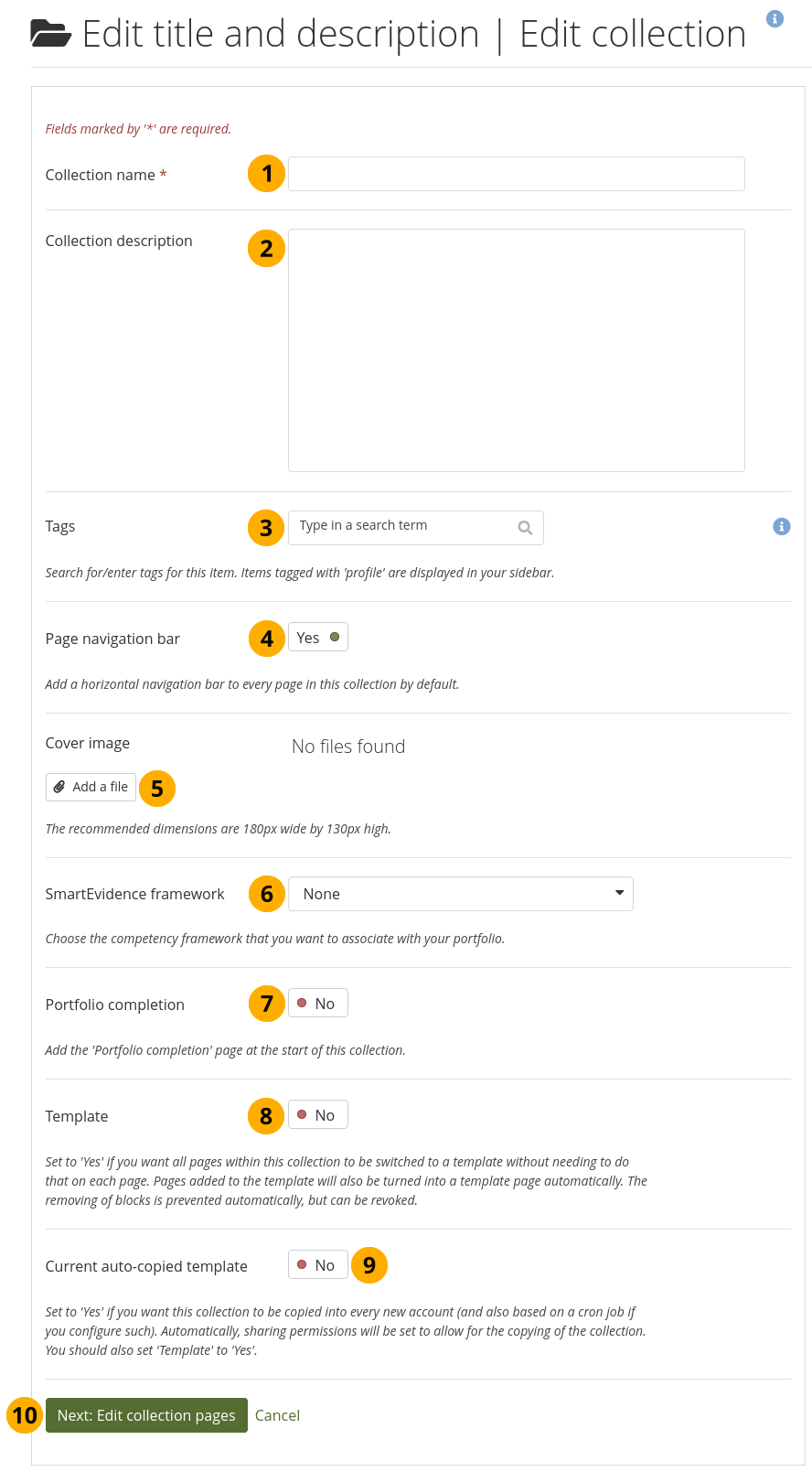
Create institution collection¶
Collection name: Give your collection a title. This field is required.
Collection description: Add a short description. It is displayed on the ‘Portfolios’ overview page and in other places where collection metadata is shown.
Tags: Add one or more tags to your collection to find it more easily.
Page navigation bar: Per default, each collection has a built-in navigation so you can easily move from one page to the next. You can remove it though if you like.
Note
If you use SmartEvidence or the portfolio completion option, you should keep the page navigation bar. If you don’t have it, you can’t easily return to those pages.
Cover image: Click the Add a file button to select a cover image for your collection. It is displayed on the ‘Portfolios’ overview page.
SmartEvidence framework: Select a framework if you want to create a competency portfolio. This option is only available if the institution allows the use of SmartEvidence.
Portfolio completion: You can add the portfolio completion page as first page in your collection if it is enabled on the institution level. It can be used as alternative to SmartEvidence or in conjunction with it.
Template: If this collection is a template, you can mark it as such. Automatically, the properties of pages you add to the collection are changed:
All pages within the collection are turned into template pages, i.e. portfolio authors who copy the collection won’t be able to change the instructions, and the original template page is linked.
The switch ‘Prevent removing of blocks’ is set to ‘Yes’. However, it can be set to ‘No’ by the portfolio authors for individual pages as needed if they do want to remove blocks.
Current auto-copied template: You can turn a template into an auto-copied template for an institution. That means that the collection is automatically:
shared with the institution,
copying permissions are set to allow copying and to place a copy into new institution members’ accounts.
Note
This option is a convenience for the time being. You can still share any other institution portfolio with the entire institution and set it to be copied into new accounts.
Only one portfolio in an institution can have the option Current auto-copied template activated. If the setting is switched to ‘No’, the portfolio sharing permissions are removed automatically. You can still share it manually though by specifically selecting the sharing options.
This option may not seem to be so useful at the moment as you can still override its sharing options and also make other portfolios still available as templates. Where this option is useful is when you decide which portfolio is automatically copied into an account based on certain rules or account properties when you have a recertification portfolio where certain account holders need to receive a new portfolio every year. Currently, this is only possible through additional development work, but allows you to create complex sharing rules for portfolios that need to be used by large groups of people in an organisation.
Portfolios that are automatically copied into new accounts are created based on a cron job, which runs every minute, to prevent the system slowing down when lots of portfolios need to be created at once.
Next: Edit collection pages: Add pages to your collection.
11.6.14. Institution journals¶
Administration menu → Institutions → Journals
You create institution journals like regular personal journals. Institution journals allow you to create a journal template and then copy that into personal accounts for example. They also allow you to create a news blog for your institution.
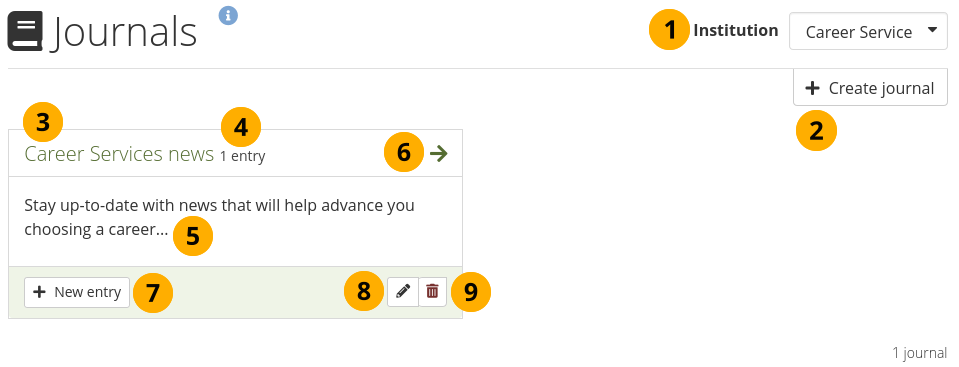
Institution journals¶
Institution: If you administer more than one institution, select the one for which you want to create or update a journal. If there is only one institution, its name will be displayed without the drop-down menu.
You can create multiple journals. Click the Create journal button to set up a new journal.
All your journals are listed on Administration menu → Institutions → Journals with their titles. The titles link through to the individual journals.
The number of entries in this particular journal
The description of the journal if it has one
Click the Arrow icon to be taken to the journal and see all journal entries.
Click the New entry button to create a new journal entry from this screen.
Click the Edit button to make changes to your journal title, description, or tags.
Click the Delete button to delete the journal and all its entries.
Warning
When you click the Delete button, you receive a confirmation message whether you really want to delete the journal or not. If you used the journal or an entry of it in a page, Mahara lets you know so you can decide whether to delete the journal or not. Once you agree to delete the journal, your journal and all its content are removed permanently and cannot be retrieved again.
11.6.16. Files¶
Administration menu → Institutions → Files
The files area in an institution holds all files that are uploaded by administrators as institution files. The uploading process works like the one in the personal files area.
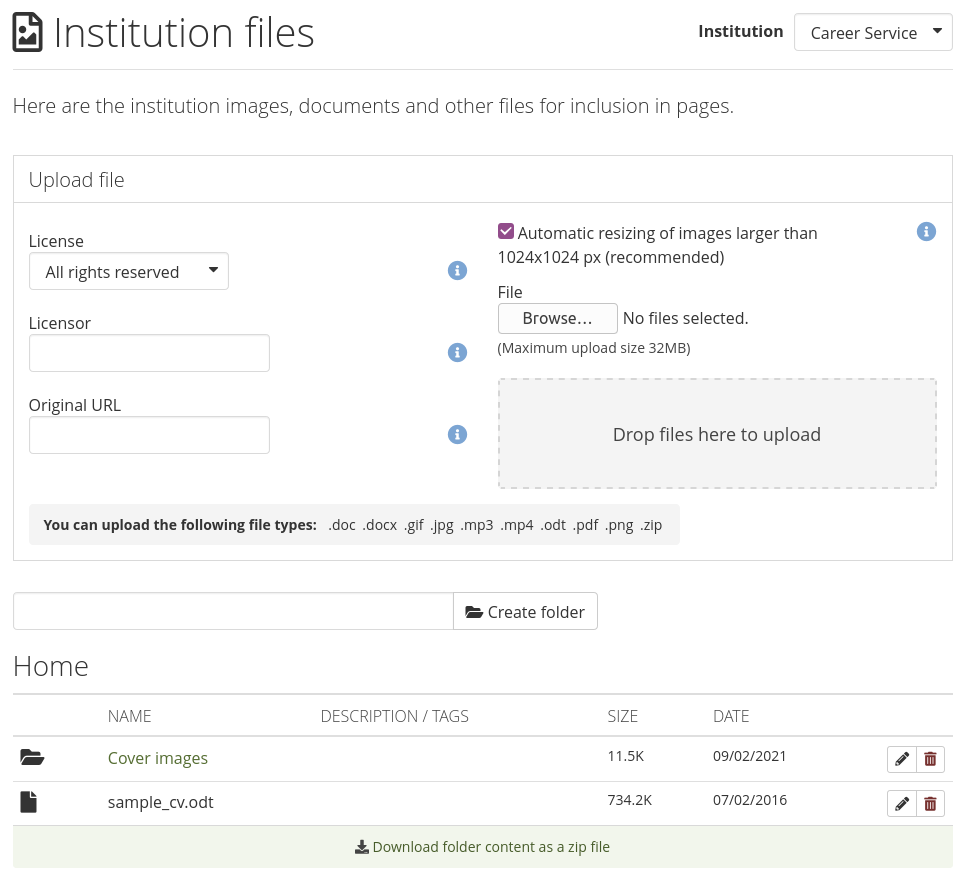
Institution files area¶
11.6.18. Pending registrations¶
Administration menu → Institutions → Pending registrations
When you turn on Confirm registration for an institution in the institution settings, no account in this institution is created without the administrator knowing it. If a person is rejected, no account is created. If the option Confirm registration is not turned on, an account is created in the ‘No institution’ institution but not in the actual institution.
Below follows the process for self-registration with Confirm registration turned on.
11.6.18.1. Self-register for an internal account¶
When people try to self-register for your institution, they must provide certain details.
Note
The fields for email, first and last name can appear in a different order if you have chosen the advanced spam protection settings.
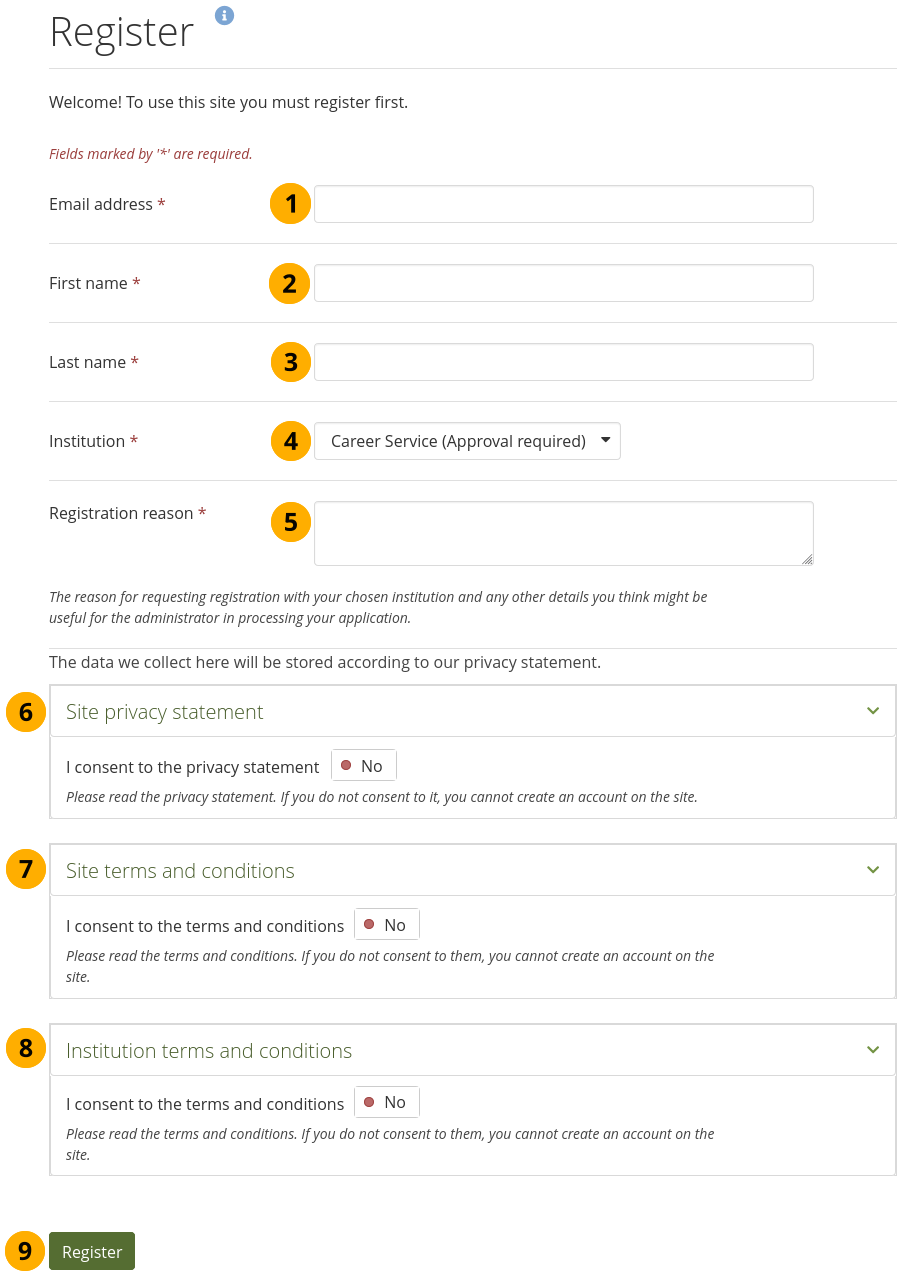
Self-registration for an institution¶
First name: Type your first name.
Last name: Provide your last name.
Email address: Provide your email address.
Institution: Select the institution for which you want to register. There is an indicator whether the institution you wish to register for requires administrator approval.
Registration reason: If administrator approval is required, you must provide a reason why you want to join the institution.
You may need to accept the site privacy statements if the site has ‘Strict privacy’ turned on or requires that the ‘Registration agreement’ is accepted.
You may need to accept the site terms and conditions for the site. If the institution you are registering for has additional terms and conditions to the general site ones, they will be in the institution terms and conditions.
You may need to review and accept the institution’s privacy statement and / or terms and conditions if there are separate ones to the site’s.
Click the Register button.
The administrators of that institution receive a notification about the pending registration. They then review pending registrations.
Note
If the institution doesn’t have any institution administrators, the site administrator will receive notifications about account registrations.
If your account is approved, you will receive an email that includes a link to confirm your email address. You must click that link within 24 hours. If you do not, you will have to start the registration process again from the beginning.
11.6.18.2. Review pending registrations¶
As administrator, you can view pending registrations for your institutions on the Pending registrations page in Administration menu → Institutions → Pending registrations.
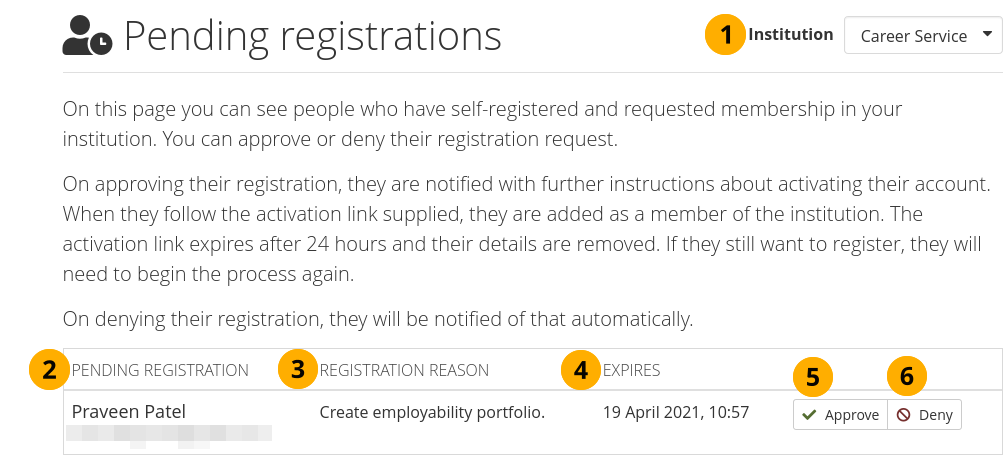
Pending registrations page¶
Institution: If you administer more than one institution, select the one for which you want to review pending registrations. If there is only one institution, its name will be displayed without the drop-down menu.
Pending registration: You see a list of all registration requests. They include the names of the requesters and their email addresses.
Registration reason: The reason for registration is displayed.
Expires: The time by which an administrator needs to approve this registration.
Click the Approve button when you want to approve this registration request. You will have to confirm your approval on the next page. The person self-registering receives an email with a link to complete the registration process.
Click the Deny button when you do not want this person to register for your institution and receive an account.
When you approve accounts, you can decide whether they should receive staff rights. For example, this helps to give all teachers at a school staff access rights upon their self-registration.
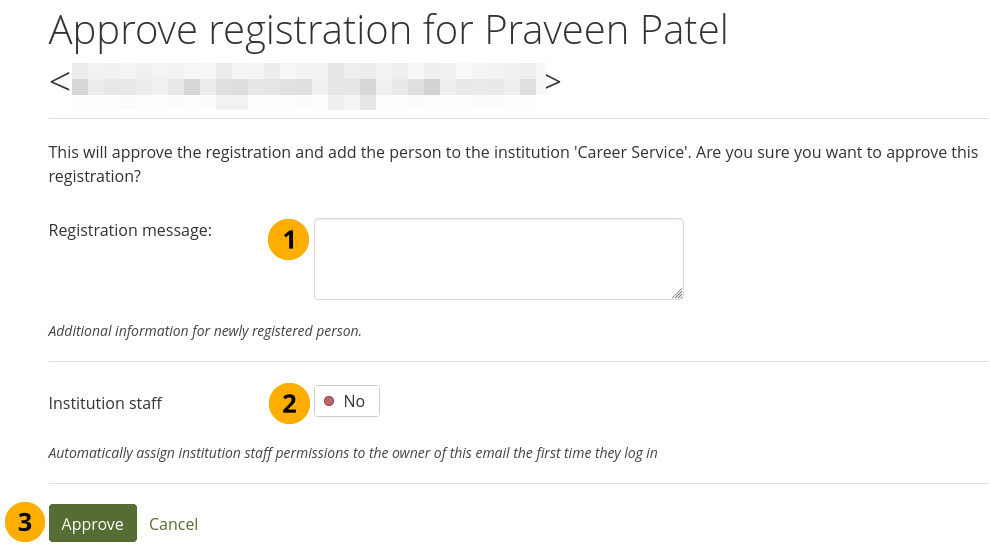
Approve a pending registration¶
Registration message: Send a message to the person whose account you are approving. This can be a welcome message or additional information to get them started.
Institution staff: Switch to ‘Yes’ if the person shall have staff access rights.
Click the Approve button when you want to approve this registration request or click Cancel to abort the approval process.
You can see the time by which the registering person needs to complete the registration process.

Pending registration: Waiting on account registration completion¶
Expires: The date and time by which a self-registering person needs to complete the registration process.
Indicator stating that the self-registering person needs to complete the registration.
When you deny a person access to your institution, you can also provide a reason.
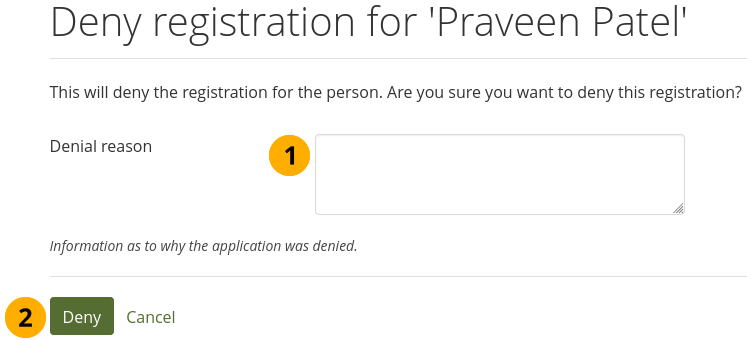
Reason for denying institution membership for a self-registering person¶
Denial reason: Write your reason for denying institution membership that might help the person to know why you do not want to give them access.
Click the Deny button to send a notification to the person’s email address with the reason for the denial or click Cancel to abort the denial process.
11.6.18.3. Complete self-registration¶
When people are accepted as members in an institution via this process, they must still complete the registration process. This is necessary to provide information in all required fields besides a password and a username.
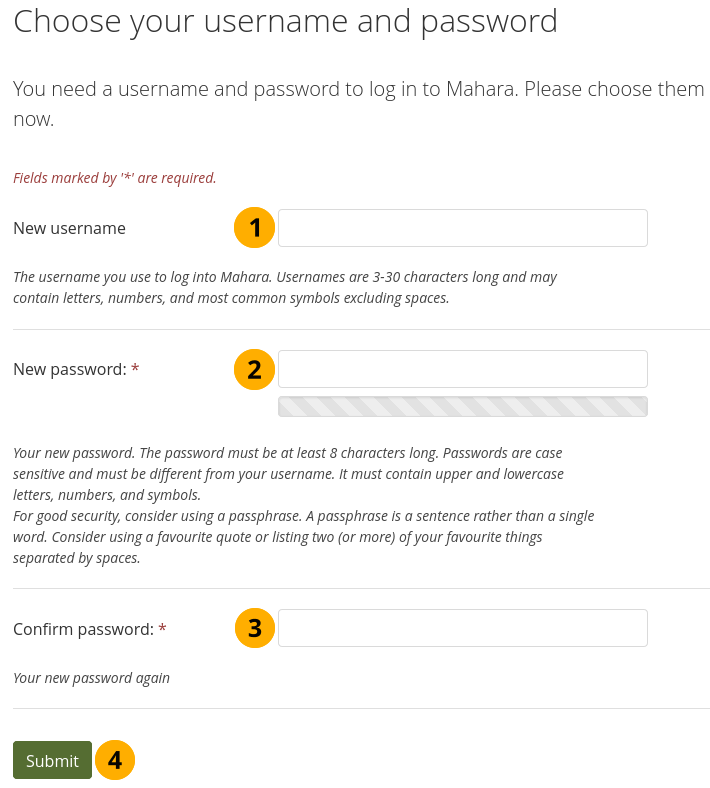
Complete the self-registration for an institution¶
New username: Choose your new username. A default username is suggested, but you can provide a different one. If your suggested username is already taken, the system will let you know after you submit your information.
New password: Choose a password for your account. This field is required.
Confirm password: Re-type the new password. This field is required.
Click the Submit button to complete your registration. You are taken to your Dashboard.
11.6.19. Pending deletions¶
Administration menu → Institutions → Pending deletions
When the site administrator required all institutions to review account deletions in the site configuration or an institution administrator required it for their institution in the institution settings, members cannot delete their accounts immediately. Instead, an administrator needs to approve or deny the request.
When a person requested that their account be deleted, the institution or site administrator receives a notification.
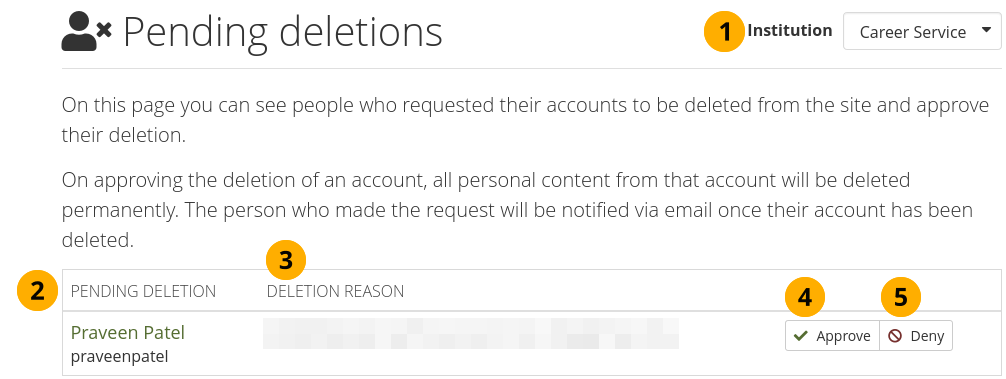
Pending account deletion page¶
Institution: If you administer more than one institution, select the one for which you want to review pending deletions. If there is only one institution, its name will be displayed without the drop-down menu.
Pending deletion: The name and username of the person who wants to delete their account is displayed. Their name is linked to their profile page.
Deletion reason: The reason for the deletion is shown.
Click the Approve button when you want to approve the account deletion. You will have to confirm this decision on the next page. The person will receive an email to their primary email address stored in Mahara when the deletion has been completed.
Warning
Account deletion is permanent, and content cannot be retrieved once an account has been deleted. Once you approve the account deletion, it will happen immediately.
Click the Deny button if you do not want the account to be deleted right away. Provide a reason for your decision so that the person can get in touch with you to discuss your decision.