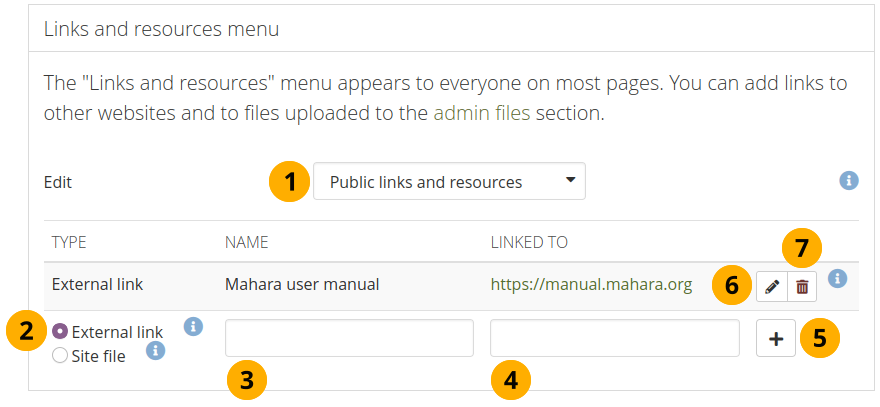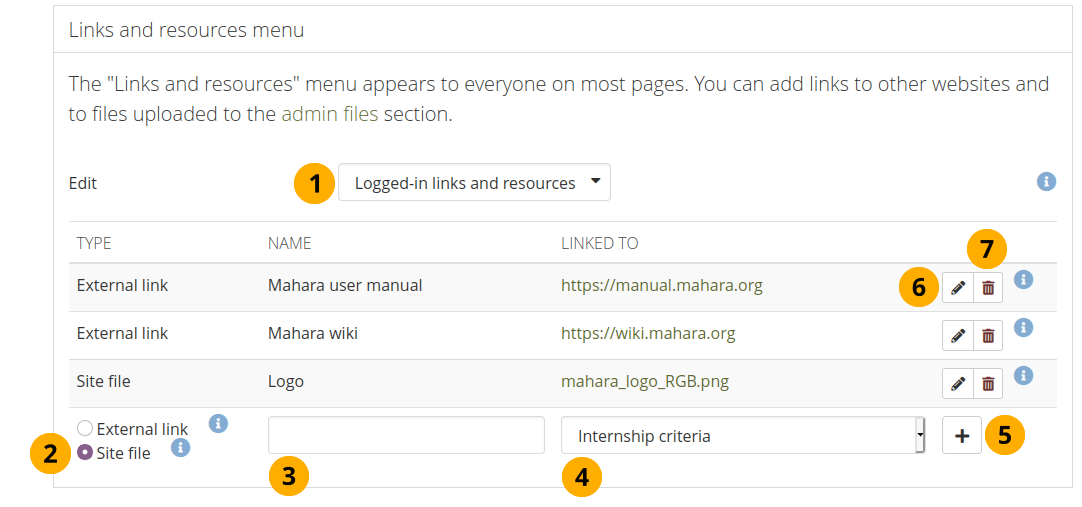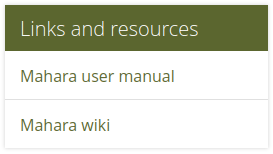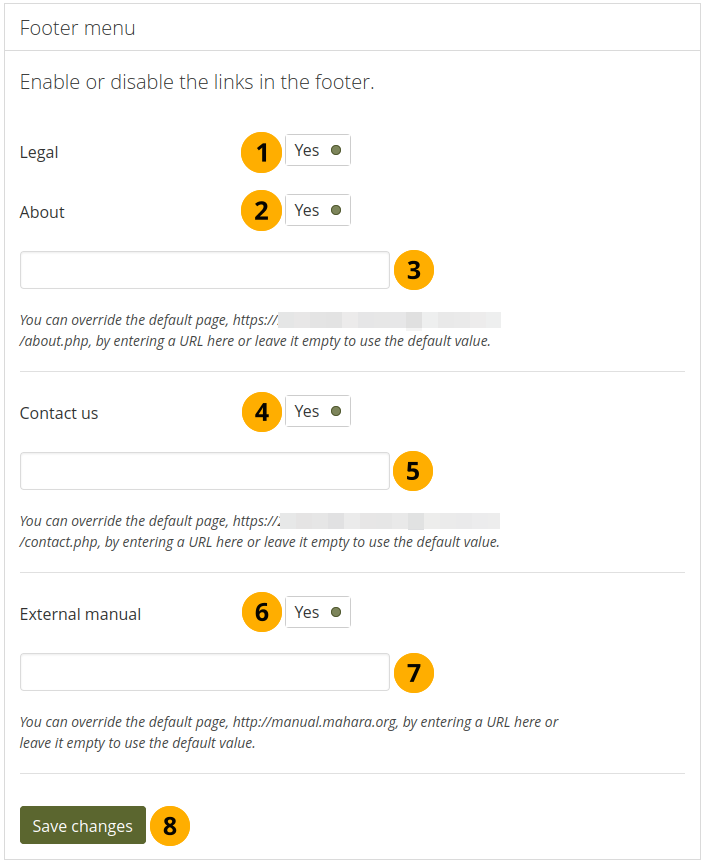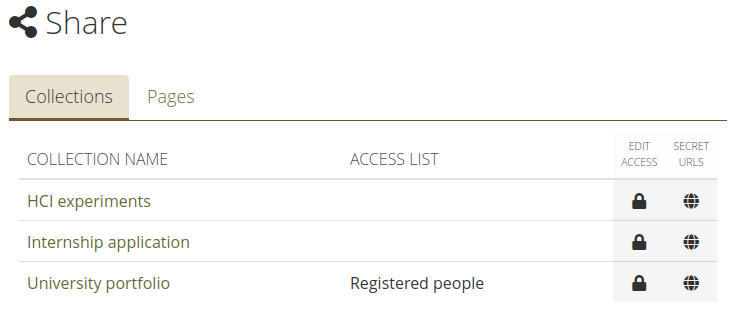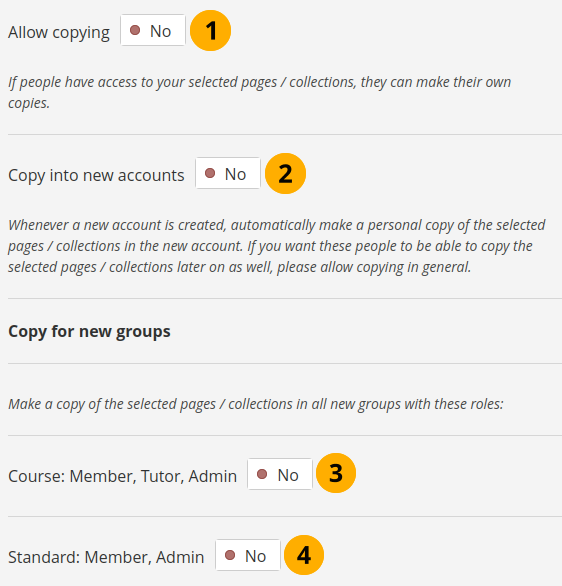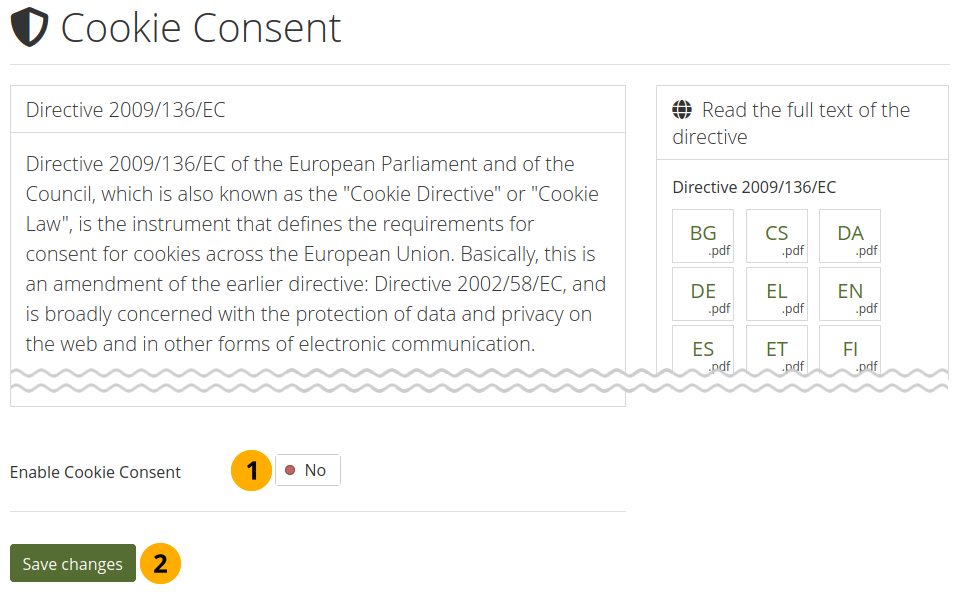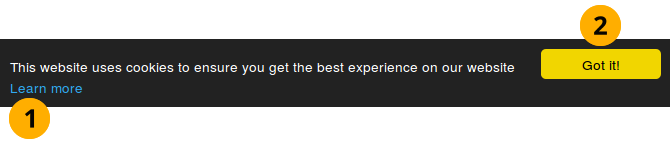11.3. Configure site¶
Administration menu → Configure site
Note
Configure site is only accessible by site administrators.
In Configure site you can:
set general parameters for your Mahara site
edit site pages
determine the display of certain menu items
allow networking with Moodle or another Mahara
create and share site pages and collections
upload site files
11.3.1. Site options¶
Administration menu → Configure site → Site options
See also
The order of the site options and their categorisation changed in Mahara 20.04.
In Site options you can set global options that will apply by default throughout the entire site.
Note
One or more fields may be disabled if overridden by a setting in your config.php file.
When you are done editing one or more settings, click the Update site options button at the bottom of the page.
11.3.1.1. Site settings¶
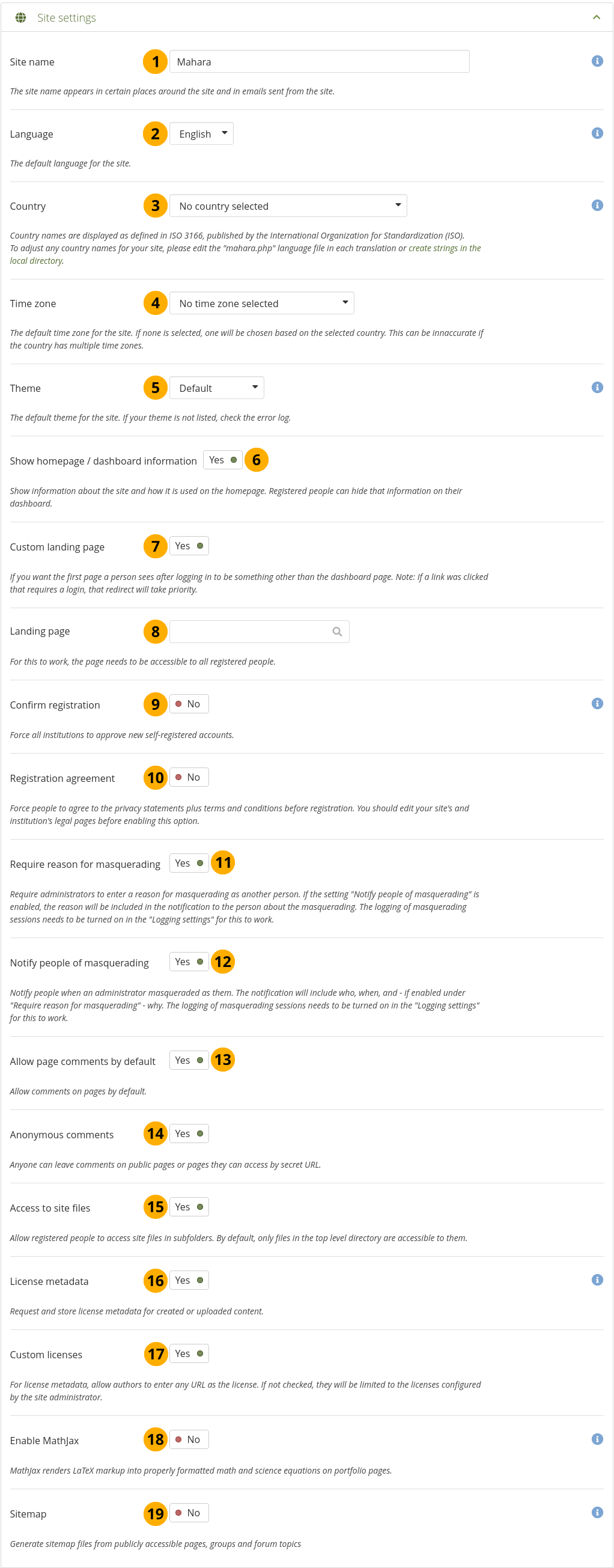
Site settings¶
Site name: Choose a name for your Mahara instance. It appears in certain places around the site, e.g. in the title bar of the browser and in emails sent from the site. Therefore, it should not be too long.
Language: Set the default language for your site. If you have multiple language packs installed, you see a drop-down menu. Otherwise, the standard language, English, is displayed.
Note
You can install more language packs. More information about the language packs is on the wiki.
Country: The country selected is the default for country selections throughout your Mahara installation, e.g. in contact information.
Time zone: Select the time zone in which you want to have time stamps displayed around the site. If you do not select one, one will be chosen according to the country if you entered one. This may not be accurate if a country has more than one time zone.
Theme: Mahara comes with a number of themes that you can use. Choose one from the drop-down menu to make it the default theme for your site. If you have institutions set up, they can choose their own theme. You can search for community-contributed themes on the Mahara wiki.
Show homepage / dashboard information: If set to ‘Yes’, information about Mahara and how it is used is displayed on the homepage for logged-out and on the Dashboard for registered people. Account holders can disable this for their own dashboard. See also Quick links.
Custom landing page: Switch this setting to ‘Yes’ if you want people to arrive at a different page than the dashboard after having logged in. The select menu where you can choose the appropriate page becomes visible.
Note
If a person clicks a link that is different from the homepage and requires a login, they will be redirected to the proper page rather than being taken to the custom landing page.
Landing page: Start typing a letter that appears in the title of the page that you want to choose.
Note
Only group, institution, and site pages that are available to all registered people are displayed, including group homepages as well as group discussion forums when they are visible to all registered people.
If a page is deleted or access removed, the site administrator receives an email notification so they can fix the problem. In the meantime, everybody is redirected to the dashboard page again.
Confirm registration: If set to ‘Yes’, administrators cannot make the Confirm registration setting optional when configuring an institution. This prevents institution administrators from disabling this setting when it is required site-wide to not allow accounts to be created without administrator approval.
Note
When registration needs to be confirmed, people trying to register with an institution need to provide a reason.
Registration agreement: If set to ‘Yes’, you force people to agree to the ‘Terms and Conditions’ before registration. You should edit your site’s ‘Terms and Conditions’ page before enabling this option. You can do so under Static pages.
Require reason for masquerading: If set to ‘Yes’, administrators will be required to enter a reason for masquerading as another person. This will be logged, and if the setting ‘Notify people of masquerading’ is enabled, included in the notification to the account holder about the masquerading. This setting needs logging to be turned on.
Notify people of masquerading: If set to ‘Yes’, account holders will be notified when an administrator masqueraded as them. The notification will include who, when and - if enabled under ‘Require reason for masquerading’ - why. This setting needs logging to be turned on.
Allow comments by default: By default, comments are allowed on pages. You can set this to ‘No’ though if you want to require an explicit action from the portfolio author to allow comments on their portfolio as they need to allow comments in the ‘Advanced options’ when sharing their portfolio.
Anonymous comments: If allowed, logged-out people and people_overview without a login can leave comments on public pages or pages they can access via a secret URL.
Access to site files: If allowed, registered people will have access to site files in subfolders of the folder ‘public’. By default, only files directly in the folder ‘public’ are accessible to them.
License metadata: If allowed, people can choose under which license they want to make their content available. They can set a default license in their account settings and then decide for each artefact individually as well. An institution administrator can set the default license in the institution settings.
Custom licenses: If allowed, authors can enter any URL as license for their content. If not checked, they will be limited to the licenses configured by the site administrator.
Enable MathJax: If set to ‘Yes’, mathematics and science equations can be displayed nicely in Mahara pages. For more information on how to configure MathJax, see the Help icon next to the option.
Sitemap: If set to ‘Yes’, sitemap files from publicly accessible pages, groups and forum topics are generated that can be sent to another service.
11.3.1.2. Institution settings¶
You can use Mahara with multiple institutions and separate them for administrative purposes, e.g. account management and permissions, and to give them a different theme.
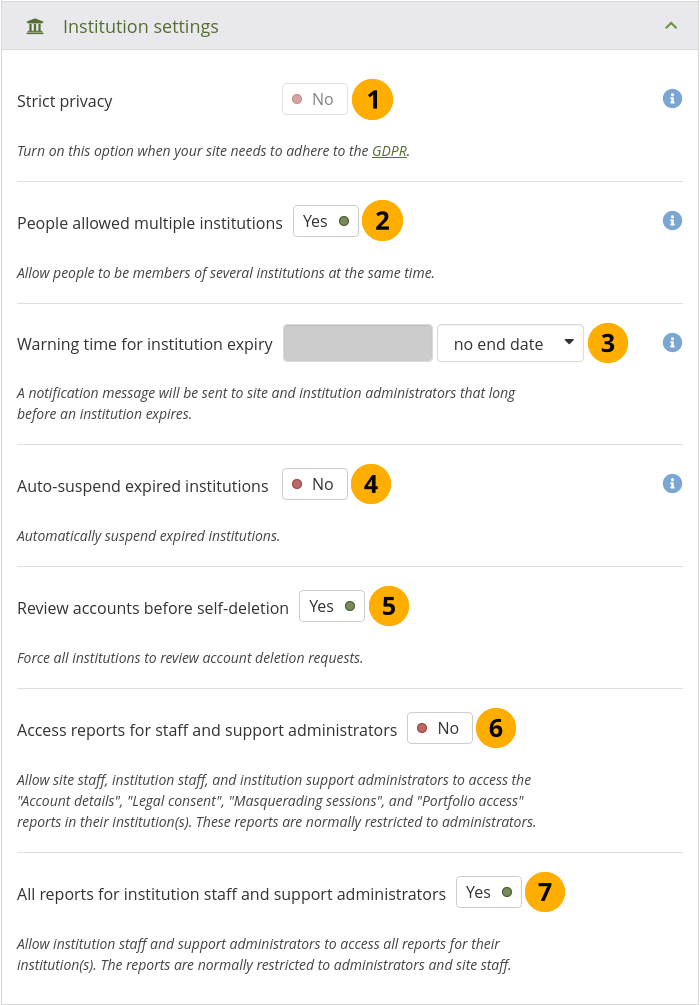
Institution settings¶
Strict privacy: You may want to require all your account holders to accept the terms and conditions and privacy statement on your site. Switch this setting to ‘Yes’ if you want to have more control over the acceptance. You cannot allow multiple institutions if you want to use this setting for the time being.
Note
The strict privacy feature was created to help institution comply with the GDPR in the European Union. However, institutions that do not need to adhere to it may find it useful as well.
Turning this setting on will require everyone on the site to accept the terms and conditions and privacy statement(s) the first time they log in as well as whenever they change.
People allowed multiple institutions: If allowed, account holders can be members of several institutions at the same time. Thus, a person who belongs to two or more institutions only needs one account. You cannot allow multiple institutions when ‘Strict privacy’ is turned on and when the site has isolated institutions.
Note
While this is a convenient setting for people who need to be institution administrators in multiple institutions and cannot receive site administrator permissions, it is recommended that account holders can only belong to one institution.
Warning time for institution expiry: If set, a notification will be sent to site and institution administrators this amount of time before an institution is due to expire and be suspended. This time may be specified in days, weeks, months, years or ‘No end date’. If the latter option is chosen, institutions will not expire by default.
Auto-suspend expired institutions: If set to ‘Yes’, this option will allow Mahara to automatically suspend an institution that has expired automatically. This means that members of that institution will not be able to log in until the institution has been unsuspended.
Review accounts before self-deletion: If set to ‘Yes’, every institution is forced to approve or deny the deletion of accounts if people attempt to delete their account. If set to ‘No’, it is up to each institution to activate this setting.
Note
This setting gives institutions in a formal learning setting the possibility to prevent accidental account deletion by people before portfolios are archived if required.
Access reports for staff and support administrators: If set to ‘Yes’, site and institution staff and institution support administrators will have access to people reports. The following reports are available to them:
Account details
Legal consent
Masquerading sessions (if logging of these is turned on)
Portfolio access
All reports for institution staff and support administrators: If set to ‘Yes’, institution staff and support administrators will have access to all reports in their institutions. This is normally restricted to site and institution administrators and site staff.
11.3.1.3. Account settings¶
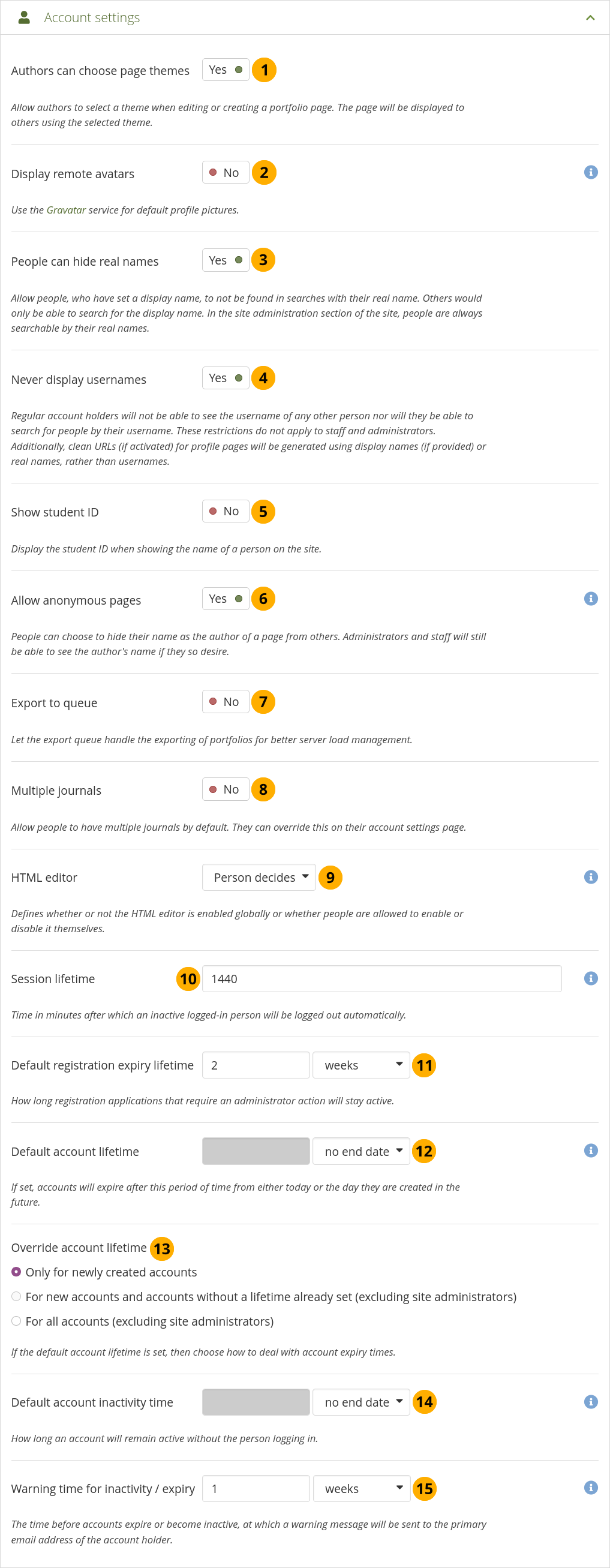
Account settings¶
Authors can choose page themes: If this setting is enabled, authors can select a theme for their portfolio page. The page is displayed with this theme to other people. Thus, the institution or site theme can be overwritten.
Display remote avatars: If allowed, account holders’ default profile pictures will be their Gravatar pictures (remote avatar). They will need an account with Gravatar for this to work.
Note
If you use your own avatar server to provide profile pictures for your account holders, you can use that instead of Gravatar for the default profile pictures. In order to do so, you need to add the remote avatar base URL to your config.php.
People can hide real names: If allowed, people who have set a display name may choose to be searchable only by their display name and will not be found in searches by their real name. In the administration section of the site, people are always searchable by their real names. An administrator (site and institution) always sees the display name, first and last name and username.
Never display usernames: If set to ‘Yes’, ordinary account holders cannot search for others using their username in ‘Search for people’ on the dashboard or via ‘People’. They will also not be able to see the username of any other person on the site. These restrictions do not apply to staff and administrators. Additionally, Clean URLs (if activated) for profile pages will be generated using display names (if provided) or real names, rather than usernames.
Show student ID: Display the student ID when the name of a person is displayed on the site. This can help, when knowing the student ID or another registration number is important to know by anybody using the site.
Allow anonymous pages: If set to ‘Yes’, account holders can hide their name as the author of a page from others. Administrators and staff can still view authorship information by clicking on the ‘Author’s name hidden’ link that will reveal the real name.
Note
The name is also anonymised in blocks that are on the page and would normally display the author’s name.
Export to queue: If allowed, the export queue will handle the exporting of personal portfolios for better server load management. The person exporting a portfolio will receive an email when the export is ready for download.
Multiple journals: If allowed, all account holders will have multiple journals per default. They can still change that setting in their personal account settings.
HTML editor: Choose whether the HTML editor is used by default or not. If set to Person-defined, account holders will be allowed to choose whether to use the HTML editor in their personal settings or not. Otherwise the specified setting will be used site-wide.
Session lifetime: For security reasons, after a specified period of inactivity, a person will be logged off the site automatically. This field specifies this time in minutes. The default value is 1440 minutes (24 hours).
Note
The maximum session lifetime is hard-coded as 30 days. Even if you put in a longer time, it will not last past 30 days.
Default registration expiry lifetime: As site administrator you can decide when pending registrations that require approval expire. This time may be specified in days, weeks, months, years or ‘No end date’. If the latter option is chosen, pending registrations will not expire by default. The default value is 2 weeks.
Default account lifetime: If set, accounts will expire after this amount of time from when they were created. When an account is expired, the account holder cannot log in. This time may be specified in days, weeks, months, years or ‘No end date’. If the latter option is chosen, accounts will not expire by default.
Override account lifetime: Choose for which accounts a change in the default account lifetime shall take effect:
Only for newly created accounts
For new accounts and accounts without an account lifetime already set (excluding site administrators)
For all accounts (excluding site administrators)
Note
Site administrators are always excluded from a change in the account lifetime as they should always have access to the system.
Default account inactivity time: If set, people who do not log in for this amount of time will be considered ‘inactive’ and will not be able to log in any more. This time may be specified in days, weeks, months, years or ‘No end date’. If the latter option is chosen, people are not set to ‘inactive’ by default.
Warning time for inactivity / expiry: If set, a warning message will be sent to people this amount of time before their accounts are due to expire or become inactive. This time may be specified in days, weeks, months, years or ‘No end date’. If the latter is chosen, people do not receive a warning before their account expires or they are flagged as having an inactive account.
11.3.1.4. Access settings¶
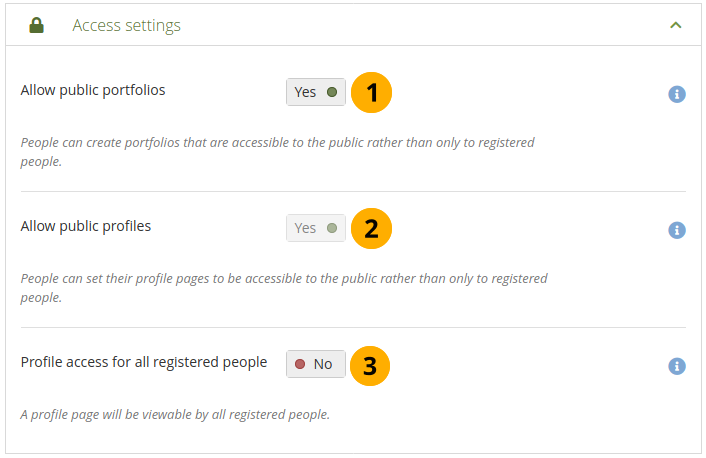
Access settings¶
Allow public portfolios: If set to ‘Yes’, authors can create portfolios that are accessible to the public rather than only to registered people.
Allow public profiles: If allowed, people can set their profile pages to be accessible to the public rather than only to registered people. However, only registered people can use interactive features such as the wall.
Note
If the option ‘Allow public portfolios’ is chosen, ‘Allow public profiles’ is automatically selected.
Profile access for all registered people: If this option is set to ‘No’, profile pages are initially viewable by all registered people, but the owner is allowed to restrict access to their institution only if they wish. Enable this option if you want to make sure everyone with an account on the site can see each others’ profile pages. Profiles of institution members will always be visible to other members of the same institution.
11.3.1.5. Notification settings¶
You can set the default options for new account holders to receive notifications. They can override these settings on their own Account menu → Settings → Notifications page.
The options you have are:
Email: Sends an email to your primary email address once the notification was created. In some cases, the cron needs to run first in order for the notification to be sent.
Email digest: Sends one email per day for all the notifications that you set to ‘Email digest’.
Note
If you select either of the email options, notifications will still arrive in the person’s inbox, but they will be marked as read automatically.
Inbox: All notifications are only sent to your system inbox that you can reach in the top right corner next to the ‘Logout’ button.
None: If you use this option, you will not get a notification for the selected notification type. Use this setting wisely as you may miss important notifications.
Note
You cannot set ‘System messages’ and ‘Messages from other people’ to ‘None’.
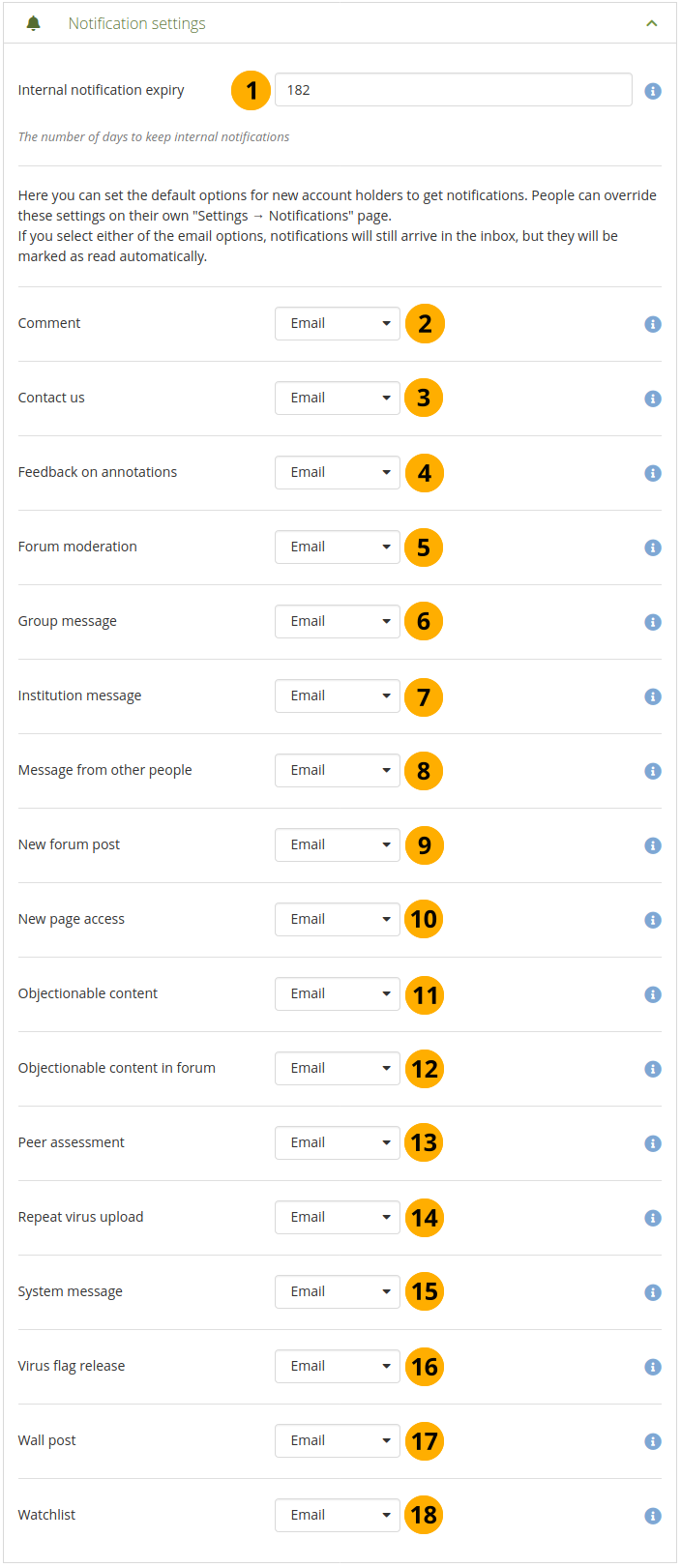
Notification settings¶
Internal notification expiry: The number of days until certain notifications in the inbox are deleted. The default value is 182 days. The notifications in question are:
Page access notifications
Watchlist notifications
Institution messages
Comment: These are notifications about any comments received on pages, artefacts or journal posts.
Contact us: Site administrators or institution administrators see this notification type. These are messages sent via the ‘Contact us’ form that can be accessed in the footer of the site if the site administrator decided to display this link.
Note
Institution administrators only receive these notifications if an institution member who is logged in sends a notification. In all other cases the site administrators will receive them.
Feedback on annotations: These notifications are triggered when feedback is left on an annotation.
Forum moderation: When a forum is moderated, the moderator receives notifications about posts that require a review before others can see them.
Group message: The system generates these notifications automatically, e.g. when a person requests to join a group.
Institution message: These notifications are generated by the system automatically, e.g. institution confirmation message, institution removal message, institution request sent to administrator.
Message from other people: Messages that are sent by other people who have an account on the platform.
New forum post: These notifications are sent to a group member when new forum posts happened in the forums or forum topics to which they are subscribed.
New page access: This type of notification is sent to you when you, you as a friend or one of your groups has been given access to a page. You do not receive notifications about pages accessible to all registered people and the public.
Objectionable content: Only administrators see this notification type. These notifications contain complaints by people about content that an administrator should take a look at because it does not comply with the terms and conditions set out for the site. This setting is for pages and artefacts that contain objectionable content.
Objectionable content in forum: Only administrators see this notification type. These notifications contain complaints by people about content that an administrator should take a look at because it does not comply with the terms and conditions set out for the site. This setting is for forum topics and posts that contain objectionable content.
Peer assessment: Notification when a new peer assessment has been made on a page.
Repeat virus upload: Only site administrators see this notification type. This notification informs site administrators about people who repeatedly upload virus-infected files. Virus checking must be turned on.
System message: This type of notification is generated automatically by the system or sent automatically by one of the site administrators, e.g. account confirmation message.
Virus flag release: Only site administrators see this notification type. This notification lets site administrators know when files were released by the virus scanner. Virus checking must be turned on.
Wall post: This type of notification is sent to you when somebody else leaves a public or private message on your wall.
Watchlist: Notifications of updates to pages or artefacts that you put onto your watchlist are generated automatically and sent in intervals.
11.3.1.6. Group settings¶
Mahara cannot only be used for individual work but also to work collaboratively in groups. Some settings are available in that area.
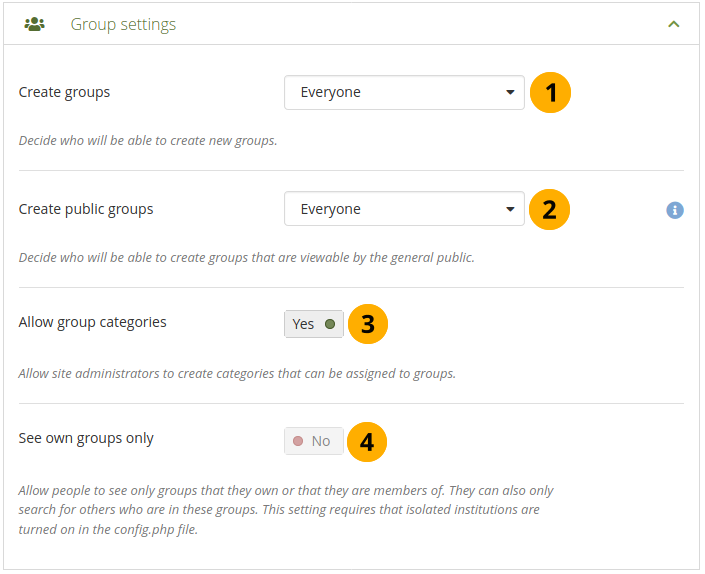
Group settings¶
Create groups: You decide whether administrators, administrators and staff or everyone can create groups. The default setting is the most permissive ‘everyone’ because Mahara is learner-centred and gives individuals a great deal of control over what they want to do. If you choose to limit the group creation to administrators (and staff), these need to be contacted to set up groups. There is no internal group request system.
Create public groups: Choose whether everyone or only administrators can create public groups. These are groups for which you do not need to be a member of the group or even have a login for Mahara to view the group homepage, discussion forums (and member listing if the group administrator allowed that).
Allow group categories: If allowed, site administrators can create categories that can be assigned to groups. These categories can be used to filter groups in Groups.
See also
Group categories are managed by site administrators in the groups area of the administration.
See own groups only: This setting becomes active when the site is set to ‘Isolated institutions’. This setting makes it possible for people to only see other people who are in the same groups. They cannot see other groups in the search results.
11.3.1.7. Side block settings¶
The settings in this section control the side blocks that are displayed on many pages.
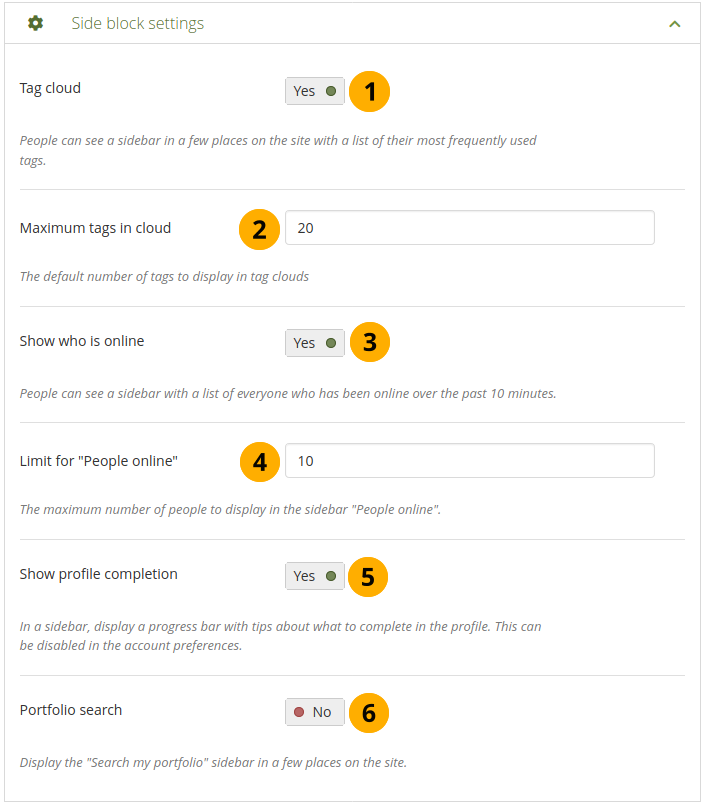
Side block settings¶
Tag cloud: If set to ‘Yes’, portfolio authors see a side block in the Portfolios and Files sections of the site with a list of their most frequently used tags. The number of tags displayed is defined by the option ‘Maximum tags in cloud’.
Maximum tags in cloud: Enter the default number of tags to display in personal tag clouds. Account holders can change this number in their account settings.
Show who is online: If set to ‘Yes’, account holders see a side block with a list of the people who have been logged-in in the last 10 minutes (cf. the dashboard). Institution administrators can limit the people displayed in this block to institution members in the institution settings.
Limit for ‘People online’: Enter the maximum number of people to display in the Show who is online side block.
Show profile completion: If set to ‘Yes’, a progress bar with tips about what to complete in the personal profile will be displayed in a side block. Account holders can disable it in their account settings.
See also
Administrators can configure the items that count towards profile completion in Administration menu → Institutions → Profile completion.
Portfolio search: If allowed, the ‘Search my portfolio’ side block is displayed in the Portfolios and Files sections of the site. However, it has not been working for most people for a long time.
11.3.1.8. Search settings¶
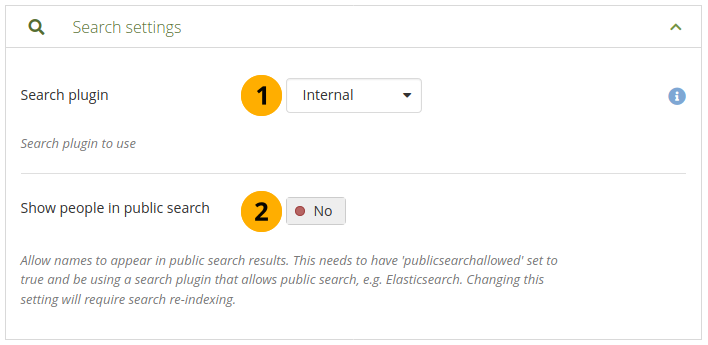
Search settings¶
Search plugin: Mahara comes with a search plugin that allows you to search for people. If you install another search plugin, e.g. Elasticsearch, you will be able to select which one to use for your site.
See also
You can configure the internal search plugin in the administration of the search plugin.
Elasicsearch is another search plugin that is supported by Mahara out of the box. The search server will need to be installed separately though. Elasticsearch is useful for fulltext search and is required for advanced reporting. Mahara supports Elasticsearch 5/6 and Elasticsearch 7.
Note
You need to choose one of the Elasticsearch plugins if you turn on ‘Event log reporting’.
Show people in public search: If allowed, usernames can appear in public search results. In addition, this feature needs to have the value
$cfg->publicsearchallowed = true;set in your config.php file and requires a search plugin that allows public search, e.g. Elasticsearch.Note
When you change this setting, you need to re-index the search index for the change to take effect.
11.3.1.9. Security settings¶
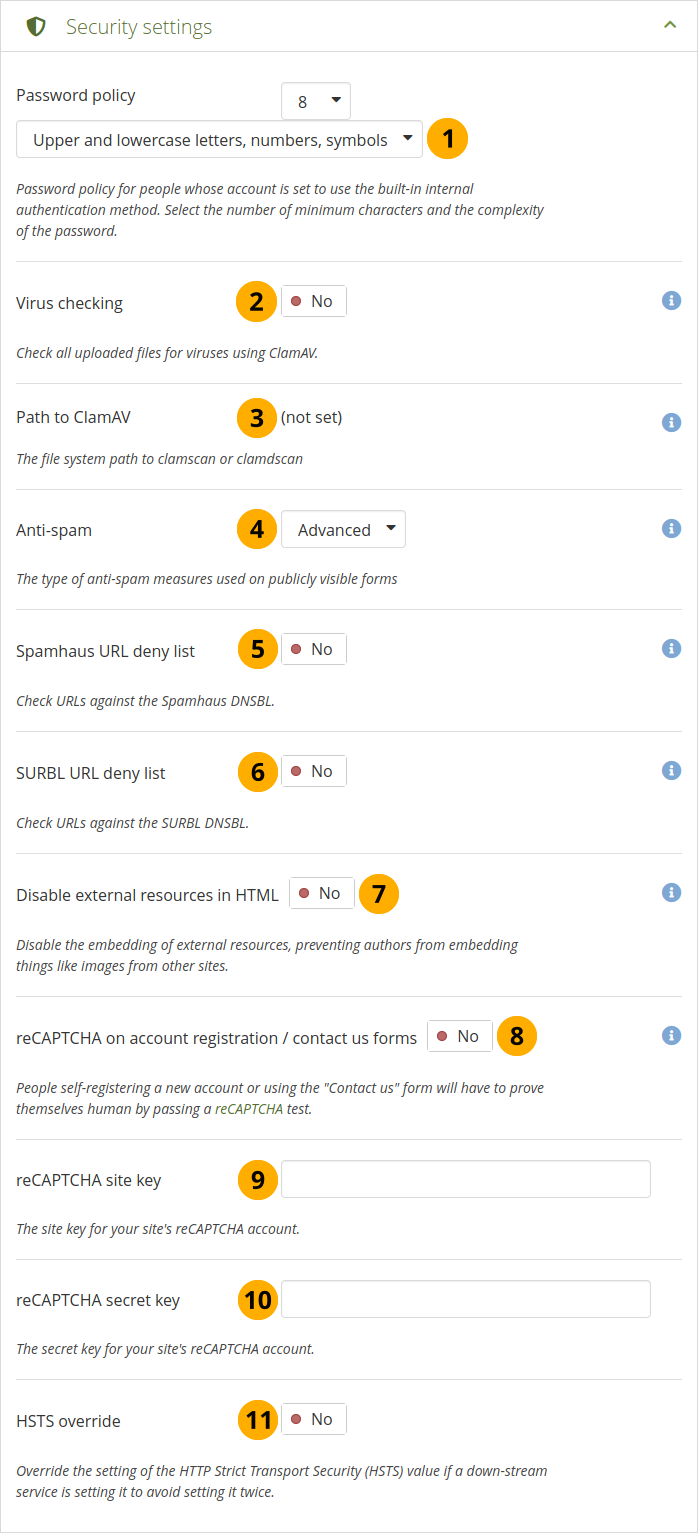
Security settings¶
Password policy: Select the minimum requirements for passwords by people who use internal authentication. The password policy does not affect accounts using external authentication such as SSO or LDAP for example. You need to select a minimum password length and also the make-up of the password. The options are:
Upper and lowercase letters
Upper and lowercase letters, numbers
Upper and lowercase letters, numbers, symbols
Note
Along with the password policy, a password strength indicator is available on fields where a new password needs to be entered in order to show how good the new password is.
Virus checking: If you want all files that are uploaded by people to be run through the ClamAV virus scanner, you should turn the virus checking option on. You have to have ClamAV installed on your server.
Path to ClamAV: For security reasons, the path to ClamAV on your server needs to be provided in the config file. You see the path here if you provided that config value.
Anti-spam: There are three levels of anti-spam protection available for publicly visible forms such as the contact and registration forms. A form submission is never silently rejected. Rather, an error message is displayed asking the person to try again if the submission is classified as spam. The three choices are:
None: No anti-spam checks are performed on form submissions.
Simple: Some basic checks are performed. Form submissions with email addresses that are not well-formed or that have an excessive number of URLs are rejected.
Advanced: Performs additional checks to determine whether email addresses are real or contain URLs that are blacklisted. This requires an Internet connection.
Spamhaus URL deny list: If set to ‘Yes’, URLs will be checked against the Spamhaus DNSBL. The Spamhaus Project provides a URL blacklist that is free for non-commercial, low-traffic use. A professional use data feed service is also available but not supported in Mahara. Please read the Spamhaus DNSBL usage terms before enabling this option.
SURBL URL deny list: If set to ‘Yes’, URLs will be checked against the SURBL DNSBL. SURBL provides a URL deny list that is free for organizations with fewer than 1,000 people. A professional use datafeed service is also available, but not supported in Mahara. Please read the SURBL usage terms before enabling this option.
Disable external resources in HTML: Turning this option on will prevent authors from embedding external resources such as images from remote sites into their forum posts and other HTML content. YouTube videos and other media can also not be embedded. It is however a good thing to do from a security standpoint since it does neutralise a few clever phishing attacks. See the HTML Purifier documentation for more details.
reCAPTCHA on account registration / contact us forms: If set to ‘Yes’, people who register themselves on the site and who use the ‘Contact us’ form when not logged in are required to fill in the reCAPTCHA form. This is for spam protection.
reCAPTCHA site key: Enter the site key for your site’s reCAPTCHA account.
reCAPTCHA secret key: Enter the secret key for your site’s reCAPTCHA account.
HSTS override: If your web server already sets the HTTP Strict Transport Security (HSTS) header, then deactivate it here for Mahara. That prevents it from being set twice and causing an error when you check your site for the proper configuration, e.g. via an SSL check tool.
11.3.1.10. Proxy settings¶
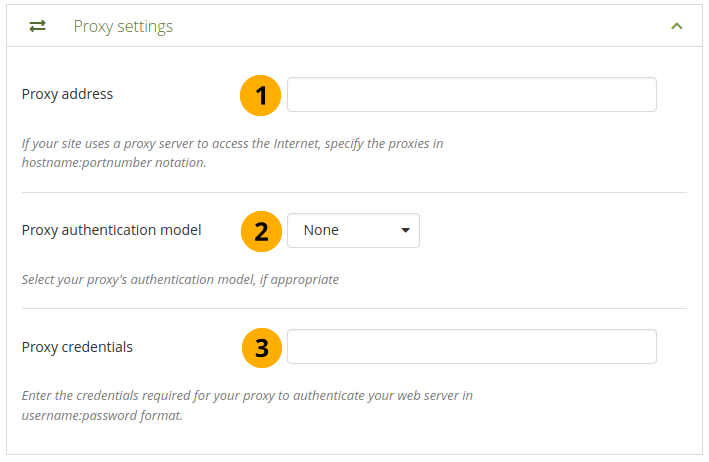
Proxy settings¶
Proxy address: If your site uses a proxy server to access the Internet, specify the proxy in
hostname:portnumbernotation.Proxy authentication model: Select your proxy’s authentication model (none or basic [NCSA]), if appropriate.
Proxy credentials: Enter the credentials required for your proxy to authenticate your web server in
username:passwordformat.
11.3.1.11. Email settings¶
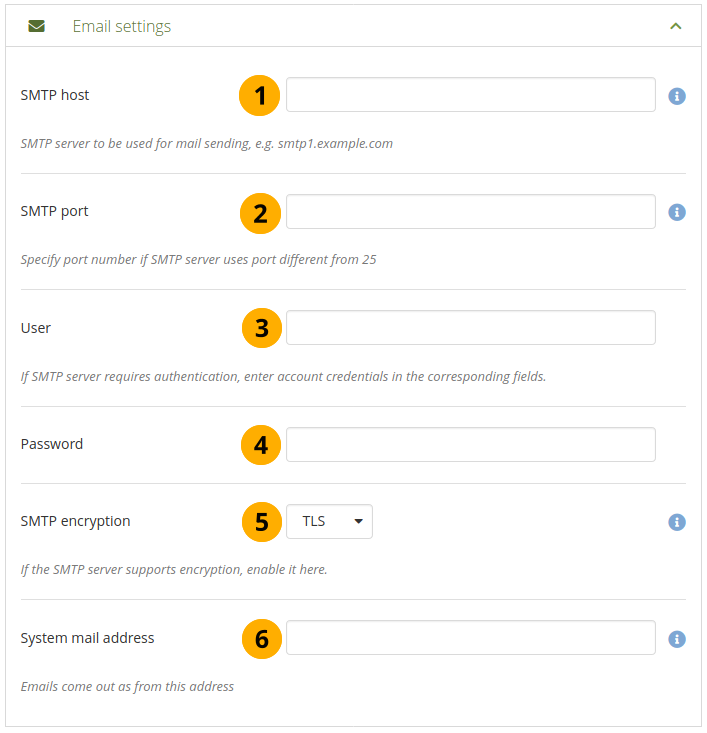
Email settings¶
SMTP host: If you want to force Mahara to use a specific SMTP server instead of the system one, enter its hostname here, e.g.
smtp.example.com. It is possible to specify more than one host by separating them with semicolons, e.g.smtp1.example.com;smtp2.example.com, but keep in mind that all other settings, e.g. authentication credentials and port numbers, will apply to all listed servers. It is not possible to specify different credentials for each server in this list. This feature is useful when SMTP host authentication is not required or you list different frontends for the same mail server in which case other settings will work.SMTP port: If your SMTP server uses a port number different from 25, you may specify it here. When encryption is enabled, the default ports are 465 for SSL and 587 for TLS. You only need to specify a port number if it is different from these. Check the correct settings with your mail service provider.
User: If your SMTP server requires authentication, enter the username here.
Password: If your SMTP server requires authentication, enter the password here.
SMTP encryption: If your SMTP server supports encryption, enable it here.
System mail address: This email address is the address that emails are sent from Mahara.
11.3.1.12. Logging settings¶
Mahara logs a number of events. These can now be collected in the database as well. The primary reason for logging events in the database is the logging of administrators masquerading as account holder for enhanced audits of these actions.
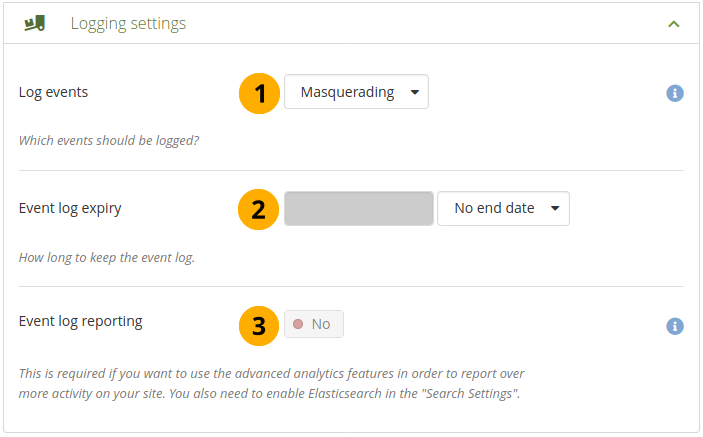
Logging settings¶
Log events: Decide which events you wish to log in the database. Events are generated every time a person does something significant on the site, such as editing a page. This log is kept in the
event_logtable in the database.None: Nothing is logged in the database.
Masquerading: Only masquerading sessions are logged. This setting needs to be turned on if you wish to report on administrator masquerading of account holders.
All: All events that can be logged in the database are logged.
Event log expiry: Decide for how long you wish to keep your database log. If you selected to log all events, the table can grow quite quickly especially on an active site. This time may be specified in days, weeks, months, years or ‘No end date’. If the latter option is chosen, the event log is not deleted by default.
Event log reporting: If set to ‘Yes’, you can report over a number of activities on the site in the ‘Reports’ section that require events to be logged.
The table event_log contains the data that can be logged:
usr: ID of the person whose account is shown on screen
realusr: ID of the administrator who masquerades
event: action being carried out, e.g. beginning of a masquerading session, saving of an artefact, deleting of a page or artefact, update account information, placing a block onto a page
data: additional information about the action, e.g. the ID of a block that is updated
time: time when the action was carried out
11.3.2. Static pages¶
Administration menu → Configure site → Static pages
Here you can edit the content of some pages around the site and the pages linked to in the footer:
About
Home (Dashboard)
Logged-out home
See also
Institutions can change the content of these pages on their static institution pages to their liking and do not have to go with the content from the entire site.
The terms and conditions and privacy statement pages can be found in the Legal section.
All pages come with default text that you can change entirely. Every page must contain some text. You can use the visual editor to style your page.
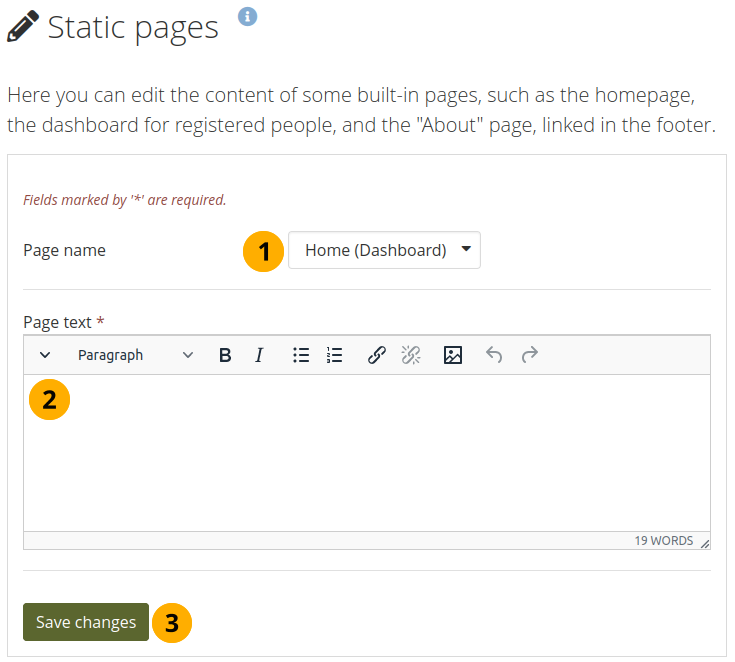
Edit static pages¶
Page name: Choose the page you want to edit from the drop-down menu.
Page text: Change the text in the editor window. You cannot leave this field empty.
Click the Save changes button.
Note
If your site has added custom pages to the menu where you have a number of additional informational pages, you can edit their content from the Static pages screen. In order to do so, a server administrator needs to make changes on the backend.
11.3.3. Legal¶
Administration menu → Configure site → Legal
Note
The terms and conditions and privacy statement pages moved from the Static pages to the Legal section. That way, old versions can be tracked.
Every site can have a statement about terms and conditions and privacy. If you turned on ‘Strict privacy’ in the institution settings, everyone needs to accept them before being able to use their account.
Warning
The Mahara project cannot give legal advice. If you need legal advice, please consult your own lawyer to ensure that you comply with applicable laws.
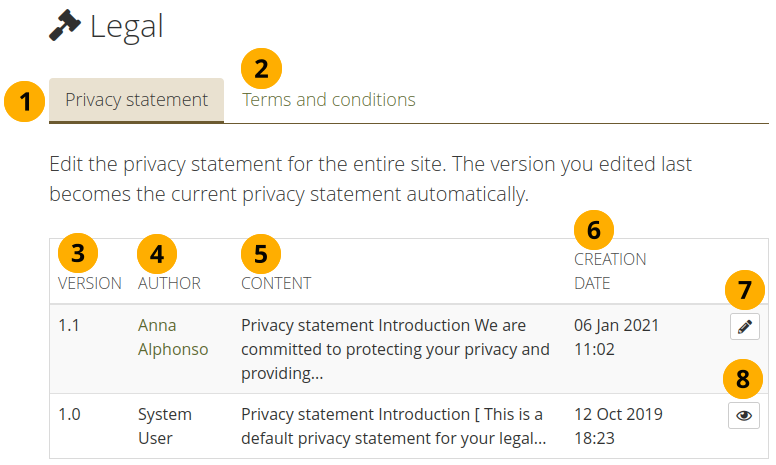
Legal statements overview page¶
Click the ‘Privacy statement’ tab to edit the current privacy statement for the site and view old versions.
Click the ‘Terms and conditions’ tab to edit the current terms and conditions for the site and view old versions.
Version: Version number of the statement.
Note
Versions are listed in reverse chronological order.
Author: Person who edited the version.
Content: Beginning of the text of the statement.
Creation date: Date and time when the version was saved.
Click the Edit button when you want to make changes to the current version. It will be saved as a new version.
Click the View button to see the full text of an old version.
Note
Institutions can set up their own privacy statement and terms and conditions that are displayed to their members in addition to the site’s legal terms.
11.3.3.1. Privacy statement¶
Warning
You cannot save a draft version of your changed privacy statement. As soon as you save the form, anybody logging in will be asked to accept the new privacy statement.
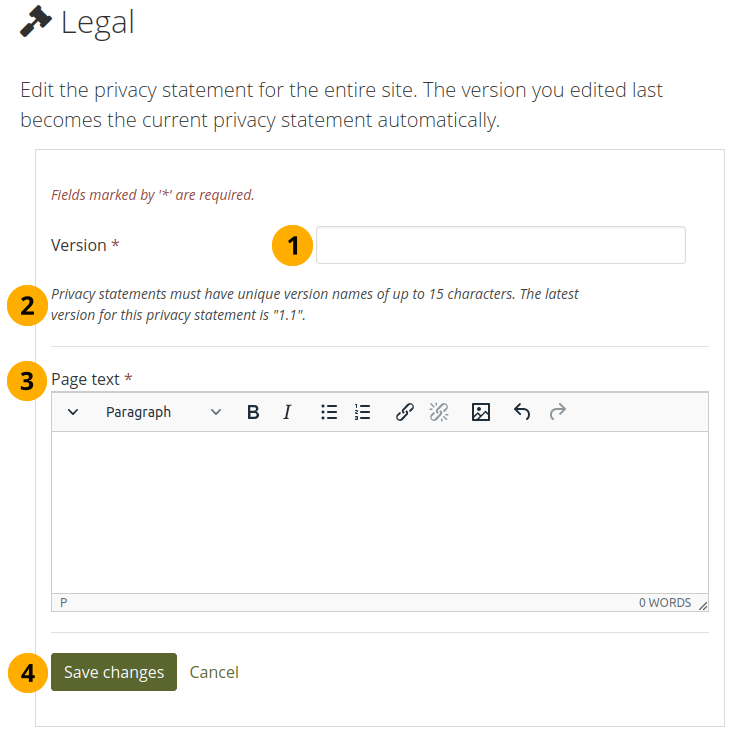
Edit the site level privacy statement¶
Version: Give your statement a new version number. It can be up to 15 characters long and must be different from any previous one.
The previous version number is stated for convenience.
Page text: Enter the text that should be displayed in the privacy statement.
Click the Save changes button to accept your changes or click Cancel to abort your changes.
11.3.3.2. Terms and conditions¶
Warning
You cannot save a draft version of your changed terms and conditions. As soon as you save the form, anybody logging in will be asked to accept the new terms and conditions.
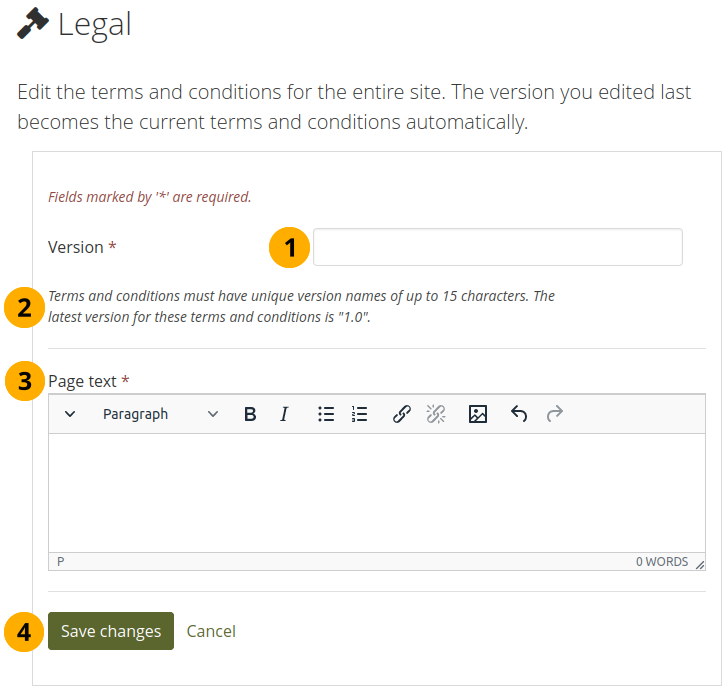
Edit the site level terms and conditions¶
Version: Give your statement a new version number. It can be up to 15 characters long and must be different from any previous one.
The previous version number is stated for convenience.
Page text: Enter the text that should be displayed in the terms and conditions.
Click the Save changes button to accept your changes or click Cancel to abort your changes.
11.3.5. Networking¶
Administration menu → Configure site → Networking
Mahara’s networking feature allows it to communicate with other Mahara or Moodle sites. If networking is enabled, you can use it to configure single sign-on (SSO) for account holders who log in at either Moodle or Mahara or allow people from another Mahara instance to access yours.
You can connect Mahara and Moodle to save certain content you created in Moodle through the portfolio feature.
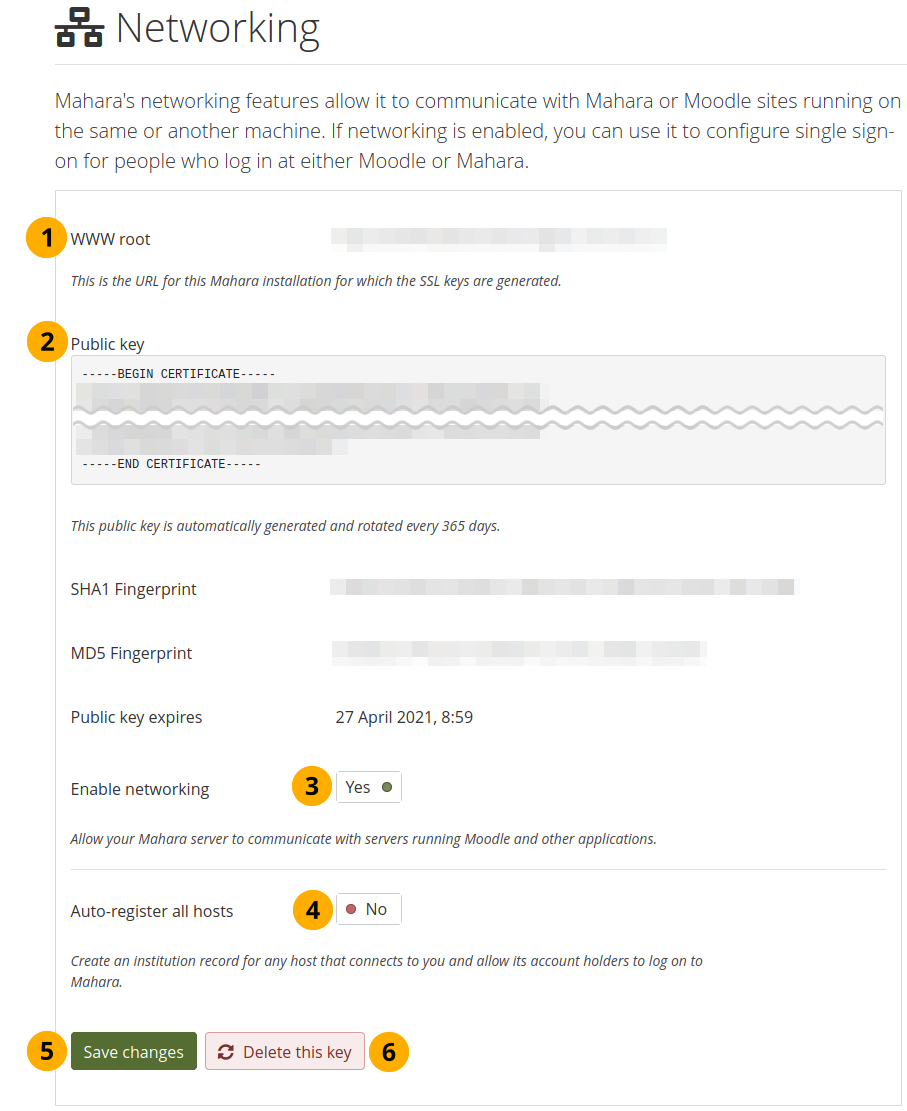
Networking overview¶
In order to use networking site-wide with any institution, you need to:
WWW root: The URL of your Mahara installation and the the URL for which the SSL certificate is generated.
Public key: The key is generated automatically.
Enable networking: Choose ‘Yes’ if you wish to connect one or more Mahara or Moodle sites to your Mahara instance.
Auto-register all hosts: If you choose ‘Yes’, an institution is created for any host that connects allowing their account holders to log in to your Mahara site. We recommend you leave the default ‘No’ because that gives you more control over which Moodle or Mahara instances can connect.
Click the Save changes button.
Click the Delete this key button if you want to generate a new key for your Mahara site, e.g. when you copied the database from another site or the other instance doesn’t recognize it properly.
Depending on which site you wish to connect, you may need to provide some of the other information on the page, in particular the WWW root and the public key.
11.3.6. Licenses¶
Administration menu → Configure site → Licenses
The site administrator can allow authors to add license metadata to their artefacts in the site settings. Additionally, an institution administrator can require institution members to choose a license for any of their artefacts in the institution settings.
11.3.6.1. List of licenses¶
Licenses that are available to everyone of the site are defined on the Licenses page. Mahara comes with a number of pre-defined licenses, but the site administrator can add many more or delete any of the existing ones.
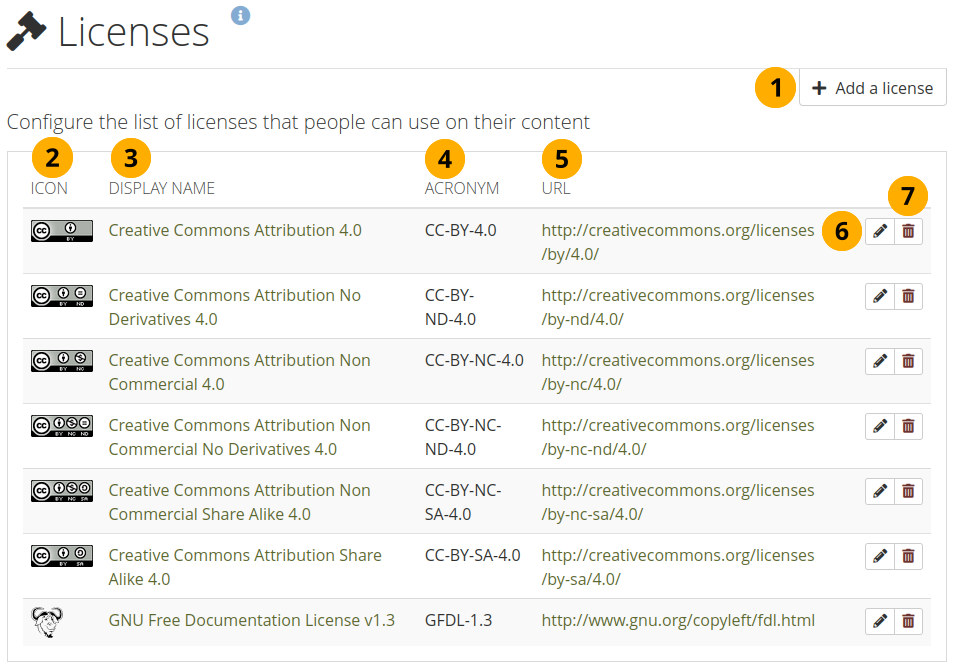
Available licenses on the site¶
Click the Add a license button to add an additional license that people can choose from.
Icon: Every license can have an icon / license logo that is displayed on the details page of an artefact.
Display name: The name that is displayed for each license around the site, e.g. in the drop-down menu where an author can select a license and on the details page of an artefact.
Acronym: The short name by which the license is also known. This acronym is also displayed to the author on the details page of an artefact.
URL: The Internet address where the license text can be found. When a license is displayed on the details page of an artefact, it is linked to this URL.
Note
It is important for authors to be able to click on a link to the license because that allows them to learn about the license conditions and what they can do with the artefact or not.
Click the Edit button to change properties of a license. You can change the display name, acronym and the license icon, but not its URL. If you want to change the latter, you will need to create a new license.
Click the Delete button to remove a license from the system.
11.3.6.2. Add a license¶
As site administrator you can add as many licenses as you wish. Go to Administration menu → Configure site → Licenses and click the Add a license button.
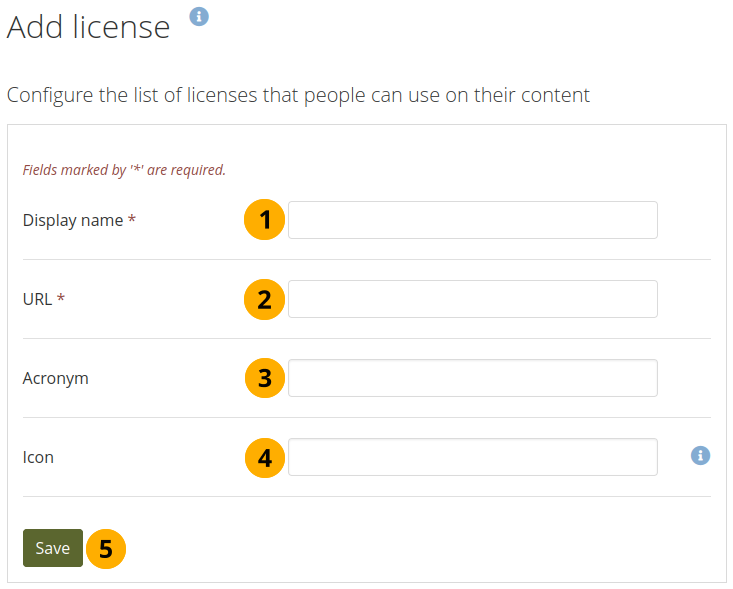
Add a new license to the site¶
Display name: Choose a name for your license that will be displayed around the site, e.g. on the details page of an artefact and in the drop-down menu in which people and institution administrators choose their default license. This field is required.
URL: The Internet address where the license text can be found. When a license is displayed on the details page of an artefact, it is linked to this URL. This field is required.
Acronym: If the license you want to add also has a commonly known acronym, you can enter it.
Icon: If the license you add has a logo that you want to display next to the icense, e.g. on the details page of an artefact, you can link it here.
This can be a http://… or https://… URL to an image elsewhere on your site or anywhere on the Internet.
Note
The protocol you use should match the protocol of your Mahara site to prevent browser warnings.
It can also be a license:… URL to specify license icons from the Mahara theme. For example, the URL
license:gfdl.pngwould refer to the filestatic/images/license/gfdl.pngin the theme.
Click the Save button to add the license to the site.
11.3.6.3. Edit a license¶
As site administrator you can change the properties of any license. Go to Administration menu → Configure site → Licenses and click the Edit button next to a license that you want to change. You can change all license properties but the URL.
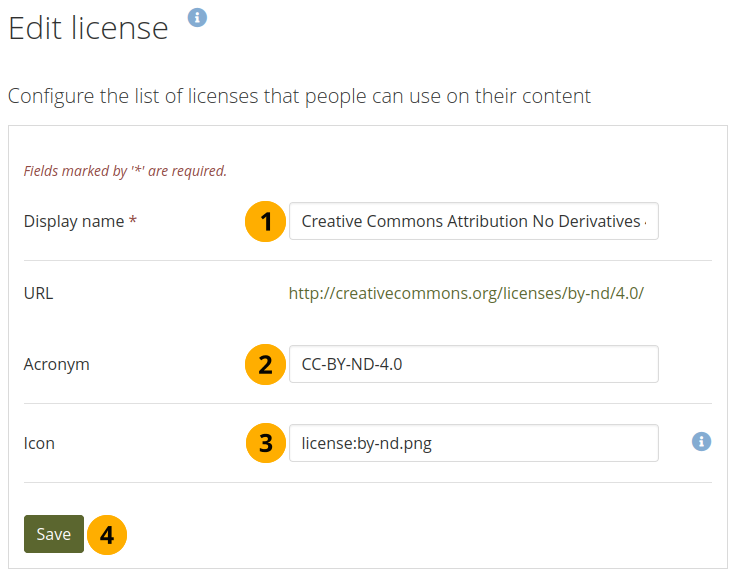
Edit a license on the site¶
Display name: Change the name of the license that is displayed around the site.
Acronym: Change the acronoym of the license.
Icon: Change the icon that is associated with the license and displayed along with the license’s name around the site.
This can be a http://… or https://… URL to an image elsewhere on your site or anywhere on the Internet.
Note
The protocol you use should match the protocol of your Mahara site to prevent browser warnings.
It can also be a license:… URL to specify license icons from the Mahara theme. For example, the URL
license:gfdl.pngwould refer to the filestatic/images/license/gfdl.pngin the theme.
Click the Save button to keep your changes to the license.
Note
You cannot change the URL of the license. If you have a mistake in the URL, you will need to delete the license entirely and add it correctly.
11.3.7. Site portfolios¶
 Administration menu → Configure site → Portfolios
Administration menu → Configure site → Portfolios
11.3.7.1. Create and manage site portfolios¶
You can create site pages with informational content to share with others or you can create templates which portfolio authors can copy into their own accounts. You can also change the default content and layout of the pages for the dashboard, profile, group homepage, and regular page.
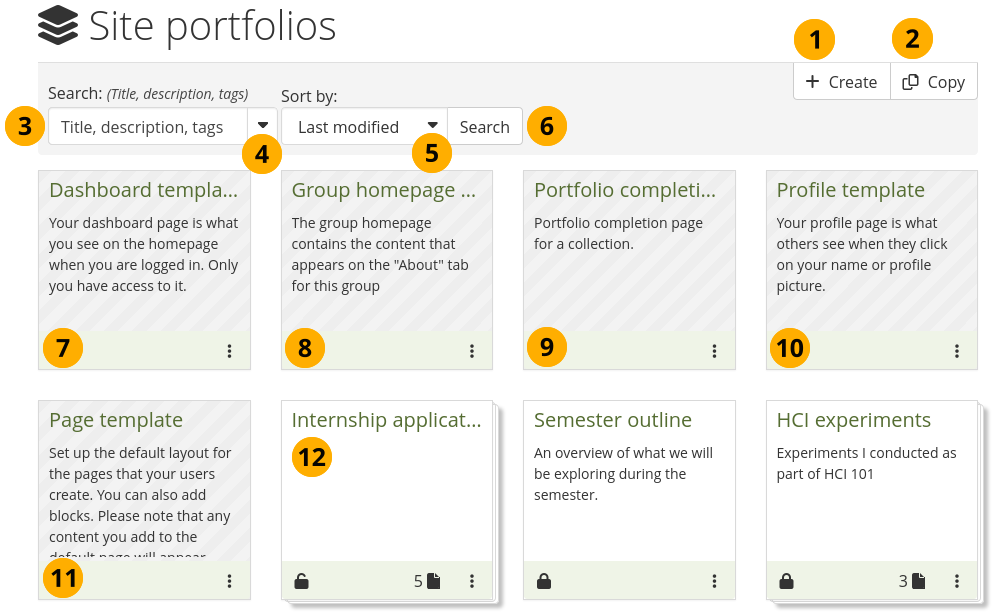
Site portfolios¶
Adding and editing site pages and collections is very similar to creating and editing a portfolio page or collection. However, not all blocks are available when editing a site page due to the different context. Please refer to the overview of blocks for a list of all the blocks that you can use in a site page.
Click the Create button to start a new page or collection from scratch.
Note
A modal opens in which you can choose whether to create a page or collection.
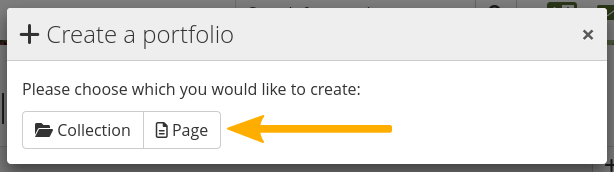
Click the Copy button to choose an existing page or collection as basis.
Search: Type your search term into the search field.
Use the drop-down arrow to limit your search. The available options are:
Title, description, tags: Search for your search term in the title, descirption, and tags of your site portfolios.
Title, description: This is the default option. It searches in the title and description of your site portfolios.
Tags: Search only within the tags of your site portfolios.
Sort by: Decide on the sort order in which you wish to display your portfolios.
Alphabetical: Portfolios are displayed in alphabetical order.
Date created: List the portfolios in chronologically reverse order with the newest portfolios first.
Last modified: Display the portfolios in the order of their last modification with the most recent portfolios that have been changed first. This is the default display option.
Last viewed: Show the portfolios in the order in which they were viewed by you and others starting with the most recently viewed portfolios.
Most visited: Display the portfolios that have been visited most first in the list.
Most feedback: List the portfolios in descending order based on the amount of feedback they have received.
Note
The sort order that you choose does not change when you navigate away from the overview page or log out. When you change the sort order, that new setting will be used until you change it again.
Click the Search button to search your site portfolios based on your search term and / or sorting criteria.
Dashboard template: You can edit the dashboard template. The dashboard doesn’t change for existing account holders. However, new ones will get the changed dashboard.
Group homepage template: Change the layout and the blocks that are displayed on all group homepages. This only affects groups created after the changes.
Portfolio completion template: Change the layout and the blocks that are displayed on all portfolio completion pages. This only affects those pages created after the changes.
Profile template: Make changes to the layout and the blocks that people see on their profile page per default. Your changes only affect new account holders.
Note
You cannot delete the dashboard, group homepage, profile and page templates.
Page template: Change the default portfolio page. The changes only affect any pages that are created after you made the change.
Note
Changing this page template is useful if you want to have all new pages use a specific layout instead of the built-in three-column layout. You could also place a block onto the template that any new page should have.
Authors still have the possibility to change any settings once they create their page. You are not locking them into a specific way.
You can create pages and collections.
Once you are done creating your site portfolios, you can share them with others.
Note
When somebody leaves feedback on a site page or artefact, the site administrators receive a notification.
11.3.7.2. Create template portfolios efficiently¶
You often create site portfolios as templates to roll them out to everyone on your site. Alternatively, you could create rules to put templates into certain accounts at specific times. This option is currently only available through additional development work, but the foundations are available through the new template options.
When you create a site collection, you can mark it as template.
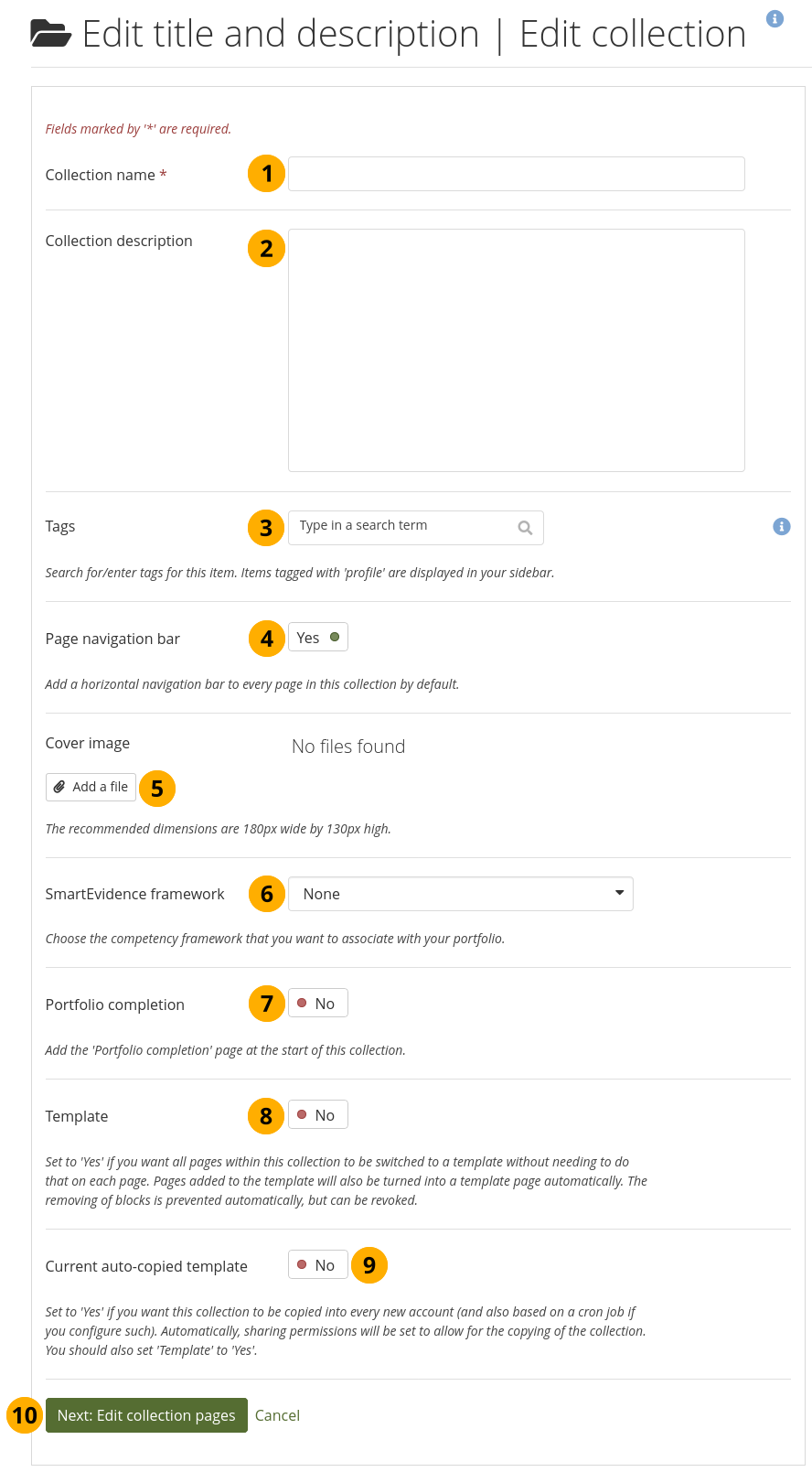
Create site collection¶
Collection name: Give your collection a title. This field is required.
Collection description: Add a short description. It is displayed on the ‘Portfolios’ overview page and in other places where collection metadata is shown.
Tags: Add one or more tags to your collection to find it more easily.
Page navigation bar: Per default, each collection has a built-in navigation so you can easily move from one page to the next. You can remove it though if you like.
Note
If you use SmartEvidence or the portfolio completion option, you should keep the page navigation bar. If you don’t have it, you can’t easily return to those pages.
Cover image: Click the Add a file button to select a cover image for your collection. It is displayed on the ‘Portfolios’ overview page.
SmartEvidence framework: Select a framework if you want to create a competency portfolio. This option is only available if the site allows the use of SmartEvidence.
Portfolio completion: You can add the portfolio completion page as first page in your collection if it is enabled on the site level. It can be used as alternative to SmartEvidence or in conjunction with it.
Template: If this collection is a template, you can mark it as such. Automatically, the properties of pages you add to the collection are changed:
All pages within the collection are turned into template pages, i.e. portfolio authors who copy the collection won’t be able to change the instructions, and the original template page is linked.
The switch ‘Prevent removing of blocks’ is set to ‘Yes’. However, it can be set to ‘No’ by the portfolio authors for individual pages as needed if they do want to remove blocks.
Current auto-copied template: You can turn a template into an auto-copied template for an institution. That means that the collection is automatically:
shared with the institution ‘No institution’, which is the site level,
copying permissions are set to allow copying and to place a copy into new accounts that are added to ‘No institution’ rather than an actual institution on the site.
Note
This option is a convenience for the time being. You can still share any other institution portfolio with the entire institution and set it to be copied into new accounts.
Only one portfolio in an institution can have the option Current auto-copied template activated. If the setting is switched to ‘No’, the portfolio sharing permissions are removed automatically. You can still share it manually though by specifically selecting the sharing options.
This option may not seem to be so useful at the moment as you can still override its sharing options and also make other portfolios still available as templates. Where this option is useful is when you decide which portfolio is automatically copied into an account based on certain rules or account properties when you have a recertification portfolio where certain account holders need to receive a new portfolio every year. Currently, this is only possible through additional development work, but allows you to create complex sharing rules for portfolios that need to be used by large groups of people in an organisation.
Portfolios that are automatically copied into new accounts are created based on a cron job, which runs every minute, to prevent the system slowing down when lots of portfolios need to be created at once.
Next: Edit collection pages: Add pages to your collection.
11.3.8. Site journals¶
Administration menu → Configure site → Journals
You create site journals like regular personal journals.
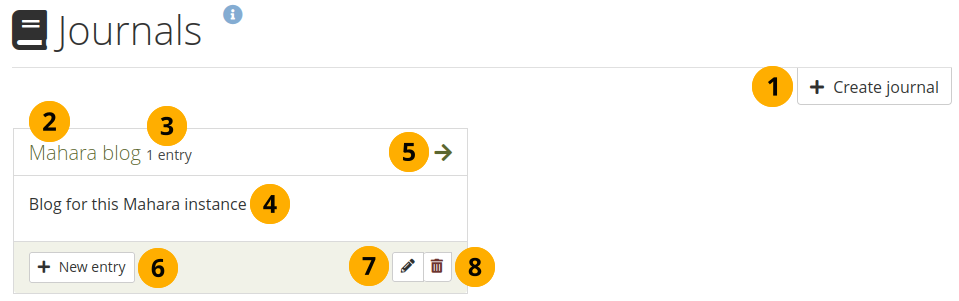
Site journals¶
You can create multiple journals. Click the Create journal button to set up a new journal.
All your journals are listed on Administration menu → Configure site → Journals with their titles. The titles link through to the individual journals.
You see how many entries you have in each journal.
You can see the description of the journal.
Click the Arrow icon to be taken to the journal and see all journal entries.
Click the New entry button to create a new journal entry directly from this screen.
Click the Edit button to make changes to your journal title, description or tags.
Click the Delete button to delete the journal and all its entries.
Warning
When you click the Delete button, you receive a confirmation message whether you really want to delete the journal or not. If you used the journal or an entry of it in a page, Mahara lets you know so you can decide whether to delete the journal or not. Once you agree to delete the journal, your journal and all its content are removed permanently.
11.3.10. Site skins¶
Administration menu → Configure site → Site skins
Warning
Skins is a feature that can be applied on top of themes for pages. While you can change a lot of style elements, changing all of them is not advised depending on the theme that is underlying your page.
This feature is only available when the server administrator enabled skins for the site.
You can create skins that will be available to everyone on your site.
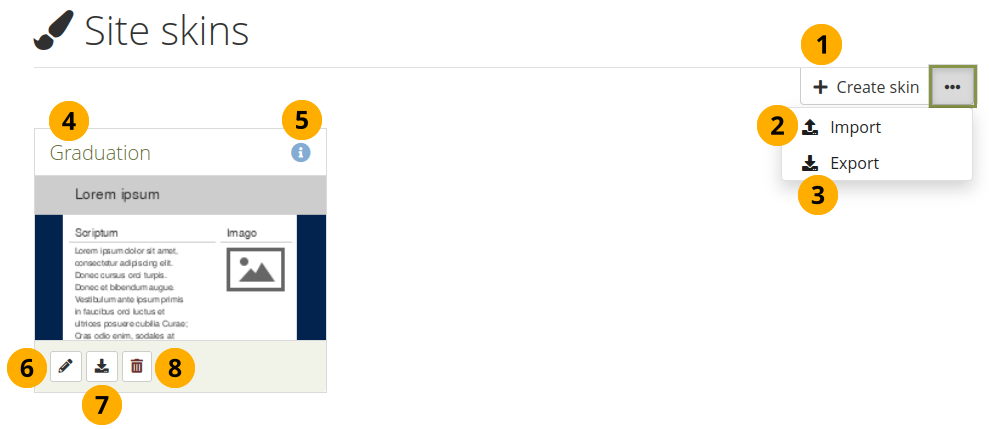
Site skins¶
Click the Create skin button to design a new skin.
Click the Import skin(s) button to import skins that others have shared online.
Click the Export skin(s) button to export all site skins.
The title of the skin.
Click the Info button to see more details for the skin, e.g. who created it when.
Click the Edit button to make changes to this skin.
Click the Export button to export only this one skin.
Click the Delete button to remove this skin.
See also
The process of creating and editing a site skin is very similar to creating and editing skins in your portfolio.
11.3.11. Fonts¶
Administration menu → Configure site → Fonts
You can install additional fonts to be used with page skins. Currently, you cannot use these fonts anywhere else.
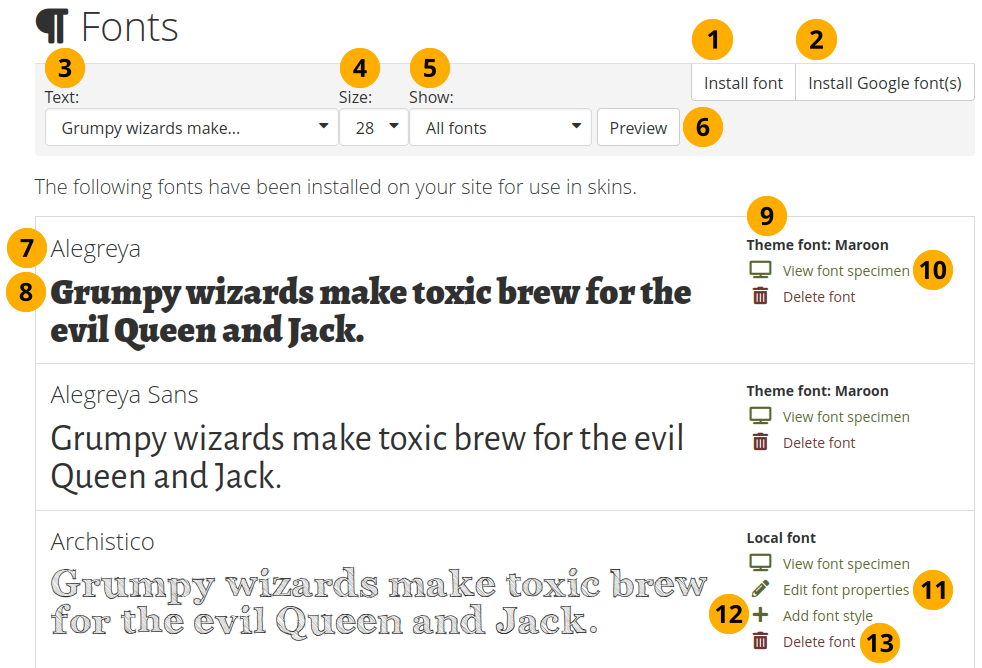
Fonts overview page¶
Click the Install font button to install a font from your computer.
Click the Install Google font(s) button to install fonts you discovered through Google fonts.
Text: Decide in which preview text the installed fonts should be displayed on this overview page. The default text is ‘Grumpy wizards…’:
Latin alphabet (ASCII only)
Latin alphabet (ISO/IEC 8859-1)
Latin alphabet (ISO/IEC 8859-2)
Cyrillic alphabet (ISO/IEC 8859-5)
Greek alphabet (ISO/IEC 8859-7)
Numbers and fractions
Punctuation
Lorem ipsum dolor sit amet, consectetur adipiscing elit.
Grumpy wizards make toxic brew for the evil Queen and Jack.
The quick brown fox jumps over the lazy dog.
Note
Not all fonts have the full character set implemented. In particular, the Cyrillic and Greek alphabets may be missing and also some numbers, fractions and punctuation symbols.
The three last sentences show most / all of the letters in the English alphabet.
Size: Decide on the size of the letters in which the installed fonts should be displayed on this overview page. The default size is 28.
Show: Decide which fonts you want to see on this overview page:
All fonts
Local fonts
Google web fonts
Theme fonts
Click the Preview button to change which fonts are displayed depending on the criteria you selected.
The title of the font is shown.
See what your font looks like according to your preview settings.
You see whether it is a local font that you uploaded, a Google font, or a theme font.
Note
The theme fonts are the fonts used in the Mahara themes. That way it is possible to create a skin with just a header background but leaving all text elements consistent with the underlying theme.
Click View font specimen to see details about this font.
Click Edit font properties on a local font to change some font settings. You do not have this option for theme or Google fonts.
Click Add font style to add more styles for a local font. You do not have this option for theme or Google fonts.
Click Delete font to delete this font.
Note
When you delete a theme font, the font is still available in the theme itself. However, people can no longer use it in a skin.
11.3.11.1. Install a local font¶
You can install a font that you find online as long as you have the permission to do so. Please always read the license of a font before uploading it to ensure that you are allowed to do so.
See also
There are a lot of websites for finding fonts. One of them where you can use, share and remix them is the Open Font Library.
Click the Install font button on the Fonts overview page.
See also
If you want to upload a font you found on Google fonts, please follow the Google fonts installation instructions.
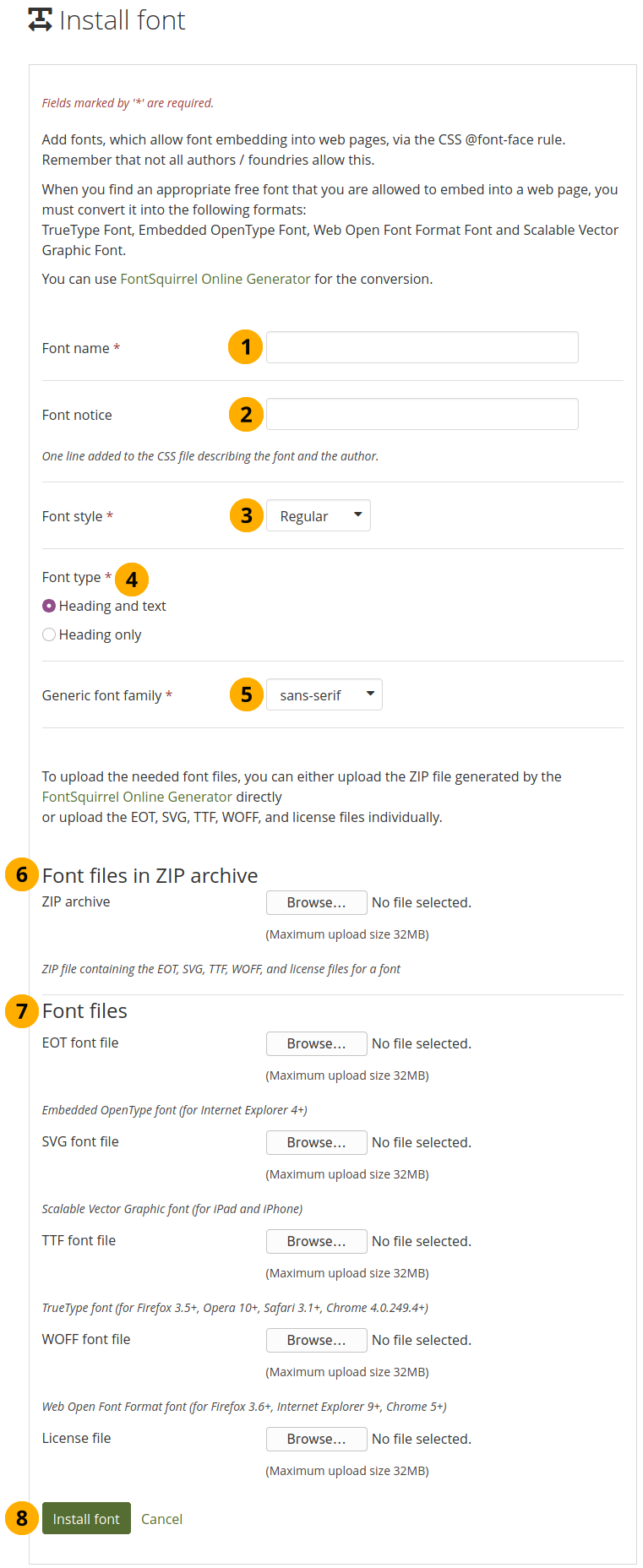
Install a font¶
Font name: Provide the name of the font. this field is required.
Font notice: Provide information about the font, e.g. license, and the font creator.
Font style: State what styles the font has available that you upload. If the styles come in separate font files, you need to upload all of them separately:
Regular
Bold
Italics
Bold italics
Font type: Decide where in a page skin the font can be used:
Headings and text
Headings only
Generic font family: To what generic font family does this font belong? Choose from:
serif: Letters and symbols have a small line attached to the end of a stroke to guide the eye from one letter to the next. An example is the font ‘Times New Roman’.
sans-serif: Letters and symbols do not have the guiding line. An example is the font ‘Arial’.
monospace: All letters have the same space.
cursive: Handwriting fonts.
fantasy: Fonts that are very ornamented.
ZIP archive: You can upload all font files in one go using a zip archive instead of having to upload them separately. You need to include all required font files.
Font files: You need to upload your font in all these font files in order to ensure that it can be displayed in different browsers and on different devices. Click the Browse button next to each font file type to upload that specific font file.
EOT font file: Embedded OpenType font (for Internet Explorer 4+)
SVG font file: Scalable Vector Graphic font (for iPad and iPhone)
TTF font file: TrueType font (for Firefox 3.5+, Opera 10+, Safari 3.1+, Chrome 4.0.249.4+)
WOFF font file: Web Open Font Format font (for Firefox 3.6+, Internet Explorer 9+, Chrome 5+)
License file: Upload the font license file
See also
You can use the FontSquirrel Webfont Generator to convert your fonts into the required formats.
Click the Install font button to finish installing this font or click Cancel to abort your action.
11.3.11.2. Edit a local font¶
You can make certain changes to a local font and also install additional font styles.
Click Edit font properties on the Fonts overview page to make changes to a number of settings of a local font.
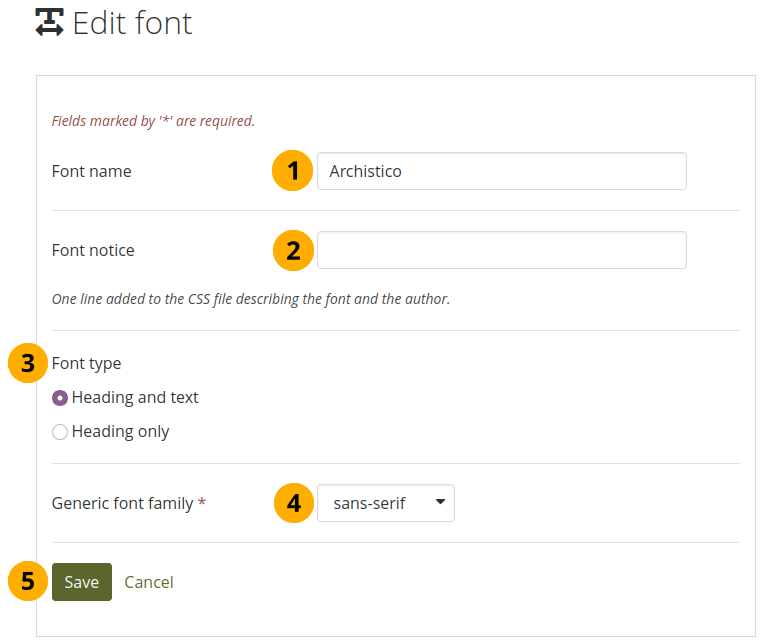
Edit font properties of a local font¶
Font name: Edit the font name.
Font notice: Make changes to the license information and the creator of the font.
Font type: Choose whether the font can be used for headings only or also for regular text.
Generic font family: Change the font family to which this font belongs.
Click the Save button to accept your changes or click Cancel to abort your action.
11.3.11.3. Add font style¶
Click the Add font style button to upload additional font styles for your local font. If your font comes with a number of different styles in separate files, you need to upload them separately.
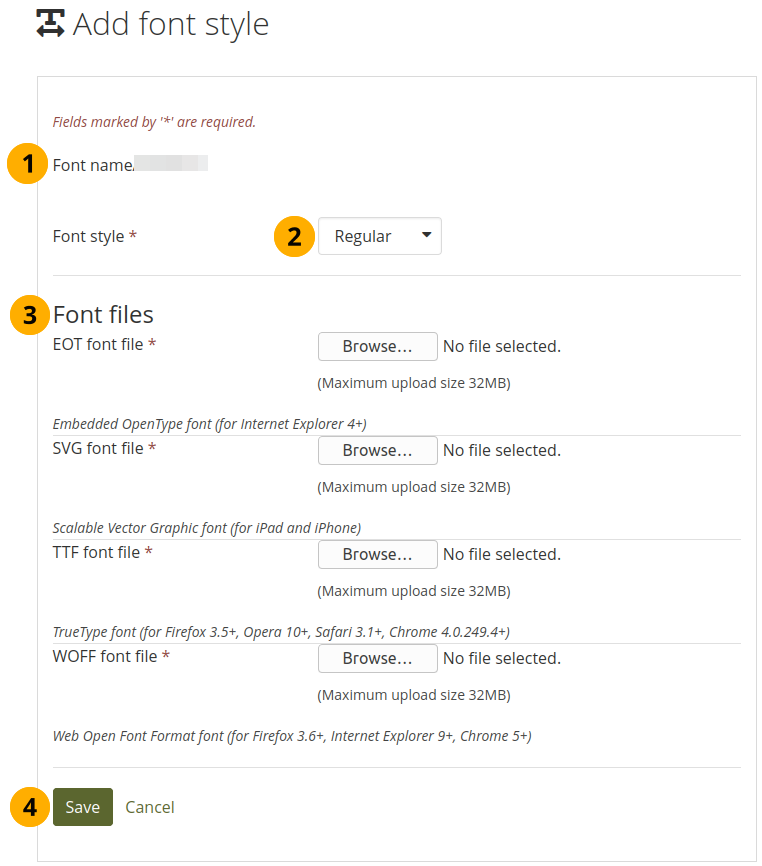
Add an additional font style to a specific font¶
Font name: The name of your font for which you are uploading an additional font style is displayed.
Font style: Choose the font style that you are uploading.
Font files: Upload all required font files.
Click the Save button to accept your changes or click Cancel to abort your action.
11.3.11.4. Install Google font(s)¶
Click the Install Google font(s) button to see the instructions and the font upload area for Google fonts.
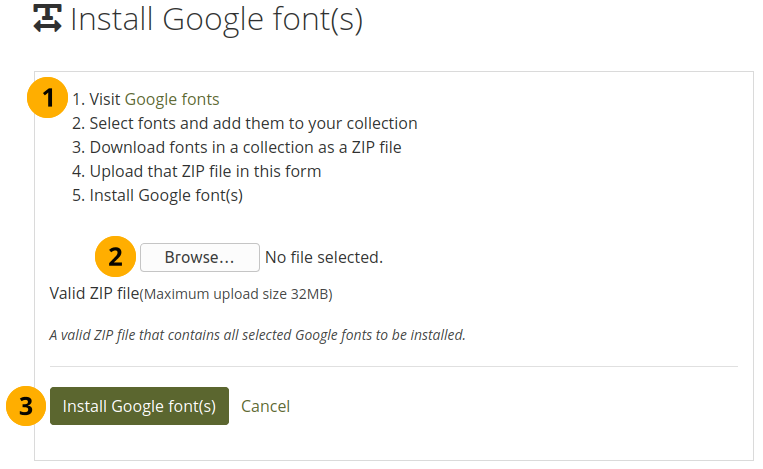
Install Google font(s)¶
Follow the instructions for finding and downloading Google fonts.
Note
The instructions here are not the same as on the site because Google does not allow the downloading of font files any more. Mahara will be updated with the new instructions in Mahara 21.04.
Visit :Google webfonts helper.
Select the font for which you are looking.
Select the character sets you require.
Select the styles you want to have available.
Download the resulting ZIP file in step 4 on the page.
Upload that ZIP file in this form.
Valid ZIP file: Click the Browse button to upload the ZIP file that you downloaded from Google.
Click the Install Google font(s) button to add these fonts to your fonts on Mahara or click Cancel to abort your action.
11.3.12. Files¶
Administration menu → Configure site → Files
Here you can upload files that you can include in the links and resources menu or in site pages. You can add files that are in the home directory to the menu with resources for logged-in people. Files that you save in the public folder can be selected in the menu for people who are not logged-in. Additionally, everyone can put them into their own portfolio pages as files to download.
See also
The process of uploading and managing files is very similar to files in your personal files area.
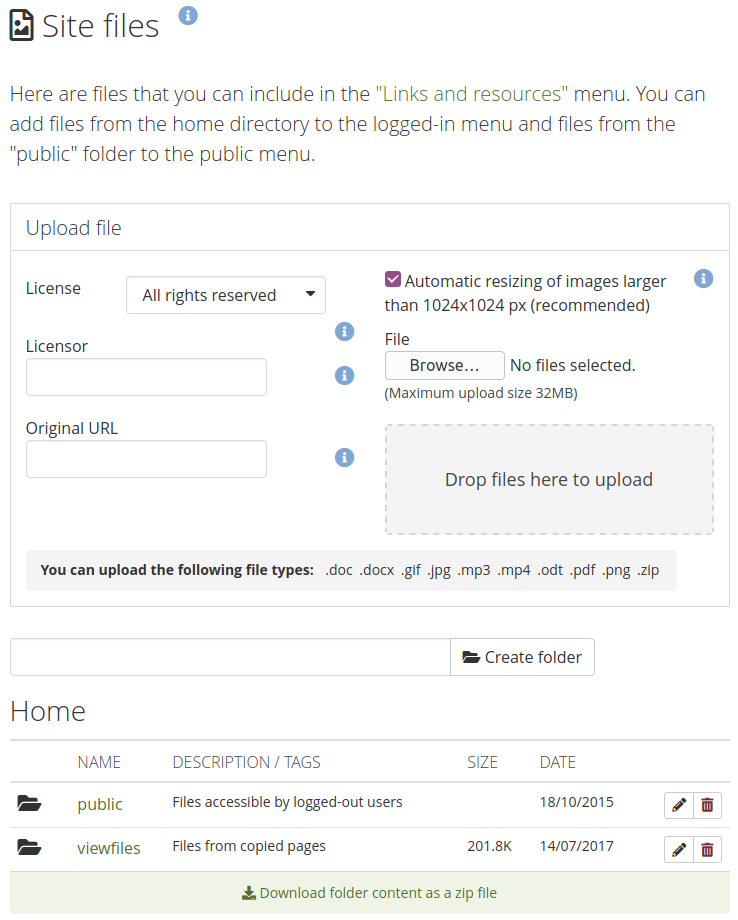
Site files¶