10.5. Groupes¶
Administration → Groupes
Dans le menu Groupes de la page d’administration, les administrateurs du site peuvent :
Ajouter un administrateur aux groupes
Supprimer les groupes
Gérer les groupements
Ajouter ou modifier des groupes par lot
Ajouter ou supprimer des membres par lot
Dans le menu Groupes de la page d’administration, les administrateurs des institutions peuvent :
Ajouter ou modifier des groupes par lot
Ajouter ou supprimer des membres par lot
10.5.1. Administrer les groupes¶
Administration → Groupes → Administrer les groupes
Note
Administrer les groupes n’est disponible que pour les administrateurs du site.
Une vue de l’ensemble des groupes du site est affichée.
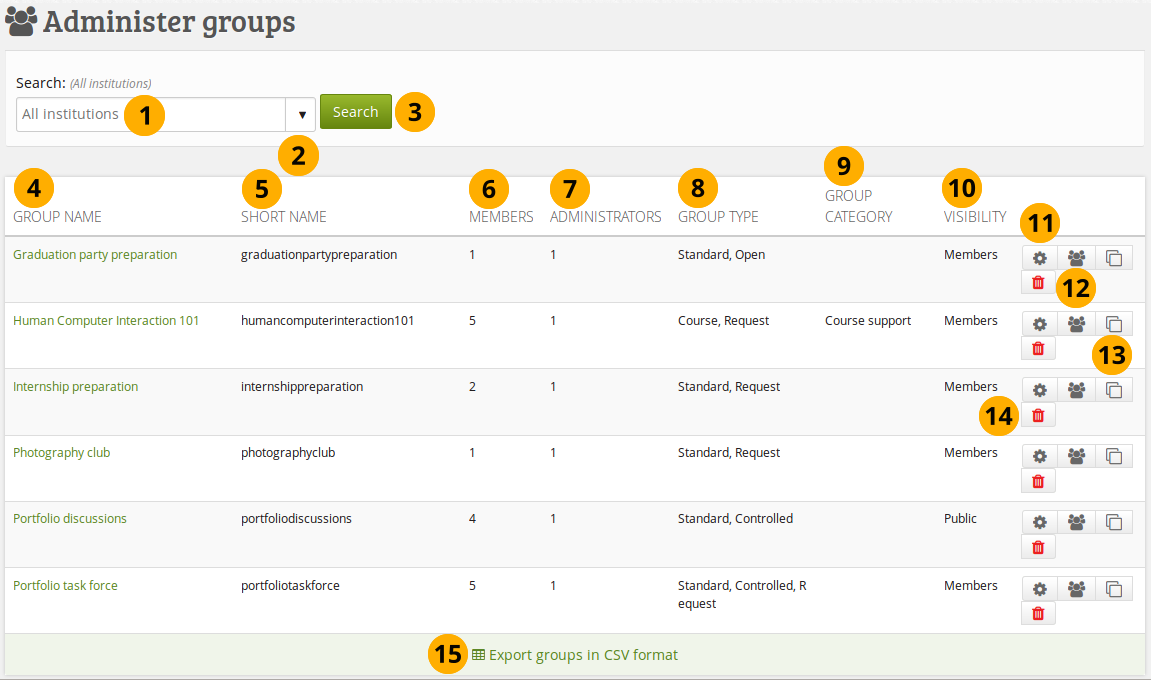
Administrer les groupes¶
Rechercher : Entrez un critère de recherche, par ex. une partie du nom d’un groupe. Le texte par défaut dans la rubrique vous indique pour quelle institution pour effectuer cette recherche.
Utilisez la flèche vers le bas pour sélectionner l’institution dans laquelle vous désirez effectuer la recherche d’un groupe.
Cliquez sur le bouton Rechercher pour lancer la rechercher.
Nom du groupe : La table est triée alphabétiquement su le nom du groupe. Chaque nom de groupe possède un lien qui permet d’accéder directement la page d’accueil du groupe.
Nom court : Le nom court du groupe est affiché. Chaque groupe doit posséder un nom court afin qu’il puisse être géré à l’aide de fichiers CSV.
Note
Depuis Mahara 16.10, tous les groupes, y compris ceux créés manuellement, reçoivent un nom court et sont associés à une institution afin de permettre leur gestion par des fichiers CSV. Cette information est aussi ajoutée aux groupes existants.
Membres : Le nombre de membres dans chacun des groupes.
Administrateurs : Le nombre d’administrateurs dans chacun des groupes.
Type de groupe : Affiche le type de groupe pour chaque groupe. Renseigne sur la ou les méthodes permettant de rejoindre le groupe.
Standard : Groupe formé de membres et d’administrateurs.
Cours : Groupe formé de membres, de tuteurs, et d’administrateurs.
Ouvert : Tout le monde peut rejoindre le groupe sans accord préalable d’un administrateur.
Sur demande : Les utilisateurs peuvent demander à rejoindre le groupe. L’administrateur reçoit alors une notification de la demande.
Contrôlé : Les utilisateurs ne peuvent pas quitter le groupe de leur plein gré. Seul un administrateur peut les désinscrire. Ce type de groupe va généralement de pair avec les groupes de type cours.
Catégorie de groupe : Affiche à quelle catégorie appartient chacun des groupes.
Visibilité : Indique pour chaque groupe qui a accès à ce groupe - membres seuls ou accès public autorisé.
Cliquez sur le bouton Régler pour modifier le quota d’espace disque pour le groupe ou pour ajouter ou supprimer un administrateur de groupe.
Cliquez sur le bouton Exporter les membres du groupe au format CSV pour générer un fichier CSV avec toutes les informations sur les membres du groupe. Vous pouvez ensuite utiliser ce fichier pour effectuer les modifications nécessaires dans ce groupe et le téléverser à nouveau.
Cliquez sur le bouton Dupliquer pour dupliquer un groupe. Les fichiers, journaux, pages, collections, et les paramètres du groupe, sont copiés et placés dans le nouveau groupe. La liste des membres et les forums de l’ancien groupe ne sont pas dupliqués dans le nouveau groupe.
Cliquez sur le bouton Supprimer pour supprimer un groupe.
Warning
Lorsque vous supprimez un groupe, tout ce qu’il contenait – les messages des forums, les fichiers, et les pages – est automatiquement détruit avec lui. Il n’est pas possible de retrouver ces informations par la suite.
Exporter les groupes au format CSV : Cliquez sur ce lien pour générer un fichier CSV avec lequel vous pourrez modifier les paramètres du groupe par lots.
Note
Tous les groupes affichés sur la page sont exportés, les autres ne le sont pas. Ceci vous permet de cibler les groupes que vous désirez exporter.
10.5.1.1. Quota d’espace disque¶
Vous pouvez spécifier un quota d’espace disque par défaut dans les Extensions. Ceci permet de limiter l’espace disque dévolu à chaque groupe. Ici, vous pouvez modifier le quota d’un seul groupe.
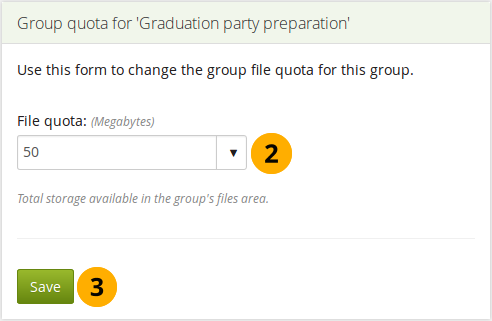
Modifier le quota d’espace disque pour le groupe¶
Cliquez sur le bouton Modifier à côté du groupe sur la page Administrer les groupes.
Quota d’espace disque : Modifiez ici la taille du quota d’espace disque dévolu à ce groupe.
Cliquez sur le bouton Enregistrer lorsque vous avez terminé avec vos modifications.
10.5.1.2. Ajouter ou supprimer des administrateurs¶
Ajoutez ou supprimez un administrateur d’un groupe en cliquant sur le bouton Régler à côté du groupe sur la page Administrer les groupes.
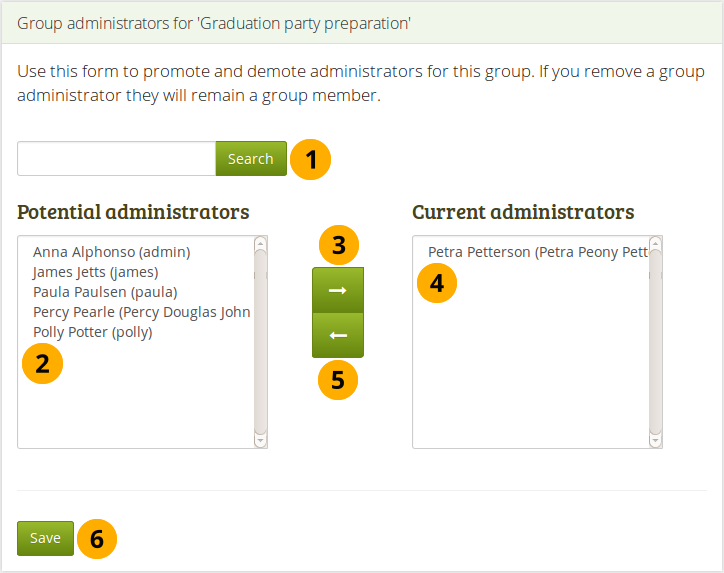
Ajouter ou supprimer les administrateurs du groupe¶
Rechercher : Si vous avez beaucoup d’utilisateurs sur votre site et que l’utilisateur que vous recherchez n’est pas listé sur la page, vous pouvez lancer une recherche sur son nom.
Administrateurs potentiels : Sélectionnez les utilisateurs que vous désirez nommer comme administrateurs. Vous pouvez sélectionner plusieurs utilisateurs en utilisant les touches
CtrletMajusculetout en cliquant avec la souris.Déplacez les utilisateurs sélectionnés de la liste des administrateurs potentiels à la liste à droite – Administrateurs actuels — en cliquant sur le bouton flèche vers la droite .
Administrateurs actuels : Si vous désirez retirer le rôle d’administrateur à un utilisateur, vous pouvez le supprimer de la liste de droite en cliquant sur le nom de cet utilisateur.
Puis vous cliquez sur le bouton flèche à gauche , pour le supprimer de la liste.
Quand vous avez effectué toutes les actions de gestion des administrateurs que vous désiriez, cliquez sur le bouton Enregistrer.
Note
Vous pouvez aussi double-cliquer sur le nom d’un utilisateur pour le déplacer d’une liste vers l’autre.
10.5.2. Groupements¶
Administration → Groupes → Groupements
Note
Les Groupements ne sont modifiables que par les administrateurs.
Les catégories de groupes vous aide à filtrer vos groupes de manière plus efficiente sur les pages Mes groupes et Trouver des groupes. Un administrateur de groupe peut toujours assigner un groupe à une catégorie de groupe si l’option de groupement a été activée par l’administrateur du site.
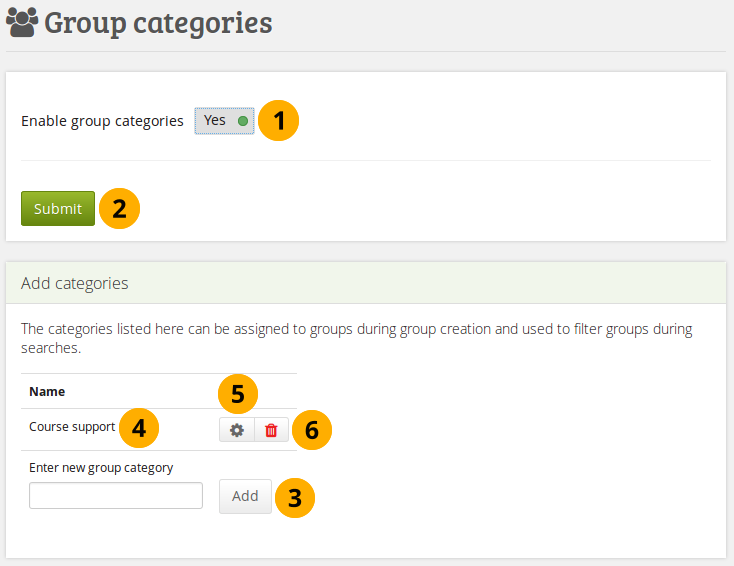
Gérer les groupements¶
Groupements : Placez le sélecteur sur « Oui » si vous désirez activer les groupements sur tout le site.
Cliquez sur le bouton Envoyer pour enregistrer votre choix.
Créez un nouveau groupement en indiquant son nom et cliquez sur le bouton Ajouter.
Nom : Les catégories de groupe sont listées ici.
Modifiez le nom du groupement en cliquant sur bouton Modifier , donnez un nouveau nom puis cliquez sur le bouton Mettre à jour.
Cliquez sur le bouton Supprimer pour supprimer de manière définitive le groupement.
Note
La structure des groupements n’est pas hiérarchique et elle est accessible à tous les utilisateurs du site. Chaque utilisateur qui a reçu le droit de créer un groupe peut alors le rattacher à un groupement créé par l’administrateur du site, lorsque cette option a été activée par ce dernier.
10.5.3. Archive des évaluations¶
Administration → Groupes → Archives des évaluations
Lorsque les administrateurs du groupe ou les tuteurs libèrent une page de portfolio et que l’option d’archivage a été activée, les soumissions précédentes peuvent être affichées ici et téléchargées facilement. Elles sont aussi placées sur le serveur dans un dossier commun pour permettre le téléchargement groupé directement depuis le serveur.
See also
Cette fonctionnalité a besoin que le cron fonctionne.
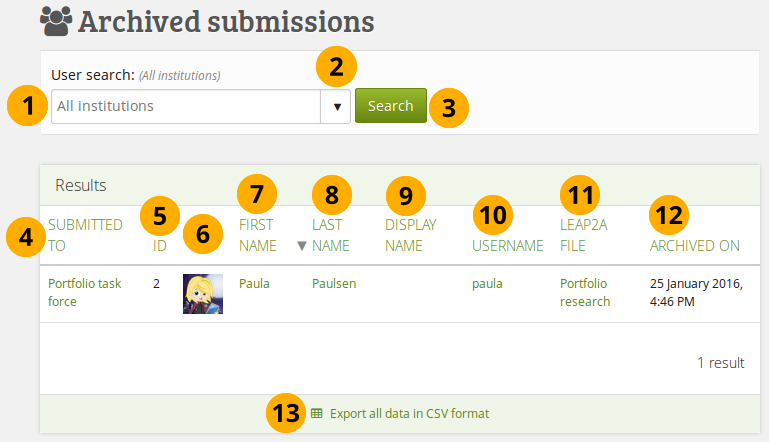
Accès aux évaluations archivées¶
Rechercher : Entrez le critère de recherche. Le texte en gris par défaut dans la rubrique vous informe dans quelle institution vous allez effectuer la recherche. Entrez le nom, le nom d’affichage, le nom d’utilisateur, ou l’adresse de courriel, entièrement ou de manière partielle, pour effectuer la recherche. Si vous avez activé l’option de recherche exacte, vous devez entrer ou l’adresse ou le nom exact de la personne que vous recherchez, car la recherche partielle n’est alors plus possible.
Utilisez la flèche vers le bas pour sélectionner l’institution dans laquelle vous désirez lancer la recherche.
Cliquez sur le bouton Rechercher pour lancer la rechercher.
Envoyé à : Cette colonne affiche le groupe auquel une page ou une collection a été envoyée pour évaluation. Vous pouvez cliquer sur le nom du groupe pour y accéder directement. Si le groupe a été supprimé depuis l’archivage de la soumission, il est toujours possible de consulter le contenu, mais le nom du groupe ne sera plus lié au groupe. La date de suppression du groupe est alors aussi affichée.
ID : Le numéro d’identification d’un fichier d’archive sur le serveur pour un accès facilité lorsque vous téléchargez les données dans un fichier CSV.
L’image du profil de l’utilisateur est affichée.
Prénom : Affiche le prénom de l’utilisateur. Il s’agit de la colonne de tri des résultats par défaut.
Note
Cliquez sur les autres titres de colonnes de la table pour trier celle-ci sur d’autres critères.
Nom : Affiche le nom de famille de l’utilisateur.
Nom d’affichage : Affiche le nom d’affichage de l’utilisateur.
Nom d’utilisateur : Cliquez sur le nom d’utilisateur pour vous rendre automatiquement sur la page des préférences du compte de l’utilisateur plutôt que de sur son profil, comme c’est le cas avec les autres noms.
Fichier Leap2A : Brève explication sur ce qui est archivé.
Archivé le : Date et heure auxquelles a été réalisé l’archivage.
Cliquez sur le lien Exporter toutes les données au format CSV pour télécharger toutes les données des soumissions archivées. Le fichier CSV contient les informations suivantes :
Nom d’utilisateur
Prénom
Nom
Nom d’affichage
Adresse de courriel
Nom du groupe auquel le portfolio a été envoyé pour évaluation
ID
Titre du portfolio envoyé pour évaluation
Chemin sur le disque vers le fichier d’archive
Note
Tous les envois pour évaluation sont stockés dans le dossier « submission » dans le dossier de données Mahara sur votre serveur. Dans ce dossier, chaque utilisateur a un sous-dossier dans lequel figure une copie de tous les envois qu’il a effectués.
Nom du fichier
Heure à laquelle l’archive a été créée
10.5.4. Ajouter et mettre à jour les groupes par CSV¶
Administration → Groupes → Ajouter des groupes par CSV
Note
Les administrateurs des institutions et du site peuvent tous ajouter ou mettre à jour des groupes en passant par un fichier CSV.
Vous pouvez créer un ou plusieurs groupes et y placer des utilisateurs comme membres de ces derniers à l’aide d’un seul fichier CSV.
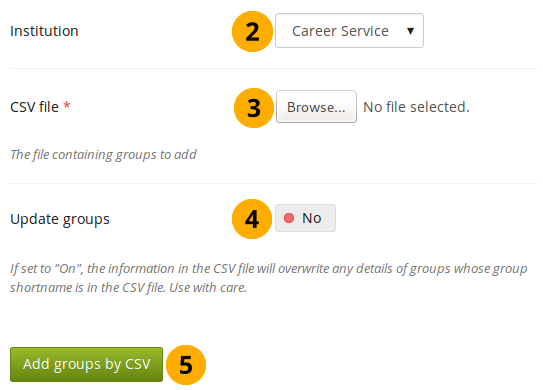
Ajouter et mettre à jour les groupes par CSV¶
Créez un fichier CSV qui contient au minimum les rubriques
shortname,displayname,roles.Note
Mahara accepte aussi les points-virgules comme séparateur dans les fichiers CSV en plus des virgules.
Institution : Sélectionnez l’institution dans laquelle vous désirez créer ces groupes. Cette information n’a qu’une valeur administrative, afin d’éviter qu’un administrateur d’une institution n’efface les groupes gérés par un autre administrateur d’une autre institution.
Fichier CSV : Choisissez sur votre ordinateur le fichier CSV qui contient les groupes à créer.
Mettre à jour les groupes : Placer le sélecteur sur « Oui », si vous souhaitez mettre à jour les groupes existants.
Note
Si vous n’avez plus votre fichier CSV, vous pouvez le télécharger à nouveau depuis l’écran Gérer les groupes; faites ensuite les modifications souhaitées et téléversez-le à nouveau dans Mahara.
Cliquez sur le bouton Ajouter des groupes par CSV pour effectuer les modifications.
Voici la liste de l’ensemble des rubriques qu’il est possible d’utiliser dans le fichier CSV :
allowarchives : Avec cette option vous pouvez décider si vous désirez permettre d”archiver automatiquement les soumissions de portfolio remises pour évaluation dans ce groupe.
Note
Cette option ne fonctionne que si vous avez activé la fonction subséquente submitpages.
controlled : Les administrateurs du groupe peuvent ajouter des membres sans leur consentement, et les membres ne peuvent pas quitter le groupe par eux-mêmes.
description : Brève description des buts de ce groupe.
displayname : Le nom du groupe tel qu’il apparaîtra à travers le site.
editroles : Vous pouvez choisir quels rôles auront le droit de créer et de modifier du contenu au sein du groupe. Si votre groupe ne possède que des membres et des administrateurs, alors les options « Administrateurs du groupe » et « Tout le monde sauf les membres » ont des effets identiques. Ces permissions seront aussi utilisées par défaut lors du dépôt de fichiers de groupe. Les permissions peuvent toujours être modifiées par la suite et individuellement pour chaque fichier.
all: tous les membres du groupe, quels que soient leurs rôles et privilèges
notmember : tout le monde sauf les membres d’un groupe de type cours qui a des tuteurs et des administrateurs
admin : seuls les administrateurs du groupe
hidden : Permet de ne pas lister ce groupe dans la page Trouver un groupe.
hidemembers : Permet de ne pas afficher les membres des groupes à des personnes qui ne sont pas membres de ce groupe.
hidemembersfrommembers : Permet de cacher le nom des membres du groupe à tout utilisateur qu’il soit membre ou non du groupe; sauf pour es administrateurs qui voient toujours le nom des membres du groupe.
invitefriends : Permet aux membres du groupe d’inviter certains de leurs contacts.
ouvert : Permet aux utilisateurs de rejoindre le groupe sans demande préalable à un administrateur.
public : Permet aux personnes qui ne sont pas authentifiées sur le site d’accéder aux ressources du groupe et aux forums.
quota : Fixe l’espace disque maximum aloué à ce groupe pour y stocker les fichiers.
request : Permet aux utilisateurs d’envoyer des demandes aux administrateurs pour rejoindre le groupe.
roles : Permet de déterminer si l’on désire créer un groupe de type cours ou un groupe standard. Les rôles dans ces types de groupes sont :
course : member, tutor, administrator
standard : member, administrator
shortname: Correspond au nom court qui sert à identifier le groupe dans la base de données. Il sert aussi à identifier le groupe lorsque vous ajoutez ou mettez à jour les membres du groupe à l’aide d’un fichier CSV.
Note
Le nom court du groupe doit être entièrement en minuscules
submitpages : Permet aux utilisateurs d’envoyer des pages ou des collections dans ce groupe pour l’évaluation. Si vous créez un groupe de type cours, cette option est automatiquement activée.
suggestfriends : Permet aux membres du groupe d’envoyer à leurs contacts une recommandation à rejoindre ce groupe.
usersautoadded : Permet aux utilisateurs nouvellement acceptés et inscrits sur le site de devenir automatiquement membres de ce groupe.
Note
Pour les rubriques qui demandent une valeur Oui / Non, vous devez inscrire une valeur numérique dans le fichier CSV :
Non = 0
Oui = 1

Fichier CSV d’exemple pour importer des groupes¶
Quand vous affichez votre fichier CSV dans un éditeur de textes, et non dans un tableur, il devrait correspondre à l’exemple ci-dessous :
"shortname","displayname","roles","usersautoadded","public","hidemembersfrommembers""PortfolioDebutant","Débuter avec les ePortfolio","standard",0,1,1"RetourExperiences","Retours d'expériences","course",1,0,010.5.5. Mettre à jour les membres par CSV¶
Administration → Groupes → Mettre à jour les membres par CSV
Note
Tant les administrateurs du site que ceux de l’institution peuvent mettre à jour les membres des groupes par l’emploi d’un fichier CSV.
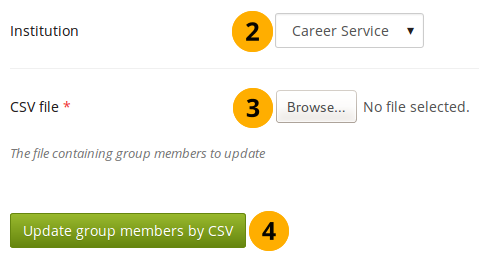
Mettre à jour les membres par CSV¶
Créez un fichier CSV qui contient les rubriques suivantes :
shortname,username,rolesur la première ligne. Le nom abrégé (shortname) est celui que vous avez utilisé lors de la création du groupe. Ajoutez ensuite les utilisateurs dans lignes suivantes afin qu’ils deviennent membres de ces différents groupes. Vous pouvez contrôler les noms d’utilisateur en utilisant la page Rechercher un utilisateur.Note
Si vous avez un grand nombre de groupes, vous pouvez rapidement en perdre le contrôle. Pour éviter cela, il est conseillé de créer puis de gérer chaque groupe par son propre fichier CSV.
Vous pouvez exporter la liste des membres du groupe depuis l’écran Gérer les groupes et supprimer les rubriques inutiles pour votre téléversement. Les rubriques en extra ont été ajoutées pour donner des informations sur le contexte de chaque utilisateur.
Institution : Sélectionnez l’institution dans laquelle vous désirez mettre à jour les adhésions dans les différents groupes.
Note
Vous ne pouvez mettre à jour par CSV, seuls les utilisateurs qui appartiennent à l’institution dans laquelle vous avez créé les groupes par CSV. Tous les autres utilisateurs doivent être ajoutés manuellement.
Fichier CSV : Choisissez, depuis votre ordinateur, le fichier CSV qui contient les informations sur les groupes et les adhésions à y placer.
Cliquez sur le bouton Mettre à jour les membres par CSV pour ajouter ou supprimer l’adhésion des utilisateurs dans les groupes spécifiés.
Warning
Si vous avez géré manuellement l’adhésion de membres que vous allez modifier maintenant à l’aide du fichier CSV, ces membres seront supprimés du groupe au moment de la mise à jour. Ils ne doivent donc pas figurer dans la liste des mises à jour dans le fichier CSV. Soyez donc prudent si vous mélangez les différentes méthodes pour faire adhérer des utilisateurs aux différents groupes.
Veillez à laisser au moins un administrateur par groupe.
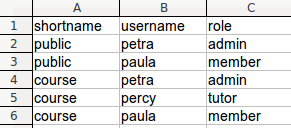
Fichier CSV d’exemple pour mettre à jour les utilisateurs d’un groupe¶
Quand vous affichez votre fichier CSV dans un éditeur de textes, et non dans un tableur, il devrait correspondre à l’exemple ci-dessous :
"shortname","username","role""PortfolioDebutant","petra","admin""RetourExperiences","paula","member""CoursCinema","petra","admin""UnAutreGroupe","percy","tutor""GroupeBiologie","paula","member"Note
Mahara accepte aussi les points-virgules comme séparateur, en plus des virgules.
