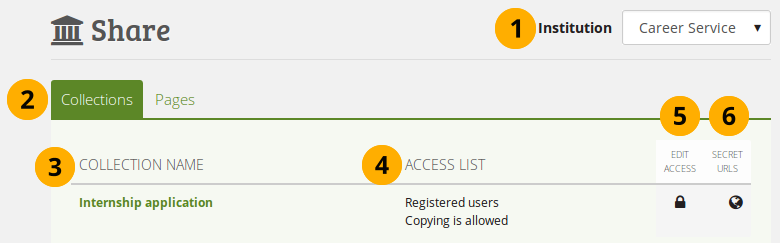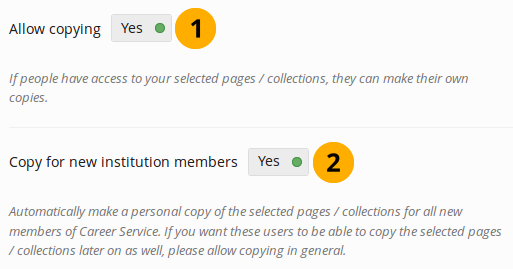10.6. Institutions¶
Administration → Institutions
Vous pouvez configurer Mahara dans le mode Multi-institutions. Cela signifie que différentes institutions peuvent partager le même serveur Mahara. Tous les utilisateurs des différentes institutions peuvent :
partager des pages avec tous les autres utilisateurs
placer des commentaires sur les pages des autres utilisateurs
travailler collaborativement dans des groupes, à travers plusieurs institutions
Dans Administration vous pouvez créer autant d’institutions que vous le désirez. Un administrateur d’institution ne peut gérer que les utilisateurs des institutions dont il est administrateur. Il ne peut toutefois pas effectuer de modifications au niveau des réglages du site.
Vous pouvez aussi créer des institutions qui correspondent aux différentes facultés ou divisions de votre institution. À ce moment, chaque institution peut avoir son propre thème, des réglages généraux ainsi que des méthodes d’authentification différentes.
Note
Même si vous n’utilisez Mahara qu’avec une seule organisation et que vous ne désirez pas distinguer plusieurs départements à l’intérieur de celle-ci, il est recommandé de configurer au moins une institution et de ne pas utiliser « No Institution ». En suivant ce conseil, vous pourrez gérer de nouveaux rôles : personnel de l’institution, administrateur de l’institution.
Vous pouvez alors créer un compte d’administrateur pour l’institution qui a moins de pouvoir qu’un administrateur de site. En nommant des administrateurs d’institutions vous pouvez leur déléguer la gestion des utilisateurs et des groupes, etc., sans leur donner tous les pouvoirs sur le site et éviter que trop de personnes puissent venir modifier des configurations globales.
10.6.1. Aperçu¶
Administration → Institutions → Paramètres
Vous voyez l’ensemble des institutions qui existent sur cette installation Mahara (administrateurs du site), ou auxquelles vous avez accès comme administrateur d’institution.
Note
Les administrateurs d’institution qui ne gèrent qu’une seule institution ne voient pas cette page et sont immédiatement conduits vers la page de configuration pour leur institution.
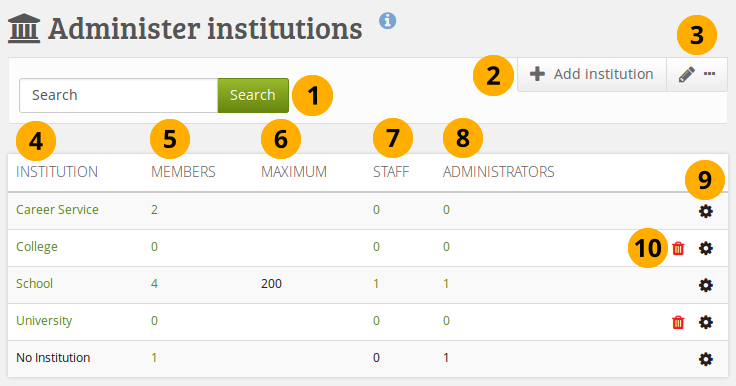
Page d’accès global pour les institutions¶
Rechercher : Rechercher une institution particulière parmi celles qui existent en donnant son nom et en cliquant sur le bouton Rechercher.
Cliquez sur le bouton Ajouter institution pour créer une nouvelle institution. Ce bouton n’est visible qu’aux administrateurs du site.
Cliquez sur le bouton Modifier… pour modifier les membres de votre institution, les membres du personnel, ainsi que les administrateurs.
Institution : Les institutions sont listées de manière alphabétique. Si vous cliquez sur le nom d’une institution, vous êtes envoyé sur la page des contacts.
Membres : Le nombre des membres enregistrés dans cette institution.
Maximum : Le nombre maximum de membres autorisé dans cette institution. Si une institution a un maximum fixé et qu’elle l’atteint, tout nouveau membre sera rejeté. L’administrateur de l’institution reçoit alors une notification lui permettant de prendre les mesures adéquates.
Personnel : Le nombre de membres du personnel qui gèrent l’institution.
Administrateurs : Le nombre de membres de l’institution possédant les droits d’administrer l’institution.
Cliquez sur l’icône Modifier pour modifier les paramètres de l’institution.
Cliquez sur le bouton Supprimer pour supprimer une institution. Vous ne pouvez supprimer une institution que lorsqu’elle ne contient plus aucun membre.
Note
L’institution « No institution » est l’institution par défaut de Mahara. Elle ne peut pas être supprimée.
10.6.2. Ajouter une nouvelle institution¶
Note
Seuls les administrateurs du site peuvent ajouter des institutions. Toutefois, une fois que l’institution existe, les administrateurs de celle-ci peuvent modifier bon nombre de paramètres.
Lorsque vous désirez créer une nouvelle institution en cliquant sur le bouton Ajouter dans Administration → Institutions → Institutions, vous devez indiquer un certain nombre d’informations. Vous pouvez ensuite plus tard revenir modifier celles-ci.
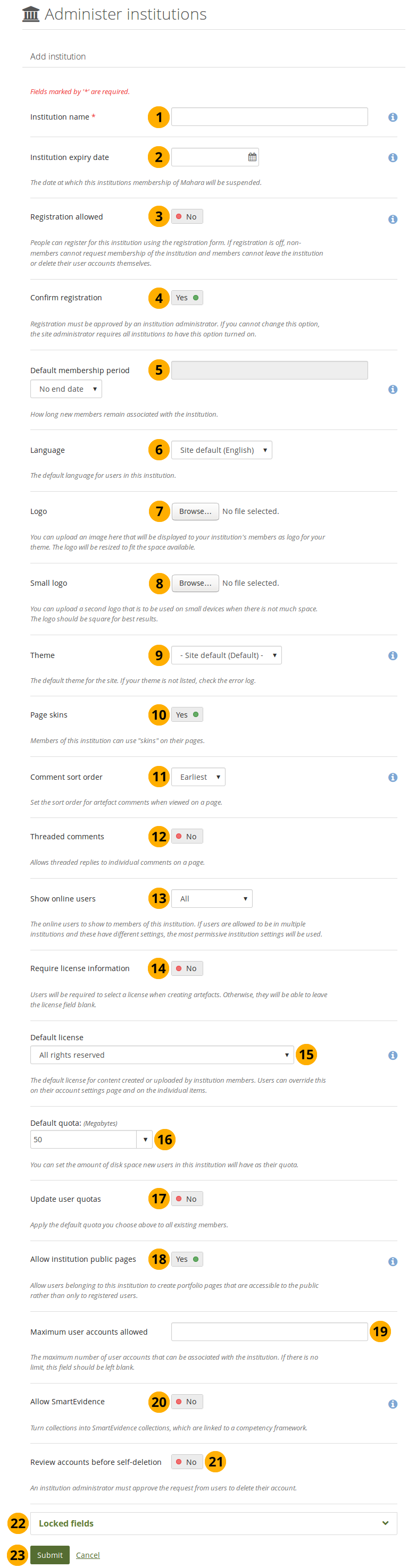
Ajouter une nouvelle institution¶
Nom de l’institution : Cette rubrique est requise. Il s’agit du nom de l’institution qui est affiché à tous les utilisateurs sur le site, pour pouvoir identifier celle-ci.
Note
Un identifiant interne est généré automatiquement pour chaque institution. Il est affiché sur la page de paramétrage de l’institution, une fois que celle-ci a été sauvegardée la première fois.
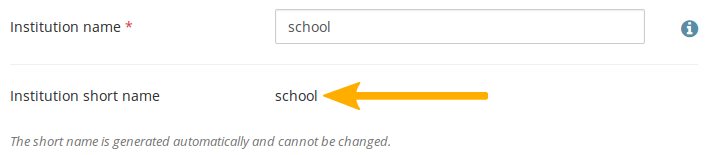
Date d’expiration de l’institution : Cliquez dans le champ pour sélectionner une date. Si vous laissez le champ vide, l’institution n’a pas de date d’expiration.
Si vous fixez une date d’échéance pour cette institution, lorsque le délai avant expiration est atteint, un message rappelant cette échéance est envoyé aux administrateurs du site et de l’institution.
Si l’option Suspendre automatiquement les institutions à l’échéance est activée, lorsque date est dépassée, cette institution est automatiquement suspendue, et les utilisateurs qui appartiennent à cette institution ne peuvent alors plus se connecter à la plateforme.
Les options complémentaires : le délai d’avertissement avant l’expiration d’une institution et la suspension automatique des institutions échues, peuvent être configurées dans les paramètres de l’institution sous Administration → Configurer le site → Réglages du site.
Enregistrement autorisé : Placez le sélecteur sur « Oui » si vous désirez permettre aux personnes de s’enregistrer sur votre site sans choisir une institution particulière. Si vous activez cette option sans activer la Confirmer l’enregistrement, un nouvel utilisateur sera créé sans qu’il soit nécessaire d’être approuvé par un administrateur.
Confirmer l’enregistrement : Placé le sélecteur sur « Oui » si vous voulez contrôler qu’aucun nouveau compte ne soit créé à moins que l’administrateur n’approuve l’enregistrement. Vous recevez une notification sur les inscriptions en attente lorsqu’un nouvel utilisateur veut s’inscrire. Si l’administrateur du site exige que toutes les institutions confirment l’enregistrement, vous ne pouvez pas modifier ce paramètre et le mettre sur « Non ».
Note
Activer cette option est recommandé pour la plupart des sites qui autorisent l’auto-enregistrement, ceci afin d’éviter que les personnes mal intentionnées viennent créer du pourriel sur le site ou l’utilisent à mauvais escient
 Lorsque l’enregistrement dans une institution doit être confirmée par un administrateur, ces demandes doivent être motivées.
Lorsque l’enregistrement dans une institution doit être confirmée par un administrateur, ces demandes doivent être motivées.Durée d’affiliation par défaut : Vous pouvez fixer ici la période par défaut pendant laquelle les utilisateurs seront considérés comme membre de cette institution. Sélectionnez l’unité de temps depuis le menu déroulant pour spécifier un nombre de jours, de semaines, de mois, ou d’années. Une fois cette durée atteinte, les utilisateurs seront alors automatiquement supprimés de l’institution. Ils recevront un message les informant de la suppression prochaine de leur statut de membre. Une fois supprimés d’une institution, les utilisateurs conservent la possibilité de se connecter sur la plateforme et ils sont automatiquement placés dans l’institution « No institution ».
Langue : Dans le menu déroulant, sélectionnez la langue que vous désirez utiliser par défaut dans l’institution.
Note
Cette valeur peut être modifiée par les utilisateurs dans leurs préférences.
Logo : Vous pouvez téléverser une image qui sera affichée aux membres de votre institution à la place du logo standard.
Petit logo : Téléversez une version carrée de votre logo qui s’affiche sur les petits appareils.
Thème : Choisissez un thème pour l’institution en utilisant le menu déroulant. Toutes les pages dans cette institution seront alors affichées avec le thème choisi. Quand les utilisateurs d’autres institutions accèdent aux pages du portfolio qu’ils ont créées dans cette institution, c’est ce thème qui sera utilisé pour afficher ces pages. Si c’est la valeur Réglage par défaut (Défaut) qui est sélectionnée, quand un administrateur du site modifie le thème par défaut pour le site, le thème pour les membres de cette institution sera modifié aussi. Vous pouvez installer d’autres thèmes dans le dossier theme du serveur. Consultez les thèmes créés par la communauté Mahara. Si les utilisateurs ont la permission d’utiliser des thèmes de page, leurs pages ne sont pas affectées par un changement de thème. Mahara offre aussi un thème appelé « thème configurable » qui permet de créer facilement un thème adapté à vos besoins.
Habillage des pages : Placez le sélecteur sur « Oui » si vous désirez que les membres de votre institution puissent utiliser les habillages dans les pages.
Note
Cette option n’est disponible que si l’administrateur du serveur a activé permettre les habillages pour le site.
Ordre de tri des commentaires : Choisissez l’ordre d’affichage des commentaires sur les productions lorsqu’ils sont affichés sur la page. Vous pouvez choisir entre :
Plus anciens : Trie les commentaires dans l’ordre chronologique et mettant les commentaires les plus anciens en tête et les plus récents en fin de liste.
Plus récents : Trie les commentaires dans l’ordre chronologique inverse et mettant les commentaires les plus récents en tête et les plus anciens en fin de liste.
Fil de commentaires : index:Affiche <single: Commentaires; Fil de commentaires> les commentaires sur la page comme un fil de discussion afin que vous poussiez facilement suivre le lien logique qui relie les commentaires les uns aux autres.
Afficher les utilisateurs connectés : Si l’administrateur du site a autorisé l’affichage du bloc en marge de la page « Utilisateurs connectés », vous pouvez alors décider quel groupe d’utilisateurs vous désirez afficher dans ce bloc pour cette institution.
Aucun : Le bloc n’est pas affiché aux membres de l’institution.
L’institution seulement : Seuls les membres de l’institution sont affichés dans le bloc.
Tous : Tous les utilisateurs connectés sur le site sont affichés dans le bloc.
Nécessite une licence d’utilisation : Placez le sélecteur sur « Oui » et les membres de votre institution devront choisir une licence d’utilisation pour chaque production qu’ils téléversent ou créent dans leur portfolio. Les membres peuvent fixer une licence par défaut dans la page de configuration du site d’utilisateur. Vous ne voyez cette option que si l’administrateur du site a activé l’option Licence d’utilisation dans les paramètres généraux du site.
Licence par défaut : Vous pouvez choisir une licence par défaut à ajouter aux productions des membres de votre institution. Ils peuvent ensuite modifier cette valeur par défaut dans leurs préférences d’utilisateur. Vous ne voyez cette option seulement si l’administrateur du site a activé l’option de Licence d’utilisation dans la page de configuration du site. Si l’administrateur du site a permis l’usage de licences personnalisées, vous pouvez en saisir une en utilisant l’option « Autre licence (entrez l’URL) » dans le menu déroulant. Cette nouvelle licence peut alors être utilisée par les membres de votre institution.
Note
Si vous ne savez pas quelle licence utiliser, veuillez consulter l’avocat ou le juriste de votre organisation.
Quota par défaut : Vous pouvez décider ici de la place disque que vous désirez offrir aux nouveaux utilisateurs qui s’enregistrent dans votre institution.
Mettre à jour les quotas des utilisateurs : Placez le sélecteur sur « Oui » si vous désirez mettre à jour le quota d’espace disque pour les utilisateur existants avec la valeur définie dans la rubrique Quota par défaut. C’est seulement à ce moment que les quotas seront adaptés.
Autoriser des pages publiques pour l’institution : Placez le sélecteur sur « Oui » si vous désirez que les membres de cette institution puissent créer des pages accessibles par des utilisateurs en dehors de votre plateforme. Si vous autorisez les pages publiques, les membres pourront aussi créer des URL secrètes pour leurs pages. Dans le cas contraire, ils ne le pourront pas.
Nombre maximum de membres : Vous spécifiez ici le nombre de membres maximum que peut compter l’institution. Si vous laissez cette rubrique vide, cela signifie que le nombre n’est pas limité. Une des raisons d’un accès non réussi par SSO pour un nouvel utilisateur qui se connecte pour la première fois peut venir du fait que l’institution ait déjà atteint son maxima en termes d’utilisateurs. Aucune erreur n’est pourtant envoyée, mis à part que la connexion est impossible. Veillez à vérifier cette valeur en cas de problème de connexion avec des utilisateurs.
Note
Lorsque le nombre maximum de comptes a été atteint, et qu’un utilisateur essaie de demander à entrer dans l’institution, l’administrateur du site et ceux de l’institution reçoivent une notification. Ceci leur permet de prendre les mesures qui s’imposent.
Activer le module Compétences : index:Activez le <single: Module Compétences : Référentiels actifs pour une institution> Module Compétences si vous désirez que votre institution puisse l’utiliser.
 Examiner les demandes avant l’auto-suppression d’un compte : Si vous placez le sélecteur sur « Oui », un administrateur de l’institution doit approuver ou refuser la suppression d’un compte utilisateur lorsque la suppression est initiée par l’utilisateur.
Examiner les demandes avant l’auto-suppression d’un compte : Si vous placez le sélecteur sur « Oui », un administrateur de l’institution doit approuver ou refuser la suppression d’un compte utilisateur lorsque la suppression est initiée par l’utilisateur.Note
Cette option permet aux institutions proposant de la formation formelle d’éviter que les comptes d’utilisateurs soient supprimés avant que ceux-ci devaient être évalués.
Rubriques verrouillées : Placez sur « Oui » le sélecteur de chacune des rubriques dont vous voulez empêcher la modification par les utilisateurs. Les options qui ne sont pas accessibles correspondent à des rubriques du profil qui sont bloquées par les options de configuration de l’institution « No institution ». Ces rubriques sont bloquées au niveau du site et ne peuvent être débloquées dans les différentes autres institutions.
Note
Bloquer les rubriques du profil – telles que prénom, nom et nom d’utilisateur – permet aux institutions d’être certaines de pouvoir retrouver leurs utilisateurs par ces identifiants et d’éviter que les utilisateurs créent des surnoms pour leur profil.
Cliquez sur le bouton Envoyer pour enregistrer vos modifications et créer cette institution, ou cliquez sur le bouton Annuler pour annuler la création.
10.6.2.1. Modifier le logo de l’institution¶
Vous pouvez téléverser un logo dans chaque thème pour remplacer le logo standard qui vient avec ceux-ci. Si vous utilisez un logo de grandes dimensions, il sera coupé ou mis à l’échelle pour épouser la taille disponible dans le thème. Pour obtenir de meilleurs résultats, utilisez un logo de 90px de haut afin d’optimiser son affichage sur les écran Retina.
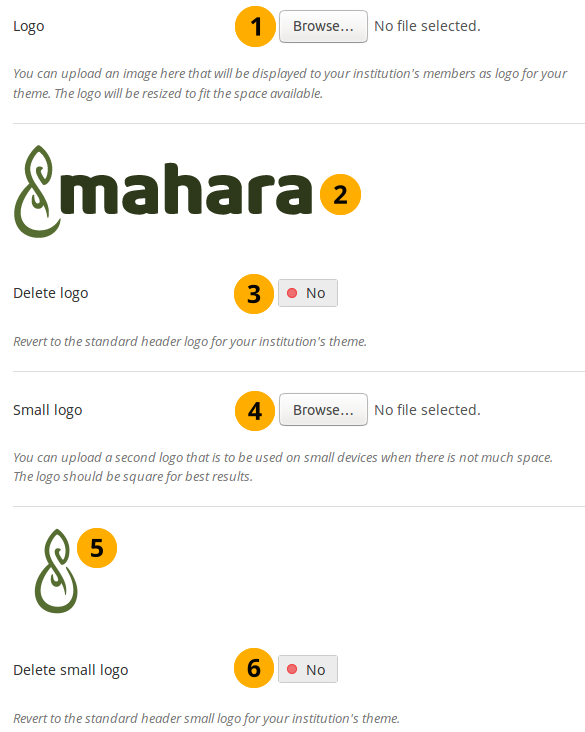
Ajouter un logo¶
Logo : Téléversez le logo que vous désirez afficher dans le haut des pages de votre institution et cliquez sur bouton Envoyer au bas de la page.
Une fois que vos modifications ont été enregistrées, le logo apparaît à la place du logo standard et il en est de même dans la page des réglages de cette institution.
Note
Si vous êtes un administrateur du site mais pas membre de l’institution pour laquelle vous modifiez le logo, vous devrez vous reconnecter en tant membre de l’institution pour voir les modifications que vous avez faites.
Supprimer le logo : Si vous désirez supprimer le logo et retourner au logo standard, placez le sélecteur sur « Oui » et cliquez sur le bouton Enregistrer pour valider votre choix.
Petit logo: Téléversez un petit logo de forme carrée et cliquez sur le bouton Envoyer au bas de la page. Ce logo sera utilisé sur des écrans de petite taille lorsque le logo régulier prendrait beaucoup trop de place et ne permettrait plus la lecteur du contenu de l’écran.
Note
Le logo doit avoir des dimensions carrées.
Une fois que vos modifications ont été enregistrées, le logo apparaît à la place du logo standard et il en est de même dans la page des réglages de cette institution.
Supprimer le petit logo : Si vous désirez supprimer le petit logo, placez le sélecteur sur « Oui » et cliquez sur le bouton Envoyer au bas de la page.
Note
Il existe un logo spécial qui peut être utilisé par Facebook pour éviter l’affichage d’une image prise au hasard sur le site. Ce logo doit être placé dans le dossier du thème. Le thème Raw theme de Mahara contient le logo de Mahara, mais le logo peut être remplacé par toute autre image dans un autre thème. Pour plus d’information à ce sujet, veuillez consulter l’article à ce sujet dans le traqueur de bogues.
10.6.2.2. Utiliser le thème configurable¶
Si vous ne désirez pas utiliser les thèmes standards de Mahara ou l’un des thèmes proposés par des contributeurs externes, vous pouvez soit créer votre propre thème, ou utiliser le thème paramétrable de Mahara en utilisant votre logo.
Si vous ne téléversez pas de logo personnalisé et utilisez plutôt le logo Mahara avec le thème configurable, il change de couleur en fonction de l’arrière-plan du thème afin d’être toujours lisible.
Note
Le thème configurable de Mahara est seulement un thème d’affichage, local. Cela signifie que les membres de l’institution dans laquelle ce thème est utilisé verront toute l’interface de travail ainsi que leurs pages, affichés à l’aide de celui-ci. Par contre, les utilisateurs appartenant à une autre institution verront les pages partagées s’afficher avec le thème de leur propre institution.
Vous pouvez modifier le thème configurable directement depuis la page des réglages de l’institution.
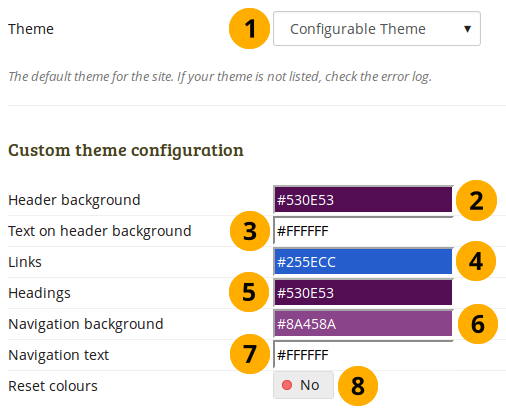
Paramétrage des couleurs pour le thème configurable¶
Pour modifier l’une des couleurs, il faut soit fournir le code de couleur hexadécimal, soit choisir la couleur dans le sélecteur de couleurs qui devient disponible dès que vous cliquez dans l’un des champs de couleur.
Thème : Sélectionnez le thème « Thème configurable » dans le menu déroulant, pour faire apparaître les options de « Personnalisation du thème ».
Arrière-plan de l’entête: La couleur de l’entête. Il s’agit aussi de la couleur primaire du fond des boutons.
Texte sur l’entête de l’arrière-plan : La couleur du texte dans l’entête. Il s’agit aussi de la couleur primaire pour le texte des boutons, et celle des icônes présentes dans le menu de navigation.
Liens : La couleur des liens sur les pages et dans les barres en marge des pages.
En-tête : La couleur de tous les en-têtes pour à part ceux présents dans les blocs.
Arrière-plan du menu de navigation : La couleur de fond du menu déroulant de navigation.
Texte du menu de navigation : La couleur du texte/des liens dans le menu de navigation.
Annuler le changement des couleurs : Si vous désirez retourner aux valeurs par défaut du thème, placez le sélecteur sur « Oui » et validez votre choix par le bouton Envoyer.
Cliquez sur le bouton Envoyer pour valider les modifications que vous avez effectuées sur cette page.
Note
Si vous ne voyez pas vos modifications se répercuter sur l’affichage de vos pages, vous devez penser à supprimer le contenu de vos différents caches (dans l’ordre : celui de votre navigateur, de votre serveur proxy, de votre serveur web).
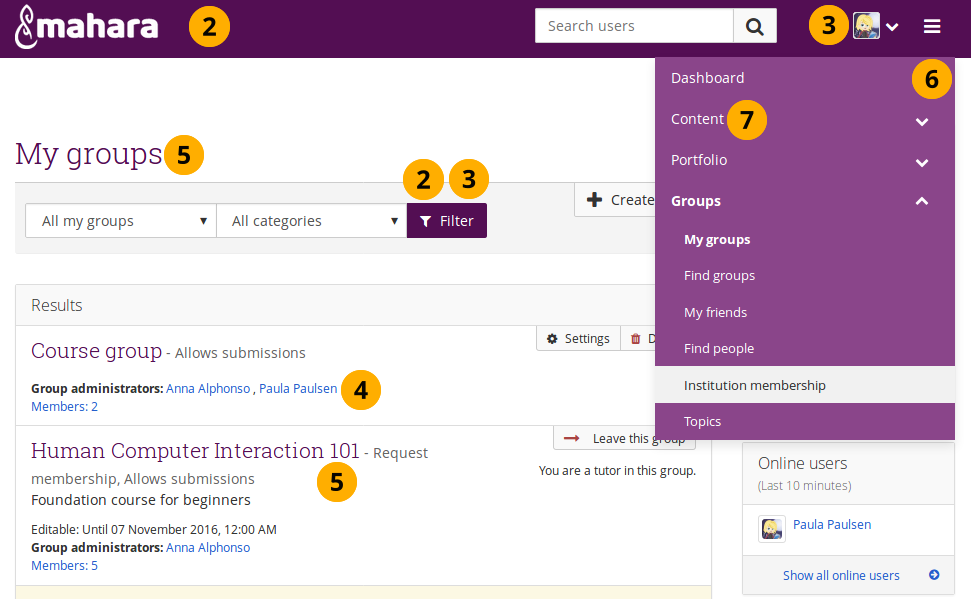
Exemple du thème configurable¶
Les numéros ci-dessous se réfèrent aux options du thème configurable ci-dessus.
10.6.3. Modifier l’institution du site¶
Votre site Mahara est lui-même une institution listée sous Administration → Institutions → Institutions. Par défaut elle porte le nom « No institution » et vous pouvez éditer quelques un des paramètres qui seront utilisés comme des paramètres par défaut par tout le site.
Note
La plupart des paramètres sont fixée en se rendant dans Administration → Configurer le site → Réglages du site.
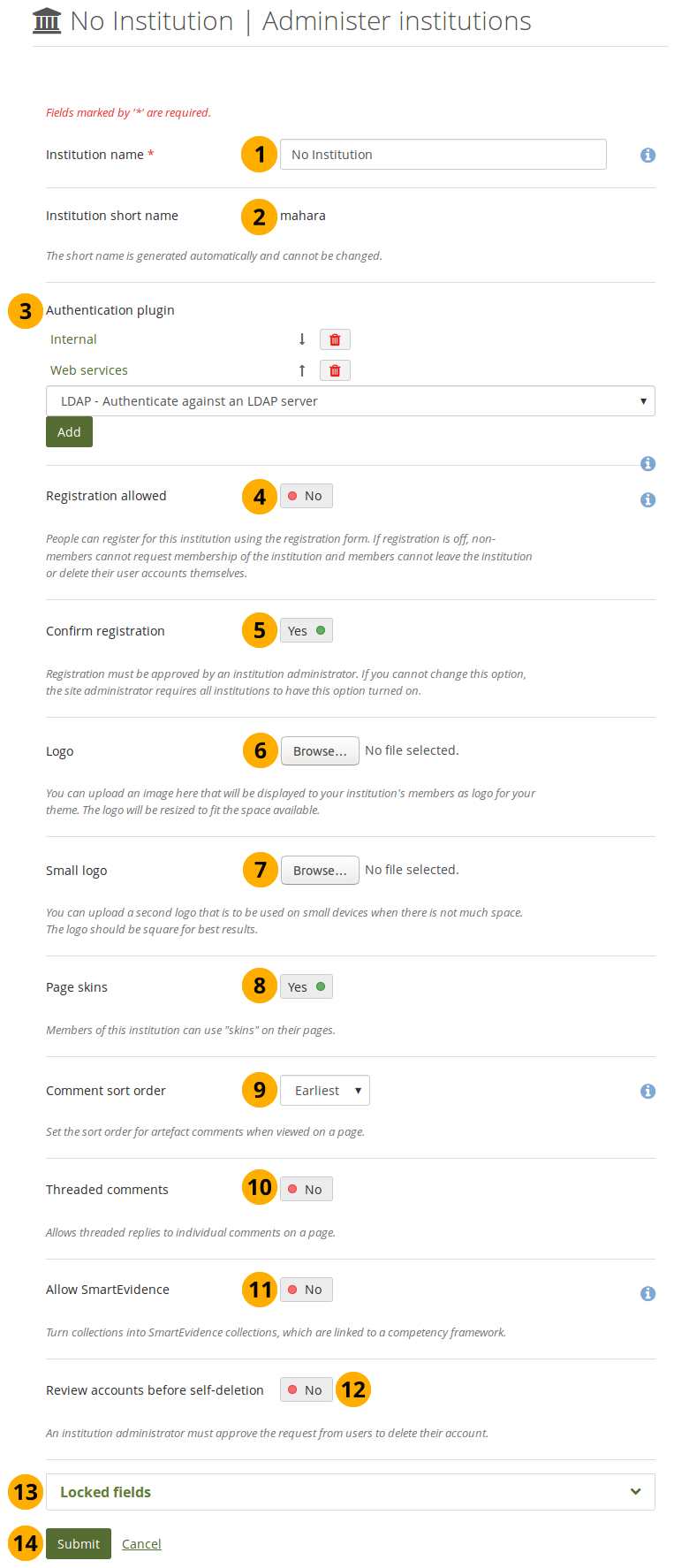
Modifier le site global « No institution »¶
Nom de l’institution : Ce champ est obligatoire. Il s’agit du nom que les personnes voient lorsque l’inscription est autorisée pour le site sans avoir à s’inscrire pour une institution particulière.
Nom court de l’institution : Ce nom est généré automatiquement et fixé à « mahara ».
Plug-in d’authentification : Vous pouvez décider de la méthode d’authentification à utiliser pour cette institution. Référez-vous au point Modifier une institution pour plus d’information à ce sujet.
Enregistrement autorisé : Placez le sélecteur sur « Oui » si vous désirez permettre aux personnes de s’enregistrer sur votre site sans choisir une institution particulière. Si vous activez cette option sans activer la Confirmer l’enregistrement, un nouvel utilisateur sera créé sans qu’il soit nécessaire d’être approuvé par un administrateur.
Note
Faites attention si vous désactivez l’option Confirmer l’enregistrement. Des créateurs de pourriels pourraient facilement créer des comptes sur votre site et les utiliser sans que nous en ayez connaissance.
Confirmer l’enregistrement : Placez le sélecteur sur « Oui » si vous désirez contrôler l’accès des nouveaux utilisateurs à votre institution. Les administrateurs reçoivent alors un message leur demande d’autoriser ou de refuser l’accès à l’institution aux nouveaux utilisateurs qui désirent y entrer.
Logo: Ici vous pouvez remplacer le logo standard par votre propre logo, sans avoir à modifier le contenu du dossier du thème sur le serveur. Vous pouvez téléverser une image qui sera affichée pour tous les utilisateurs qui ne sont pas dans une institution particulière.
Petit logo : Téléversez une version carrée de votre logo qui s’affiche sur les petits appareils.
Habillage des pages : Activez cette option si vous désirez que vos utilisateurs qui ne sont pas dans une institution particulière utilisent l’habillage des pages.
Note
Cette option n’est disponible que si l’administrateur du serveur a activé permettre les habillages pour le site.
Ordre de tri des commentaires : Choisissez l’ordre de tri pour les commentaires placés pour chaque production. Vous pouvez choisir entre :
Plus anciens : Trie les commentaires dans l’ordre chronologique et mettant les commentaires les plus anciens en tête et les plus récents en fin de liste.
Plus récents : Trie les commentaires dans l’ordre chronologique inverse et mettant les commentaires les plus récents en tête et les plus anciens en fin de liste.
Fil de commentaires : Affiche les commentaires sur une page sous la forme d’un fil de discussion (enfilade). De cette manière il est plus aisé de voir quel commentaire répond à quel autre.
Activer le module Compétences : index:Activez le <single: Module Compétences : Référentiels actifs pour l’ensemble du site> Module Compétences si vous désirez que votre institution puisse l’utiliser.
 Examiner les demandes avant l’auto-suppression d’un compte : Si le sélecteur est placé sur « Oui », l’administrateur du site doit approuver ou refuser la suppression d’un compte d’utilisateur qui n’est pas associé à une institution lorsque la suppression est initiée par l’utilisateur.
Examiner les demandes avant l’auto-suppression d’un compte : Si le sélecteur est placé sur « Oui », l’administrateur du site doit approuver ou refuser la suppression d’un compte d’utilisateur qui n’est pas associé à une institution lorsque la suppression est initiée par l’utilisateur.Rubriques verrouillées : Placez le sélecteur sur « Oui » pour chaque rubrique dont vous désirez verrouiller le contenu et en empêcher la modification par l’utilisateur. Une rubrique que vous bloquez ici ne peut pas être modifiée dans aucune institution.
Note
Bloquer les rubriques du profil – telles que prénom, nom et nom d’utilisateur – permet aux institutions d’être certaines de pouvoir retrouver leurs utilisateurs par ces identifiants et d’éviter que les utilisateurs créent des surnoms pour leur profil.
Cliquez sur le bouton Envoyer pour valider vos modifications, ou cliquez sur Annuler pour quitter la page sans modifications.
10.6.4. Modifier une institution¶
Administration → Institutions → Institutions → Cliquez sur l’icône Modifier en face d’une institution
Une fois que vous avez créé une institution, vous pouvez modifier ses paramètres, suspendre, ou supprimer l’institution. Pour chaque institution vous devez au moins indiquer une méthode d’authentification avant de pouvoir y ajouter des membres.
Note
Seuls les administrateurs du site peuvent ajouter, modifier, ou supprimer une méthode d’authentification pour une institution. Une institution ne peut pas être supprimée si des membres y sont toujours inscrits.
Vous devez configurer au moins une méthode d’authentification, autrement aucun utilisateur ne pourra se connecter à cette institution. Vous pouvez ajouter plusieurs méthodes à votre institution permettant aux utilisateurs de se connecter de différentes manières en fonction des autorisations qu’ils ont reçues. Ceci signifie par exemple pour une université :
les étudiants de la faculté se connectent via leur mot de passe et leur nom d’utilisateur octroyés par celle-ci et peuvent-être gérés dans un système LDAP ou Active Directory (Athentification LDAP), ou par l’intermédiaire d’une autre plateforme SAML (Authentification SAML).
les édudiants pourraient aussi être connectés à Mahara en passant par la plateforme Moodle, comme connexion secondaire possible en plus du LDAP ou du SSO (Authentification XML-RPC / MNet.
les alumni voient ensuite leur connexion MNet / LDAP changée en une authentification interne, dès qu’ils quittent l’université.
les superviseurs ou examinateurs externes, qui n’ont pas de compte dans l’université, accèdent à la plateforme via une authentification interne. Ils reçoivent des informations de connexion, mais l’université n’a pas à fournir des codes qui pourraient leur donner accès à d’autres ressources internes.
Toutes ces méthodes connectent les utilisateurs à la même institution. Une autre manière de faire serait de placer chacun des types d’utilisateurs décrits ci-dessus dans des institutions différentes, au sein de la même installation Mahara. Nous aurions alors par exemple :
des étudiants de la faculté qui se connectent et sont placés immédiatement dans l’institution « Université ». Ils voient alors le thème standard de l’université.
des alumni placés automatiquement dans l’institution « Alumni », pour faciliter la gestion des utilisateurs, et vous pourriez ainsi aussi nommer un coordinateur des alumni. En les ayant dans une institution séparée sur votre Mahara, il sera plus aisé d’identifier qui est encore dans l’université de ceux qui l’ont quittée. De plus, on pourrait leur afficher un thème différent reprenant le logo des alumni au lieu de celui de l’université. Ils pourraient aussi recevoir des messages spécifiques aux alumni sur leur tableau de bord.
Des évaluateurs qui seraient placés dans une institution séparée Évaluateurs pourraient être gérés par un administrateur, qui serait leur responsable, sans que vous ayez à lui donner des droits qui lui permettraient de gérer tous les utilisateurs de l’université. Ils verraient tout de même le thème de l’université, mais recevraient des messages différents sur leur page d’accueil.
Avant d’utiliser une méthode d’authentification IMAP, LDAP, SAML ou XML-RPC, vous devez installer les extensions nécessaires sur votre serveur.
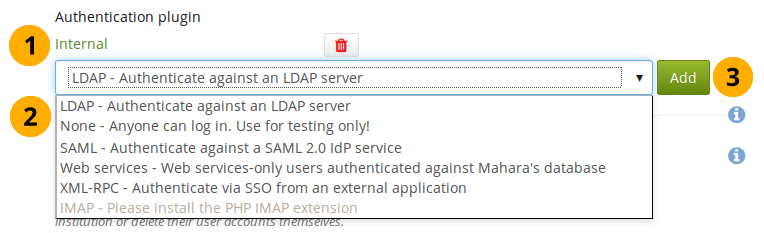
Plug-ins utilisables dans l’institution pour l’authentification¶
Une fois votre institution créée, les paramètres incluent alors une nouvelle option, Plug-in d’authentification. Vous voyez alors toutes les méthodes d’authentification qui ont déjà été paramétrées pour cette institution.
A l’aide du menu déroulant, vous pouvez ajouter une nouvelle méthode d’authentification pour laquelle le plug-in a été installé préalablement dans Mahara. De manière standard, les plug-ins sont :
IMAP: Les comptes des utilisateurs sont authentifiés en se basant sur un serveur IMAP. Cette méthode est rarement utilisée.
Interne : Les comptes des utilisateurs sont créés dans Mahara. Il s’agit de la méthode d’authentification par défaut pour toute nouvelle institution.
LDAP : Les comptes des utilisateurs sont authentifiés à l’aide d’un serveur LDAP ou d’un serveur Active Directory.
Acune : N’importe qui peut se connecter au site en inventant n’importe quel nom d’utilisateur et mot de passe. Cette option ne devrait être utilisée qu’à des fins de test et jamais sur un site en production.
SAML: Un SAML 2.0 Identity Provider Service qui contient les comptes des utilisateurs est nécessaire.
XML-RPC : Cette méthode d’authentification est utilisée conjointement avec les services MNET de Moodle, ou d’un autre serveur Mahara.
Cliquez sur le bouton Ajouter pour accéder aux paramétrages de la méthode d’authentification avant qu’elle soit ajoutée à votre liste.
Warning
Faites attention lorsque vous choisissez la méthode d’authentification Aucune. Cette méthode permet à quiconque de créer un compte et à se connecter sur votre site Mahara, sans contrôle. N’utilisez cette méthode d’authentification que lors des phases de test et n’oubliez pas de l’enlever lorsque vous passez votre site en phase de production.
10.6.4.1. Authentification par IMAP¶
Vous pouvez utiliser cette méthode d’authentification si vos utilisateurs sont déjà inscrits sur un serveur de messagerie de type IMAP.
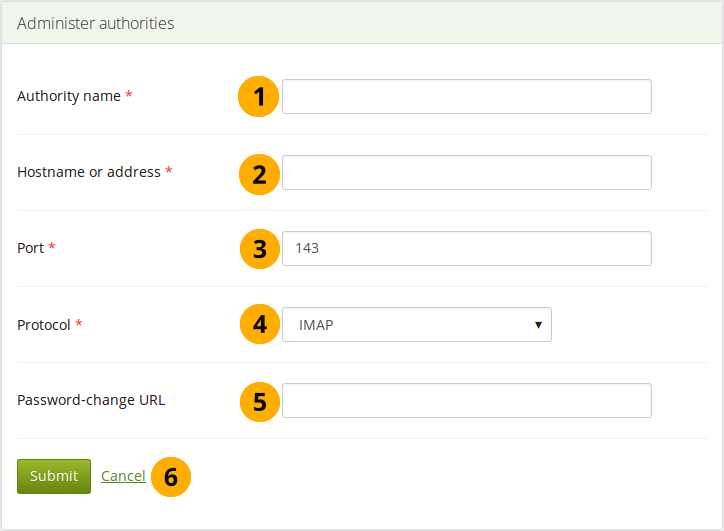
Configurer l’authentification par IMAP¶
Nom de l’autorité : Saisissez le nom que vous désirez utiliser pour identifier cette autorité. Il est préférable que vous utilisez un nom court et qui soit parlant. Cette rubrique doit être saisie.
Nom d’hôte ou adresse : Indiquez l’adresse URL ou le nom d’hôte. Cette rubrique doit être saisie.
Numéro de port : Spécifiez sur quel port le serveur IMAP fonctionne. La valeur par défaut est 143. Cette rubrique doit être saisie.
Protocole : Sélectionnez depuis le menu déroulant le type de protocole IMAP que votre serveur utilise. Cette rubrique doit être saisie.
IMAP
IMAP / SSL
IMAP / SSL (certificat autosigné)
IMAP / TLS
URL de changement de mot de passe : Si vos utilisateurs ne peuvent modifier leur mot de passe que de manière centralisée vous indiquez ici l’URL de la page qui permet de faire cela.
Cliquez sur le bouton Envoyer pour activer la méthode d’authentification ou cliquez sur Annuler pour quitter la page sans modification.
10.6.4.2. Authentification par un serveur LDAP¶
Utilisez cette méthode d’authentification si vous utilisez un serveur LDAP / Active Directory.
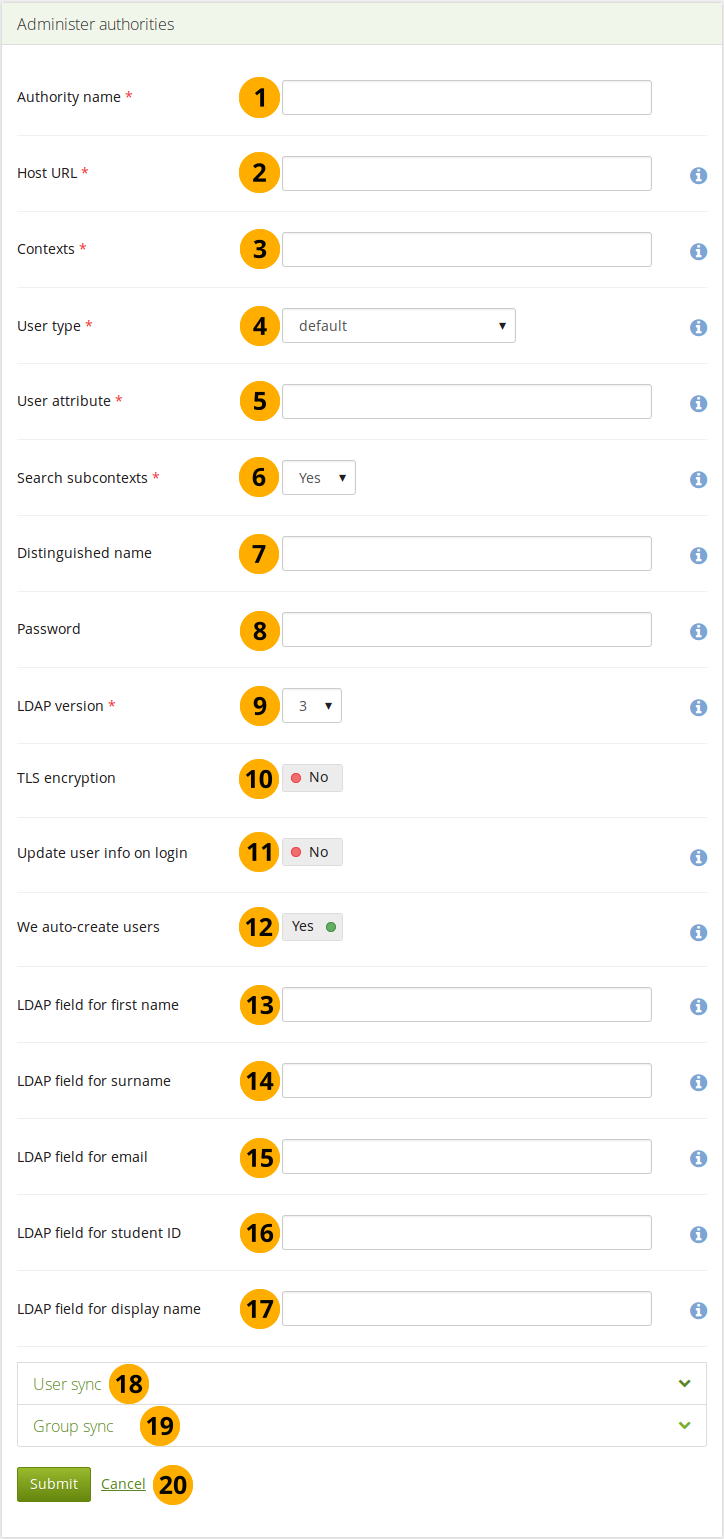
Configurer l’authentification par LDAP¶
Nom de l’autorité : Entrez un nom clair qui vous aidera à identifier cette méthode d’authentification. Préférez un nom court. Cette rubrique est obligatoire.
URL de l’hôte : Spécifiez l’adresse URL de l’hôte en utilisant la bonne forme (par exemple :
ldap://ldap.example.com). Vous pouvez indiquer plus d’un serveur LDAP en séparant les adresses par une ,. Cette rubrique doit être saisie.Contextes : Contient la liste des contextes dans lesquels les utilisateurs sont inscrits sur le serveur LDAP. Séparez les différents contextes par des , (par exemple :
ou=users,o=org;ou=other,o=org). Cette rubrique doit être saisie.Type d’utilisateur : Sélectionnez dans le menu déroulant le type d’utilisateur qui correspond à celui utilisé par votre serveur LDAP. Vous avez le choix entre :
Novell Edirectory
posixAccount (rfc2307)
posixAccount (rfc2307bis)
sambaSamAccount (v. 3.0.7)
MS Active Directory
par défaut
Attribut utilisateur : Entrez ici l’attribut qui identifie un utilisateur lors de la recherche. Il s’agit souvent de
cn. Cette rubrique doit être saisie.Recherche dans les sous-contextes : Choisissez « Oui » si vous désirez que la recherche des utilisateurs se fasse aussi dans les sous-contextes de l’arbre du LDAP. Cette rubrique doit être saisie.
Non distinctif : Si vous désirez utiliser la fonction « bind-user » pour rechercher des utilisateurs, veuillez le spécifier ici. Il s’agit normalement de quelque chose comme « cn=ldapuser,ou=public,o=org ». Laissez la rubrique vide pour une connexion anonyme.
Mot de passe : Entrez le mot de passe pour le « nom distinctif » de la rubrique précédente.
Version LDAP : Sélectionnez dans le menu déroulant la version de votre serveur LDAP. Cette information est requise.
Cryptage TLS : Placez le sélecteur sur « Oui » si vous désirez utiliser la fonction de cryptage.
Mettre à jour les renseignements sur les utilisateurs à la connexion : Placez le sélecteur sur « Oui » si vous souhaitez que les informations du profil des utilisateurs soient mises à jour à chaque connexion avec les informations contenues sur le serveur LDAP. Cette option peut toutefois empêcher des utilisateurs d’autres sites Mahara de se connecter sur votre serveur.
Création automatique des utilisateurs ici : Placez le sélecteur sur « Oui » si vous désirez créer automatiquement les comptes des utilisateurs qui n’ont pas encore de compte sur le système, lors de la première authentification.
Rubrique LDAP pour le prénom: Entrez le nom de la rubrique du LDAP qui contient le prénom des utilisateurs.
Rubrique LDAP pour le nom : Entrez le nom de la rubrique du LDAP qui contient le nom des utilisateurs.
Rubrique LDAP pour l’adresse de courriel : Entrez le nom de la rubrique du LDAP qui contient l’adresse du courriel des utilisateurs.
Rubrique LDAP pour l’identifiant d’étudiant : Entrez le nom de la rubrique du LDAP qui contient l’identifiant d’étudiant des utilisateurs.
Rubrique LDAP pour le nom d’affichage : Entrez le nom de la rubrique du LDAP qui contient le nom d’affichage (pseudonyme) des utilisateurs.
Synchronisation de l’utilisateur : Choisissez si vous désirez synchroniser les comptes de vos utilisateurs avec le serveur LDAP à l’aide d’un script cron ou non. Si vous désirez effectuer cette synchronisation, vous devez effectuer des configurations supplémentaires sur cette page.
Synchronisation des groupes : Choisissez si vous désirez voir créés automatiquement les groupes dans Mahara, pour chaque utilisateur, en se basant sur les données contenues dans la base de données LDAP.
Cliquez sur le bouton Envoyer pour activer la méthode d’authentification ou cliquez sur Annuler pour quitter la page sans modification.
10.6.4.2.1. Synchronisation LDAP des utilisateurs¶
Vous pouvez paramétrer Mahara pour que le serveur d’authentification LDAP crée automatiquement les comptes des utilisateurs et les mette à jour. Quant à la suppression des utilisateurs, elle est possible, mais elle doit être mûrement réfléchie.
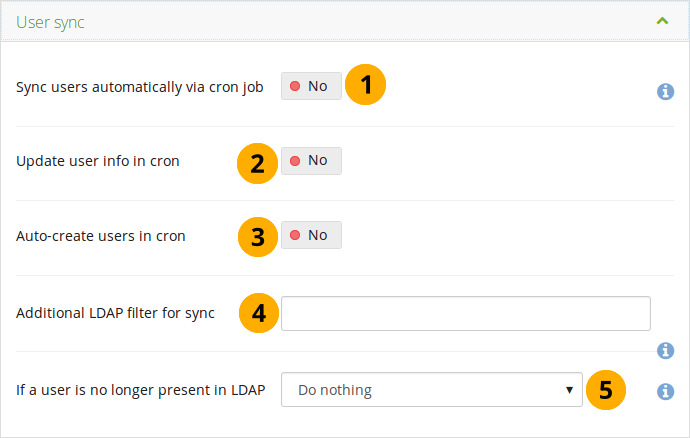
Congifurer la synchronisation des utilisateurs par le LDAP¶
Synchroniser automatiquement les utilisateurs par le script cron : Activez cette option permet d’ajouter au script cron, que vous avez paramétré lors de l’installation de Mahara, des procédures pour la création et/ou la mise à jour des comptes des utilisateurs, en fonction du contenu de la base de données de votre serveur LDAP.
Note
Par défaut, le script cron est exécuté une fois par jour à minuit (heure du serveur). Modifiez l’enregistrement dans la table « auth_cron » ou utilisez le service CLI disponible dans htdocs/auth/ldap/cli/sync_users.php, si vous désirez faire fonctionner cron à un autre moment, ou avec d’autres paramètres.
Ce paramètre n’aura aucun effet si le cron n’est pas en cours d’exécution. Consultez le guide d’installation pour savoir comment le configurer.
Mettre à jour les informations sur l’utilisateur par le script cron : Placez le sélecteur sur « Oui » si vous désirez que les informations sur les utilisateurs soient mises à jour à chaque lancement du script cron si elles ont été modifiées dans la base de données du LDAP.
Créer automatiquement les utilisateurs par le script cron : Placez le sélecteur sur « Oui » si vous désirez voir créés automatiquement les utilisateurs lorsque leur compte est créé dans le serveur LDAP:
Filtre LDAP supplémentaire pour la synchronisation : Indiquez ici un filtre LDAP et ainsi seuls les enregistrements du serveur LDAP qui correspondent à ce filtre seront synchronisés (par ex. :
Example: uid=user*).Warning
Utilisez ce paramètre avec précaution, car si vous avez activé les paramètres d’autosuspension et d’autosuppression des utilisateurs, tous les utilisateurs qui ne correspondront pas au filtre seront suspendus ou supprimés.
Si un utilisateur n’est plus présent dans le LDAP : Sélectionnez, dans le menu déroulant, la procédure à suivre lorsqu’un utilisateur a été supprimé du serveur LDAP; soit :
Ne rien faire : L’utilisateur est conservé dans Mahara. Cette option est celle que vous devriez privilégier.
Suspendre le compte : Le compte de l’utilisateur sera suspendu. L’utilisateur ne pourra alors plus se connecter à votre plateforme Mahara et tous ses contenus ne seront plus accessibles. Toutefois, toutes les données sont conservées et le compte de l’utilisateur peut être rétabli automatiquement lorsqu’il réapparaît dans la base de données LDAP ou lorsqu’il est rétabli à la main par un administrateur. Une autre manière de redonner l’accès à l’utilisateur et de modifier sa méthode d’authentification et la mettre en méthode « Interne à Mahara ».
Supprimer le compte : Le compte de l’utilisateur est supprimé et avec lui toutes les données créées : productions et pages. Il est alors impossible de revenir en arrière et de retrouver les informations créées par cet utilisateur.
Warning
La suppression automatique des comptes des utilisateurs n’est pas recommandée. Les données de ce dernier sont entièrement et définitivement supprimées lors de la suppression de son compte. Le compte ne pourra être retrouvé que si des copies de sécurité ont été effectuées avant la suppression. Même en cas de restauration depuis une copie de sécurité, les informations concernant les relations (contacts, appartenance aux groupes, etc.) ne pourront pas être retrouvées.
Cliquez sur le bouton Envoyer pour activer la méthode d’authentification ou cliquez sur Annuler pour quitter la page sans modification.
10.6.4.2.2. Synchronisation des groupes par LDAP¶
Vous pouvez configurer votre authentification LDAP afin de créer automatiquement les groupes. La suppression automatique des groupes doit toute fois être utilisée avec prudence.
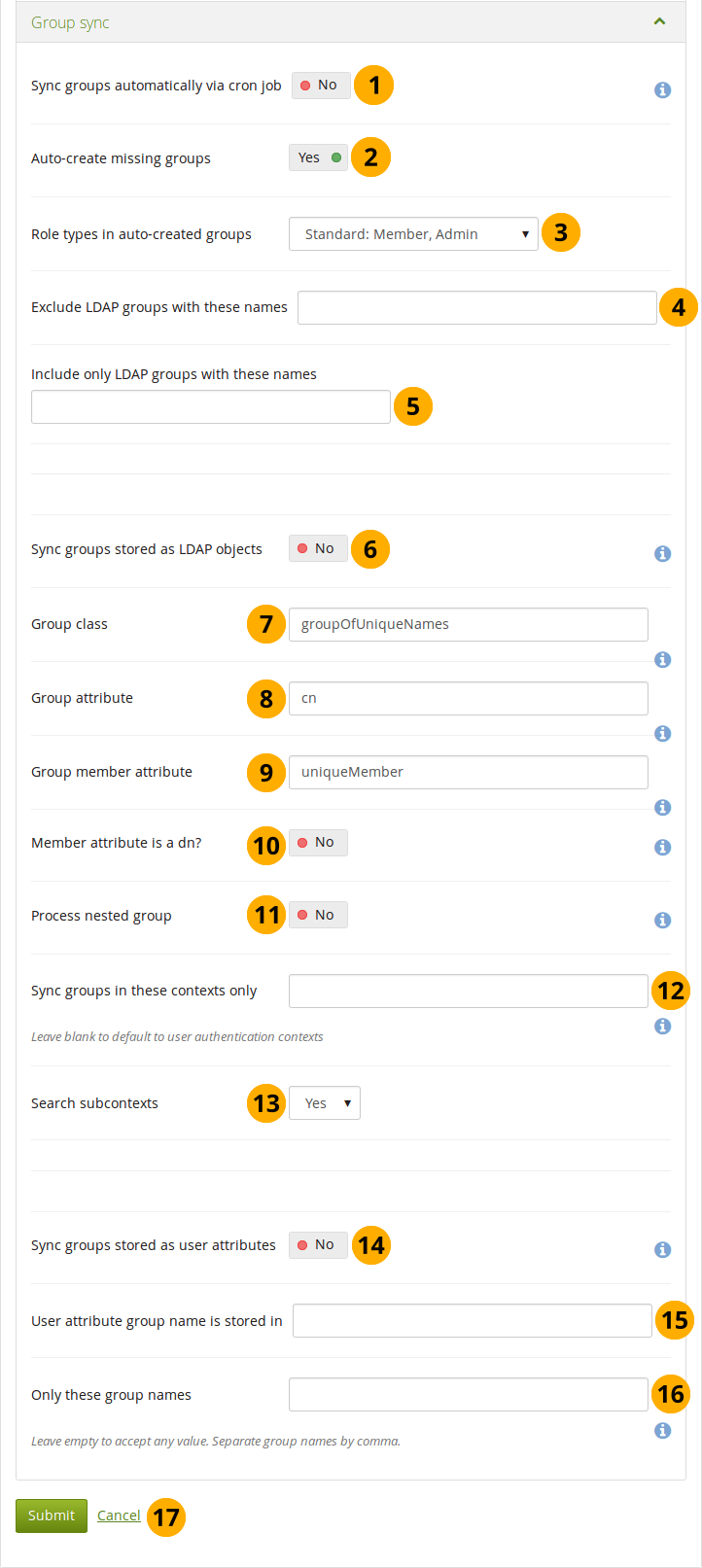
Configurer la synchronisation des groupes par LDAP¶
Synchroniser les groupes automatiquement par le script cron : Activez cette option pour ajouter une tâche au script cron, que vous avez créé lors de l’installation de Mahara, qui permet de créer et/ou mettre à jour les groupes et l’appartenance des utilisateurs aux différents groupes, en fonction des données présentes sur le serveur LDAP.
Note
Par défaut, le script cron est exécuté une fois par jour à minuit (heure du serveur). Modifiez l’enregistrement dans la table « auth_cron » ou utilisez le service CLI disponible dans htdocs/auth/ldap/cli, si vous désirez faire fonctionner cron à un autre moment, ou avec d’autres paramètres.
Remarque : Vous devez aussi activer l’option « Synchroniser les groupes stockés comme objet LDAP » et/ou « Synchroniser les groupes stockés comme attribut d’utilisateur » pour que les groupes puissent être synchronisés.
Les membres peuvent être ajoutés ou retirés des groupes par cette option. Si un groupe n’est plus présent dans le serveur LDAP, tous ses membres seront retirés de ce groupe.
Ce paramètre n’aura aucun effet si le cron n’est pas en cours d’exécution. Consultez le guide d’installation pour savoir comment le configurer.
Créer automatiquement les groupes manquants : Placez le sélecteur sur « Oui » si vous désirez que les nouveaux groupes présents dans le serveur LDAP soient créés automatiquement dans votre Mahara.
Types de rôle dans les groupes autocréés : Sélectionnez les rôles qui peuvent être utilisés dans les groupes autocréés.
Cours : Membres, tuteurs et administrateurs
Standard : Membres et administrateurs
Exclure les groupes LDAP portant ces noms : Si vous désirez que les groupes soient créés automatiquement, mais que cela ne soit pas le cas pour certains groupes, vous pouvez les exclure de la procédure. Entrez simplement le nom de ces groupes ici.
N’inclure que les groupes LDAP ayant ces noms : Si vous voulez restreindre la création/mise à jour à certains groupes, indiquez leur nom ici.
Synchrnoniser les groupes stockés comme objet LDAP : Placez le sélecteur sur « Oui » si vos groupes sont stockés dans le serveur LDAP comme un objet autonome. Exemple :
dn: cn=languagestudents,ou=groups,dc=mahara,dc=orgobjectClass: groupOfUniqueNamescn: languagestudentsuniqueMember: uid=user1,dc=mahara,dc=orguniqueMember: uid=user2,dc=mahara,dc=orguniqueMember: cn=frenchclass,ou=groups,dc=mahara,dc=orgClasse du groupe : Entrez ici la valeur pour la variable objectclass dans laquelle on s’attend à trouver les groupes.
Attribut pour le groupe : Entrez ici l’attribut du serveur LDAP qui contient le nom du groupe. Souvent il s’agit de
cn.Attribut pour les membres du groupe : Entrez ici l’attribut du serveur LDAP qui contient l’identifiant des membres du groupe. Souvent il s’agit de ùniqueMember`.
L’attribut du membre est-il un dn ? : Placez le sélecteur sur « Oui » si chaque entrée dans l”« Attribut pour les membres du groupe » est un « nom absolu (distinguished name ou dn) ». Désactivez cette option si chaque entrée dans « Attribut pour les membres du groupe » ne contient qu’un nom d’utilisateur.
Utiliser les groupes inclus : Placez le sélecteur sur « Oui » si vos groupes peuvent contenir d’autres groupes en tant que membres. Lorsque cette option est activée, la synchronisation procédera de manière récursive et placera tous les membres des sous-groupes comme membres du groupe parent.
Note
Le processus est capable de détecter des problèmes de références circulaires, et si cela arrive il s’arrête de manière sûre.
Synchroniser les groupes de ce contexte seulement : Listez ici les contextes LDAP où les groupes sont définis. Séparez les différents contextes par des points-virgules
;. Par exemple :ou=groups,o=org;ou=other,o=org.Note
Si cette rubrique est laissée vide, le script cron de synchronisation essayera d’utiliser par défaut les contextes qui sont définis dans le paramètre « Contextes » défini plus haut, au niveau de la gestion des utilisateurs.
Recherche dans les sous-contextes : Placez le sélecteur sur « Oui » si vous désirez que la recherche des utilisateurs se fasse aussi dans les sous-contextes de l’arbre du serveur LDAP. Cette rubrique doit être saisie.
Synchroniser les groupes stockés comme attribut d’utilisateur : Placez le sélecteur sur « Oui » si chaque utilisateur dans le LDAP possède un attribut qui indique dans quel groupe il devrait être membre. Cette option force le script cron de synchronisation à créer un groupe pour chaque valeur unique spécifiée dans l’attribut de l’utilisateur (ou dans ceux listés dans la rubrique « Noms de groupes acceptés »), et place chaque utilisateur dans le groupe approprié (ou dans les groupes, s’il existe plusieurs valeurs dans l’attribut en question).
Utiliser l’attribut du nom du groupe stocké dans : Indiquez ici l’attribut du LDAP dans lequel est stocké le nom du groupe.
Seulement ces noms de groupe : Lorsque les groupes sont créés en se basant sur les attributs de l’utilisateur, seuls les groupes dont le nom figure ici seront effectivement créés ou synchronisés. Ceci ne touche pas les groupes qui sont créés via le paramètre « Synchrnoniser les groupes stockés comme objet LDAP », s’il a été activé.
Cliquez sur le bouton Envoyer pour activer la méthode d’authentification ou cliquez sur Annuler pour quitter la page sans modification.
10.6.4.3. Authentification SAML¶
Sélectionnez cette méthode d’authentification si votre organisation travaille déjà avec un prestataire de service d’authentification SAML 2.0. Ceci fonctionne si votre prestataire vous permet une connexion sur plusieurs applications.
Le plugin SAML peut également être utilisé pour se connecter à ADFS. Pour ce faire, l’algorithme de signature doit être défini de manière appropriée dans la Configuration du plugin SAML.
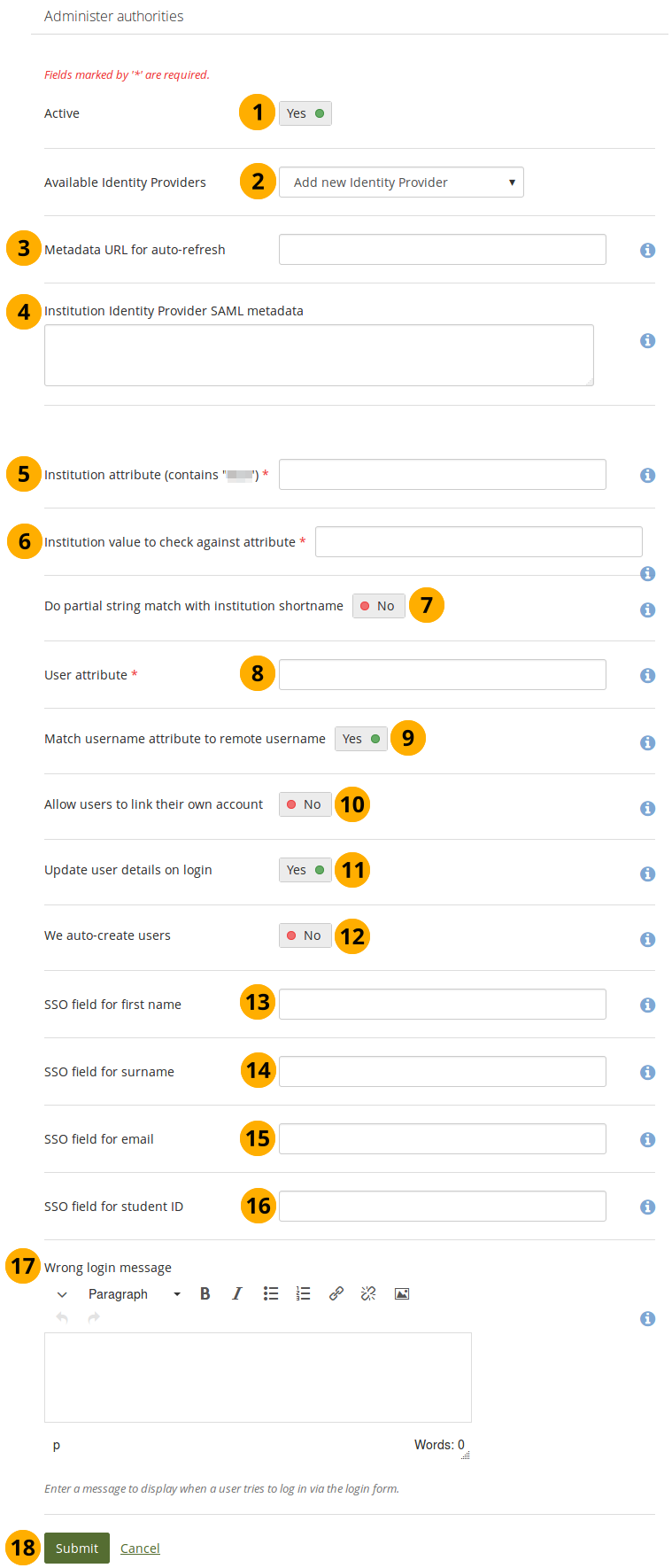
Authentitification avec SAML 2.0¶
Activer : Placez le sélecteur sur « Oui » si vous désirez utiliser l’IdP.
Ajouter un nouveau serveur d’authentification : Si vous ajoutez un premier serveur d’authentification (IdP) SAML, vous pouvez saisir les informations. Une fois la saisie initiale faite, la rubrique change en Serveurs d’authentifications disponibles, et vous pouvez les sélectionner si les métadonnées pour l’institution que vous êtes en train de paramétrer utilisent le même IdP ou alors vous créez un nouveau IdP.
Note
Lorsque vous avez plus d’un serveur IdP SAML défini pour votre site, une personne qui effectuerait une connxion SSO se retrouverait alors devant une page avec la liste des services SSO disponibles.
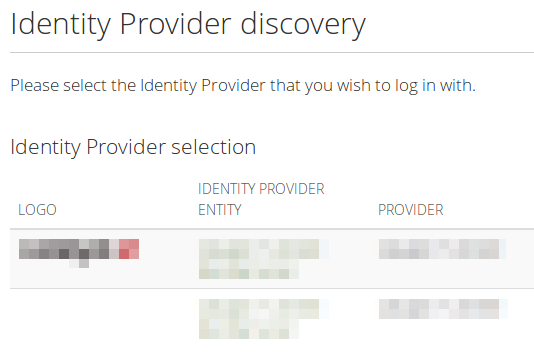
Les informations disponibles pour l’affichage sont le logo du service, son nom, et le nom du prestataire du service. Si vous désirez afficher votre logo sur cette page, ajoutez-le juste après la ligne
<md:IDPSSODescriptor>et remplacez « linktothelogo » par l’emplacement actuel du logo :<md:Extensions> <mdui:UIInfo xmlns:mdui="urn:oasis:names:tc:SAML:metadata:ui"> <mdui:Logo width="120" height="30" xml:lang="en">linktothelogo</mdui:Logo> </mdui:UIInfo> </md:Extensions> L’URL des métadonnées pour le rafraîchissement automatique : À la place d’ajouter les métadonnées directement, vous pouvez fournir l’URL des métadonnées, qui doivent être au format XML, de sorte que les modifications apportées sont tirées automatiquement via cron. Vous n’aurez pas à mettre à jour les métadonnées vous-même lorsqu’elles sont modifiées.
L’URL des métadonnées pour le rafraîchissement automatique : À la place d’ajouter les métadonnées directement, vous pouvez fournir l’URL des métadonnées, qui doivent être au format XML, de sorte que les modifications apportées sont tirées automatiquement via cron. Vous n’aurez pas à mettre à jour les métadonnées vous-même lorsqu’elles sont modifiées.Métadonnées du système d’authentification SAML : Entrez les métadonnées pour votre IdP. Assurez-vous que les informations dans la configuration du plug-in SAML soient correctes et qu’aucune dépendance ne soit manquante.
Note
Cet élément nécessite des métadonnées formatées en XML pour l’IdP auquel vous désirez vous connecter. Si le même IdP a déjà été configuré pour une autre institution, laissez cette rubrique vide.
Si vous avez saisi des métadonnées dans ce champ et que vous avez également fourni un lien vers l’URL des métadonnées, ce dernier a la priorité.
L’attribut de l’institution (contient « … ») : Entrez l’attribut qui sera passé au gestionnaire d’identité (IdP) qui indique à quelle institution l’utilisateur appartient. Ceci est normalement lié à l’attribut du LDAP (le service d’accès du IdP), par exemple : eduPersonOrgDN. Cette rubrique doit être renseignée.
Valeur de l’institution à comparer à l’attribut : Entrez la valeur qui sera vérifiée par rapport à la valeur de l’attribut de l’institution telle que transmise par l’IdP. Si le sélecteur regex de l’institution « Effectuer une correspondance partielle avec le nom court de l’institution » est placé sur « Oui », cette valeur peut être une expression régulière qui sera utilisée pour vérifier la valeur de l’attribut institution. Ce champ est obligatoire.
Utiliser une chaîne partielle sur le nom court de l’institution : Placez le sélecteur sur « Oui » si vous désirez traiter la valeur entrée dans « Valeur de l’institution devant à l’attribut » comme une expression régulière.
Attribut utilisateur : Entrez le nom de l’attribut qui sera envoyé par l’IdP et qui contient le nom d’utilisateur de l’utilisateur. Cette rubrique est obligatoire.
Faire correspondre le nom d’utilisateur avec celui du serveur distant : Le sélecteur est mis par défaut sur « Oui » et devrait le rester. Ceci fait correspondre l’attribut du nom d’utilisateur à celui qui est indiqué sur le serveur distant (pas le nom d’utilisateur inscrit sur Mahara). Seulement dans le cas où vous auriez activé l” option expérimentale « usersuniquebyusername vous pourriez mettre le sélecteur sur « Non ». Nous ne recommandons toutefois de ne pas le faire, à moins que vous ayez de l’expérience avec ces méthodes d’authentification et que vous avez le contrôle de ces différentes applications.
Warning
Par défaut, les instances d’authentification SAML ont par défaut l’option « Faire correspondre le nom d’utilisateur avec celui du serveur distant » sélectionnée. Si cette option est désactivée, n’importe qui ayant le contrôle d’un service d’authentification SAML pourrait prendre le contrôle de n’importe quel compte d’utilisateur sur votre Mahara, en indiquant simplement le bon nom d’utilisateur. En d’autres mots, les administrateurs d’une institution pourraient contrôler les utilisateurs de toutes les institutions. Il n’est possible de désélectionner cette option seulement si vous avez mis la variable « usersuniquebyusername » à « true » dans le fichier config.php. Quoi qu’il en soit, vous ne devriez tout de même pas faire cela sur une instance de Mahara qui possède plusieurs prestataires de services SAML ou que nous ne contrôlez pas tous noms d’utilisateurs qui sont créés sur votre plateforme.
See also
Si vous désactivez l’option « Faire correspondre le nom d’utilisateur avec celui du serveur distant », vous obtenez un message d’erreur qui fait référence à la commande « usersuniquebyusername » du fichier config.php. Veuillez vous référez à la rubrique fonction expérimentale « usersuniquebyusername » dans ce manuel, pour plus d’information.
Permettre aux utilisateurs de lier leur propre compte : Placez le sélecteur sur « Oui » si vous désirez que les utilisateurs lient leur compte d’utilisateur interne à votre Mahara au compte stocké sur le service d’authentification SAML. Cela dépend de l’option « Faire correspondre le nom d’utilisateur avec celui du serveur distant ». Si celle-ci est activée, alors lorsque les utilisateurs essayent d’accéder à distance par SSO au serveur Mahara et que leur adresse courriel et nom d’utilisateur correspondent aux mêmes informations stockées en interne sur Mahara, ils pourront se connecter. Ceci permet aux utilisateurs de se connecter indifféremment par la boîte de connexion sur le serveur Mahara ou au moyen d’un service distant, sans qu’il y ait une duplication de leur compte.
Mettre à jour les infos utilisateur lors de la connexion : Placez le sélecteur sur « Oui » si vous désirez mettre à jour le prénom, le nom et l’adresse courriel des utilisateurs à chaque connexion et en fonction des informations envoyées par le IdP.
Création automatique des utilisateurs : Placez le sélecteur sur « Oui » si vous désirez que les comptes des utilisateurs soient automatiquement créés lorsqu’ils s’authentifie sur le serveur pour la première fois et qu’ils n’ont pas déjà un compte utilisateur sur votre Mahara.
Note
Vous pouvez désormais activer cette option aussi sur des sites qui hébergent plusieurs institutions utilisant SAML SSO pour service d’authentification.
Rubrique SSO pour le prénom : Entrez le nom de l’attribut passé par le IdP et qui contient la valeur du prénom.
Rubrique SSO pour le prénom : Entrez le nom de l’attribut passé par le IdP et qui contient la valeur du nom de famille.
Rubrique SSO pour le prénom : Entrez le nom de l’attribut passé par le IdP et qui contient la valeur de l’adresse de courriel.
Champ SSO pour l’identification de l’étudiant : Entrez le nom de l’attribut transmis par l’IdP qui contient l’identifiant de l’étudiant.
 Message de connexion erronée : Affiche ce message aux personnes qui tentent de se connecter via le formulaire de connexion standard au lieu du bouton SSO alors qu’elles sont censées l’utiliser. Ce message devrait contenir des instructions sur la façon dont ils peuvent accéder à Mahara via SSO.
Message de connexion erronée : Affiche ce message aux personnes qui tentent de se connecter via le formulaire de connexion standard au lieu du bouton SSO alors qu’elles sont censées l’utiliser. Ce message devrait contenir des instructions sur la façon dont ils peuvent accéder à Mahara via SSO.Note
Le message est affiché juste au-dessus du formulaire de connexion dans la barre latérale. Par conséquent, ne le rendez pas trop long.
Cliquez sur le bouton Envoyer pour activer la méthode d’authentification ou cliquez sur Annuler pour quitter la page sans modification.
10.6.4.4. Services web¶
Si vous désirez utiliser les services web avec les utilisateurs d’une institution, vous devez ajouter le service d’authentification par services web.
Vous devez avoir configuré la méthode d’authentification par services web si vous désirez permettre aux utilisateurs de se connecter via LTI.
Nous ne pouvez pas faire cette configuration depuis le plug-in d’authentification, mais vous devez aller dans la zone des Services web.
10.6.4.5. Authentification XML-RPC / MNet¶
Utilisez l’authentification XML-RPC pour connecter une instance de Mahara à un Moodle ou à une autre installation de Mahara pour partager les informations de connexion. Avec Moodle 2, cela signifie non seulement que vous pouvez vous connecter à Mahara via Moodle, mais aussi que vous pouvez transférer certaines activités dans votre portfolio Mahara depuis Moodle.
Il n’est possible de créer qu’un seul lien entre un Moodle et un Mahara, et cela même si votre Mahara contient plusieurs institutions. Chaque instance d’authentification XML-RPC dans votre Mahara doit avoir une racine www (wwwroot) unique, et doit être associé à une seule institution.
Note
Vous devez avoir activé le service réseau pour pouvoir bénéficier de ce type de méthode d’authentification.
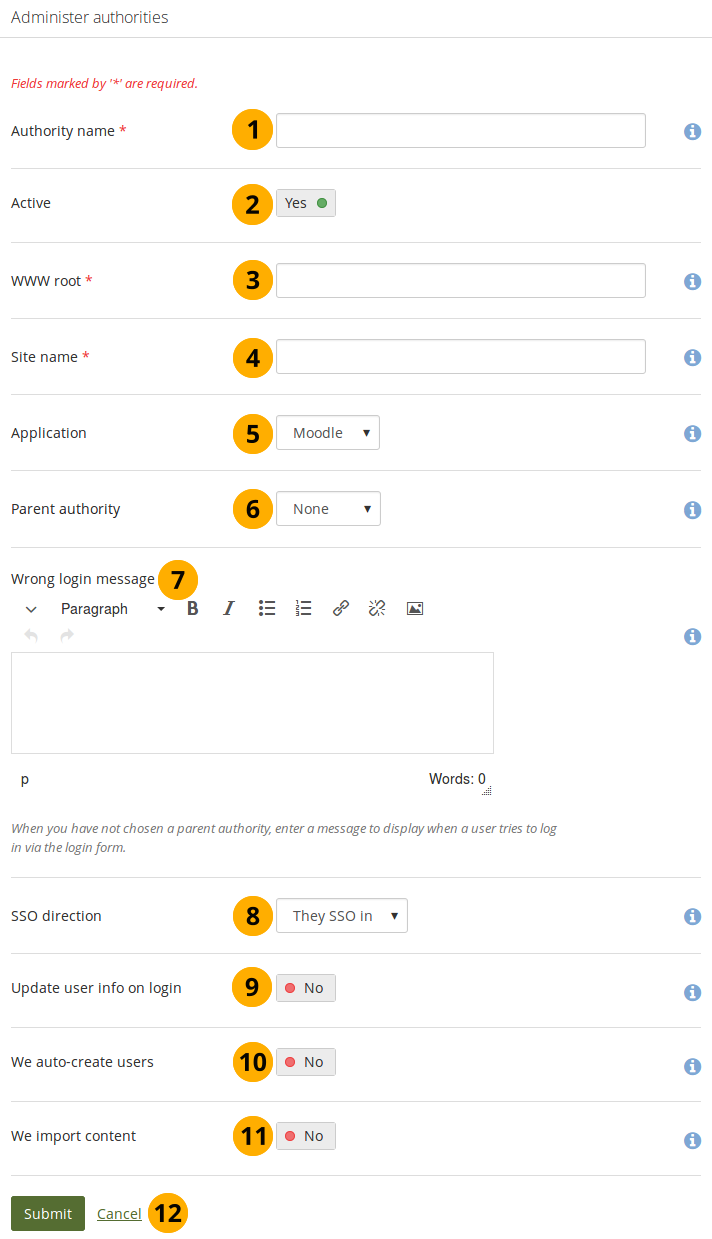
Configurer l’authentification avec MNet¶
Nom de l’autorité : Saisissez le nom que vous désirez utiliser pour identifier cette autorité. Il est préférable que vous utilisez un nom court et qui soit parlant. Cette rubrique doit être saisie.
Actif : Mettez le commutateur sur « Oui » si vous voulez utiliser cette méthode d’authentification pour l’institution.
WWW racine : Entrez l’adresse web de la racine de l’application distante, par exemple
https://exemple.ch. Ce champ est obligatoire. Si votre racine WWW requiert un port spécifique, entrez le numéro du port que l’application distante utilise. Vous n’aurez probablement pas besoin d’ajouter un port, sauf si vous vous connectez à un servicehttpsou si votre application distante fonctionne sur un port non standard.Nom du site : Nom sous lequel vous désirez afficher le site distant à vos utilisateurs. Si vous activez l’accès SSO, ils pourront cliquer sur ce nom pour ouvrir une session sur le site distant. Cette rubrique doit être renseignée.
Application : Sélectionnez l’application du côté distant. Vous pouvez choisir entre « Mahara » et « Moodle ».
Autorité parente : Si vous indiquez une autorité parente depuis la liste des méthodes d’authentification déjà existantes, les utilisateurs pourront se connecter en utilisant cette méthode en plus de MNet. Par exemple, vous pourriez configurer une authentification par SAML qui serait le parent de votre autorité MNet. Cela signifie alors que les utilisateurs pourraient se connecter depuis l’application distante via SSO ou via MNet depuis leur Moodle. Fixer une autorité parente n’est pas obligatoire. Si vous ne le faites pas, les utilisateurs sous MNet ne pourront accéder à Mahara seulement via MNet (donc, se connecter d’abord sur Moodle ou sur l’autre Mahara puis sauter dans le Mahara courant).
Note
Si vous choisissez une Autorité parente, assurez-vous que tous les utilisateurs sont associés à cette méthode d’authentification au lieu de celle de MNet. Sinon, ils ne pourront pas se connecter via la méthode d’authentification parente. Si le nom d’utilisateur distant pour MNet et l’autre méthode d’authentification est déjà le même, il suffit de changer la méthode d’authentification. S’ils ne sont pas encore identiques, vous devez mettre à jour les informations de l’utilisateur en même temps que vous modifiez sa méthode d’authentification.
Message de connexion erronée : Entrez un message à afficher lorsqu’un utilisateur tente de se connecter via le formulaire de connexion de Mahara mais n’est pas autorisé à le faire si vous n’avez pas configuré une autorité parente.
Direction SSO : Sélectionnez la direction de l’authentification par SSO dans le menu déroulant :
SSO entrant : Activez cette option pour permettre aux utilisateurs du site distant de se rendre sur votre site Mahara sans avoir à saisir leur nom d’utilisateur et leur mot de passe. Il s’agit du paramètre le plus couramment utilisé. L’application distante est la source des informations de connexion et l’endroit où les comptes sont créés initialement. Il s’agit de l’option par défaut.
SSO sortant : Activez cette option pour permettre à vos utilisateurs de passer de Mahara au site distant sans avoir à y saisir leur nom d’utilisateur et leur mot de passe. Mahara est la source des informations de connexion et l’endroit où les comptes sont créés initialement. Les champs suivants sont remplacés par Utilisateurs créés automatiquement si cette option est sélectionnée.
Mettre à jour les renseignements des utilisateurs lors de la connexion : Placez le sélecteur sur « Oui » pour mettre à jour dans votre Mahara les informations sur les utilisateurs, à chacune de leur connexion à partir du site distant . Par exemple, en venant de Moodle, les rubriques suivantes sont stockées dans Mahara :
Prénom (toujours importé)
Prénom (toujours importé)
Adresse courriel (toujours importée)
Image du profil
Description (Introduction sur Mahara)
Ville
Pays
Langue
préférences sur l’éditeur HTML
Création automatique des utilisateurs sur Mahara : Placez le sélecteur sur « Oui » si vous désirez créer automatiquement les comptes des utilisateurs qui n’ont pas encore de compte sur le système, lors de la première authentification.
Importation du contenu sur Mahara : Tous les services liés par le protocole SSO n’offrent pas forcément cette fonctionnalité. Mais si c’est le cas, comme avec Moodle 2.x, ceci permet aux utilisateurs de ce service d’envoyer des informations directement dans Mahara depuis le site distant. Cette option dépend l’activation de « Connexion par SSO sur ce serveur des utilisateurs distants » pour l’option « Direction SSO ». Il est aussi préférable d’avoir activé l’option « Création automatique des utilisateurs ici » pour que le transfert de contenu soit possible.
Cliquez sur le bouton Envoyer pour activer la méthode d’authentification ou cliquez sur Annuler pour quitter la page sans modification.
Si la connexion au site distant est établie, la clé publique de celui-ci est stockée avec la méthode d’authentification et mise à jour lorsque cela est nécessaire. Si un problème se produit lors de la connexion et que la clé ne peut être récupérée, vous pouvez la rentrer à la main jusqu’à ce que vous ayez trouvé l’origine du problème.
See also
Référez-vous au guide de paramétrage d’un Mahoodle, soit la mise relation d’un Moodle avec un Mahara, pour plus une marche à suivre pas-à-pas sur la configuration de l’une et de l’autre plateforme pour les faire communiquer. Le guide explique la démarche à la fois pour Moodle 1.9 et pour Moodle 2.x.
10.6.4.6. Ordre d’utilisation des méthodes d’authentification¶
Si vous avez créé plusieurs méthodes d’authentifications possibles dans une même institution, vous pouvez décider dans quel ordre elles seront utilisées.
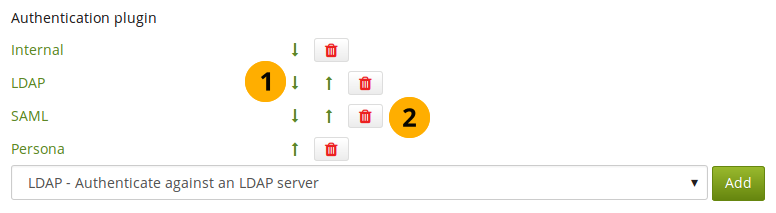
Ordre d’utilisation des méthodes d’authentification¶
Utilisez le bouton Flèche vers le haut et Flèche vers le bas pour déplacer une méthode d’authentification vers le haut ou le bas de la liste.
Supprimez une méthode d’authentification en cliquant sur le bouton Supprimer .
Note
Vous ne pouvez pas supprimer une méthode d’authentification s’il existe encore des utilisateurs sur votre plateforme qui sont liés à cette méthode pour se connecter. Donc avant de pouvoir supprimer une méthode d’authentification, vous devez attribuer à tous les utilisateurs qui dépendent de cette dernière une autre méthode d’authentification.
10.6.4.7. Suspendre l’institution¶
Un administrateur du site peut suspendre une institution en tout temps.

Suspension et institution¶
Cliquez sur le bouton Suspendre l’institution pour rendre une institution (temporairement) inaccessible à ses membres.
10.6.5. Pages statiques de l’institution¶
Administration → Institutions → Pages statiques
Les administrateurs de l’institution peuvent créer des pages qui remplaceront les pages statiques du site. Ces pages sont :
À propos
Accueil (Tableau de bord)
Accueil des non connectés
Toutes les pages contiennent un texte par défaut que vous pouvez modifier entièrement. Chaque page doit contenir un texte. Vous pouvez utiliser l’éditeur graphique pour modifier vos pages et appliquer des styles sur le contenu.
 Les termes et conditions de règles de la protection des données personnelles ont été déplacés dans la section Informations légales.
Les termes et conditions de règles de la protection des données personnelles ont été déplacés dans la section Informations légales.
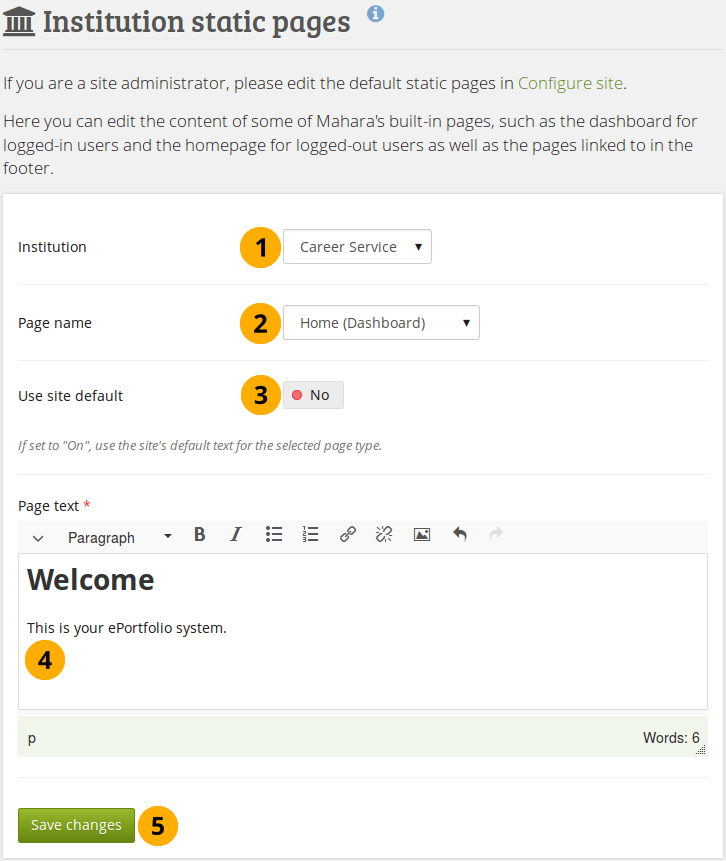
Modifier les pages statiques d’une institution¶
Institution : Si vous êtes un administrateur du site ou l’administrateur de cette institution, choisissez l’institution pour laquelle vous désirez modifier le contenu des pages. Si vous n’administrez qu’une seule institution, son nom est automatiquement déjà affiché.
Nom de la page : Choisissez dans le menu déroulant la page que vous désirez modifier.
Utiliser les défauts du site : Placez le sélecteur sur « Oui » si vous désirez que les pages définies globalement pour le site soient affichées sur tout le site.
Texte de la page : Modifiez ici le texte à l’aide de l’éditeur graphique si vous avez placé le sélecteur sur « Non ». Votre page ne peut pas être vide et doit contenir au moins une phrase ou un mot.
Cliquez sur le bouton Enregistrer.
10.6.6. Informations légales¶
Administration → Institutions → Informations légales
Note
Les termes et les conditions sur la protection des données personnelles ont été déplacés de la section des Pages statiques à la section Informations légales. De ce manière il est possible de suivre l’évolution des versions de ces documents.
Chaque institution peut avoir sa propre déclaration sur les conditions générales et la confidentialité en plus des déclarations du site. Si l’administrateur du site a activé l’option « Confidentialité stricte » dans les paramètres de l’institution, tout le monde doit les accepter avant de pouvoir utiliser son compte.
Warning
Les créateurs de Mahara ne peuvent pas donner de conseils juridiques. Si vous avez besoin de conseils juridiques, veuillez consulter votre propre avocat ou juriste afin de vous assurer que vous vous conformez aux lois applicables.
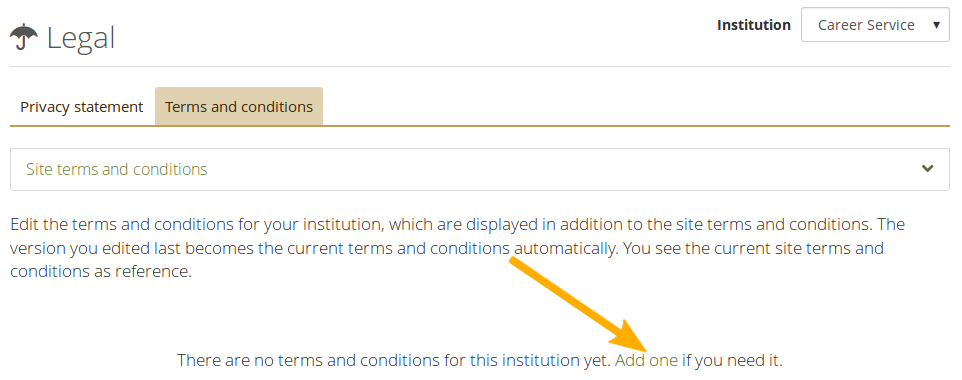
Page de présentation des déclarations légales au niveau de l’institution sans aucune déclaration¶
Lorsqu’une institution ne dispose pas de sa propre déclaration privée ou de ses propres conditions générales, elle peut le faire en cliquant sur le lien « Ajouter une déclaration ». Si aucune déclaration n’est configurée, la déclaration du site est celle qui est utilisée par défaut.
Les institutions ne doivent pas mettre en place leurs propres déclarations légales si la déclaration du site est suffisante.
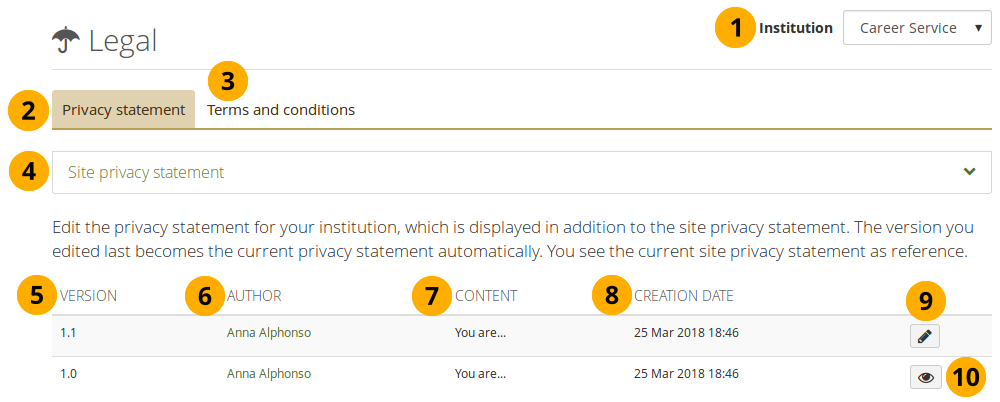
Page de présentation des déclarations légales au niveau de l’institution¶
Institution : L’institution pour laquelle vous affichez actuellement les règles légales.
Note
Si vous êtes un administrateur d’institution, vous ne voyez que votre propre institution. Si vous êtes un administrateur de site, vous pouvez sélectionner l’institution pour laquelle vous voulez voir le relevé.
Cliquez sur l’onglet Protection des données personnelles pour modifier le document sur la protection des données personnelles et aussi pour accéder aux précédentes versions.
Cliquez sur l’onglet Termes et conditions d’utilisation pour accéder à ces documents ainsi qu’aux version précédentes.
La déclaration de confidentialité ou les conditions générales du site sont fournies à titre de référence afin que vous puissiez décider si votre institution a besoin de ses propres déclarations.
Version : Numéro de version du document
Note
Les versions sont listées dans l’ordre inverse de leur création.
Auteur : Personne qui a modifié cette version.
Contenu : Extrait du début du texte légal.
Date de création : Date et heure de création du document.
Cliquez sur le bouton Modifier lorsque vous désirez effectuer des amendements à la version actuelle. Ceci créera automatiquement une nouvelle version du document.
Cliquez sur le bouton Afficher pour afficher l’ensemble du texte d’une version précédente.
10.6.6.1. Protection des données¶
Warning
Vous ne pouvez pas enregistrer une version provisoire de votre déclaration de confidentialité modifiée. Dès que vous enregistrez le formulaire, toute personne se connectant sera invitée à accepter la nouvelle déclaration de confidentialité.
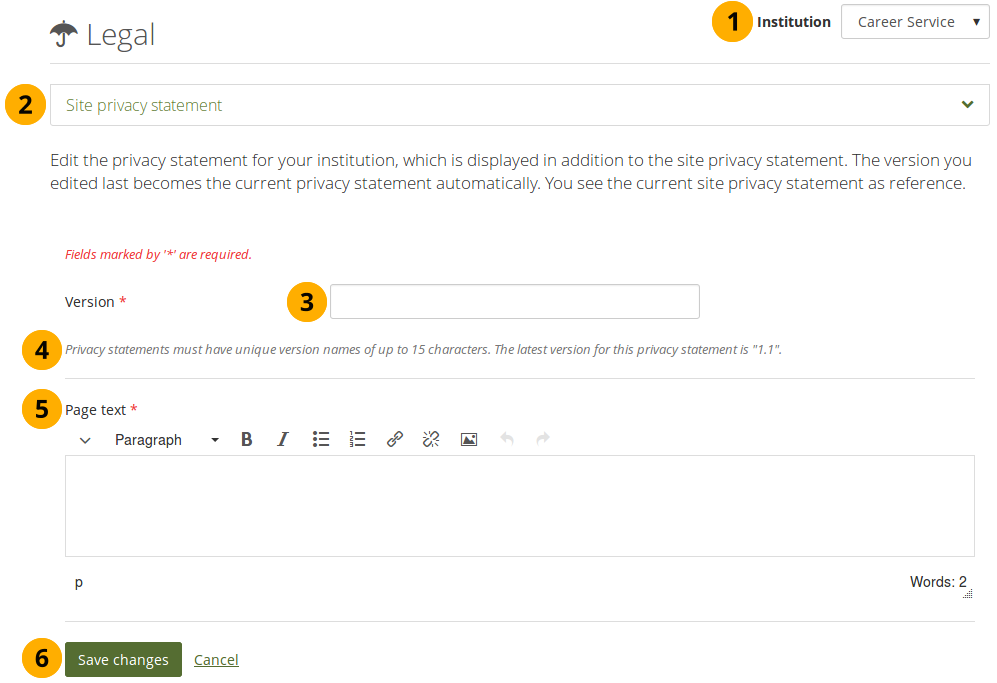
Modifier la déclaration de confidentialité au niveau de l’institution¶
Institution : L’institution pour laquelle vous affichez actuellement les conditions légales.
Note
Si vous êtes un administrateur d’institution, vous ne voyez que votre propre institution. Si vous êtes un administrateur de site, vous pouvez sélectionner l’institution pour laquelle vous voulez voir le relevé.
Déclaration de confidentialité du site : Vous pouvez consulter la déclaration de confidentialité du site afin de ne pas la contredire dans la déclaration de votre institution.
Version : Donnez à votre déclaration un nouveau numéro de version. Il peut comporter jusqu’à 15 caractères et doit être différent de tout numéro précédent.
Le numéro de la version précédente est indiqué pour des raisons de commodité.
Texte de page : Saisissez le texte qui doit être affiché dans la déclaration de confidentialité.
Cliquez sur le bouton Enregistrer les modfications pour accepter vos modifications ou cliquez sur Annuler pour annuler vos modifications.
10.6.6.2. Conditions d’utilisation¶
Warning
Vous ne pouvez pas sauvegarder une version provisoire de vos conditions modifiées. Dès que vous sauvegardez le formulaire, toute personne se connectant sera invitée à accepter les nouvelles conditions.
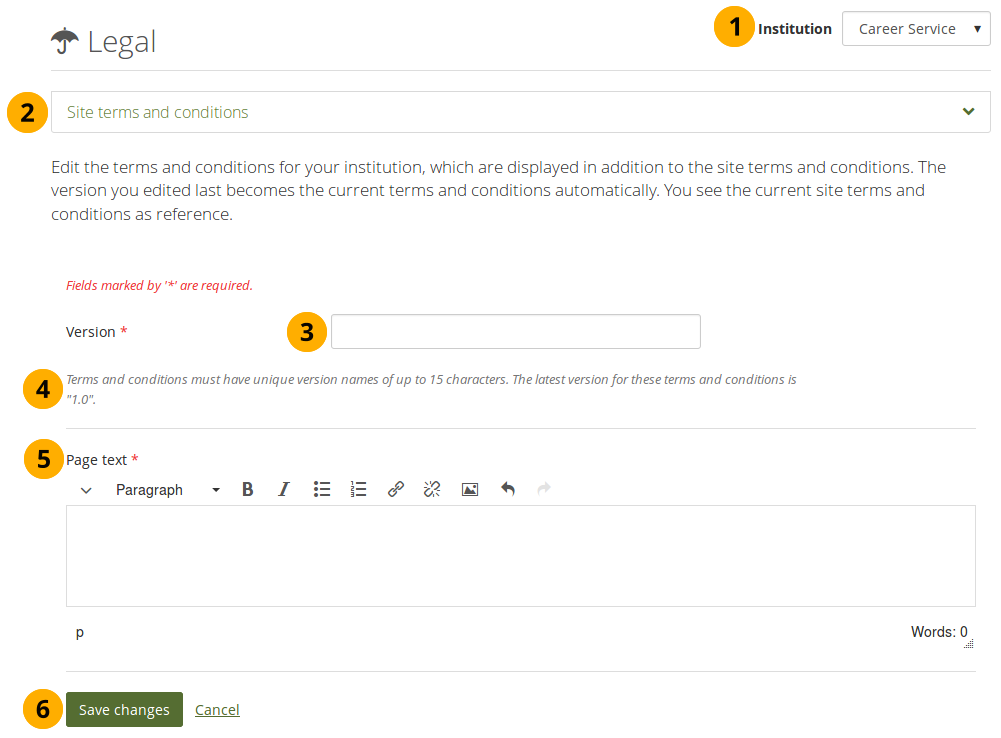
Modifier les termes et conditions au niveau de l’institution¶
Institution : L’institution pour laquelle vous affichez actuellement les conditions légales.
Note
Si vous êtes un administrateur d’institution, vous ne voyez que votre propre institution. Si vous êtes un administrateur de site, vous pouvez sélectionner l’institution pour laquelle vous voulez voir le relevé.
Termes et conditions du site : Vous pouvez consulter les termes et conditions du site afin de ne pas les contredire dans la déclaration de votre institution.
Version : Donnez à votre déclaration un nouveau numéro de version. Il peut comporter jusqu’à 15 caractères et doit être différent de tout numéro précédent.
Le numéro de la version précédente est indiqué pour des raisons de commodité.
Texte de page : Saisissez le texte qui doit être affiché dans les conditions générales.
Cliquez sur le bouton Enregistrer les modfications pour accepter vos modifications ou cliquez sur Annuler pour annuler vos modifications.
10.6.7. Menbres¶
Administration → Institutions → Membres
Vous pouvez ajouter ou supprimer des membres d’une institution en masse. Avec le rôle d’administrateur du site, vous pouvez toujours ajouter ou supprimer des membres au sein de toutes les institutions. En tant qu’administrateur d’une institution, vous ne pouvez qu’inviter des membres à rejoindre cette institution.
Vous pouvez filtrer les utilisateurs afin d’afficher moins de résultats sur la page afin de faciliter la suppression ou l’ajout de nouveaux membres dans votre institution.
Utilisateurs ayant demandé leur affiliation à l’institution
Utilisateurs n’ayant pas demandé leur affiliation à une institution
Utilisateurs ayant quitté l’institution
Membres actuels de l’institution
Les personnes invitées
Note
Vous pouvez double-cliquer sur un nom et il sera retiré de la liste et placé dans la liste opposée. Ceci est valable dans tous les contextes où l’on peut gérer une liste.
10.6.7.1. Utilisateurs ayant demandé leur affiliation à l’institution¶
Si vous avez activé l’option de l’enregistrement automatique des nouveaux utilisateurs, ceux qui ne sont pas encore membres pourront demander leur affiliation.
Les administrateur de l’institution reçoivent alors une notification de la requête de l’utilisateur à rejoindre l’institution. Les administrateurs du site ne reçoivent que les demandes qui concernent l’institution « No institution ».
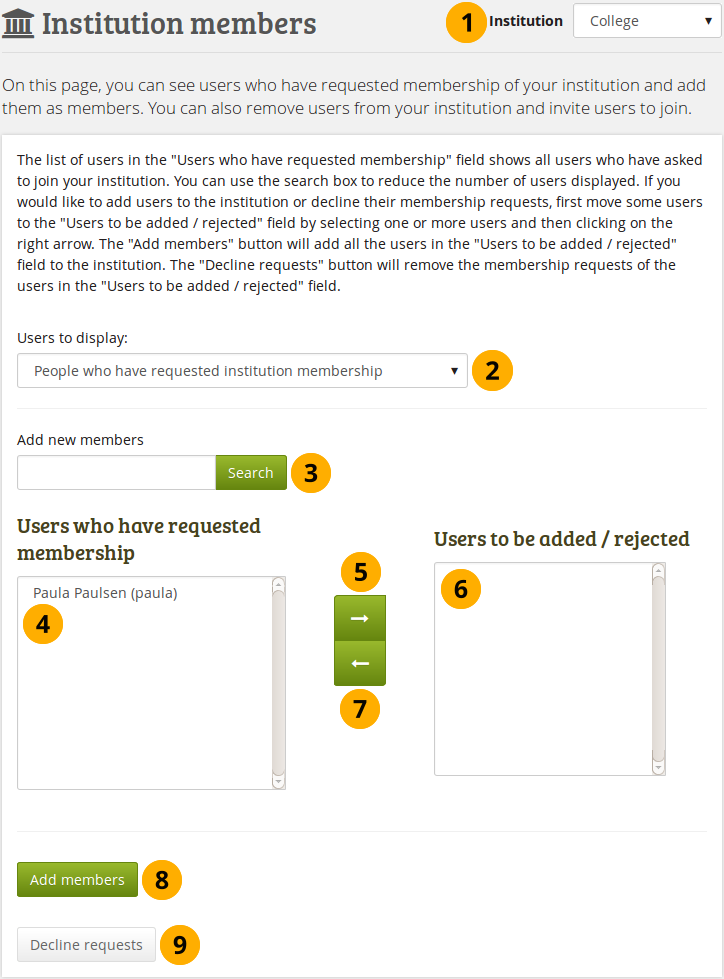
Accepter ou refuser la demande d’adhésion à une institution¶
Institution : Sélectionnez dans le menu déroulant le nom de l’institution dans laquelle vous désirez ajouter des utilisateurs. Si vous n’êtes l’administrateur que d’une seule institution, son nom est affiché à la place du menu déroulant.
Utilisateurs à afficher : Sélectionnez Utilisateurs ayant demandé leur affiliation à l’institution.
Ajouter des membres : Vous pouvez rechercher des utilisateurs avec la boîte de rechercher s’il y a trop de noms déjà dans la liste.
Utilisateurs ayant demandé leur affiliation à l’institution : Sélectionnez les utilisateurs que vous désirez ajouter à l’institution.
Ajouter des utilisateurs en cliquant sur le bouton flèche-droite .
Utilisateurs à ajouter/rejeter : Si vous déplacez par accident des utilisateurs dans la liste des utilisateurs à ajouter/rejeter, vous pouvez les enlever de cette dernière en cliquant à nouveau sur leur nom.
Puis cliquez sur le bouton flèche-gauche , et ils sont retirés de la liste.
Quand vous avez placé tous les utilisateurs que vous désirez dans la liste des utilisateurs à ajouter/rejeter, cliquez sur le bouton Ajouter membres.
Autrement, si vous désirez décliner la demande d’accès au groupe, vous pouvez les sélectionner et leur envoyer un message standard de refus d’accès en cliquant sur le bouton Rejeter les demandes.
10.6.7.2. Utilisateurs n’ayant pas demandé leur affiliation à l’institution¶
Un administrateur peut aussi prendre l’initiative d’inviter ou d’ajouter des membres à une institution.
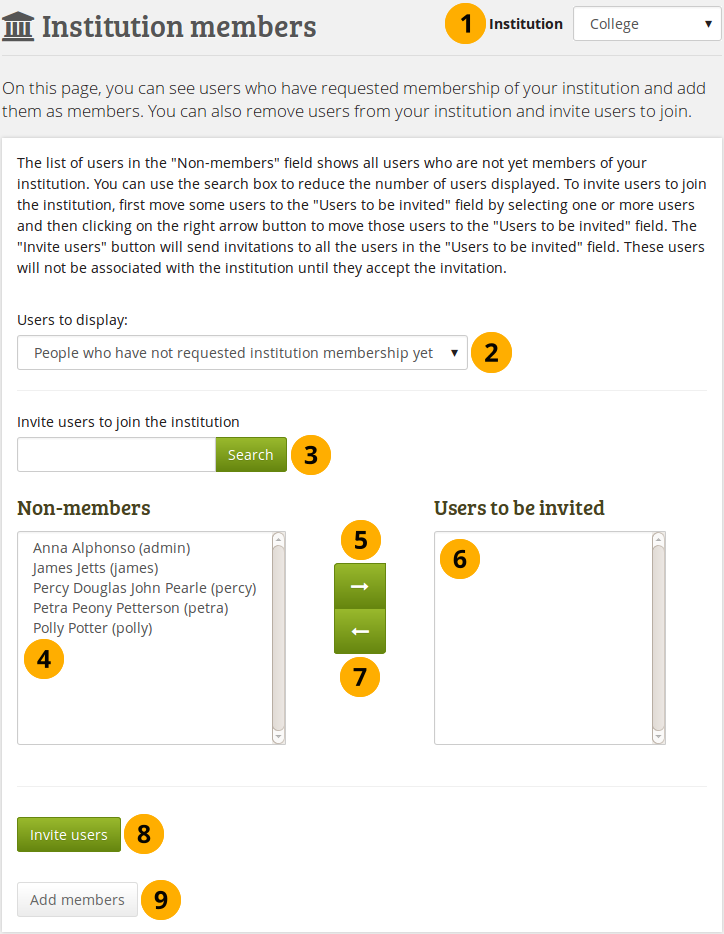
Inviter ou ajouter des utilisateurs à devenir membres d’une institution¶
Institution : Sélectionnez depuis le menu déroulant l’institution dans laquelle vous désirez inviter / ajouter des utilisateurs. Si le site ne comprend qu’une seule institution, son nom est affiché sans menu déroulant.
Utilisateurs à afficher : Sélectionnez Utilisateurs n’ayant pas demandé leur affiliation à l’institution.
Inviter des utilisateurs à rejoindre l’institution : Vous pouvez rechercher des utilisateurs en utilisant la boîte de recherche s’il y a trop de noms déjà dans la liste.
Non membres : Sélectionnez depuis cette liste les utilisateurs auxquels vous désirez envoyer une invitation à rejoindre l’institution.
Ajouter les utilisateurs à la liste Utilisateurs à inviter en cliquant sur le bouton flèche vers la droite .
Si vous mettez par accident une personne dans la liste des personnes à inviter, vous pouvez la retirer en cliquant sur son nom.
Puis cliquez sur le bouton flèche-gauche , et ils sont retirés de la liste.
Lorsque vous avez sélectionné tous les utilisateurs que vous désirez inviter, cliquez sur le bouton Inviter les utilisateurs. Les utilisateurs reçoivent alors une notification qui les invite à rejoindre l’institution. Ils peuvent accepter ou refuser cette invitation.
Autrement, si vous êtes un administrateur du site, vous pouvez cliquer sur le bouton Ajouter des membres pour ajouter directement des utilisateurs à l’institution sans leur en demander leur avis.
10.6.7.3. Utilisateurs ayant quitté l’institution¶
Un administrateur peut utiliser un filtre pour sélectionner rapidement les utilisateurs d’une précédente institution à laquelle ils étaient rattachés.
Note
Ceci n’a de sens que si votre installation de Mahara comprend au moins deux institutions différentes.
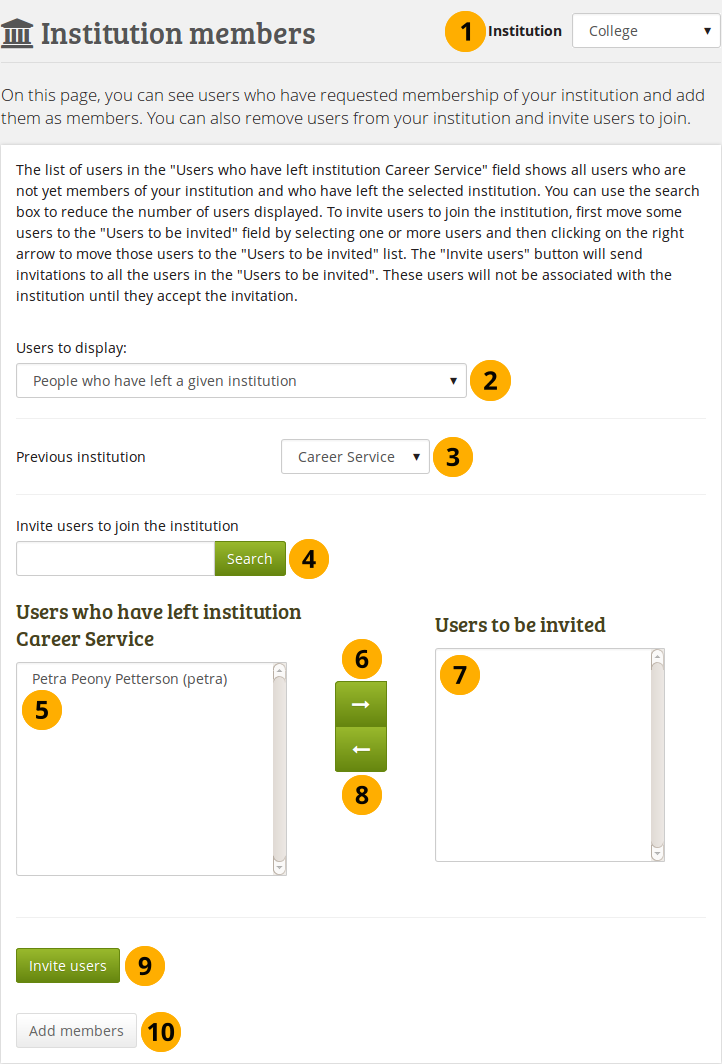
Inviter ou ajouter des utilisateurs dans une institution lorsqu’ils quittent une autre institution¶
Institution : Sélectionnez depuis le menu déroulant l’institution dans laquelle vous désirez inviter / ajouter des utilisateurs. Si le site ne comprend qu’une seule institution, son nom est affiché sans menu déroulant.
Utilisateurs à afficher : Sélectionnez Utilisateurs ayant quitté l’institution : Le verbe « quitter » est à interpréter de manière large; il peut aussi s’agir du fait qu’ils ont été exclus par l’administrateur.
Institution précédente : Sélectionnez dans le menu déroulant l’institution depuis laquelle vous désirez importer les utilisateurs. Ces derniers doivent avoir quitté l’institution en question préalablement pour être affichés dans cette liste.
Inviter des utilisateurs à rejoindre l’institution : Vous pouvez rechercher des utilisateurs en utilisant la boîte de recherche s’il y a trop de noms déjà dans la liste.
Utilisateurs ayant quitté l’institution [nom de l’institution] : Sélectionnez les utilisateurs que vous souhaitez inviter ou ajouter à l’institution citée.
Ajouter les utilisateurs à la liste Utilisateurs à inviter en cliquant sur le bouton flèche vers la droite .
Si vous mettez par accident une personne dans la liste des personnes à inviter, vous pouvez la retirer en cliquant sur son nom.
Puis cliquez sur le bouton flèche-gauche , et ils sont retirés de la liste.
Quand vous avez sélectionné tous les utilisateurs que vous désirez inviter à cette institution, cliquez sur le bouton Inviter utilisateurs. Ces derniers recevront alors un message d’invitation à rejoindre l’institution.
Autrement, si vous êtes un administrateur du site, vous pouvez cliquer sur le bouton Ajouter des membres pour ajouter directement des utilisateurs à l’institution sans leur en demander leur avis.
Note
Mahara conserve la trace de la dernière institution à laquelle un utilisateur a appartenu, grâce à un mot-clé invisible.
10.6.7.4. Membres actuels de l’institution¶
Vous pouvez supprimer des utilisateurs d’une institution, par exemple lorsqu’ils ont quitté votre école ou votre université, mais que vous désirez toutefois les garder comme utilisateurs de votre Mahara; ou lorsqu’ils doivent juste passer d’une institution à une autre sur le même Mahara.
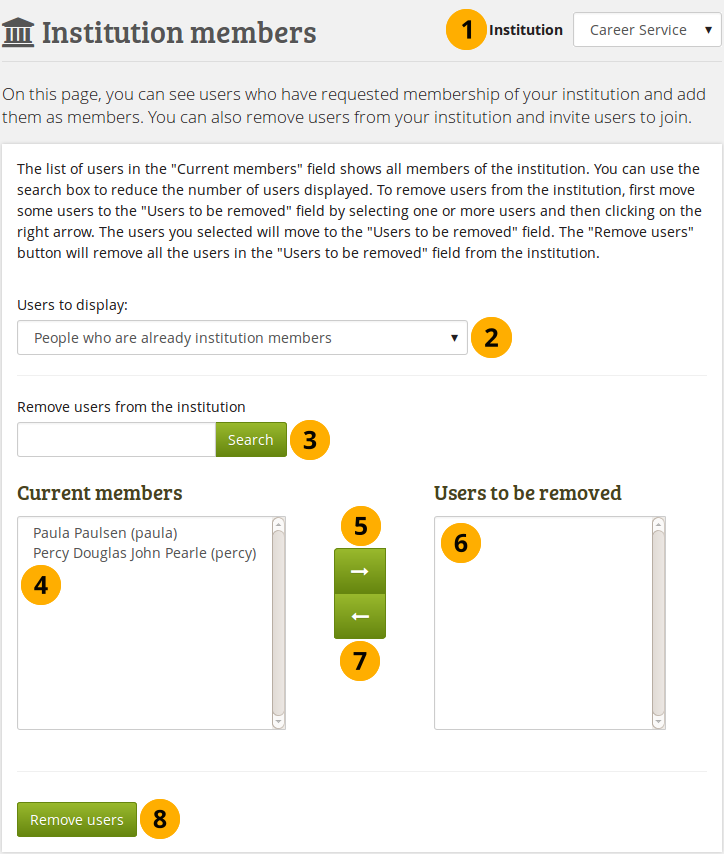
Retirer des membres d’une institution¶
Institution : Sélectionnez dans le menu déroulant le nom de l’institution pour laquelle vous désirez afficher les membres. Si vous n’êtes l’administrateur que d’une seule institution, le menu est remplacé par le nom de l’institution que vous administrez.
Utilisateurs à afficher : Sélectionnez Membres actuels de l’institution.
Retirer des utilisateurs de l’institution : Vous pouvez rechercher les utilisateurs en utilisant la boîte de recherche s’il y a déjà trop d’utilisateurs listés.
Membres actuels : Sélectionnez dans la liste les utilisateurs que vous souhaitez retirer de l’institution.
Ajoutez les utilisateurs à la liste Utilisateurs à retirer en cliquant sur le bouton flèche-droite .
Si vous avez placé un utilisateur par accident dans la liste des utilisateurs à retirer de l’institution, vous pouvez le retirer de la liste en cliquant sur son nom.
Puis cliquez sur le bouton flèche-gauche , et ils sont retirés de la liste.
Quand vous avez sélectionné tous les membres que vous désirez retirer de l’institution, cliquez sur le bouton Retirer utilisateurs.
10.6.7.5. Les personnes invitées¶
Un administrateur peut supprimer l’invitation faite à des utilisateurs
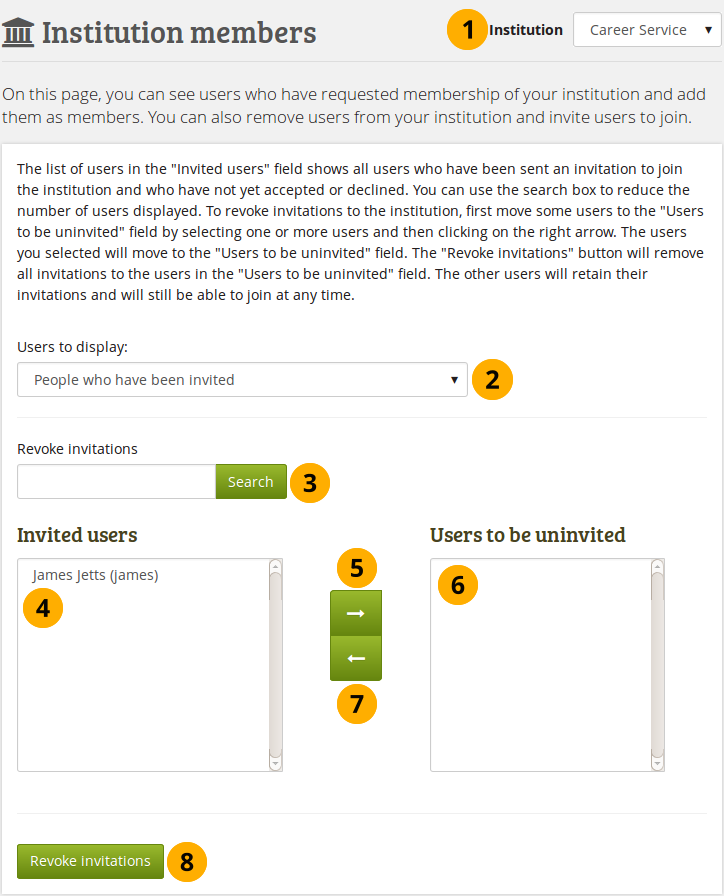
Supprimer l’invitation faite à des utilisateurs¶
Institution : Sélectionnez dans le menu déroulant le nom de l’institution pour laquelle vous souhaitez afficher les utilisateurs invités. Si le site ne comprend qu’une seule institution, son nom est affiché à la place du menu déroulant.
Utilisateur à afficher : Sélectionnez Utilisateurs qui ont été invités.
Retirer les invitations : Vous pouvez rechercher les utilisateurs avec la boîte de recherche s’il y a déjà trop d’utilisateurs listés.
Utilisateurs invités : Sélectionnez les utilisateurs que vous désirez inviter à rejoindre votre institution.
Ajouter des utilisateurs à la liste Utilisateurs à désinviter en cliquant sur le bouton flèche-droite .
Si vous placez une personne par erreur dans la liste des utilisateurs pour lesquels vous désirez révoquer l’invitation à rejoindre l’institution, cliquez simplement sur son nom.
Puis cliquez sur le bouton flèche-gauche , et ils sont retirés de la liste.
Quand vous avez sélectionné tous les utilisateurs pour lesquels vous désirez révoquer l’invitation à rejoindre l’institution, cliquez sur le bouton Retirer les invitations.
10.6.8. Personnel de l’institution¶
Vous pouvez octroyer le rôle de personnel de l’institution à tout utilisateur, membre de cette dernière. Le rôle de personnel de l’institution permet, par exemple, de créer des groupes de type « cours » et d’évaluer des pages envoyées par les membres du groupe. Cette page d’administration permet aussi de définir ce rôle pour à plusieurs utilisateurs en une seule fois.
See also
Vous pouvez aussi attribuer le rôle de personnel du site en vous rendant sur la page de configuration du compte utilisateur.
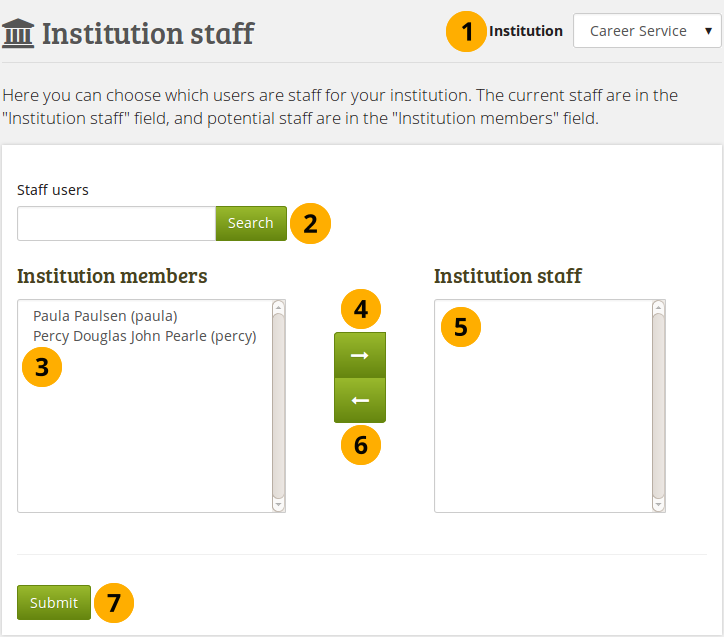
Attribuer à des utilisateurs les droits du personnel de l’institution¶
Institution : Sélectionnez dans le menu déroulant le nom de l’institution pour laquelle vous souhaitez attribuer des droits de membre du personnel aux utilisateurs. Si le site ne comprend qu’une seule institution, son nom est affiché à la place du menu déroulant.
Membres du personnel : Vous pouvez rechercher les utilisateurs avec la boîte de recherche s’il y a déjà trop d’utilisateurs listés.
Membres institution : Sélectionnez la liste les membres que vous voulez promouvoir comme personnel de l’institution.
Ajouter des utilisateurs à la liste Personnel de l’institution en cliquant sur le bouton flèche-droite .
Si vous avez placé par erreur un membre de l’institution dans la liste des membres à promouvoir en tant que personnel de l’institution, vous pouvez le supprimer de celle-ci en cliquant sur nom. Il retrouvera alors sa fonction de membre, mais n’appartiendra plus au groupe du personnel de l’institution.
Puis cliquez sur le bouton flèche-gauche , et ils sont retirés de la liste.
Lorsque vous avez sélectionné tous les membres dont vous voulez promouvoir le statut comme membre du personnel de l’institution, cliquez sur le bouton Envoyer.
10.6.9. Administrateurs de l’institution¶
Vous pouvez octroyer des droits d’administrateur pour gérer une institution dont ils sont membres. Le rôle d’administrateur leur permettra de gérer les membres de leurs institutions. Cette page vous permet d’octroyer ces droits d’une seule à fois à plusieurs membres.
See also
Vous pouvez aussi attribuer le rôle d’administrateur du site en vous rendant sur la page de configuration du compte utilisateur.
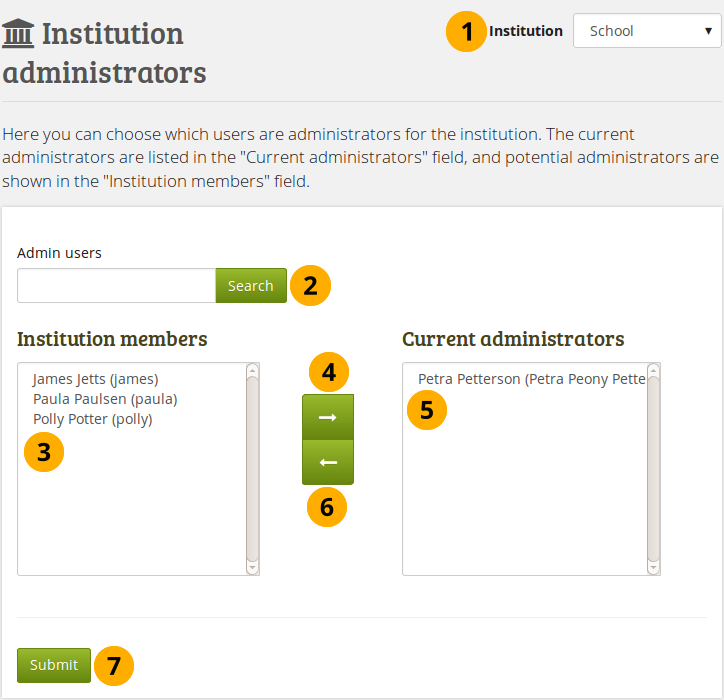
Octroyer les droits d’administration à plusieurs utilisateurs¶
Institution : Sélectionnez dans le menu déroulant le nom de l’institution pour laquelle vous souhaitez attribuer des droits d’administrateur aux utilisateurs. Si le site ne comprend qu’une seule institution, son nom est affiché à la place du menu déroulant.
Administrateurs : Vous pouvez rechercher les utilisateurs avec la boîte de recherche s’il y a déjà trop d’utilisateurs listés.
Membres de l’institution : Sélectionnez les membres auxquels vous désirez attribuer les droits d’administrateur.
Ajoutez les utilisateurs à la liste Administrateurs actuels en cliquant sur le bouton flèche à droite .
Si vous placez un utilisateur par accident dans la liste des administrateurs ou que vous désiriez retirer ce droit à des utilisateurs, sélectionnez les utilisateurs concernés dans la liste.
Puis cliquez sur le bouton flèche-gauche pour le retirer de la liste.
Lorsque vous avez sélectionné tous les membres auxquels vous désirez accorder les droits d’administration pour l’institution, cliquez sur le bouton Envoyer.
10.6.10. Notifications administrateurs¶
Administration → Institutions → Notifications administrateurs
La page des Notifications aux administrateurs affiche la liste de tous les utilisateurs avec les droits d’administration de l’institution ou du site. En face de chaque nom sont affichées les préférences d’envoi des notifications pour chaque type de notification. Chaque type de notifications doit être reçu par au moins un administrateur.
Note
Les administrateurs des institutions ne voient que les notifications qui concernent les institutions qu’ils gèrent.
Les notifications aux administrateurs sont :
Demandes de contact
Contenu répréhensible
Dépôts répétés de fichiers infectés
Fichiers acceptés après nettoyage antivirus
Contenu répréhensible dans le forum
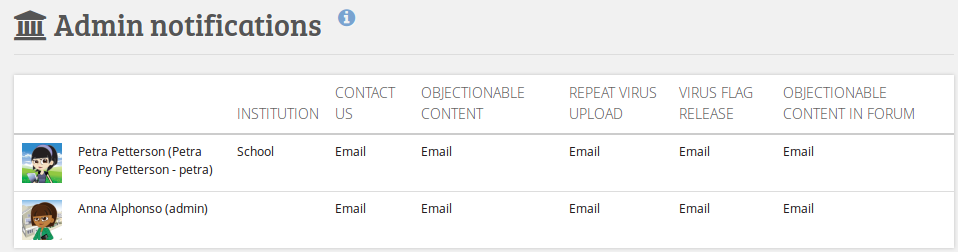
Aperçu des types de notifications envoyées aux administrateurs¶
10.6.11. État de la saisie du profil¶
Administration → Institutions → État de la saisie du profil
L”état de la saisie du profil vous permet de déterminer quel contenu doit nécessairement être rempli par les utilisateurs afin que le profil soit complet. Les critères pour qu’un profil soit considéré comme complet peuvent différer d’une institution à l’autre. Dans certains cas vous pourriez même imposer que l’utilisateur doive créer un certain nombre de productions d’un type donné pour considérer le profil comme ayant été complété en bonne et due forme.
See also
L’administrateur du site doit activer l’option d’état de la saisie du profil dans paramètres utilisateur avant que les institutions puissent l’utiliser.
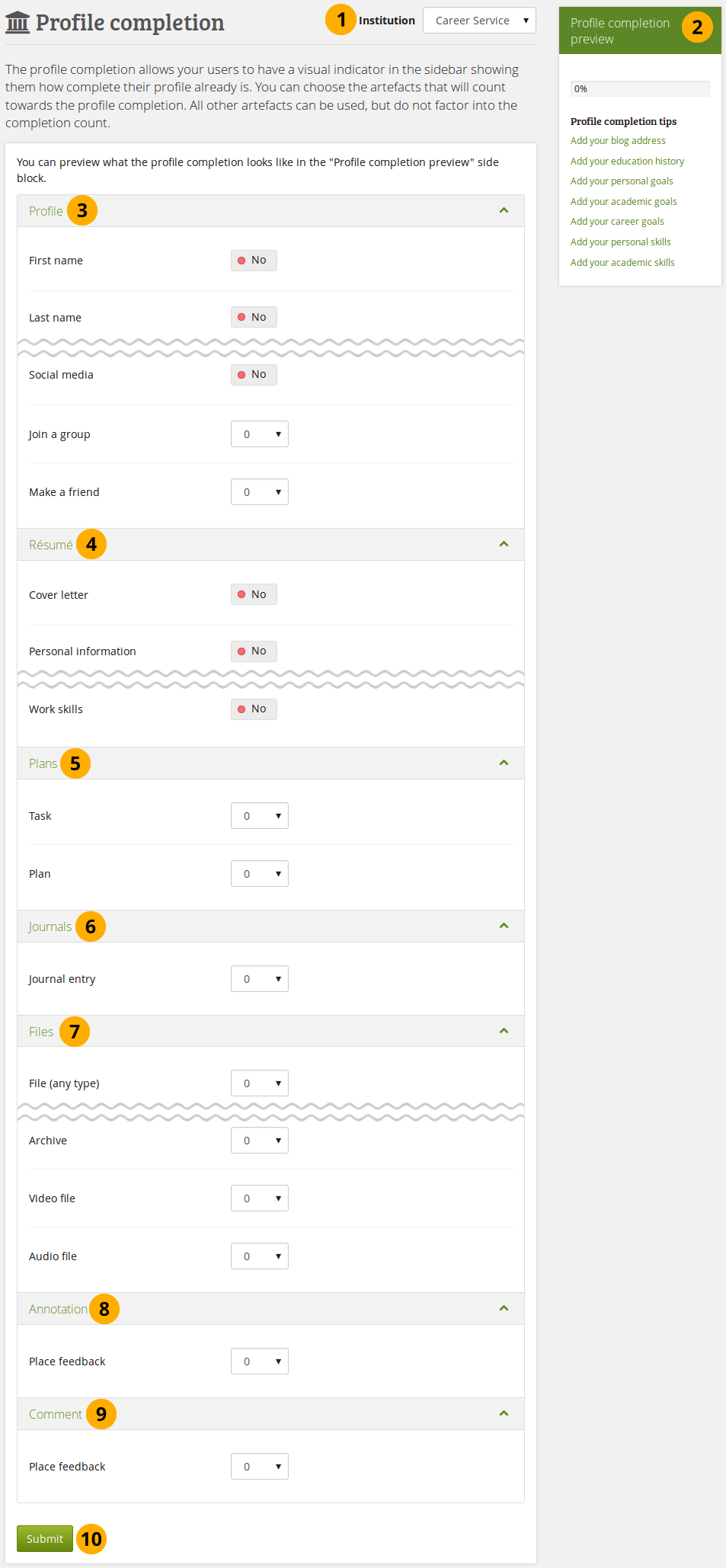
Paramètrer l’état de saisie du profil¶
Institution : Si vous administrez plus d’une institution, sélectionnez depuis le menu déroulant celle pour laquelle vous désirez modifier l’état de saisie du profil. Si votre serveur ne comprend qu’une seule institution, son nom est affiché à la place du menu déroulant.
Aperçu de l’état de saisie du profil : Une fois que le bouton Envoyer a été cliqué, une barre d’avancement pour la saisie du profil sera affichée à tous les utilisateurs de l’institution, dans la marge de droite de la page.
Profil : Placez le sélecteur sur « Oui » devant chaque rubrique que vous voulez forcer vos utilisateurs à saisir dans leur profil. Cela peut comprendre le nom, le prénom, l’adresse de leur blogue, etc.
Curriculum vitae : Placez le sélecteur sur « Oui » devant chaque élément du curriculum vitae que vous voulez forcer vos utilisateurs à remplir dans leur profil.
Projets : Choisissez le nombre de projets et de tâches que vous souhaitez voir créés par vos utilisateurs pour compléter la saisie de leur profil. Choisir par exemple 4 tâches ne signifie pas que l’utilisateur doit créer 4 tâches par projet, mais 4 tâches au total sur tous les projets.
Journaux : Décidez si vous voulez forcer les utilisateurs à créer un certain nombre d’articles de journaux pour compléter leur profil.
Fichiers : Dans cette section vous pouvez décider si, pour compléter la saisie de leur profil, les utilisateurs doivent téléverser un certain nombre de fichiers ou pas. Vous pouvez aussi décider des types de fichiers attendus, ainsi que pour chaque type le nombre de fichier à téléverser.
Annotation : Sélectionnez dans le menu déroulant le nombre d’annotations qu’un utilisateur doit faire pour compléter son profil.
Annotation : Sélectionnez dans le menu déroulant le nombre de commentaires qu’un utilisateur doit faire pour compléter son profil.
Cliquez sur le bouton Envoyer pour enregistrer vos modifications.
10.6.12. Pages et collections de l’institution¶
Administration → Institutions → Pages et collections
Vous pouvez créer des pages et des collections pour l’ensemble de votre institution. Vous pourriez simplement créer des pages personnelles, les partager et permettre la copie par l’ensemble des autres membres de votre institution. Toutefois les pages et collections d’institution ont l’avantage de pouvoir être poussées automatiquement dans le portfolio des utilisateurs lorsqu’ils rejoignent pour la première fois l’institution.
Créer des pages et des collections d’institution est très similaire à la création et la modification des pages et collection de votre portfolio personnel. Toutefois tous les blocs de l” éditeur de pages ne sont pas accessibles dans les pages d’une institution, car le contexte est différent. Veuillez vous référer à la section sur l” aperçu des blocs pour une liste exhaustive des différents blocs et de leur usage dans le contexte d’une page d’institution.
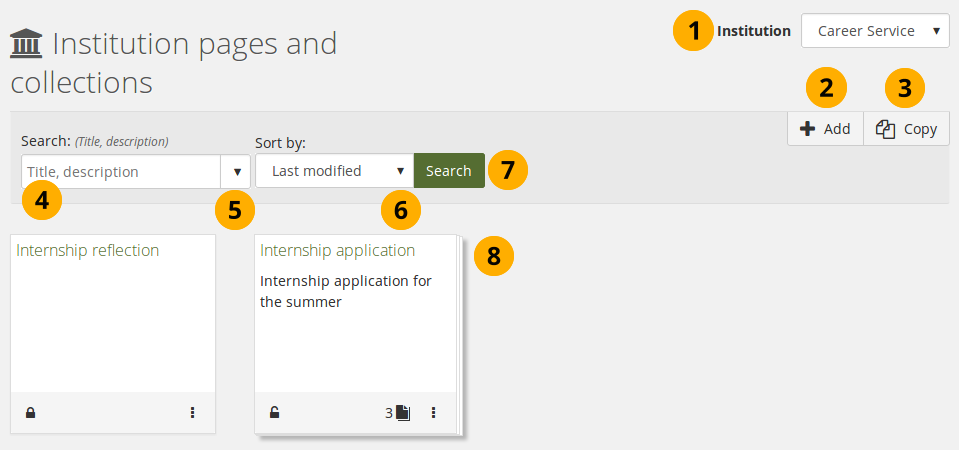
Gérer les pages et collections de l’institution¶
Institution : Si vous administrez plus d’une institution, sélectionnez depuis le menu déroulant celle pour laquelle vous désirez créer ou modifier des pages. Si votre serveur ne comprend qu’une seule institution, son nom est affiché à la place du menu déroulant.
Cliquez sur le bouton Ajouter pour commencer une nouvelle page ou une collection de zéro.
Note
Une fenêtre surgissante apparaît, dans laquelle vous pouvez choisir de créer une page ou une collection.
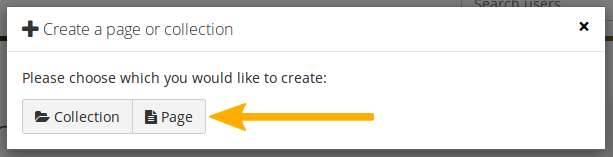
Cliquez sur le bouton Copier pour sélectionner une page ou une collection comme base à votre création.
Rechercher : Indiquez ici les critères de recherche.
Utilisez la flèche vers le bas pour limiter vos recherches. Les options disponibles sont :
Titre, description, mots-clés : Recherche vos critères dans le titre, la description, et les mots-clés décrivant vos portfolios.
Titre, description : Il s’agit de l’option par défaut. La recherche se fait dans le titre et la description décrivant vos portfolios.
Mots-clés : La recherche s’effectue uniquement dans les mots-clés ajoutés à vos portfolios.
Trié par : Décidez l’ordre de tri pour l’affiche du résultat de la recherche parmi vos portfolios.
Alphabétique : Les portfolios sont affichés dans l’ordre alphabétique croissant sur leur nom.
Date de création : Le tri est fait de manière chronologique inverse, soit le dernier portfolio créé en tête de liste.
Dernière modification : Les portfolios sont triés pour mettre en tête de liste ceux qui viennent d’être modifiés. Il s’agit de l’option utilisée par défaut par Mahara.
Dernier accès : Affiche les portfolios dans l’ordre chronologique inverse de leur dernier accès aux portfolios, soit le dernier accédé en tête de la liste.
Popularité : Affiche les portfolios dans l’ordre des plus visités d’abord.
Commentaires : Affiche la liste des portfolios triée en fonction du nombre des commentaires qui y ont été placés; les plus commentés d’abord.
Note
L’ordre de tri que vous déterminez est conservé lorsque vous quittez la page ou lorsque vous vous déconnectez. Lorsque vous changez à nouveau ce paramètre, il est à son tour conservé jusqu’au prochain changement.
Cliquez sur le bouton Rechercher pour lancer la recherche sur tous les portfolios du site, basée sur les critères que vous avez indiqués.
Modifiez les pages et les collections globales comme à l’accoutumée
Note
Quand un utilisateur place un commentaire sur une page ou une production dans une institution, l’administrateur de l’institution et du site recevront une notification à ce sujet.
10.6.13. Journaux d’institution¶
Administration → Institutions → Journaux
Vous créez des journaux d’institution comme n’importe quel journal d’utilisateur. Les journaux d’institution vous permettent de créer des journaux types puis de les placer automatiquement dans les comptes des utilisateurs, par exemple. Ils permettent aussi de créer des blogues pour votre institution.
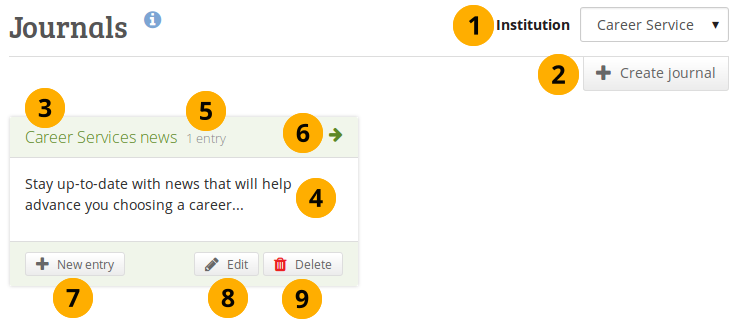
Journaux d’institution¶
Institution : Si vous administrez plus d’une institution, sélectionnez depuis le menu déroulant celle pour laquelle vous désirez créer ou modifier des journaux. Si votre serveur ne comprend qu’une seule institution, son nom est affiché à la place du menu déroulant.
Vous pouvez créer plusieurs journaux. Cliquez à nouveau sur Créer un journal pour créer un nouveau journal.
Tous vos journaux sont affichés dans Administration → Institutions → Journaux avec leur titre respectif. Vous pouvez ensuite accéder directement à chaque journal en cliquant sur son titre.
Vous pouvez voir la description du journal.
Le nombre d’articles est également affiché pour chaque journal.
Cliquez sur l’icône en forme de Flèche pour accéder au journal et à ses articles.
Cliquez sur le bouton Ajouter un article pour créer un nouvel article directement depuis cet emplacement.
Cliquez sur le bouton Modifier pour modifier le titre, la description, ou les mots-clés associés à votre journal.
Cliquez sur le bouton Supprimer pour supprimer un journal et tout ce qu’il contient.
Warning
Lorsque vous cliquez sur le bouton Supprimer, une demande de confirmation est affichée et vous devez confirmer votre intention de supprimer le journal ou non. Si vous avez utilisé le journal ou un de ses articles dans une page, Mahara vous en informe et vous permet de décider si vous désirez réellement supprimer ce journal ou y renoncer. Une fois supprimés, le journal et tout son contenu sont irrémédiablement perdus.
10.6.15. Fichiers¶
Administration → Institutions → Fichiers
La zone de fichiers dans l’institution contient les fichiers qui sont téléversés par les administrateurs. L’importation de ces documents se fait de la même manière que celle décrite pour la zone des fichiers personnels.
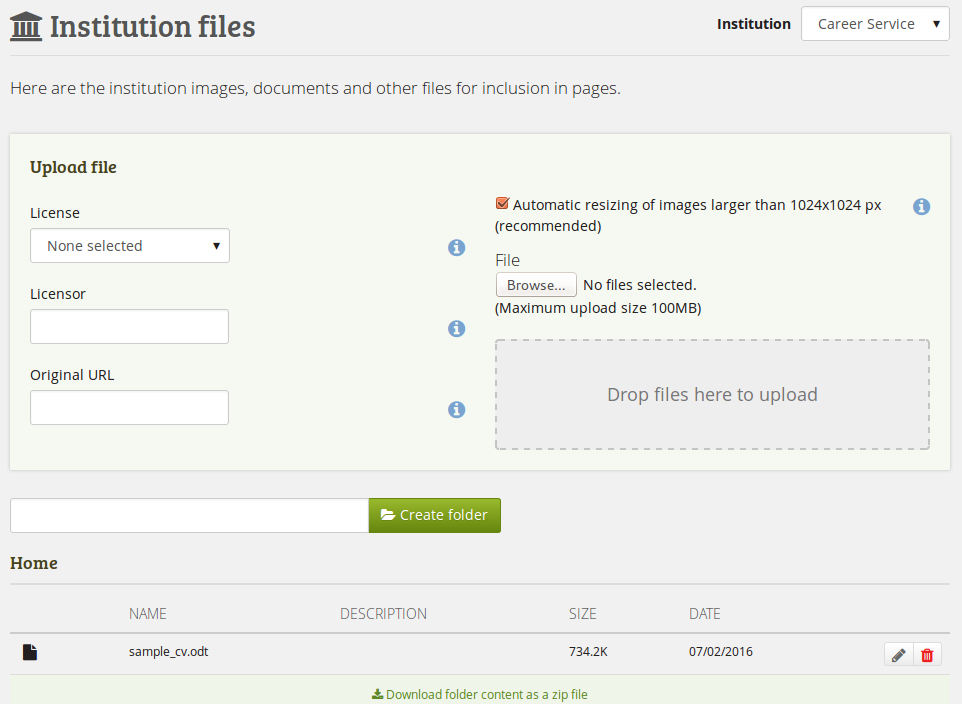
Fichiers de l’insitution¶
10.6.16. Adhésions en suspens¶
Administration → Institutions → Adhésions en suspens
Lorsque vous activez l’option Confirmer les demandes d’enregistrement dans Préférence de l’institution, aucun compte ne sera créé dans cette institution sans que l’administrateur le sache et l’autorise. Si une demande est rejetée par un administrateur, aucun compte n’est créé. Si l’option Confirmer les demandes d’enregistrement n’est pas activée, un nouveau compte est créé automatiquement lors de l’enregistrement du nouvel utilisateur; dans l’institution « No institution » et non dans l’institution actuelle.
Ci-après est décrit le processus pour un enregistrement automatique d’un nouvel utilisateur lorsque l’option Confirmer les demandes d’enregistrement est activée.
10.6.16.1. Auto-enregistrement pour des comptes internes¶
Quand les utilisateurs essaient de s’auto-enregistrer dans votre institution, ils doivent donner un certain nombre d’informations.
Note
Les rubriques du courriel, du prénom et du nom de famille peuvent apparaître dans un ordre différent, si vous avez sélectionné l’option de protection avancée contre les spams.
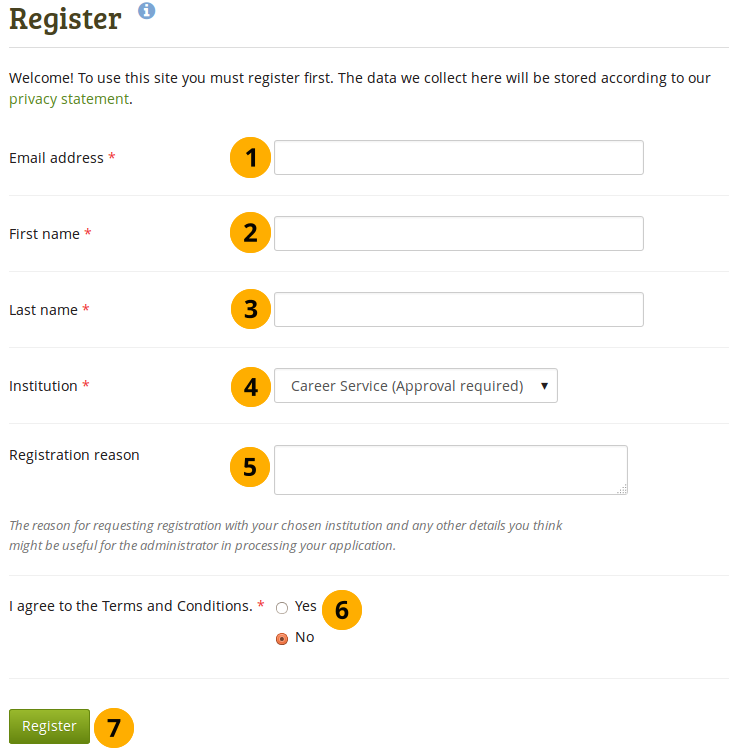
Auto-enregistrement des utilisateurs dans une institution¶
Adresse courriel : Indiquez votre adresse courriel principale.
Prénom : Indiquez votre prénom.
Nom de famille : Indiquez votre nom de famille.
Institution : Sélectionnez l’institution dans laquelle vous désirez vous enregistrer. Une information indique si l’institution dans laquelle vous voulez vous enregistrer demande tout d’abord l’accord d’un administrateur ou pas.
Raison de la demande d’enregistrement : Si l’administrateur doit d’abord approuver votre demande, vous devez saisir ici la raison de demander votre enregistrement dans cette institution.
Si l’administrateur impose aux utilisateurs qui veulent s’auto-enregistrer d’accepter préalablement les conditions d’utilisation du site, vous devez tout d’abord les lire et indiquer votre acceptation de ces dernières.
Cliquez sur le bouton Envoyer.
L’administrateur de l’institution ainsi que l’administrateur du site reçoivent conjointement une notification à la suite de votre demande. Ils peuvent alors consulter les demandes en attente.
Vous allez recevoir un courriel qui contient un lien vous permettant de confirmer votre adresse électronique. Ce lien n’est valable que 24 heures. Si vous ne confirmez pas votre adresse électronique dans les temps, vous devrez recommencer le processus d’auto-inscription depuis le début.
10.6.16.2. Gérer les demandes d’enregistrement en suspens¶
En tant qu’administrateur, vous pouvez consulter les demandes d’enregistrement en attente pour votre institution, en vous rendant dans l’onglet Adhésions en suspens dans Administration → Institutions → Adhésions en suspens.
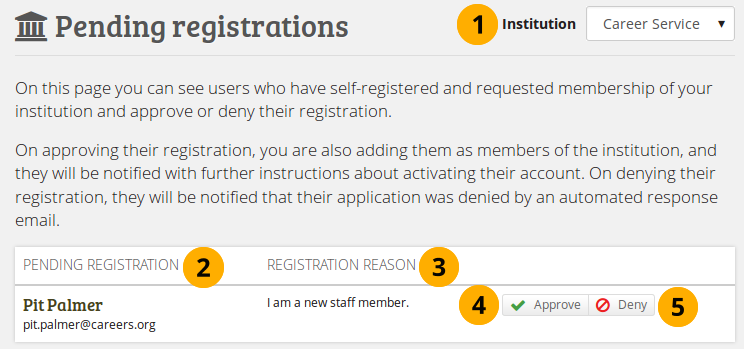
Pages des Adhésions en suspens¶
Institution : Si vous administrez plus d’une institution, sélectionnez depuis le menu déroulant celle pour laquelle vous désirez gérer les demandes d’enregistrement en attente. Si votre serveur ne comprend qu’une seule institution, son nom est affiché à la place du menu déroulant.
Demandes d’enregistrement en suspens : La liste de toutes les demandes en suspens est affichée sur cette page avec le nom de chaque demandeur ainsi que leur adresse de courriel.
Raison de la demande d’enregistrement : La raison de la demande d’enregistrement est affichée ici.
Cliquez sur le bouton Accepter si vous désirez accepter la demande d’inscription d’une personne à votre institution. Vous devrez aussi confirmer votre acception sur la prochaine page. Le demandeur recevra alors un courriel avec un lien lui permettant de terminer son inscription.
Cliquez sur le bouton Refuser si vous ne désirez pas donner suite à la demande d’inscription d’une personne dans votre institution.
Lorsque vous validez la demande d’un utilisateur, vous pouvez décider de lui octroyer immédiatement le rôle de personnel de l’institution. Ceci peut se révéler particulièrement utile pour donner directement les droits de gestion à tous les enseignants de votre école lorsqu’ils s’auto-enregistrent sur votre site.
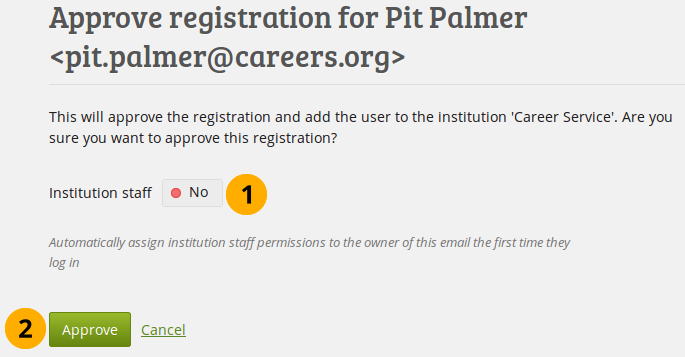
Accepter les demandes d’adhésion¶
Personnel de l’institution : Placez le sélecteur sur « Oui » si vous désirez que cet utilisateur reçoive les droit d’accès d’un membre du personnel de l’institution.
Cliquez sur le bouton Accepter si vous désirez accepter la demande d’inscription ou cliquez sur Annuler pour stopper le processu d’acceptation.
Lorsque vous décidez de refuser l’accès à votre institution, vous avez la possibilité d’indiquer à la personne en question la raison de votre refus.
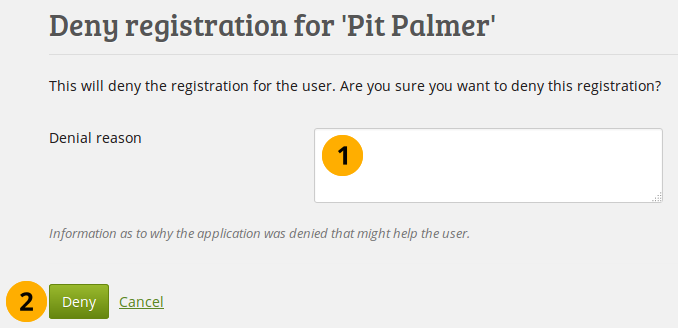
Raisons pour lesquelles vous refuser l’inscription à votre institution à un utilisateur qui s’est auto-enregistré.¶
Raison du refus : Vous pouvez donner ici la raison du refus à la demande d’enregistrement d’un utilisateur. Ainsi cette personne saura pourquoi sa demande est refusée.
Cliquez sur le bouton Refuser pour envoyer une notification sur l’adresse courriel du demandeur en indiquant la raison de ce refus; ou cliquez sur Annuler pour annuler le processus de refus.
10.6.16.3. Terminer l’auto-inscription¶
Quand les utilisateurs sont acceptés dans une institution en suivant ce processus, ils doivent encore terminer la procédure d’enregistrement. Ceci est indispensable, car c’est à ce moment qu’il leur sera demandé d’indiquer le nom d’utilisateur et le mot de passe qu’ils souhaitent.
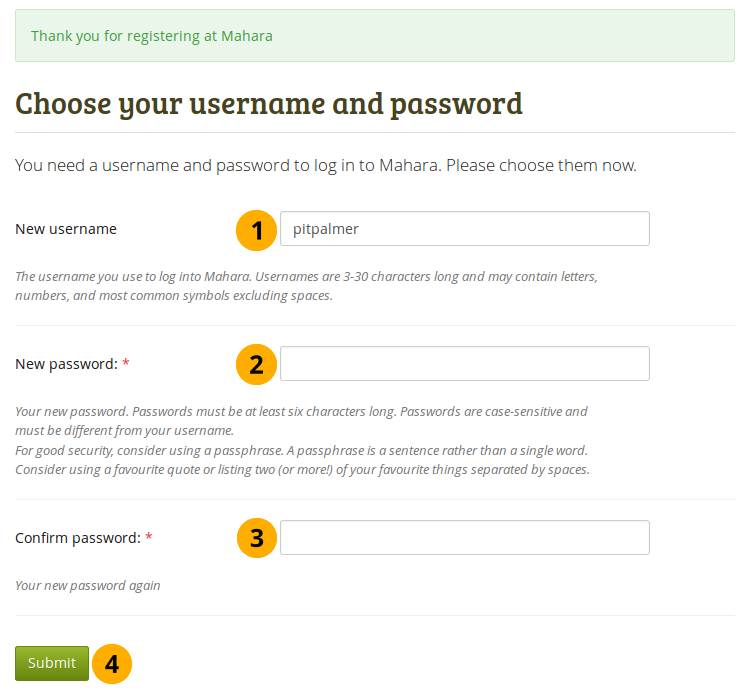
Remplir le formulaire d’auto-inscription pour une institution¶
Nouveau nom d’utilisateur : Indiquez ici un nouveau nom d’utilisateur. Un nom d’utilisateur par défaut est proposé, mais vous pouvez le modifier en proposant votre propre choix. Si le nom d’utilisateur que vous souhaitez est déjà utilisé par un autre utilisateur, le système vous en informera juste après que vous aillez envoyé vos informations.
Nouveau mot de passe : Indiquez ici le nouveau mot de passe que vous désirez utiliser. Cette rubrique doit être renseignée.
Confirmer le mot de passe : Entrez à nouveau votre mot de passe ici. Cette rubrique doit être renseignée.
Cliquez sur le bouton Envoyer pour terminer votre inscription. Vous arrivez alors sur la page de votre Tableau de bord.
10.6.17.  Suppressions en attente¶
Suppressions en attente¶
Administration → Institutions → Suppressions en attente
Lorsque l’administrateur du site a exigé que toutes les institutions examinent les suppressions de comptes dans la configuration du site ou qu’un administrateur d’institution l’a exigé pour son institution dans la paramètres de l’institution, les utilisateurs ne peuvent pas supprimer leurs comptes immédiatement. Au lieu de cela, un administrateur doit approuver ou refuser la demande.
Lorsqu’un utilisateur a demandé la suppression de son compte, l’administrateur de l’institution ou du site reçoit une notification.
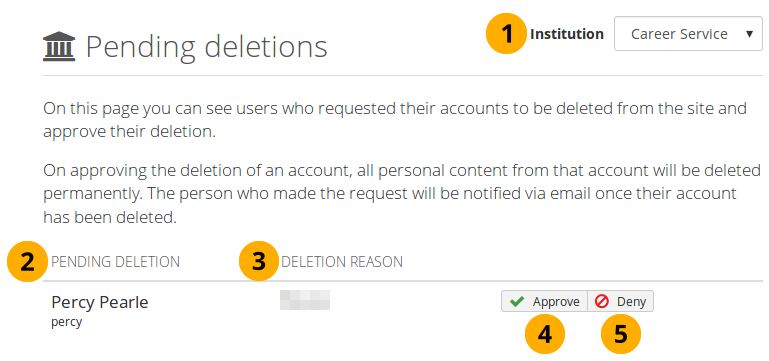
Page des comptes en attente de suppression¶
Institution : Si vous administrez plus d’une institution, sélectionnez celle pour laquelle vous souhaitez examiner les suppressions en attente. S’il n’y a qu’une seule institution, son nom sera affiché sans le menu déroulant.
Suppression en attente : Le nom de la personne qui demande que son compte soit supprimé est affiché ici.
Raison de la demande : Affichage de la raison de la demande.
Cliquez sur le bouton Approuver lorsque vous souhaitez approuver la suppression du compte. Vous devrez confirmer cette décision sur la page suivante. L’utilisateur recevra un e-mail à son adresse e-mail principale stockée dans Mahara lorsque la suppression aura été effectuée.
Warning
La suppression d’un compte est permanente et le contenu ne peut pas être récupéré facilement une fois que le compte a été supprimé. Une fois que vous aurez approuvé la suppression du compte, elle sera effectuée immédiatement.
Cliquez sur le bouton Refuser si vous ne souhaitez pas que le compte soit supprimé immédiatement. Vous devrez motiver votre décision afin que l’utilisateur puisse vous contacter pour en discuter.