13. Applications externes par LTI¶
Vous pouvez utiliser les services web et les méthodes d’authentification pour connecter d’autres applications à Mahara. En fonction du type d’intégration que vous désirez, vous devriez pouvoir utiliser les fonctions intrinsèques à Mahara, ou vous devrez procéder au développement de nouvelles fonctionnalités.
Le système « Learning Tools Interoperability» (LTI) permet à des applications pédagogiques comme une plateforme d’enseignement à distance (Learming Management System ou LMS) de communiquer et d’échanger avec votre Mahara. Ceci rend plus simple l’interconnexion avec des services externes en évitant de fastidieuses séances de configuration à chaque fois.
Pour l’instant, Mahara n’utilise LTI que dans un but d’authentification.
La procédure suivante décrit comment vous pouvez connecter Mahara à un LMS en passant par LTI.
13.1. Configuration sur Mahara¶
Pour pouvoir utiliser LTI à des fins d’authentification, vous devez effectuer configurer à la fois Mahara et le LMS.
Les instructions ici sont données pour Canvas puis pour Moodle. Si vous utilisez une plateforme différente, veuillez vous référer à la documentation de celle-ci sur la mise en place d’une connexion LTI.
13.1.1. Activer LTI pour le site¶
Vous devez tout d’abord vous assurer d’avoir activé LTI sur le site Mahara. Si cela n’est pas fait vous devez accéder à la page d”Administration des plug-ins pour activer LTI.
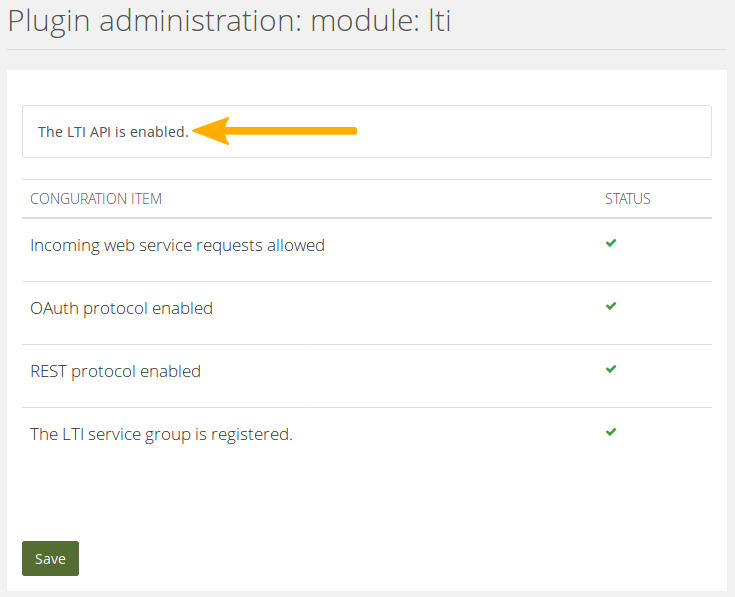
Le plug-in LTI est activé¶
Le plug-in LTI est activé lorsqu’il n’y a pas de message d’erreur sur la page de gestion des plug-ins et que l’entête affiche « L’API LTI est activée ».
13.1.2. Activer LTI pour une institution¶
Vous pouvez activer le LTI pour une institution en tant qu’administrateur du site. Un administrateur d’institution ne peut pas paramétrer LTI pour sa propre institution.
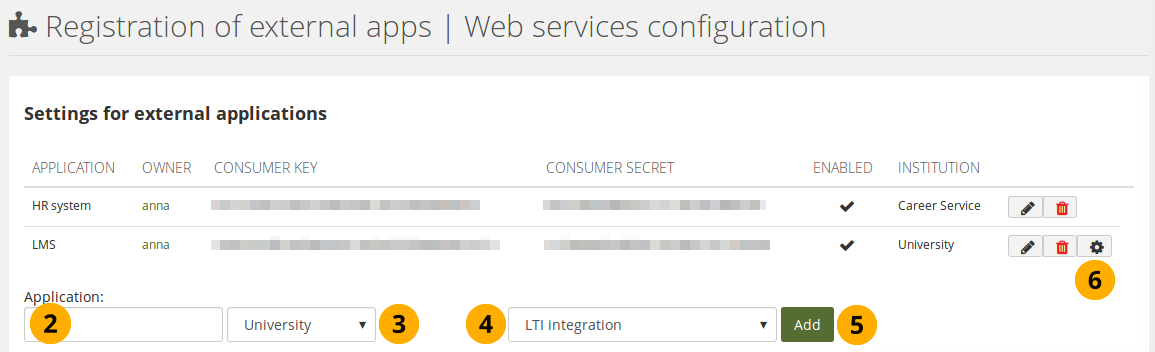
Activer LTI pour une institution¶
Allez dans le menu Administration → Services Web → Applications externes.
Application : Donnez un nom de l’application que vous désirez connecter. Ce nom n’est pas important au niveau technique, il vous permet juste de vous souvenir du type de connexion que vous êtes en train de créer.
Sélectionnez l’institution pour laquelle vous désirez configurer l’application.
Sélectionnez dans la liste déroulante suivante l’option « Intégration LTI ».
Cliquez sur le bouton Ajouter pour créer la clé et la phrase secrète.
Note
Si votre institution n’avait pas activé l’authentification par services web, ceci est alors fait automatiquement.
Cliquez sur le bouton Paramètres si vous désirez accéder à d’autres options supplémentaires à configurer.
Note
A l’heure actuelle, vous n’avez qu’une option, qui vous permet de choisir si les comptes utilisateurs sont créés automatiquement, ou non, pour les nouveaux utilisateurs qui se connectent pour la première fois en LTI. Plaçer le sélecteur sur « Oui » est certainement une bonne option, car à ce moment tous les utilisateurs du LMS pourront accéder à un espace sur Mahara sans que vous deviez préalablement créer leur compte.
Consultez ci-dessous les explications nécessaires si vous désirez utiliser une autre méthode d’authentification en plus de LTI.
13.2. Utiliser LTI avec un second système d’authentification¶
Vous pouvez permettre aux utilisateur de s’authentifier soit à l’aide de LTI ou à l’aide d’une autre méthode d’authentification, au sein de la même institution. Il y a deux façons de réaliser cela :
Les utilisateurs se connectent tout d’abord sur Mahara puis ensuite via LTI,
Les utilisateurs se connecte tout d’abord avec LTI puis via Mahara.
Le premier cas est le plus simple à mettre en place, car vous n’avez pas à gérer manuellement les comptes des utilisateurs. Si les utilisateurs se connectent d’abord par LTI, leur méthode d’authentification doit être ajustée de manière à ce qu’ils ne se retrouvent pas avec deux comptes utilisateurs différents.
Techniquement, vous pouvez utiliser n’importe quelle autre méthode d’authentification que vous avez à disposition sur Mahara comme deuxième méthode, incluant MNet, en plus de LTI. Toutefois, puisque MNet ne permet pas de vous connecter depuis la page d’accueil de Mahara et que LTI est ce qui va remplacer MNet à court terme, cette dernière méthode d’authentification n’est pas mentionnée comme étant une que vous devriez alors utiliser.
Vous pouvez fixer la méthode d’authentification SAML comme parent de la méthode LTI. Ceci permet aux personnes de pouvoirs se connecter à votre serveur sous le même compte avec LTI ou SAML.
Note
Ceci n’est pour l’instant possible que pour SAML et pas pour LDAP / Active Directory, ou une méthode d’authentification tierce.
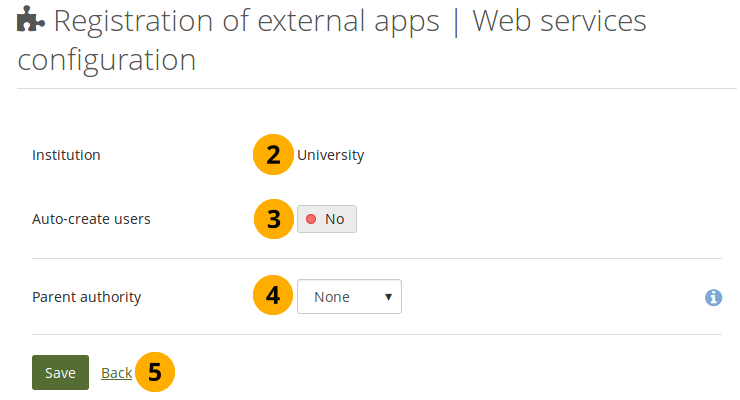
Utiliser une méthode d’authentification parente pour LTI¶
Cliquez sur le bouton Paramétrer en regard de l’application LTI dans le menu Administration → Services Web → Applications externes.
Institution : L’institution, pour laquelle vous avez créé l’application externe LTI, est affichée
Création automatique des utilisateur : Placez le sélecteur sur « Oui » si vous désirez que tout le monde puisse acccéder par le lien LTI et créer un compte automatiquement sur Mahara.
Autorité parente : Sélectionnez la méthode d’authentification parente à la méthode LTI, permettant aux utilisateurs de se connecter sous le même compte avec ces deux méthodes.
Note
Vous pouvez utiliser SAML ou
 LDAP comme méthodes d’authentification parentes pour la méthode LTI.
LDAP comme méthodes d’authentification parentes pour la méthode LTI.
13.2.1. Connexion par Mahara puis par LTI¶
Les utilisateurs peuvent se connecter sur Mahara puis sur le LMS.
Assurez-vous que la méthode d’authentification que vos utilisateurs vont utiliser est configurée dans votre institution.
Assurez-vous aussi que les services web sont activés comme méthode d’authentification et pour votre institution.
Configurez la clé-client et la clé-secrète pour l’intégration LTI, de la manière indiquée sous Activer LTI pour une institution.
Terminer la configuration de l’ingération avec le LMS de votre choix.
Demandez à vos utilisateurs de se connecter en premier à Mahara; configurez leur compte manuellement ou utilisez un fichier CSV; synchronisez leur compte avec un serveur LDAP; ou faites créer les comptes automatiquement à la première connexion d’un serveur SAML.
En tant qu’utilisateur :
Connectez-vous à la page d’accueil
Votre compte est configuré s’il n’exite pas déjà.
Allez sur votre LMS
Cliquez sur le lien qui vous dirige vers votre portfolio. Vous trouvez souvent ce lien dans le cours qui vous demande d’utiliser un ePortfolio, ou sur la page de votre profil dans votre LMS.
Vous accédez alors au même compte que vous avez déjà créé sur Mahara.
13.2.2. Connexion avec LTI puis avec Mahara¶
Si vous désirez que vos utilisateurs se connectent d’abord par LTI et ensuite sur Mahara, vous devez modifier la méthode d’authentification que les utilisateurs utilisent pour rendre principale la méthode secondaire d’authentification (interne, LDAP ou IMAP). Si vous ne faites pas cela, les comptes des utilisateurs seront créés à double.
Les explications suivantes décrivent ce qu’il faut faire pour permettre aux utilisateurs de se connecter via les deux méthodes d’authentification avec LTI comme méthode principale.
Assurez-vous que la méthode d’authentification que vos utilisateurs vont utiliser est configurée dans votre institution.
Assurez-vous aussi que les services web sont activés comme méthode d’authentification et pour votre institution.
Configurez la clé-client et la clé-secrète pour l’intégration LTI, de la manière indiquée sous Activer LTI pour une institution.
Terminer la configuration de l’ingération avec le LMS de votre choix.
Vos utilisateurs se rendent sur le LMS, s’y connectent et cliquent sur le lien qui les dirigent vers le portfolio, ce qui crée un compte utilisateur pour eux.
Avertissement
Si vous laissez les choses en l’état, et ne faites pas la procédure ci-dessous, lorsque vos utilisateurs se connecteront sur la page d’accueil de Mahara, un deuxième compte utilisateur sera créé pour eux.
Changer la méthode d’authentification pour les utilisateur pour une méthode non-LTI. Si vous choisissez alors un SSO par SAML, vous devrez aussi fournir un nom d’utilisateur distant.
Voir aussi
Consultez les pages sur la modification de la méthode d’authentification pour les comptes internes et LDAP et pour les comptes qui nécessitent un nom d’utilisateur distant.
13.3. Configuration dans Canvas¶
Vous pouvez configurer une connexion LTI vers Mahara globalement pour tous les cours ou pour un cours Canvas particulier.
L’avantage de configurer la connexion pour l’entier du serveur Canvas est que les enseignants n’ont alors pas configurer la connexion eux-mêmes et de ce fait tout le monde se connecte au même Mahara, dans la même institution.
Si vous désirez conserver plus du contrôle notamment accéder à une institution différente en fonction du cours, configurez la connexion LTI à l’intérieur de celui-ci.
Vous pouvez décider de créer une connexion via l’Edu App Center ou par une configuration manuelle. La configuration manuelle vous permet d’afficher Mahara dans une nouvelle fenêtre, alors qu’en passant par l’Edu App Center, celle-ci s’affichera dans le cours Canvas.
13.3.1. Utilisation de l’Edu App Center¶
Lorsque vous utilisez l’Edu App Center pour créer un connexion avec Mahara, ce dernier s’affiche dans un iframe sur la page de Canvas. Ceci réduit considérablement l’espace de travail dans Mahara. De plus, vous aurez toujours affichés les outils de navigation de Canvas, ce qui peut créer un peu de confusion parmi les utilisateurs.
Avertissement
Pour des raisons de sécurité, Mahara a un système qui l’empêche d’être inclur en tant qu’iframe dans un autre site web. Si vous désirez toutefois absolument utiliser l’Edu App Center pour configurer une connexion LTI (la connexion manuelle ne prend qu’un tout petit plus de temps), vous devez désactiver une option de sécurité dans Mahara, ce qui n’est pas recommandé. Pour faire cela, vous devez ajouter la commande $cfg->sameoriginframes = false;` dans votre fichier config.php.
Voir aussi
Si vous désirez voir s’afficher Mahara dans une nouvelle fenêtre, il vous faut suivre les instructions données ici.
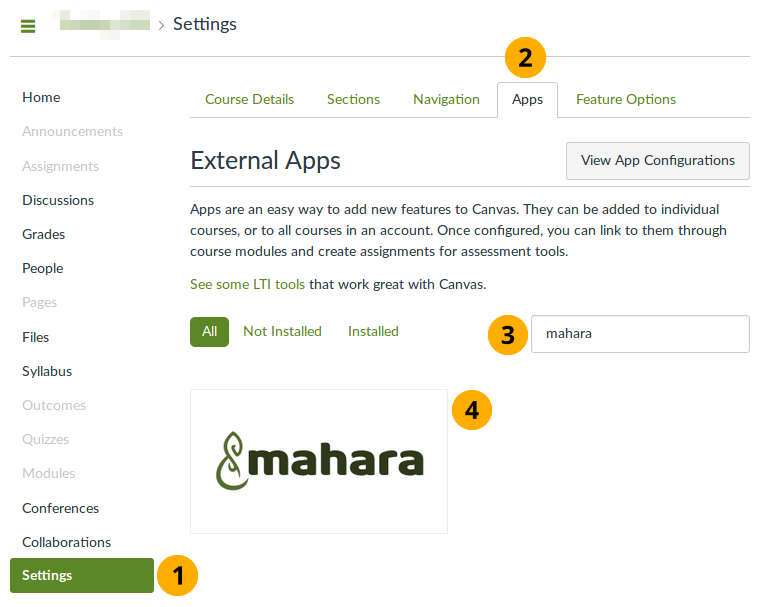
Sélectionner Mahara dans l’Edu App Center¶
Cliquez sur Paramètres dans votre site Canvas ou au niveau du cours.
Note
Si vous choisissez de mettre le lien dans votre site, tous les cours verront le lien s’afficher dans le menu de navigation. Si vous décidez de mettre le lien seulement dans certains cours, seuls les participants à ces cours pourront accéder à leur compte sur Mahara.
Cliquez sur l’onglet Apps. Vous avez alors accès à l’Edu App Center.
Rechercher « mahara » dans la rubrique de recherche.
Cliquez sur l’app Mahara qui vous est affichée. Vous accédez alors à un écran qui propose plus d’informations sur l’application elle-même.
Cliquez sur le bouton Ajouter app pour commencer la configuration.
Afin d’ajouter une connexion vers Mahara, vous devez configurer Canvas comme outil externe dans Mahara pour votre institution. Sans cette étape préalable vous n’aurez pas de clé client ni de clé partagée pour la configuration de votre connexion.
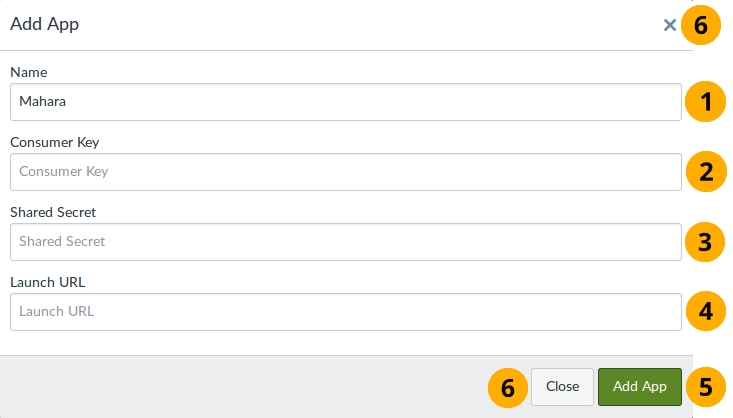
Configurer Mahara via l’Edu App Center¶
Nom : Vous pouvez choisir le nom que vous voulez. C’est ce nom qui sera affiché dans le menu de navigation.
Clé client : Copiez et collez la clé client créée par Mahara sur la page de configuration de la connexion LTI que vous avez faite précédemment.
Secret partagé : Copiez et collez le secret partagé créé par Mahara sur la page de configuration de la connexion LTI que vous avez faite précédemment.
URL de lancement : Collez l’URL de votre site Mahara.
Cliquez sur le bouton Ajouter app pour terminer la configuration.
Cliquez sur le bouton Fermer ou sur l’icône Fermer pour annuler la configuration de connexion.
L’app apparaît alors dans le menu de navigation lorsque vous rechargez la page.
Cliquez sur l’app pour être authentifié et connecté à votre instance Mahara.
Note
Si vous avez déjà un compte dans votre institution Mahara avec la même adresse de courriel dans Canvas, vous vous retrouvez avec ce compte utilisateur dans Mahara.
Si votre adresse courriel n’existe pas encore dans Mahara et que vous avez autorisé la création automatique des comptes, un compte est créé pour vous dans Mahara.
Si votre adresse courriel existe déjà dans l’instance Mahara mais que vous n’êtes pas membre de l’institution sur laquelle le lien LTI devrait vous amener, vous recevez un message d’erreur vous informant que vous devez d’abord devenir membre de cette institution avant de pouvoir utiliser le lien LTI depuis Canvas.
13.3.2. Configuration manuelle¶
La configuration manuelle d’une connexion vers Mahara est aussi très simple.
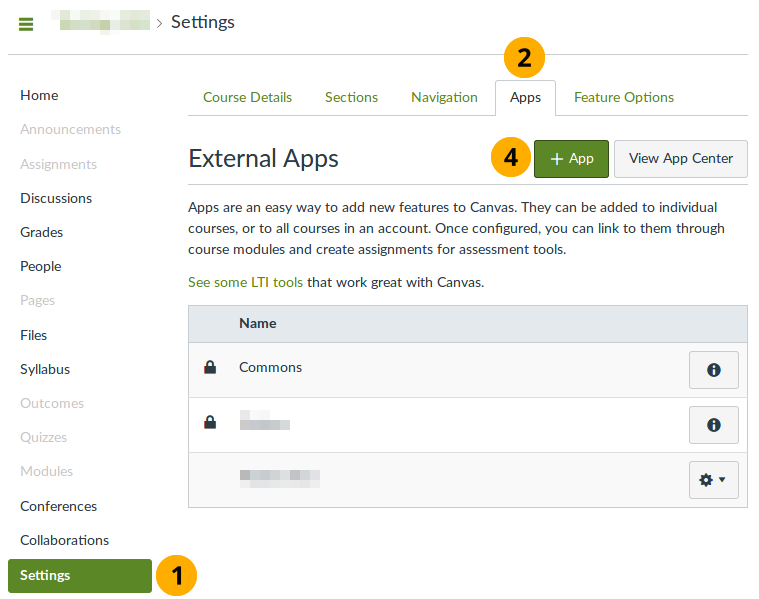
Choisissez de configuration manuellement Mahara¶
Cliquez sur Paramètres dans votre site Canvas ou au niveau du cours.
Note
Si vous choisissez de mettre le lien dans votre site, tous les cours verront le lien s’afficher dans le menu de navigation. Si vous décidez de mettre le lien seulement dans certains cours, seuls les participants à ces cours pourront accéder à leur compte sur Mahara.
Cliquez sur l’onglet Apps
Cliquez sur le bouton Afficher les configurations des app
Cliquez sur le bouton App pour ajouter votre instance Mahara manuellement.
Ajoutez les détails de votre instance Mahara dans la fenêtre surgissante.
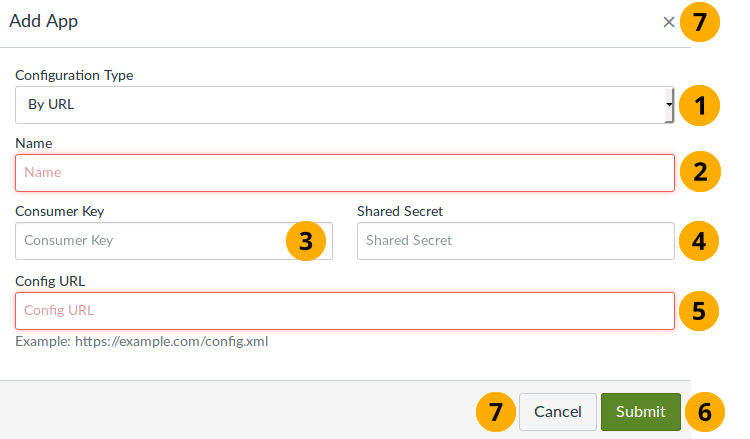
Configurer la connexion à Mahara¶
Type de configuration : Sélectionnez « Par URL ». Les paramètres de configuration sont disponibles dans votre instance Mahara.
Nom : Vous pouvez choisir le nom que vous voulez. C’est ce nom qui sera affiché dans le menu de navigation.
Clé client : Copiez et collez la clé client créée par Mahara sur la page de configuration de la connexion LTI que vous avez faite précédemment.
Secret partagé : Copiez et collez le secret partagé créé par Mahara sur la page de configuration de la connexion LTI que vous avez faite précédemment.
URL de config : Collez l’URL de votre instance Mahara en y ajoutant à la fin
/module/lti/configxml.php.Cliquez sur le bouton Envoyer pour terminer la configuration.
Cliquez sur le bouton Annuler ou l’icône Fermer pour annuler la configuration.
Vous accédez à la page « Applications externes »
Vous devrez ajouter un paramètre personnalisé afin d’utiliser la fonctionnalité de soumission des devoirs.
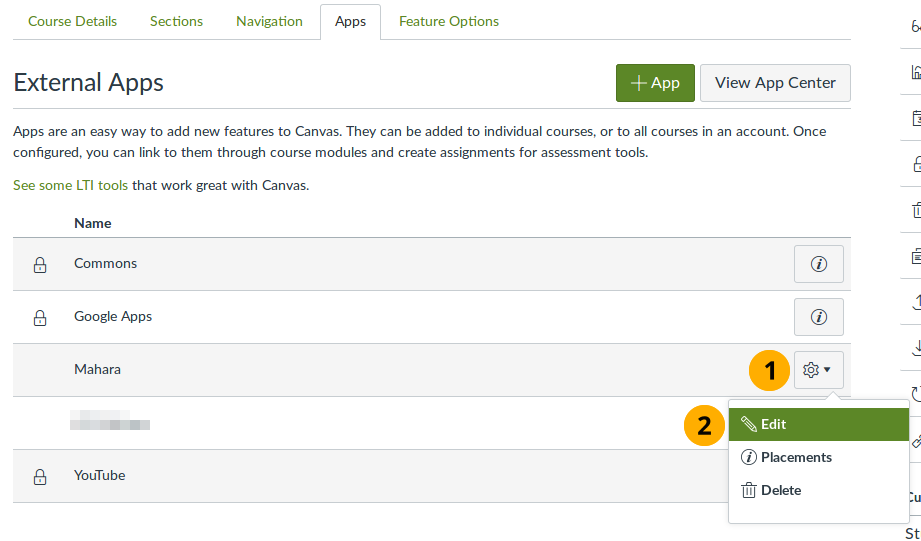
Apporter des modifications à la configuration LTI¶
À côté de l’application que vous venez de créer, cliquez sur le bouton Configurer.
Sélectionnez l’option Modifier.
Vous pouvez maintenant entrer le paramètre supplémentaire sans lequel la connexion ne peut être établie correctement.
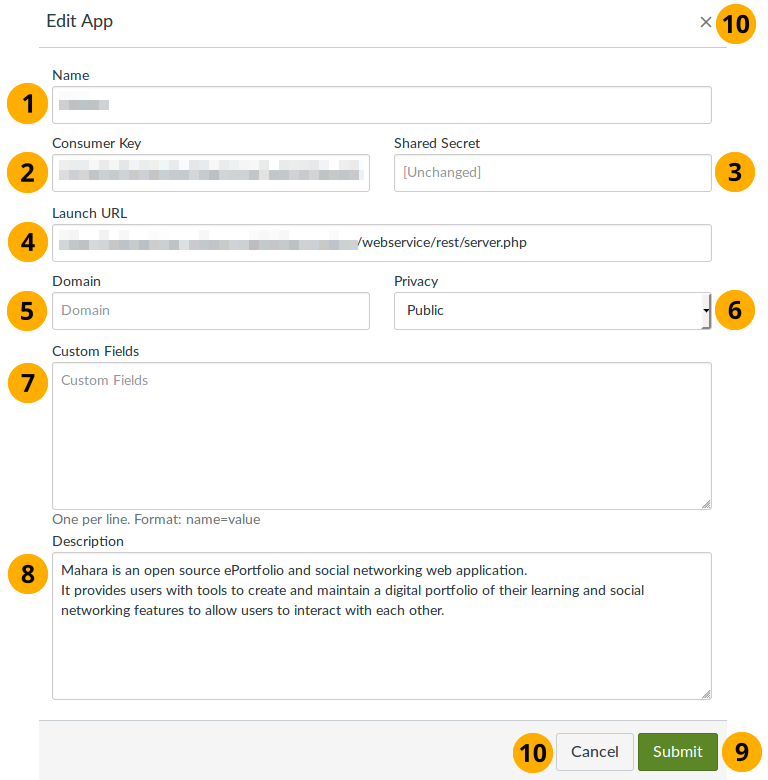
Modifier la configuration LTI dans Canvas¶
Nom : Le nom de votre application externe.
Clé de consommateur : Vérifiez ou modifiez ici la clé du consommateur que vous avez depuis votre instance Mahara.
Secret partagé : C’est la « clé secrète » sur Mahara. Si elle a été changée, mettez-la à jour ici.
L’URL de lancement : L’URL de lancement est le domaine de votre instance Mahara avec
/webservice/rest/server.phpà la fin.Note
Cette URL est différente de celle que vous avez saisie lors de la configuration de la connexion. C’est tout à fait normal. Lorsque vous configurez la connexion, vous devez utiliser
/module/lti/configxml.phppour que Canvas puisse effectuer la configuration correctement.Domaine : N’entrez rien ici.
Confidentialité : Laissez ce paramètre sur « Public ».
Champs personnalisés : Ajoutez
wsfunction=module_lti_launchici pour que le processus de soumission des devoirs fonctionne.Description : Vous pouvez laisser le texte par défaut ici.
Cliquez sur le bouton Envoyer pour terminer la configuration.
Cliquez sur le bouton Annuler ou l’icône Fermer pour annuler la configuration.
Vous accédez à la page « Applications externes »
L’app apparaît alors dans le menu de navigation lorsque vous rechargez la page.
Cliquez sur l’app pour être authentifié et connecté à votre instance Mahara.
Note
Si vous avez déjà un compte dans votre institution Mahara avec la même adresse de courriel dans Canvas, vous vous retrouvez avec ce compte utilisateur dans Mahara.
Si votre adresse courriel n’existe pas encore dans Mahara et que vous avez autorisé la création automatique des comptes, un compte est créé pour vous dans Mahara.
Si votre adresse courriel existe déjà dans l’instance Mahara mais que vous n’êtes pas membre de l’institution sur laquelle le lien LTI devrait vous amener, vous recevez un message d’erreur vous informant que vous devez d’abord devenir membre de cette institution avant de pouvoir utiliser le lien LTI depuis Canvas.
13.4. Configuration de Moodle¶
Vous pouvez configurer Mahara de deux manières différentes pour utiliser Moodle :
Configuration au niveau du site, pour faciliter l’usage du service LTI par les enseignants qui auraient peu de connaissances techniques.
Configuration au niveau du cours
Toutes les captures d’écran ont été réalisées avec Moodle 3.5.
13.4.1. Préconfigurer LTI pour tous les cours¶
Aller sur Administration du site → Plugins → Modules d’activités → Gestion des activités → Paramètres de du plugin outil externe → Ajouter un outil externe
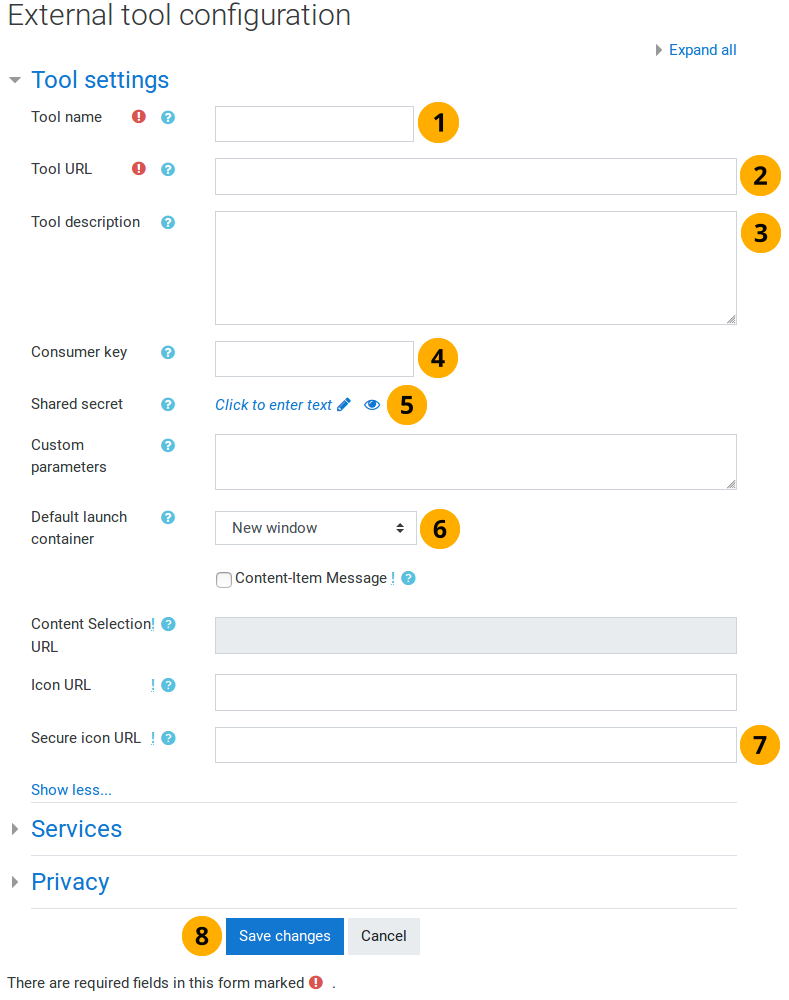
Configurer Moodle pour se connecter à Mahara¶
Nom de l’outil: Indiquez ici un nom que les enseignants vont reconnaître.
URL de l’outil : Indiquez ici l’URL de lancement. Il est composé de la base de l’URL de votre site Mahara et suivi à la fin par :
/webservice/rest/server.php?wsfunction=module_lti_launchDescription de l’outil : Cette rubrique est optionnelle. Vous pouvez donner une description qui devrait aider les enseignants à identifier facilement les buts de l’outil.
Clé client : Copiez et collez la clé client depuis la page de configuration de l’outil de connexion LTI que vous avez configuré auparavant.
Secret partagé : Copiez et collez ici le secret partagé généré par Mahara lors de la configuration de l’outil de connexion LTI.
Conteneur par défaut : Sélectionnez « Nouvelle fenêtre » ou « Fenêtre existante ». Ne choisissez pas d’intégrer Mahara. Cela ne fonctionnera pas car vous n’êtes pas autorisé, par les conditions d’utilisation, à intégrer Mahara dans d’autres sites web. De plus, cela réduira drastiquement la place que vous avez à l’écran pour travailler dans Mahara.
URL de l’icône sécurisée : Si vous ne désirez pas utiliser l’icône standard de Moodle pour les outils externes, vous pouvez indiquez ici le lien vers votre icône à afficher à la place. Il est recommandé que cette icône soit hébergée sur le serveur Mahara et qu’elle soit aux dimensions demandées par Moodle pour un meilleur affichage.
Cliquez sur le bouton Enregistrer pour accepter les modifications ou le bouton Annuler pour annuler la configuration de l’outil.
Note
Vous n’avez pas besoin de toucher aux autres paramètres de cette page.
13.4.2. Utiliser dans le cours une connexion à Mahara préconfigurée¶
Si Mahara est déjà configuré comme un outil externe au niveau du site Moodle, un enseignant n’a plus qu’à sélectionner la configuration adéquate dans lorsqu’il ajoute une activité « Outil externe » à son cours.
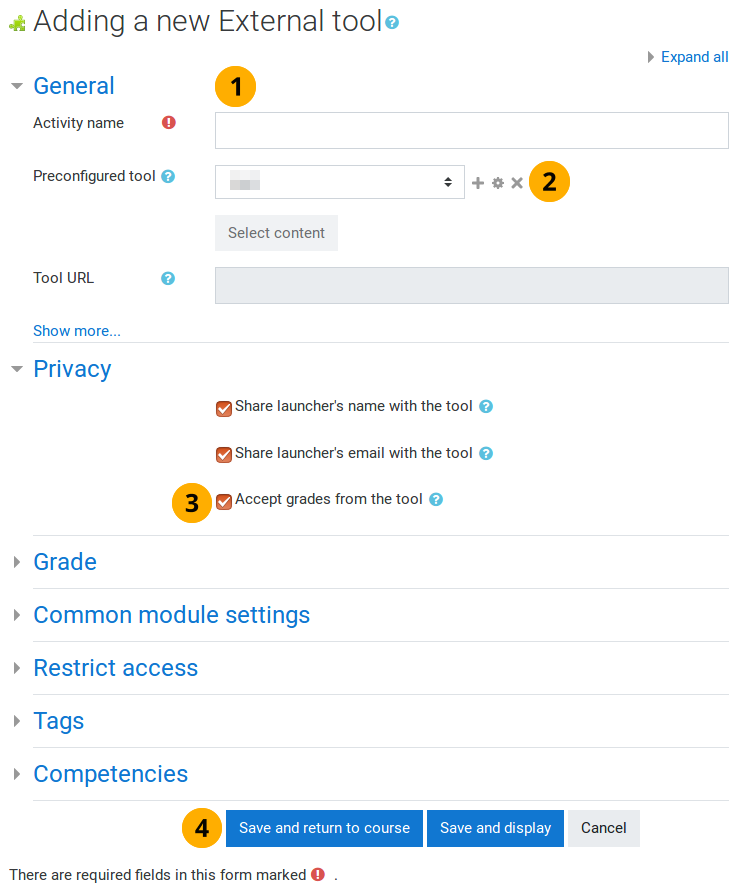
Sélectionner dans Moodle une instance préconfigurée de Mahara¶
Nom de l’activité : Donnez un nom à votre activité
Outil préconfiguré : Sélectionnez le nom de votre instance Mahara dans la liste déroulante. Il se peut que l’administrateur l’ait nommé différemment que « Mahara ». Certaines rubriques sur cette page ne sont pas modifiables car elles ont été déjà fixées par l’administrateur pour l’ensemble du site.
Note
Cliquez sur le lien Afficher plus* si vous désirez accéder à d’autres paramètres.
 Confidentialité : Cochez l’option « Accepter les notes de l’outil » si vous souhaitez pouvoir utiliser l’activité pour la soumission d’un portfolio.
Confidentialité : Cochez l’option « Accepter les notes de l’outil » si vous souhaitez pouvoir utiliser l’activité pour la soumission d’un portfolio.Cliquez sur le bouton Enregistrer et retourner au cours pour enregistrer les modifications et retourner sur la page du cours; cliquez sur le bouton Enregistrer et afficher pour lancer directement la connexion à Mahara; cliquez sur le bouton Annuler pour annuler les modifications effectuées.
13.4.3. Configurer manuellement Mahara comme activité d’un cours¶
Vous pouvez configurer une connexion à Mahara aussi comme une activité d’un seul cours dans Moodle, sans avoir une préconfiguration préalable au niveau du site. Ceci permet par exemple de limiter l’accès à votre Mahara aux seuls utilisateurs présents dans ce cours ou de pouvoir diriger ceux-ci vers une instance particulière de Mahara pour dans le cadre du cours.
Si tous les utilisateurs doivent accéder à la même institution sur la même instance Mahara, il convient de préconfigurer l’outil externe au niveau du site.
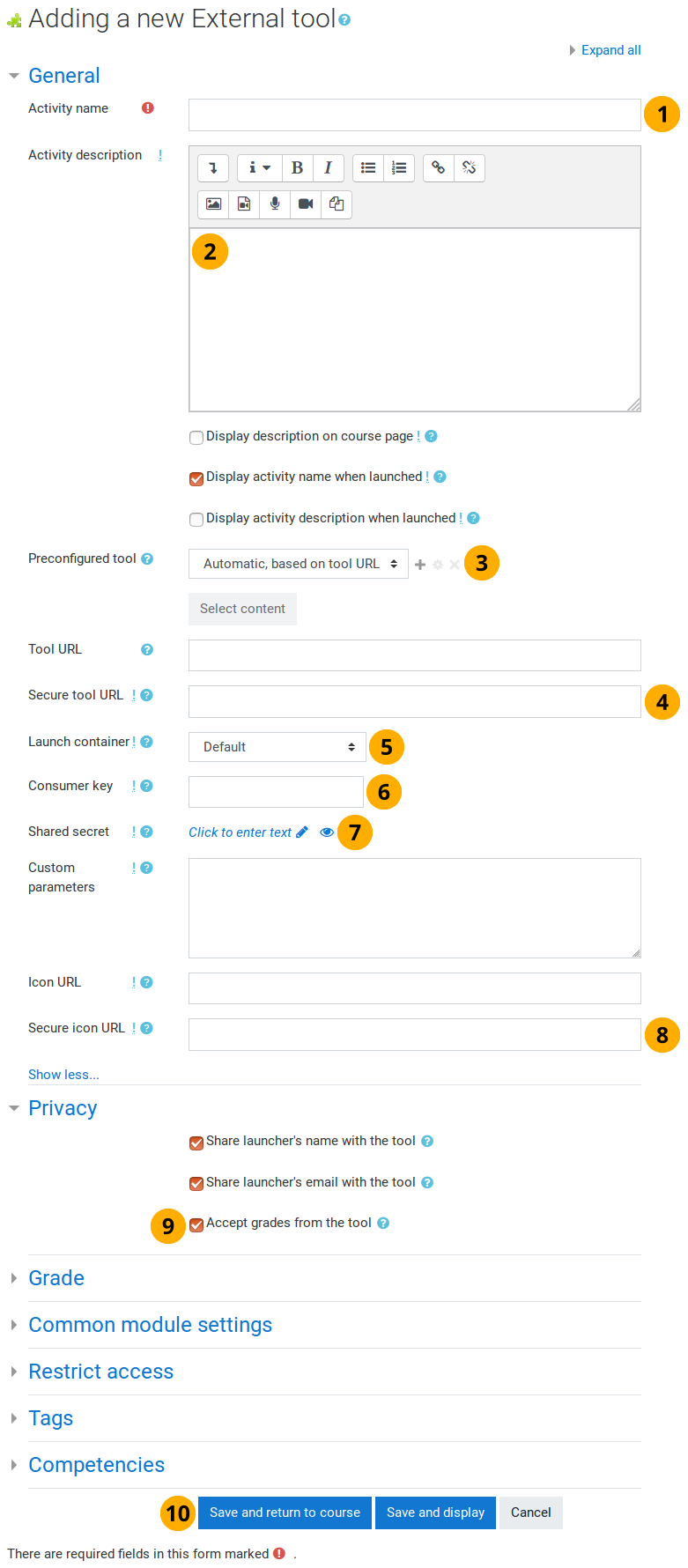
Configurer Mahara comme un outil externe dans un cours Moodle¶
Nom de l’activité : Donnez un nom à votre activité
Description de l’activité : Indiquez ici une brève description des buts de votre activités. Cette rubrique est optionnelle.
Outil préconfiguré : Sélectionnez « Automatique, basé sur l’URL de l’outil ».
URL de l’outil sécurisé : Indiquez ici l’URL de lancement. Elle est construite sur l’URL de base de votre Mahara, à laquelle on ajoute
/webservice/rest/server.php?wsfunction=module_lti_launchNote
Vous pouvez utiliser la rubrique « URL de l’outil » à la palce, mais les services web de Mahara ne fonctionnent que sur un serveur sécurisé par SSL (à moins que vous utilisez une instance de développement ou de test). Sélectionner « URL de l’outil sécurisé » est donc plus que recommandé.
Conteneur de lancement : Sélectionnez « Nouvelle fenêtres » ou « Fenêtre existante ». Ne choisissez pas d’intégrer Mahara. Pour des raisons de sécurité, cela ne fonctionne que si vous avez autorisé l’intégration de Mahara dans les autres sites web, et de plus l’espace de travail dans le Mahara intégré dans la page Moodle sera nettement réduit.
Clé client : Copiez et collez la clé client depuis la page de configuration de l’outil de connexion LTI que vous avez configuré auparavant.
Secret partagé : Copiez et collez ici le secret partagé généré par Mahara lors de la configuration de l’outil de connexion LTI.
URL de l’icône sécurisée : Si vous ne désirez pas utiliser l’icône standard de Moodle pour les outils externes, vous pouvez indiquez ici le lien vers votre icône à afficher à la place. Il est recommandé que cette icône soit hébergée sur le serveur Mahara et qu’elle soit aux dimensions demandées par Moodle pour un meilleur affichage.
 Confidentialité : Cochez l’option « Accepter les notes de l’outil » si vous souhaitez pouvoir utiliser l’activité pour la soumission d’un portfolio.
Confidentialité : Cochez l’option « Accepter les notes de l’outil » si vous souhaitez pouvoir utiliser l’activité pour la soumission d’un portfolio.Cliquez sur le bouton Enregistrer et retourner au cours pour enregistrer les modifications et retourner sur la page du cours; cliquez sur le bouton Enregistrer et afficher pour lancer directement la connexion à Mahara; cliquez sur le bouton Annuler pour annuler les modifications effectuées.
Note
Vous n’avez pas besoin de toucher aux autres paramètres de cette page.
13.5. Configuration dans Blackboard¶
Vous pouvez configurer la connexion vers Mahara avec l’outil LTI intégré Blackboard sous « Basic LTI Tools »
13.5.1. Configurer LTI pour le site¶
L’opération doit être effectuée par un administrateur avant que l’outil LTI puisse être ajouter à un cours.
13.5.1.1. Configurer un « building block »¶
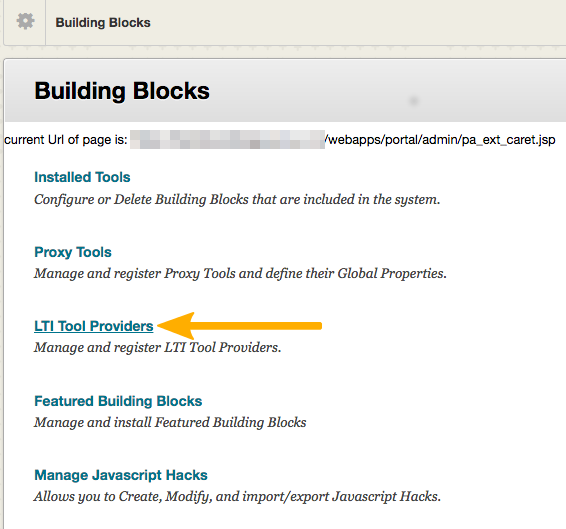
Sélectionnez la configuration d’un outil LTI¶
Lorsque vous êtes dans la zone des « Buildgin blocks », sélectionnez LTI Tool Provider pour configurer la connexion à Mahara.
Sur l’écran suivant, cliquez sur le bouton Registrer Provider Domain.
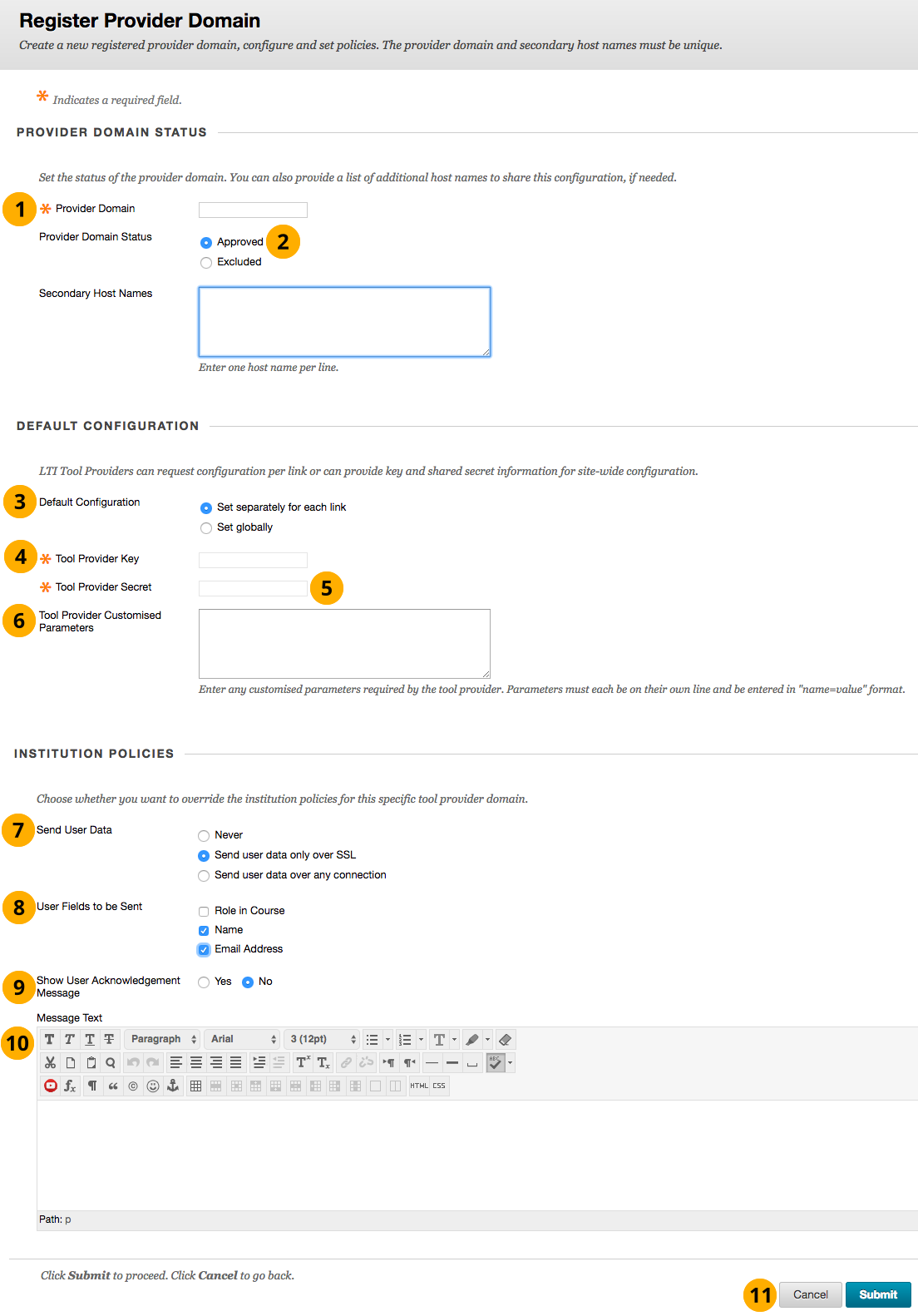
Enregistrer le prestataire de service LTI¶
Provider Domain : Entrez l’URL de votre site Mahara.
Provider Domain Status : Si vous désirez utiliser la connexino LTI, vous devez choisir « Approved ».
Default configuration : Vous pouvez décider soit de configurer l’outil pour chaque instance de cours dans laquelle vous voulez uiliser LTI, ou le fair de manière globale pour tout le site.
Set separately for each link : Utilisez cette option si vous désirez connecter différentes institutions dans une instance Mahara. Notez que vous devrez alors fournir la clé client et le mot secret à chaque fois que vous désirez ajouter un bloc LTI à un cours.
Set globally : Utilisez cette option lorsque chacun doit entrer dans la même institution dans Mahara. Vous n’avez alors plus à fournir la clé client et le mot secret à chaque fois que vous ajoutez un bloc LTI dans un cours.
Tool Provider Key : Collez ici la clé cient obtenue depuis Mahara pour la connexion LTI que vous avez paramétrée tantôt.
Tool Provider Secret : Collez ici le mot secret obtenu depuis Mahara pour la connexion LTI que vous avez paramétrée tantôt.
Tool Provider Customised Parameters : Entrez le paramètre suivant :
wsfunction=module_lti_launch.Send User Data : Choisissez comment vous désirez envoyer les données des utilisateurs à Mahara :
Never : Aucune donnée n’est envoyée.
Send user data only over SSL : Les données des utilisateurs sont encryptées. Cette option est celle qui devrait être choisie pour des sites en production. Les services web de Mahara nécessitent que les connections soient protégées en SSL, à moins que le site ne soit pas en mode production.
Send user data over any connection : Vous pouvez aussi choisir cette option car la connexion avec Mahara doit être protégée par le protocole SSL pour les sites en production. Cette option est intéressante pour des tests sur des instances qui n’ont pas de protocole SSL installé.
User Fields to be Sent : Choisissez quelles sont les données qui sont envoyées à Mahara.
Role in Course : Actuellement Mahara ignore ce paramètre.
Name : Le prénom et le nom de famille envoyés à Mahara.
Email Address : L’adresse de courriel d’une personne qui clique sur le lien LTI est envoyée à Mahara.
Show User Acknowledgement Message : Vous pouvez demander que chaque personne qui clique sur le lien doit confirmer le fait qu’elle désire créer un compte sur Mahara. Ceci permet notamment d’indiquer aux utilisateurs un message spécial au moment de la connexion.
Message Text : Entrez ici le texte en lien avec l’option « User Acknowledgement Message ».
Cliquez sur le bouton Envoyer pour continuer ou cliquez sur le bouton Annuler pour annuler les modifications.
13.5.1.2. Gérer l’emplacement des blocs de commandes¶
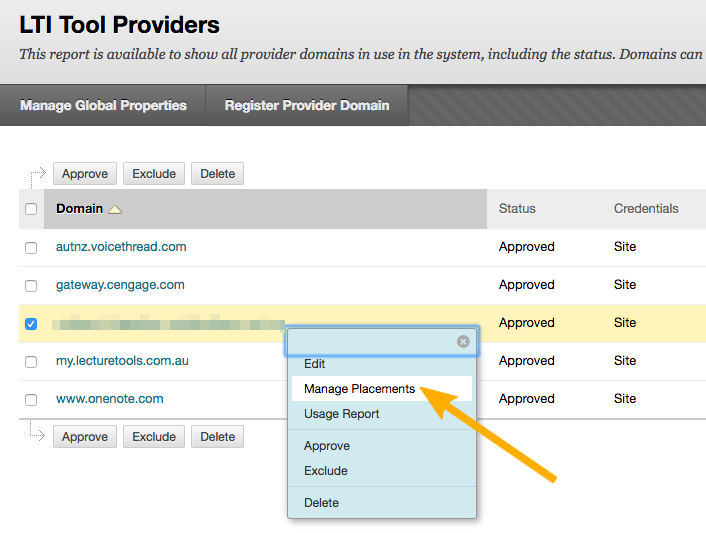
Gérer l’emplacement du bloc de connexion LTI¶
Lorsque vous revenez sur l’écran Prestataire d’outil LTI*, faites un clic droit de la souris sur l’URL de Mahara et sélectionnez Gérer les emplacements pour créer un emplacement dans vos cours. Sur l’écran suivant cliquez sur le lien « Créer un emplacement ».
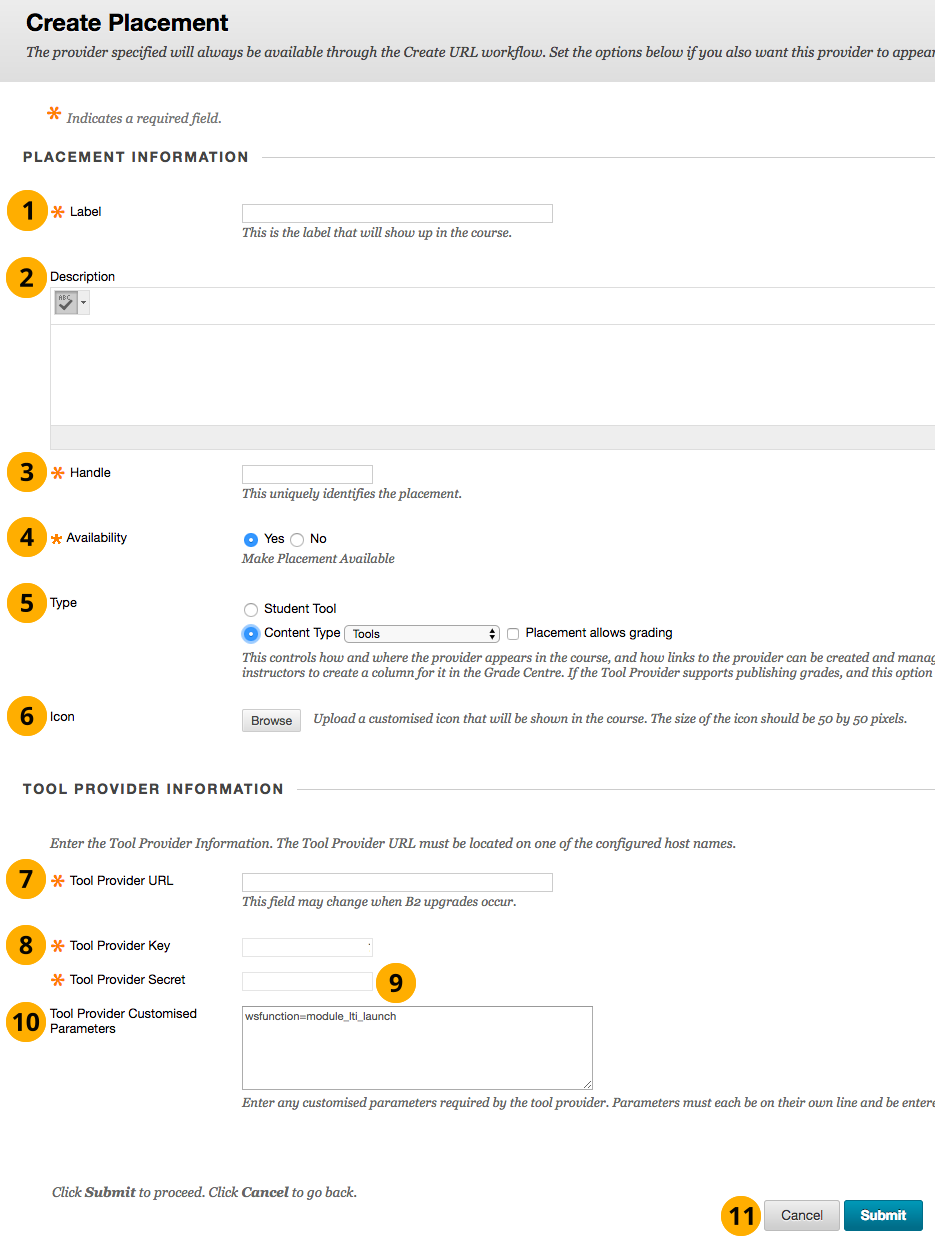
Créer un emplacement pour la connexion LTI¶
Label : Donnez un nom à votre connexion qui sera affiché aux étudiants et enseignants du cours.
Description : Vous pouvez entrez une description sur la connexion.
Handle : Donnez à l’emplacement un nom unique. Il n’apparaît pas dans le menu de navigation du cours.
Availability : Choisissez si l’emplacement est disponible ou non. Si vous sélectionnez l’option « Non », vous pouvez préparer le contenu de l’emplacement mais vos étudiants ne le verront pas pour l’instant.
Type : Le type permet de déterminer comment les étudiants peuvent interagir avec l’outil. Choisissez « Content Type » et ensuite sélectionnez l’option « Tools ».
Icon : Vous pouvez téléverser un icône personnalisée pour identifier facilement et visuellement l’outil. L’icône doit avoir une dimension de 50x50 pixels.
Tool Provider URL : Entrez l’URL de votre site Mahara.
Tool Provider Key : Collez ici la clé cient obtenue depuis Mahara pour la connexion LTI que vous avez paramétrée tantôt.
Tool Provider Secret : Collez ici le mot secret obtenu depuis Mahara pour la connexion LTI que vous avez paramétrée tantôt.
Tool Provider Customised Parameters : Entrez le paramètre suivant :
wsfunction=module_lti_launch.Cliquez sur le bouton Envoyer pour continuer ou cliquez sur le bouton Annuler pour annuler les modifications.
13.5.1.3. Ajouter l’emplacement à un cours¶
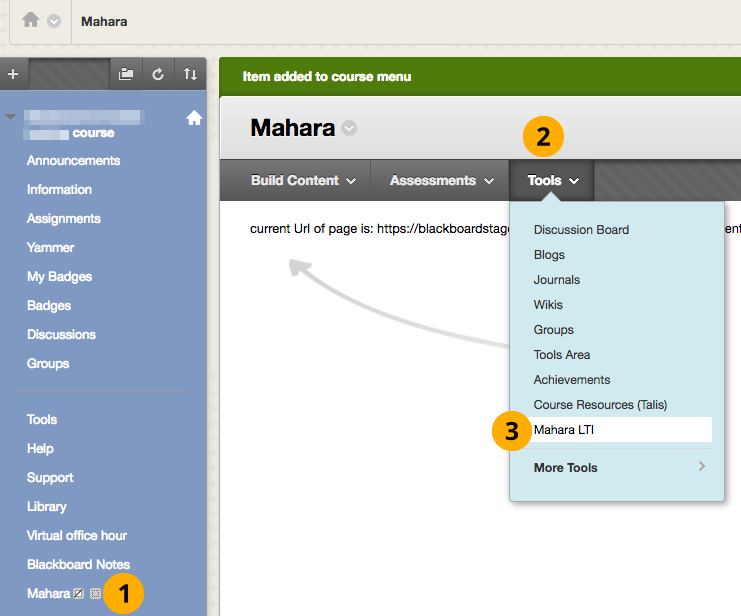
Sélectionner l’emplacement dans votre cours¶
Cliquez sur l’emplacement « Mahara » dans le menu de navigation de votre cours.
Cliquez sur le bouton Tools.
Sélectionnez l’outil LTI Mahara. Note : Vous avez peut-être un nom différent qui s’affiche ici.
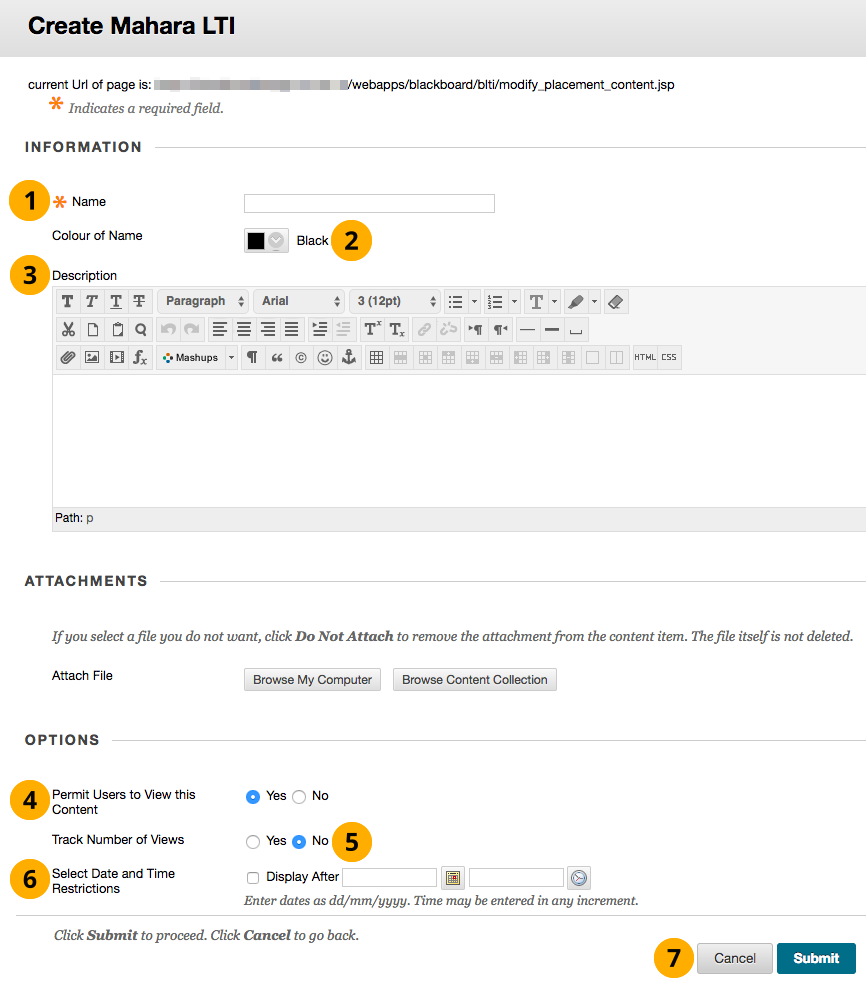
Terminer la configuration pour le lien du cours¶
Name : Vous pouvez modifier le nom par défaut si vous désirez afficher un nom différent ici.
Colour of Name : Sélectionnez la couleur dans laquelle vous désirez afficher le lien dans le cours.
Description : Entrez la description qui s’affiche aux étudiants et enseignants dans le cours.
Permit Users to View this Content : Choisissez si les étudiants et enseignant peuvent voir le lien dans le cours ou non.
Track Number of Views : Choisissez si vous désirez inclure les clics sur le lien dans vos raports d’usage de la plateforme.
Select Date and Time Restrictions : Entrez une date et une heure, si vous désirez limiter l’accès à ce lein à une période de temps définie.
Cliquez sur le bouton Envoyer pour continuer ou cliquez sur le bouton Annuler pour annuler les modifications.
Votre lien est désormais prêt à être utilisé. Les étudiants et les enseignants dans le cours peuvent se connecter à votre Mahara via ce lien.
13.6.  LTI pour la soumission des devoirs¶
LTI pour la soumission des devoirs¶
Vous pouvez utiliser la configuration LTI pour créer une activité de type « devoirs » dans un LMS et permettre la notation d’un portfolio de Mahara.
13.6.1. Configurer un devoir dans Canvas¶
Prérequis : Vous avez déjà configuré la connexion à Mahara via la instructions de configuration.
Dans Canvas, vous pouvez configurer la soumission du devoir LTI dans le cadre de la fonctionnalité des devoirs.
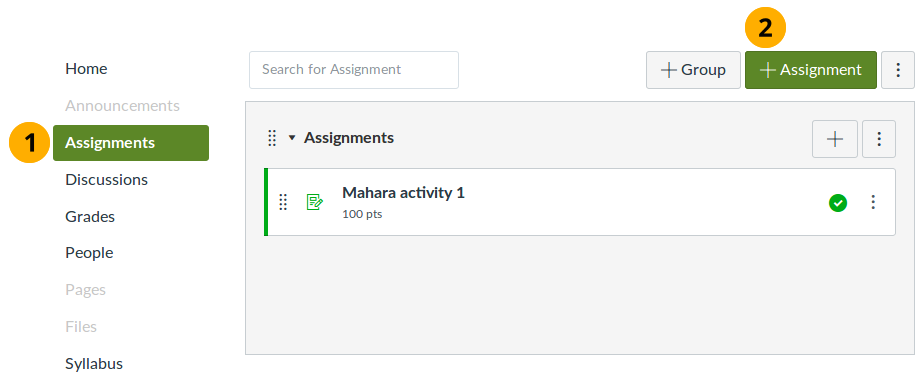
Ajouter un devoir à votre cours Canvas¶
Dans la navigation de votre cours, cliquez sur l’élément de navigation Devoirs.
Sur la page qui s’affiche, cliquez sur le bouton Devoirs pour créer un nouveau devoir.
Note
Vous pouvez ajouter un devoir à un groupe de devoir, comme vous le souhaitez.
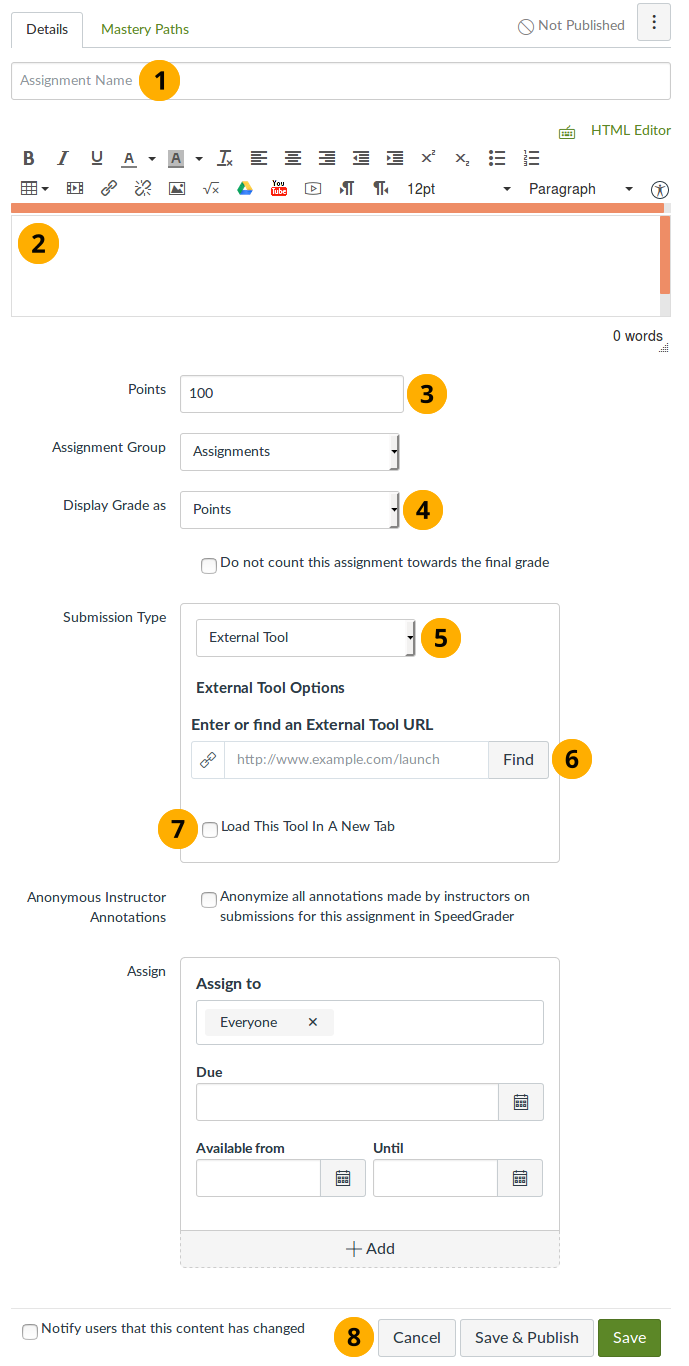
Paramètres pour l’activité des devoirs LTI¶
Une fois que vous avez créé un devoir, vous pouvez modifier ses paramètres, y compris le nom du devoir.
Fournissez une description ou une tâche pour le devoir.
Points : Entrez « 100 » ici car LTI s’attend à une échelle de 0 à 100.
Afficher la note sous forme de : Décidez comment vous voulez afficher la note finale du devoir.
Type de soumission : Sélectionnez « Outil externe » dans le menu déroulant.
Cliquez sur le bouton Rechercher pour voir tous les outils externes disponibles dans votre cours et sélectionnez celui de Mahara. Cliquez sur le bouton Enregistrer pour confirmer votre sélection.
Chargez cet outil dans un nouvel onglet : Cochez cette case si vous souhaitez charger Mahara dans un nouvel onglet. Notez qu’il n’y a pas de navigation visible sur les écrans de soumission de Mahara car ils sont destinés à être intégrés dans l’activité du devoir.
Cliquez sur le bouton Enregistrer si vous souhaitez enregistrer et prévisualiser votre activité ou cliquez sur le bouton Enregistrer & Publier si vous êtes prêt à mettre l’activité en ligne. Cliquez sur le bouton Annuler pour abandonner la configuration de l’activité.
Cliquez sur le nom de l’activité ou sur le bouton pour finaliser les paramètres de l’évaluation. Les apprenants ne peuvent pas utiliser l’activité tant que ces paramètres n’ont pas été enregistrés.
13.6.2. Configurer un devoir dans Moodle¶
Sélectionnez cette option pour ajouter l’activité Outil externe dans Moodle.
Pendant le configuration, assurez-vous de cocher la case à côté de « Accepter les notes de l’outil » sous « Confidentialité ». Si vous ne cochez pas cette case, vous pourrez seulement vous authentifier sur Mahara mais pas sélectionner un portfolio à soumettre.
Cliquez sur le nom de l’activité pour finaliser les paramètres de l’évaluation. Les apprenants ne peuvent pas utiliser l’activité tant que ces paramètres n’ont pas été enregistrés.
13.6.3. Confirmer les paramètres d’évaluation¶
Avant que les apprenants puissent utiliser l’activité, vous devez confirmer les paramètres de l’activité en tant qu’enseignant.
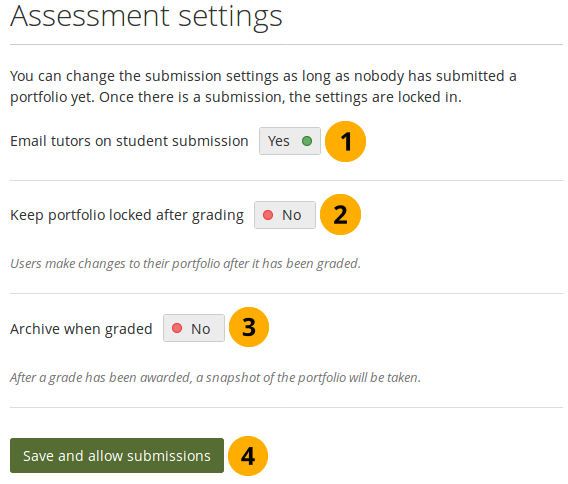
Définir les critères de soumission¶
Envoyer un e-mail aux tuteurs lors de la soumission d’un étudiant : Mettez ce paramètre sur « Oui » si les tuteurs de cours / enseignants / évaluateurs doivent être informés lorsqu’une soumission a été faite.
Maintenir le portfolio verrouillé après la notation : Mettez ce paramètre sur « Oui » si vous ne voulez pas que les apprenants fassent des changements à leur portfolio une fois la notation terminée. Le paramètre par défaut est « Non ».
Note
Cette option permet de verrouiller le portfolio et les apprenants ne peuvent pas supprimer les artefacts soumis, les modifier ou supprimer le portfolio lui-même de leur compte. Ils peuvent toujours faire une copie et modifier celle-ci, ou modifier les artefacts qui ne sont pas affectés par le verrouillage.
Archiver lors de la notation : Si vous voulez ou devez conserver une copie du portfolio noté pour vous conformer aux règles d’évaluation, vous pouvez mettre cette option sur « Oui ». Une archive est créée automatiquement après la notation et placée sur le serveur Mahara. Les administrateurs peuvent voir les archives dans le dossier « Soumissions archivées », et un administrateur de serveur peut télécharger toutes les archives à partir d’un dossier dans la structure de fichiers de contenu de Mahara.
Avertissement
Les collections incluant le module Compétences (SmartEvidence) ne peuvent pas encore être archivées correctement comme Leap2A.
Cliquez sur le bouton Enregistrer et autoriser les soumissions pour confirmer les paramètres et permettre à vos apprenants de soumettre leurs portfolios.
Note
Vous pouvez modifier les paramètres du devoir jusqu’à ce que le premier apprenant ait soumis son portfolio. Après cela, ils sont verrouillés.
Actuellement, les apprenants ne peuvent pas soumettre à nouveau des portfolios pour la même activité une fois que vous avez terminé l’évaluation. Ils ne peuvent pas non plus apporter de modifications au portfolio pendant qu’il est évalué.
13.6.4. Soumettre un portfolio en tant qu’apprenant¶
En tant qu’apprenant, vous pouvez soumettre n’importe lequel de vos portfolios pour un devoir dans votre système de gestion de l’apprentissage (LMS).
Note
Tout portfolio que vous soumettez est verrouillé. En fonction des paramètres du devoir, vous pourrez peut-être modifier à nouveau le portfolio après la notation.
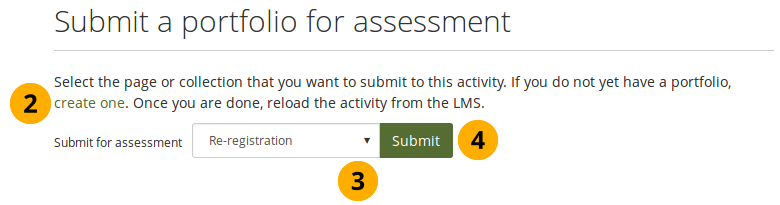
Soumettre un portfolio pour évaluation via votre LMS¶
Cliquez sur le lien vers le devoir dans votre LMS. Mahara s’ouvre soit dans un nouvel onglet, soit dans un iframe, en fonction des paramètres du devoir.
Si vous n’avez pas encore de portfolio que vous pouvez soumettre pour ce travail particulier, cliquez sur le lien en créer un. Vous accédez à la page Pages et collections où vous pouvez créer un nouveau portfolio. Une fois que vous avez terminé, cliquez à nouveau sur le lien du devoir dans votre LMS pour accéder à l’écran de soumission ad hoc.
Si vous avez un portfolio à soumettre, sélectionnez-le dans le menu déroulant. Vous pouvez sélectionner une collection entière ou une page lorsqu’elle ne fait pas partie d’une collection.
Cliquez sur le bouton Soumettre pour confirmer votre choix.
Note
En cliquant sur le bouton Soumettre, votre portfolio est verrouillé et ne peut plus être modifié.
Vous recevez une confirmation à l’écran qui vous permet de savoir quand vous avez soumis le portfolio.
Une fois que votre portfolio a été évalué et qu’une note a été attribuée, vous pouvez voir le résultat dans Mahara après avoir cliqué sur le lien du devoir dans le LMS.
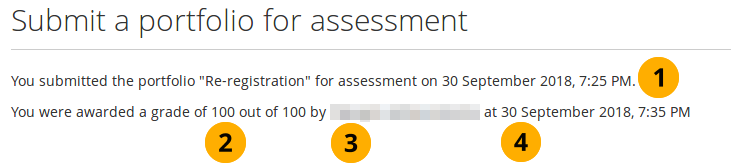
Afficher la note dans Mahara¶
Indique la date à laquelle vous avez soumis votre portfolio.
Affiche le nombre de points obtenus pour votre portfolio.
Indique qui a évalué votre portfolio.
Affiche le moment où le portfolio a été évalué.
Note
Actuellement, vous ne pouvez pas soumettre à nouveau un portfolio pour le même devoir dans le LMS.
13.6.5. Évaluer un portfolio en tant qu’enseignant¶
Une fois que les apprenants ont soumis des portfolios pour évaluation, en tant qu’enseignant, vous pouvez cliquer sur le lien du devoir dans le LMS et être automatiquement connecté à Mahara, où vous voyez tous les portfolios soumis.
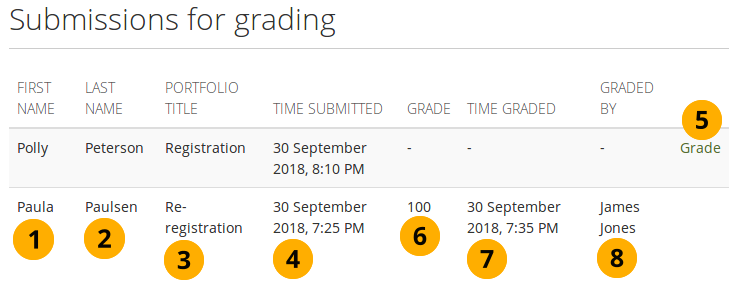
Afficher les portfolios qui doivent être évalués¶
Prénom : Le prénom de l’auteur du portfolio.
Nom de famille : Le nom de famille de l’auteur du portfolio.
Titre du portfolio : Titre du portfolio soumis.
Heure de soumission : Heure à laquelle l’auteur a soumis son portfolio.
Cliquez sur le lien Évaluer pour accéder au portfolio lui-même et lui attribuer une note.
Note : Note donnée pour ce portfolio sur 100 points.
Heure de remise des notes : Heure à laquelle la portfolio a été noté.
Noté par : Enseignant qui a noté le portfolio.
Lorsque vous cliquez sur le lien Évaluer, vous accédez au portfolio et pouvez le consulter. Comme d’habitude, vous pouvez laisser des commentaires sur le contenu lorsqu’il est disponible et sur une page elle-même. Une fois que vous êtes prêt à attribuer la note, vous pouvez la sélectionner au-dessus de la section des commentaires.
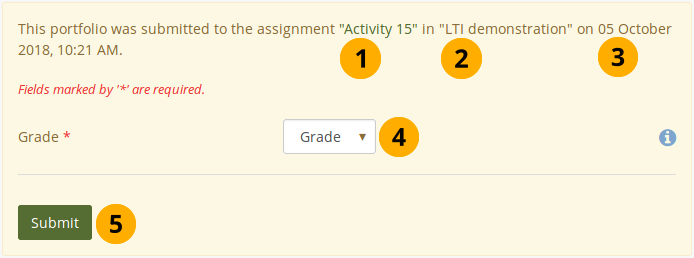
Évaluer un prortfolio¶
Le nom de l’affectation s’affiche.
Le nom du cours du LMS est affiché.
L’heure à laquelle l’apprenant a soumis le portfolio est indiquée.
Note : Sélectionnez une note entre 0 et 100 points dans le menu déroulant.
Cliquez sur le bouton Envoyer pour verrouiller la note. Vous ne pouvez pas revenir sur votre décision.
La note est également saisie dans le carnet de notes de Moodle.