5.1. Pages partagées par moi¶
Menu principal → Partager → Partagé par moi
Lorsque vous avez créé des pages de portfolio (et des collections), vous pouvez souhaiter les partager avec d’autres personnes, par exemple pour recevoir des commentaires. Vous pouvez définir les autorisations d’accès sur la page Editer l’accès. Elle est accessible via Menu principal → Partager → Partagés par moi ou directement depuis l’éditeur de page lorsque vous modifiez une page de portfolio.
La page Partager affiche une vue d’ensemble avec les informations suivantes :
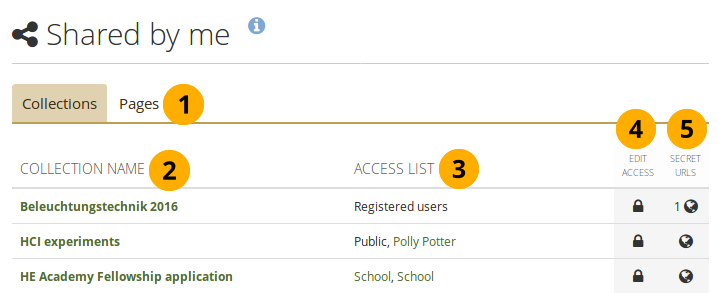
Aperçu des accès aux pages¶
Décidez si vous voulez modifier les droits d’accès à votre collection / page.
Nom de la collection (ou Titre de la page) : Vos collections ou vos pages sont triées par ordre alphabétique sur le nom.
Pages partagées : La liste des utilisateurs, groupes, ou institutions, avec lesquels vous avez partagé la collection ou la page.
Modifier l’accès : L’icône Modifier l’accès est placée à côté de chaque collection ou page. Elle vous permet de modifier les paramètres d’accès que vous souhaitez donner à certains autres utilisateurs.
URL secrète : L’icône URL secrète est placée à côté de chaque collection ou page. Elle vous permet de créer une ou plusieurs URL secrètes pour la page ou la collection. Le nombre d’URL secrètes déjà générées est affiché à côté de l’icône.
5.1.1. Modifier l’accès pour les utilisateurs enregistrés¶
5.1.1.1. Réglages de base¶
La page Partager la page permet de fixer des droits d’accès pour un utilisateur ou un groupe d’utilisateurs auquel vous voudriez permettre l’accès vos pages ou de vos collections dans votre portfolio.
Vous pouvez assigner des droits d’accès à une seule ou à plusieurs pages ou collections à la fois.
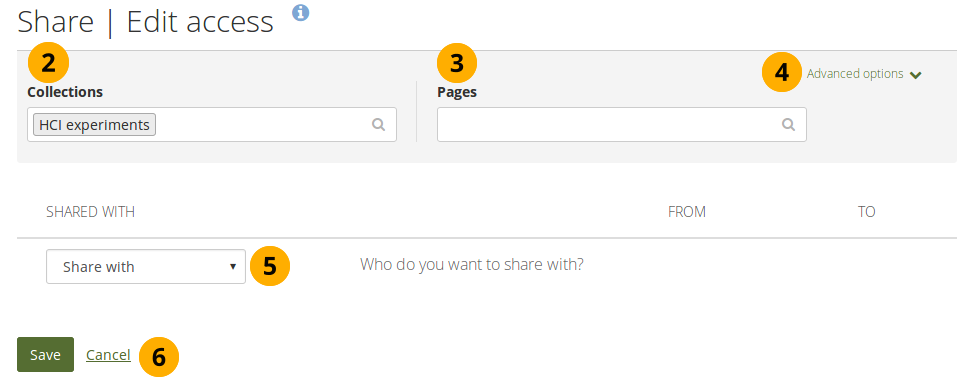
Les utilisateurs et les groupes auxquels vous pouvez donner l’accès à vos pages et/ou collections¶
Cliquez sur l’icône Modifier l’accès en regard de la collection ou de la page pour laquelle vous souhaitez donner des autorisations d’accès sous Partager → Partagé par moi. Dans l’écran suivant…
Est affichée la collection que vous avez sélectionnée à l’étape 1. Vous pouvez ajouter d’autres collections en les recherchant par leur nom depuis la boîte de sélection. Ainsi vous pouvez donner les mêmes droits d’accès à plusieurs collections en même temps.
Est affichée la page que vous avez sélectionnée à l’étape 1. Vous pouvez ajouter d’autres pages en les recherchant par leur nom depuis la boîte de sélection. Ainsi vous pouvez donner les mêmes droits d’accès à plusieurs pages en même temps.
Options avancées : Plus de paramètres de partage sont à votre disposition dans cette zone.
Utilisez le menu déroulant Partager avec pour choisir avec qui vous désirez partager la page ou la collection que vous avez sélectionnée.
Cliquez sur le bouton Enregistrer pour conserver vos modifications, ou sur le lien Annuler pour laisser les options telles qu’elles étaient auparavant.
Si vous sélectionnez des personnes ou des groupes auxquels vous attribuez un accès à votre portfolio, ils recevront une notification comprenant le lien vers votre portfolio. Si vous ajoutez une restriction d’accès à une période de temps déterminée, celle-ci sera aussi mentionnée dans la notification.
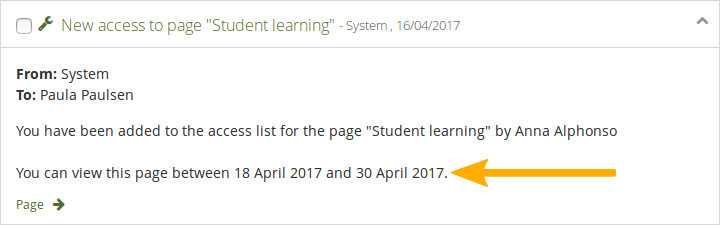
Notification avec l’intervalle de temps autorisé pour l’accès au portfolio¶
5.1.1.2. Options avancées¶
Vous pouvez choisir parmi une multitude d’autres options qui seront appliquées à toutes les pages / collections que vous avez sélectionnées.
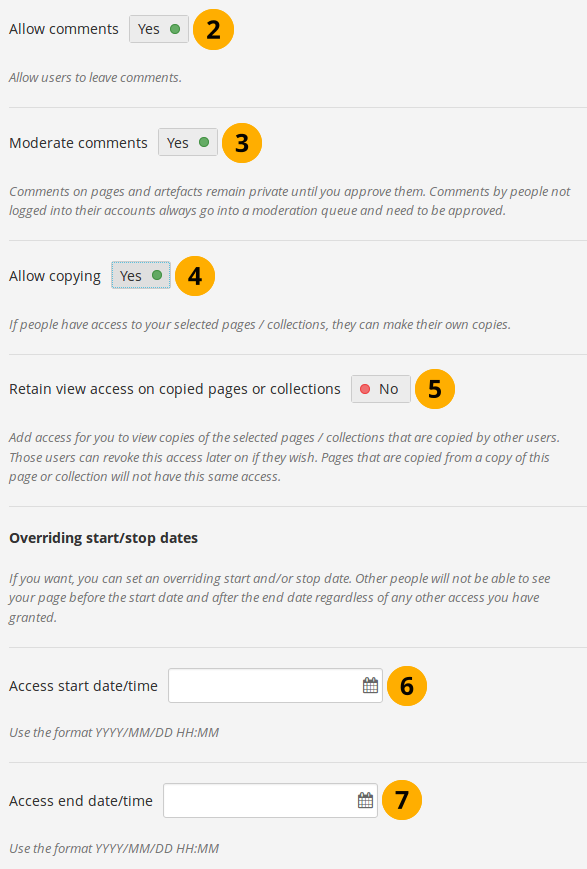
Options avancées dans le paramétrage de l’accès aux pages / collections¶
Cliquez sur le lien Options avancées* pour afficher les options à dispositions.
Permettre les commentaires : Ce sélecteur est mis sur « Oui » par défaut pour encourager vos pairs et les autres utilisateurs du système de vous mettre des commentaires sur vos pages et vos productions.
Modérer les commentaires : Si vous décidez de vouloir contrôler les commentaires placés sur une page ou une production avant de les rendre publics – visibles par d’autres utilisateurs qui auraient accès à la page sur laquelle les commentaires ont été placés –, placez le sélecteur sur « Oui ».
Note
Les commentaires placés par des personnes non authentifiées sur des portfolios partagés à l’aide d’un URL public sont toujours modérés, quels que soient les choix que vous faites ici. Ces commentaires ne sont publiés publiquement que si les propriétaires des portfolios en décident ainsi.
Si les visiteurs ne peuvent pas laisser des commentaires sans être authentifiés cela signifie que l’administrateur n’a pas activé l’option d’autoriser les commentaires anonymes.
Permettre la copie : Placez le sélecteur sur « Oui » si vous désirez permettre aux personnes qui accèdent à vos pages / collections, d’en faire des copies pour eux. Contrôlez les blocs qui ne peuvent pas être copiés.
Note
Lorsque vous permettez la copie des portfolios publics ou des portfolios partagés avec une URL secrète, les personnes non authentifiées peuvent télécharger le portfolio comme un export Leap2A.
Si vous modifiez une page d’une institution ou du site, vous verrez une option supplémentaire nommée respectivement Copier pour les nouveaux membres de l’institution ou Copier pour les nouveaux membres, au moment où vous autorisez la copie. Avec cette option activée, la page ou la collection sera automatiquement copiée dans le portfolio de tout nouvel utilisateur. Les utilisateurs déjà existants doivent quant à eux procéder individuellement à la copie de la page ou de la collection s’ils le désirent.
Conserver les autorisations d’accès sur les pages ou les collections dupliquées : Cette option n’apparaît que si vous avez préalablement autorisé la copie de la page / collection. Si vous placez le sélecteur sur « Oui », l’auteur de la page / collection conserve l’accès à la copie lors de la duplication dans le portfolio d’un autre utilisateur. Ce dernier peut ensuite décider de supprimer ce lien ultérieurement.
Date/heure début d’accès : Vous décidez du moment à partir duquel vous voulez que le partage de la page / collection commence. Si vous avez décidé de commencer le partage avec certains utilisateurs à un moment qui précède celui que vous donnez ici, c’est ce dernier qui s’applique.
Date/heure fin d’accès : Vous décidez du moment à partir duquel vous voulez que le partage de la page / collection se termine. Si vous avez décidé de terminer le partage avec certains utilisateurs à un moment ultérieur à celui que vous donnez ici, c’est ce dernier qui s’applique.
Note
Si la période d’accès à vos pages ou collections que vous avez attribuée des utilisateurs ou des groupes d’utilisateurs diffère de la date globale du début ou de la fin de l’accès, vous recevez un message d’alerte vous invitant à modifier ces dates afin d’éviter que les utilisateurs ne puissent plus accéder aux pages / collection de manière anticipée.
Si globalement vous n’avez pas autorisé d’autres personnes à placer des commentaires, vous pouvez le faire localement pour chaque production et pour un groupe de personnes précis grâce à ces options. De cette façon, vous avez un contrôle très précis et très souple pour déterminer qui peut ou ne peut pas placer des commentaires sur votre travail.
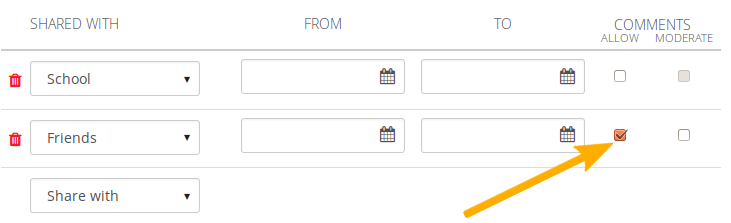
Permettre les commentaires au cas par cas¶
5.1.1.3. Sélectionner les utilisateurs¶
En tant que propriétaire de votre portfolio, c’est vous qui décidez avec qui, quand, et pour combien de temps, vous désirez partager tout ou partie de votre travail. Si vous avez créé beaucoup de portfolios, (pages, collections), vous devriez consulter de temps en temps l’état de vos partages pour vous assurer qu’ils sont toujours d’actualité et ne nécessitent pas de mise à jour.
Directement depuis l’onglet Partagé avec, vous sélectionnez les utilisateurs ou les groupes avec lesquels vous voulez partager votre portfolio.
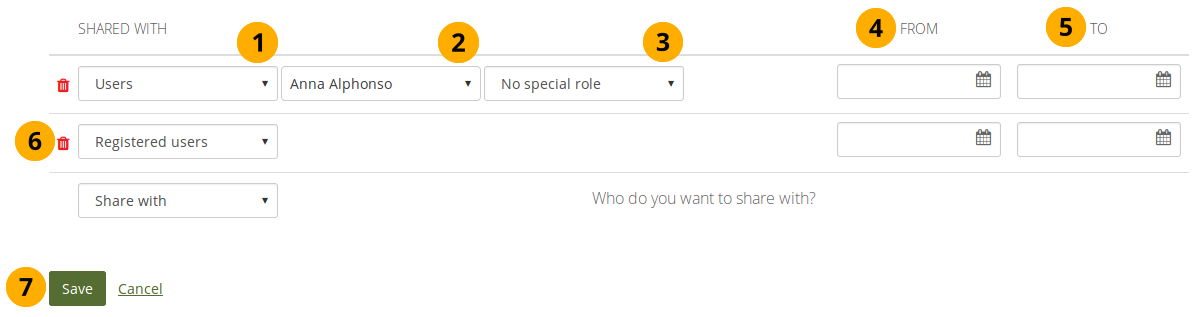
Partager vos pages et vos collections avec d’autres personnes¶
Dans le menu déroulant, sélectionnez les personnes avec qui vous désirez partager votre travail. De nombreuses options s’offrent à vous :
Rechercher…
Contacts : Choisissez cette option si vous désirez partager votre portfolio avec une personne particulière de votre liste de contacts. Commencez à saisir le début du nom du contact dans la boîte de recherche, et une fois que vous reconnaissez le nom de la personne qui s’affiche, vous cliquez sur son nom pour le sélectionner.
Groupe : Choisissez cette option si vous désirez partager votre portfolio avec un groupe particulier. Vous n’avez pas besoin d’être membre de ce groupe. Commencez par saisir les premières lettres du nom du groupe dans la rubrique de saisie afin de trouver le groupe désiré. Vous pouvez ensuite restreindre l’accès à votre portfolio aux membres, tuteurs, ou administrateurs du groupe.
Utilisateurs : Choisissez cette option si vous désirez partager votre portfolio avec un utilisateur précis qui n’est pas dans la liste de vos contacts. Commencez à saisir les premières lettres de son nom pour le trouver depuis la liste des utilisateurs.
Général
Public : Toute personne connaissant l’URL peut accéder à votre sélection de pages / collections.
Note
Cette option n’est disponible que si l’administrateur du site a autorisé les pages publiques sous Menu Administration → Options du site → Paramètres généraux → Autoriser les pages publiques.
Si vous êtes sur un site avec de multiples institutions, l’administrateur de l’institution peut aussi autoriser les pages publiques dans les paramètres de l’institution.
Utilisateurs authentifiés : Tous les utilisateurs qui ont un compte sur cette instance de Mahara peuvent afficher votre sélection de pages / collections.
Contacts : Tous les membres de votre liste de contacts sur cette instance de Mahara peuvent afficher votre sélection de pages / collections.
Institutions : Si vous êtes membre de plus d’une institution, vous pouvez en sélectionner une ici, afin de partager avec tous les membres de cette dernière.
Groupes : Si vous êtes membre de plusieurs groupes, ces derniers sont listés sous la forme d’un raccourci vous permettant de les sélectionner facilement.
Note
Vous ne pouvez pas être plus précis dans les options de partage avec les groupes, comme vous pouviez le faire dans les options en dessus. Lorsque vous partagez votre portfolio à l’aide des raccourcis vers les groupes, vous partagez toujours le contenu avec tous les membres de ces groupes.
Si vous avez choisi de partager votre portfolio avec une personne spécifique, vous pouvez rechercher son nom dans ce menu déroulant et le sélectionner. Leur photo de profil et leur nom d’affichage sont affichés lors de votre recherche. Le personnel et les administrateurs voient également leur nom réel et leur nom d’utilisateur.
Le troisième menu déroulant s’affiche lorsque vous avez choisi de partager votre portfolio avec une personne spécifique. Ici, vous pouvez choisir de lui donner les autorisations pair et / ou gestionnaire.
Note
Un gestionnaire n’a pas besoin d’avoir le statut de personnel dans une institution.
De : Vous pouvez choisir une date à laquelle débutera pour la personne ou le groupe spécifié l’accès à votre portfolio. Vous pouvez entrer directement la date et l’heure au format AAAA/MM/DD ou en utilisant l’agenda qui apparaît lorsque vous cliquez dans la rubrique.
À : Vous pouvez choisir une date à laquelle se terminera pour la personne ou le groupe spécifié l’accès à votre portfolio. Vous pouvez entrer directement la date et l’heure au format AAAA/MM/DD ou en utilisant l’agenda qui apparaît lorsque vous cliquez dans la rubrique.
Cliquez sur l’icône Retirer si vous désirez retirer l’accès à votre portfolio à une personne de la liste.
Cliquez sur le bouton Enregistrer pour conserver vos modifications, ou sur le lien Annuler pour laisser les options telles qu’elles étaient auparavant.
Note
Vos contacts ou les utilisateurs individuels à qui vous donnez l’accès à vos pages / collections reçoivent une notification. Les membres du groupe reçoivent aussi une notification si vous avez partagé une page / collection avec le groupe, mais seulement si l’administrateur du groupe a autorisé cela. En tant que créateur de pages, et membre du groupe, vous ne recevez pas de notification lorsque vous activez le partage avec celui-ci.
Vous ne recevez pas de notification lorsque des utilisateurs partagent des pages publiquement, ou avec tous les utilisateurs authentifiés, ou avec les contacts.
Voir aussi
Si vous utilisez le plug-in des services web, vous pouvez aussi partager vos pages avec vos « utilisateurs préférés ». Veuillez vous référer aux spécifications de cette fonction sur.
5.1.2. Modifier les préférences d’accès à la page du profil¶
Vous pouvez restreindre l’accès complet à votre page de profil aux membres de votre institution si l’administrateur du site l’a autorisé dans Menu Administration → Configurer le site → Paramètres utilisateur → Accès au profil pour tous les utilisateurs enregistrés.
Si vous restreignez l’accès à votre profil aux seuls membres de votre ou vos institutions, les autres utilisateurs qui ont un compte sur la plateforme ne verront alors que les informations de base de votre profil, soit : votre nom, l’appartenance aux différentes institutions et les informations de contact par messagerie.
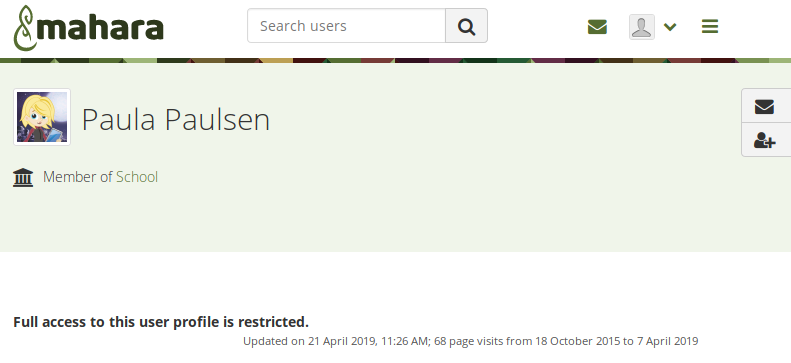
Affichage restreint du profil¶
5.1.3. Modifier l’accès pour les utilisateurs n’ayant pas de compte sur votre plateforme¶
En marge des possibilités de donner accès à vos pages à des utilisateurs ou des groupes d’utilisateurs particuliers, vous pouvez aussi donner accès à une personne qui n’a pas de compte sur la plateforme que vous utilisez. Cette option permet de ne pas rendre la page / collection publique, mais de donner un lien qui permettra à une personne externe au système d’afficher vos pages sans connexion préalable et en évitant qu’elles soient référencées par un moteur de recherche. Ceci peut être par exemple intéressant dans les cas suivants :
vous désirez créer un portfolio pour répondre à une offre d’emploi et voulez donner accès à celui-ci à votre futur employeur seulement, sans qu’il ait à créer un compte sur la plateforme.
vous désirez partager votre portfolio avec vos parents afin d’obtenir des commentaires de leurs part.
quand un expert ou un tuteur externe doit évaluer votre travail.
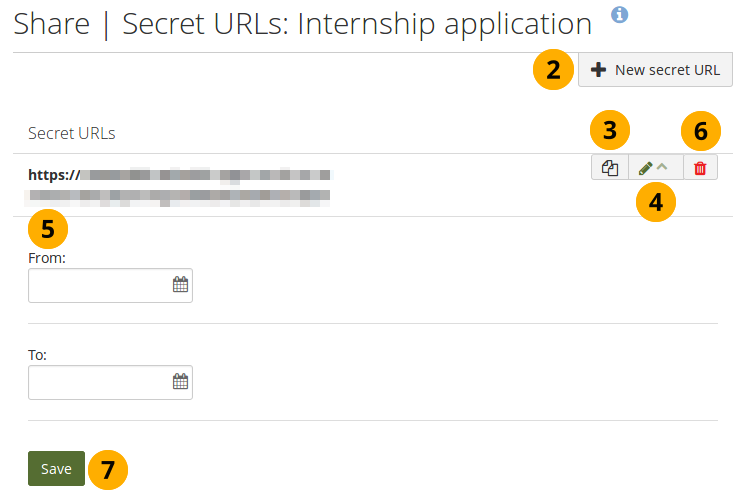
Ajouter une ou plusieurs URL secrètes à une page ou à une collection¶
Vous pouvez créer des URL secrètes lorsque vous êtes sur la page d’aperçu des accès, de la manière suivante :
Cliquez sur l’icône Modifier l’accès par URL secrète en regard de la collection ou de la page pour laquelle vous souhaitez donner des autorisations d’accès sous Partager → Partagé par moi. Sur l’écran suivant…
Cliquez sur le bouton Nouvelle URL secrète pour générer une nouvelle URL secrète. Vous pouvez ajouter autant d’URL que vous le voulez.
Cliquez sur le bouton Copier pour copier le lien dans votre presse-papier. Vous pouvez ensuite coller ce lien dans un courriel et l’envoyer à qui vous le souhaitez.
Vous pouvez cliquer sur le bouton Modifier
pour ajouter une restriction de temps à l’accès à votre page / collection par cette URL. Les rubriques De et À deviennent alors visibles lorsque vous cliquez sur le bouton Modifier.Donnez une data (et heure) de départ et d’arrêt en suivant le format AAAA/MM/DD HH:MM, ou sélectionnez la date depuis le petit calendrier qui apparaît lorsque vous cliquez dans la rubrique.
Cliquez sur le bouton Supprimer si vous ne désirez plus utiliser cette URL secrète.
Cliquez sur le bouton Enregistrer pour valider les dates d’accès.
Note
Les utilisateurs déconnectés ou ceux qui n’ont pas de compte ne peuvent laisser des commentaires que sur les pages publiques ou les pages auxquelles ils peuvent accéder via une URL secrète si l’administrateur du site a activé la fonction Commentaires anonymes sous Menu Administration → Configuration du site → Paramètres utilisateur.