4.3.3. Général¶
Les productions placées dans cet onglet ont une portée générale et n’ont pas trouvé leur place dans une autre catégorie. Ils peuvent être utilisés n’importe où sur le site.
Quand vous créez une page dans un groupe, vous ne pouvez pas créer des projets dans un groupe. Par contre, vous pouvez ajouter les blocs suivants quand vous modifiez la page d’accueil d’un groupe :
4.3.3.1. Annotation¶
Ajoute un bloc sur votre page vous permettant d’ajouter des annotations sur le contenu de celle-ci.
Note
Cette fonctionnalité est utilisée en lien avec le Module Compétences.
4.3.3.1.1. Ècrire une annotation¶
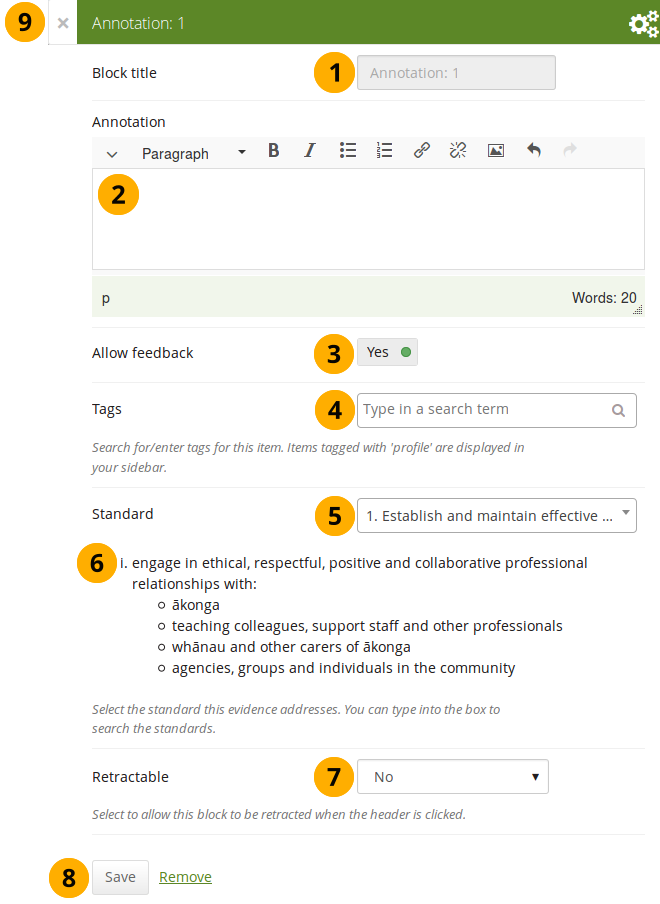
Configurer le bloc Annotation¶
Titre du bloc : Le titre du bloc est fixé automatiquement en se basant sur la norme attendue et sélectionnée pour la compétence courante. La forme imposée est « Annotation : Nom court de la norme »
Annotation : Écrivez ici votre annotation pour la page de votre portfolio. L’annotation aide à connecter les productions présentées sur la page à la norme attendue pour la compétence et associée au référentiel.
Note
Vous pouvez modifier le texte tant qu’aucun commentaire n’ait été placé dans le bloc. Pour modifier le texte, placez-vous dans le mode Modification de la page et choisissez l’icône Configurer du bloc Annotations que vous désirez modifier. Vous ne pouvez pas modifier une annotation depuis la matrice du module Compétences.
Permettre les remarques : Lorsque vous permettez les remarques sur vos annotations, les autres utilisateurs peuvent vous laisser des commentaires. Attention, car après qu’un commentaire a été ajouté à votre annotation, il ne vous sera plus possible de la modifier. Ceci a pour but que la remarque soit toujours en phase avec le contenu initial.
Mots-clés : Saisissez les mots-clés vous permettant de retrouver facilement vos informations plus tard dans la création de votre portfolio. Chaque mot-clé est séparé par une virgule. Si vous avez entré préalablement des mots-clés, ceux-ci sont affichés lorsque vous cliquez sur le lien Afficher mes mots-clés. Vous pouvez alors sélectionner les mots-clés que vous souhaitez réutiliser pour cette collection, ils seront ajoutés à la liste pour vous.
Standard: Lorsque vous placez un bloc Annotation sur la page, vous pouvez choisir le niveau de compétence auquel vous désirez associer votre page, en vous basant sur le référentiel de compétence sélectionné pour votre collection. Vous pouvez changer le niveau jusqu’à ce qu’une personne laisse un commentaire ou procède à une évaluation. Si vous sélectionnez la page depuis l’affichage du Module Compétences, le niveau est présélectionné et ne peut pas être modifié.
Note
Vous pouvez utiliser le bloc Annotations en dehors du module Compétences; à ce moment vous ne pourrez pas sélectionner un niveau de compétence pour votre page.
La description du niveau sélectionné est affichée afin que vous puissiez vous y référer directement.
Rétractable : Choisissez si vous voulez permettre aux utilisateurs la possibilité de fermer un bloc pour n’afficher que son titre sur la page du portfolio. Les options pour ce paramètre sont :
Non : Les blocs et leur contenu sont affichés en entier tout le temps.
Oui : Laisse aux utilisateurs le choix de rétracter ou non les blocs sur leurs pages, en cliquant sur l’icône Retracter située à côté du titre du bloc.
Rétracté automatiquement : Pour chaque bloc, seul le titre sera affiché sur les pages du portfolio. L’utilisateur peut alors cliquer sur l’icône Déplier pour afficher le contenu du bloc.
Cliquez sur le bouton Enregistrer pour enregistrer les modifications, ou cliquez sur Annuler si vous ne désirez pas modifier le contenu du bloc. L’option Retirer à la place de Annuler n’est affichée que lorsque vous insérez ce bloc pour la première fois sur la page.
Vous pouvez aussi cliquer sur le bouton Fermer dans le coin en haut et à gauche de la page pour soit annuler les modifications faites à un bloc existant ou retirer un nouveau bloc que vous souhaitiez mettre sur la page.
4.3.3.1.2. Répondre à une annotation sur la matrice de compétences¶
Lorsque vous avez accès une collection qui contient une grille du module Compétences, vous pouvez laisser un commentaire sur une annotation. Vous ne pouvez toutefois procéder à l’évaluation des compétences que si vous avez les droits d’administration dans la même institution que l’auteur du portfolio, à moins que le référentiel permette l’auto-évaluation.
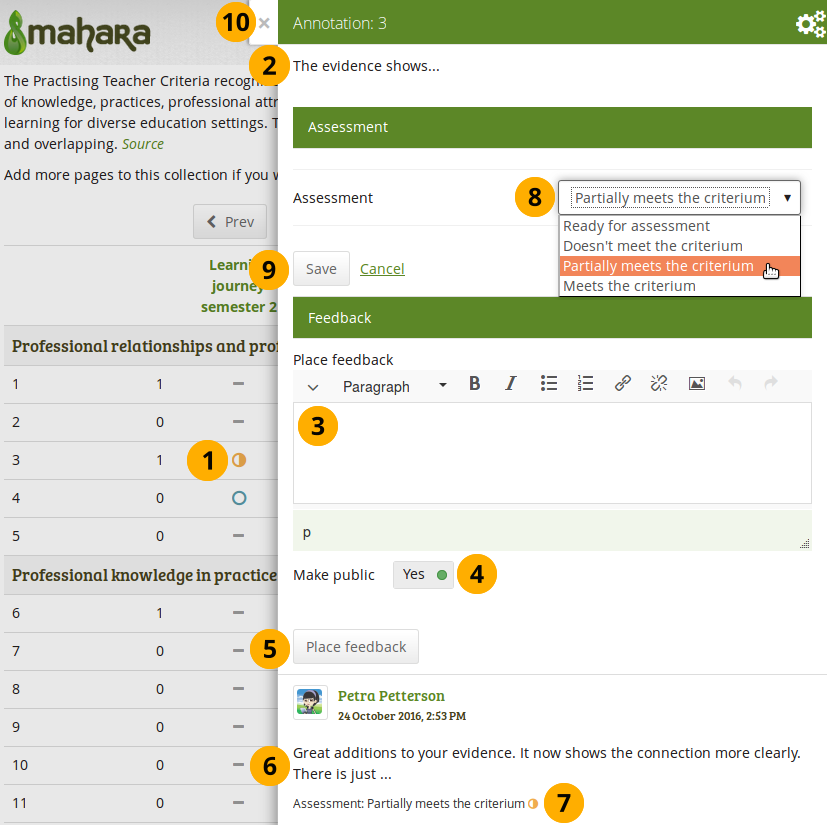
Répondre à une annotation¶
Cliquez sur l’annotation dans la grille du module Compétences si vous désirez obtenir plus de détails. Une fenêtre modale s’ouvre alors avec l’annotation.
Lire l’annotation
Placer un commentaire : Vous pouvez laisser un commentaire sur cette annotation.
Rendre public : Décidez si n’importe qui accéder à la page et lire les commentaires ou si cette action n’est possible que par l’auteur du portfolio.
Cliquez sur le bouton Envoyer pour ajouter votre commentaire à l’annotation.
Vous pouvez afficher les commentaires d’autres utilisateurs.
Si une évaluation a déjà été effectuée, vous la voyez ici. Ceci sert aussi d’historique des différentes évaluations qui seraient faites sur l’annotation.
Évaluation : Si vous avez les autorisations nécessaires pour permettre l’évaluation des niveaux de compétence, un menu déroulant est disponible avec les différents statuts possibles. Vous pouvez alors sélectionner celui qui correspond à votre évaluation pour le niveau de compétence présenté.
Note
Les statuts d’évaluation sont définis dans le fichier du référentiel des compétences.
Cliquez sur le bouton Enregistrer pour conserver votre sélection ou cliquez sur Annuler pour stopper l’évaluation.
Vous pouvez aussi cliquer sur le bouton Fermer dans le coin en haut et à gauche de la page pour soit annuler les modifications faites à un bloc existant ou retirer un nouveau bloc que vous souhaitiez mettre sur la page.
4.3.3.1.3. Répondre à une annotation sur une page¶
Vous pouvez placer des commentaires sur une annotation, et aussi l’évaluer, si on vous en a donné les droits, depuis la page du portfolio sur laquelle est placée l’annotation.
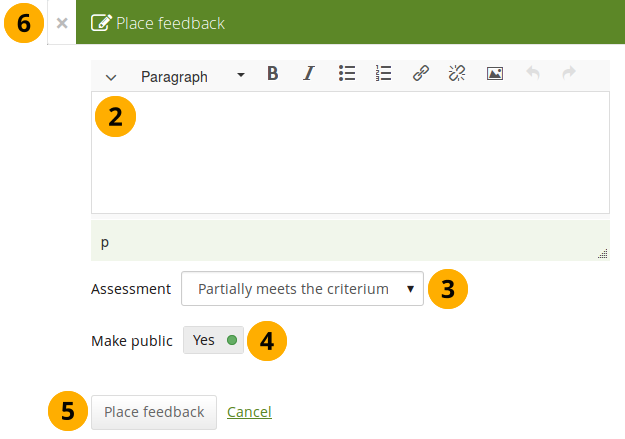
Répondre à une annotation sur une page¶
Cliquez sur le lien Placer un commentaire au bas du bloc Annotations.
Écrivez votre commentaire
Évaluation : Si vous avez les droits nécessaires pour effectuer des évaluations des niveaux de compétences, un menu déroulant est affiché avec les différents statuts possibles. Sélectionnez-en un.
Note
Les statuts d’évaluation sont définis dans le fichier du référentiel des compétences.
Rendre public : Décidez si n’importe qui accéder à la page et lire les commentaires ou si cette action n’est possible que par l’auteur du portfolio.
Cliquez sur le bouton Placer le commentaire pour ajouter votre commentaire à l’annotation ou cliquez sur Annuler pour arrêter l’évaluation.
Vous pouvez aussi cliquer sur le bouton Fermer dans le coin en haut et à gauche de la page pour soit annuler les modifications faites à un bloc existant ou retirer un nouveau bloc que vous souhaitiez mettre sur la page.
4.3.3.1.4. Supprimer une annotation¶
Lorsque vous supprimez une annotation, tous les commentaires liés sont aussi supprimés. Vous pourrez plus les retrouver ensuite de manière simple.
4.3.3.3. Licence Creative Commons¶
Ajouter un bloc à votre page qui permet aux utilisateur de connaître sous quelle licence Creative Commons vous souhaitez publier vos pages.
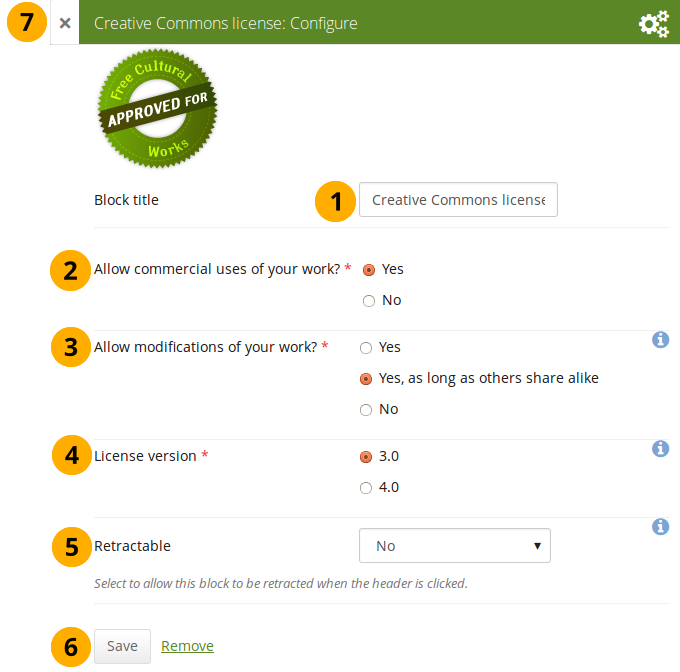
Configurer le bloc Licence Creative Commons¶
Titre du bloc : Donner un titre pour votre bloc.
Autorisez-vous les utilisations commerciales de votre création ? : Décidez si les utilisateurs peuvent utiliser le résultat de votre travail pour buts commerciaux ou non.
Autorisez-vous les modifications de votre création ? : Décidez comment les autres utilisateurs peuvent ou non modifier le travail que vous avez fourmi ou le réutiliser dans leurs propres créations.
Version de la licence : Sélectionnez le type de licence Creative Commons que vous désirez utiliser avec la publication de votre travail. Vous avez le choix entre :
Creative Commons 3.0
Creative Commons 4.0
Voir aussi
Consultez ce qu’il y a de nouveau dans Creative Commons 4.0, afin de décider si vous voulez utiliser cette licence.
Rétractable : Choisissez si vous voulez permettre aux utilisateurs la possibilité de fermer un bloc pour n’afficher que son titre sur la page du portfolio. Les options pour ce paramètre sont :
Non : Les blocs et leur contenu sont affichés en entier tout le temps.
Oui : Laisse aux utilisateurs le choix de rétracter ou non les blocs sur leurs pages, en cliquant sur l’icône Retracter située à côté du titre du bloc.
Rétracté automatiquement : Pour chaque bloc, seul le titre sera affiché sur les pages du portfolio. L’utilisateur peut alors cliquer sur l’icône Déplier pour afficher le contenu du bloc.
Cliquez sur le bouton Enregistrer pour enregistrer les modifications, ou cliquez sur Annuler si vous ne désirez pas modifier le contenu du bloc. L’option Retirer à la place de Annuler n’est affichée que lorsque vous insérez ce bloc pour la première fois sur la page.
Vous pouvez aussi cliquer sur le bouton Fermer dans le coin en haut et à gauche de la page pour soit annuler les modifications faites à un bloc existant ou retirer un nouveau bloc que vous souhaitiez mettre sur la page.
4.3.3.4. Infos groupe¶
Ce bloc est affiché par défaut sur la page d’accueil du groupe. Il ne peut pas être configuré.
Note
Ce bloc ne peut être utilisé que sur les pages d’accueil des groupes.
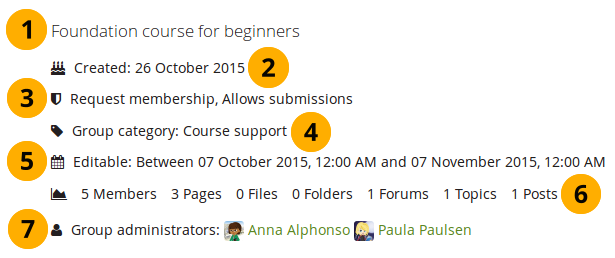
Items dans le bloc des informations sur le groupe¶
Ce bloc contient des informations sur :
Description du groupe
Date de création du groupe
Type de groupe
Catégorie du groupe si elle a été définie
Intervalle de dates durant lesquelles les membres du groupe peuvent participer aux activités. Cette information n’est visible que si des dates ont été entrées dans les préférences du groupe.
Statistiques sur le groupe
le nombre de membres dans le groupe
le nombre de pages créées dans le groupe
le nombre de fichiers téléversés dans le dépôt du groupe
le nombre de dossiers créés dans le groupe
nombre de forums créés dans le groupe
nombre de sujets créés dans les forums du groupe
nombre de messages postés dans les forums du groupe.
Administrateurs du groupe
4.3.3.5. Membres du groupe¶
Ce bloc est affiché par défaut sur la page d’accueil de chaque groupe. Vous pouvez décider d’afficher le nom et l’image du profil des membres.
Note
Ce bloc ne peut être utilisé que sur les pages d’accueil des groupes.
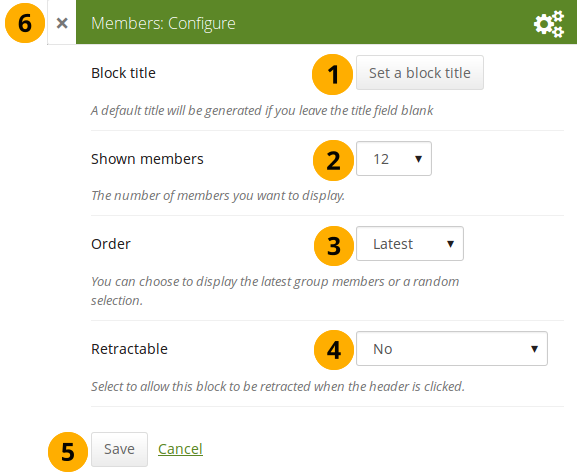
Configurer le bloc Membres du groupe¶
Titre du bloc : Par défaut le titre de ce bloc est « Membres ». Vous pouvez lui attribuer un autre si vous le désirez.
Afficher membres : Choisissez le nombre de membres que vous désirez afficher sur la page d’accueil du groupe (entre 1 et 100). Si le nombre des membres excède la valeur que vous avez indiquée, l’onglet Membres sur la page du groupe permettra de lister l’ensemble des membres. La valeur par défaut est fixée à 12.
Ordre : Choisissez dans quel ordre les membres sont affichés. Les options sont :
Derniers inscrits : Affiche les membres en plaçant les derniers inscrits en tête de liste.
Aléatoire : Laisse à Mahara le soin de décider quels membres elle affiche.
Rétractable : Choisissez si vous voulez permettre aux utilisateurs la possibilité de fermer un bloc pour n’afficher que son titre sur la page du portfolio. Les options pour ce paramètre sont :
Non : Les blocs et leur contenu sont affichés en entier tout le temps.
Oui : Laisse aux utilisateurs le choix de rétracter ou non les blocs sur leurs pages, en cliquant sur l’icône Retracter située à côté du titre du bloc.
Rétracté automatiquement : Pour chaque bloc, seul le titre sera affiché sur les pages du portfolio. L’utilisateur peut alors cliquer sur l’icône Déplier pour afficher le contenu du bloc.
Cliquez sur le bouton Enregistrer pour enregistrer les modifications, ou cliquez sur Annuler si vous ne désirez pas modifier le contenu du bloc. L’option Retirer à la place de Annuler n’est affichée que lorsque vous insérez ce bloc pour la première fois sur la page.
Vous pouvez aussi cliquer sur le bouton Fermer dans le coin en haut et à gauche de la page pour soit annuler les modifications faites à un bloc existant ou retirer un nouveau bloc que vous souhaitiez mettre sur la page.
4.3.3.6. Portolios de groupes¶
Ce bloc est un bloc placé par défaut sur la page d’accueil du groupe. Vous pouvez y afficher les pages et collections créées et/ou partagées au sein de ce groupe.
Note
Ce bloc ne peut être utilisé que sur les pages d’accueil des groupes.
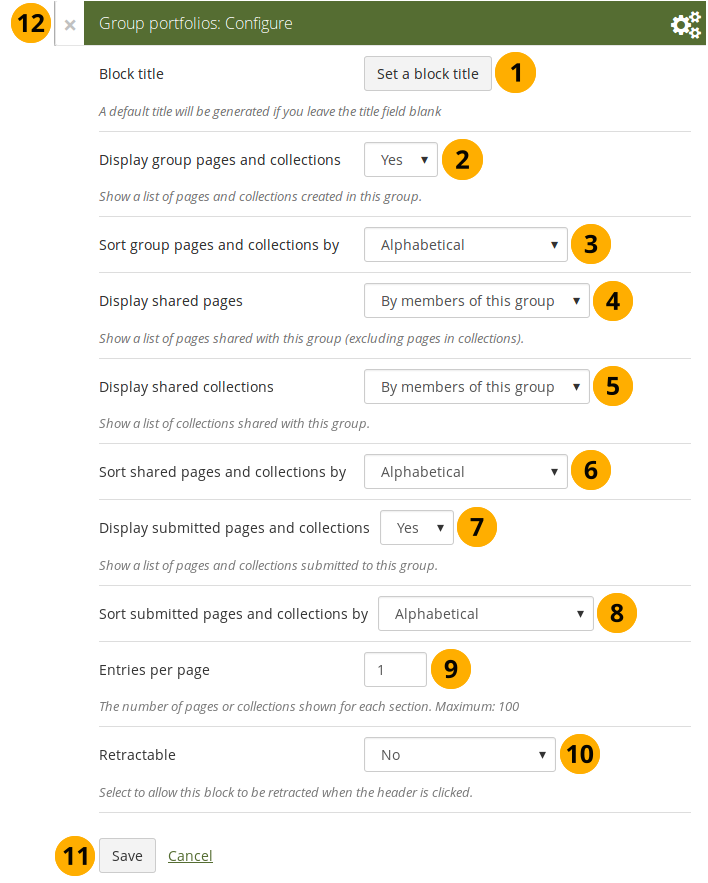
Configurer le bloc Portfolios du groupe¶
Titre du bloc : Le titre par défaut pour ce bloc est « Portfolios du groupe ». Vous pouvez toutefois le remplacer par le texte que vous souhaitez.
Afficher les pages du groupe et les collections : Décidez si vous désirez afficher les pages et les collections créées dans le groupe. « Oui » est l’option par défaut.
Trier les pages et les collections du groupe par : Sélectionnez l’ordre dans lequel vous désirez afficher dans le bloc les pages et les collections. « Alphabétique » est l’ordre par défaut, mais vous pouvez aussi choisir de les afficher en fonction de la date de la dernière modification.
Afficher les pages partagées : Choisissez si vous désirez afficher les pages que les utilisateurs ont partagées avec le groupe. Les pages qui font partie d’une collection ne sont pas affichées. Les options disponibles sont :
Acune : Aucune page n’est affichée.
Par les membres de ce groupe : N’affiche que les pages qui ont été créées par les membres de ce groupe.
Note
Cette option est particulièrement utile lorsque le groupe est utilisé pour des travaux au sein d’une classe d’école. De cette manière, les étudiants peuvent alors partager avec le groupe leur page pour une longue période et les administrateurs peuvent décider de n’afficher que ces pages et non plus les pages partagées par d’autres personnes non membres du groupe. Ces dernières sont toutefois toujours accessibles par le menu Partagées avec moi.
Par tout le monde : Affiche toutes les pages qui ont été partagées avec le groupe, quelle que soit leur provenance.
Afficher les collections partagées : Choisissez si vous voulez afficher ou non les collections qui ont été partagées par les utilisateurs avec ce groupe. Les options sont :
Aucune : Aucune collection n’est affichée
Par les membres de ce groupe : N’affiche que les collections qui ont été créées par les membres de ce groupe.
Par tous : Affiche toutes les collections qui ont été partagées avec le groupe.
Note
Les pages envoyées à évaluation ne sont pas affichées dans la sections « Pages partagées » ou « Collections partagées » afin d’éviter une confusion entre les pages partagées avec le groupe et celles qui ne le sont pas.
Trier les pages et les collections partagées par : Sélectionnez l’ordre dans lequel vous désirez afficher dans ce bloc les pages et les collections partagées avec le groupe. « Alphabétique » est l’ordre par défaut, mais vous pouvez aussi choisir de les afficher en fonction de la date de la dernière modification.
Afficher les pages et les collections envoyées pour évaluation : Permet de choisir si les pages et les collections que les membres du groupe ont envoyées pour évaluation sont affichées ou non. Il n’y a pas de distinction faite entre les pages et les collections. L’affichage se fait par défaut.
Note
Lorsque vous activez cette option, vous verrez aussi quels membres du groupe n’a pas encore envoyé un portfolio pour l’évaluation. Ceci est particulièrement utile dans le cadre de groupes qui contiennent un grand nombre de membres et qui soumettent de nombreux portfolios à évaluation.
Trier les pages et les collections envoyées à évaluation par : Sélectionnez l’ordre dans lequel vous désirez afficher dans ce bloc les pages et les collections envoyées à évaluation dans le groupe. « Alphabétique » est l’ordre par défaut, mais vous pouvez aussi choisir de les afficher en fonction de la date de la dernière modification.
Éléments par page : Choisissez le nombre maximum de pages ou de collections à afficher sur la page d’accueil. Si le nombre d’éléments qui doivent être affichés dépasse le maximum que vous avez choisi, un système de pagination apparaît, vous permettant de vous déplacer de groupe d’éléments en groupe d’éléments. Vous pouvez afficher au maximum 100 items par catégorie.
Rétractable : Choisissez si vous voulez permettre aux utilisateurs la possibilité de fermer un bloc pour n’afficher que son titre sur la page du portfolio. Les options pour ce paramètre sont :
Non : Les blocs et leur contenu sont affichés en entier tout le temps.
Oui : Laisse aux utilisateurs le choix de rétracter ou non les blocs sur leurs pages, en cliquant sur l’icône Retracter située à côté du titre du bloc.
Rétracté automatiquement : Pour chaque bloc, seul le titre sera affiché sur les pages du portfolio. L’utilisateur peut alors cliquer sur l’icône Déplier pour afficher le contenu du bloc.
Cliquez sur le bouton Enregistrer pour enregistrer les modifications, ou cliquez sur Annuler si vous ne désirez pas modifier le contenu du bloc. L’option Retirer à la place de Annuler n’est affichée que lorsque vous insérez ce bloc pour la première fois sur la page.
Vous pouvez aussi cliquer sur le bouton Fermer dans le coin en haut et à gauche de la page pour soit annuler les modifications faites à un bloc existant ou retirer un nouveau bloc que vous souhaitiez mettre sur la page.
Note
Une page est considérée comme modifiée lorsque le contenu d’au moins un bloc a été mis à jour; ceci comprend aussi l’ajout d’un article dans un journal de Mahara.
4.3.3.7. Boîte de réception¶
La boîte de réception affiche les derniers messages que vous avez reçus.
Note
Ce bloc ne peut être placé que sur votre « Tableau de bord »
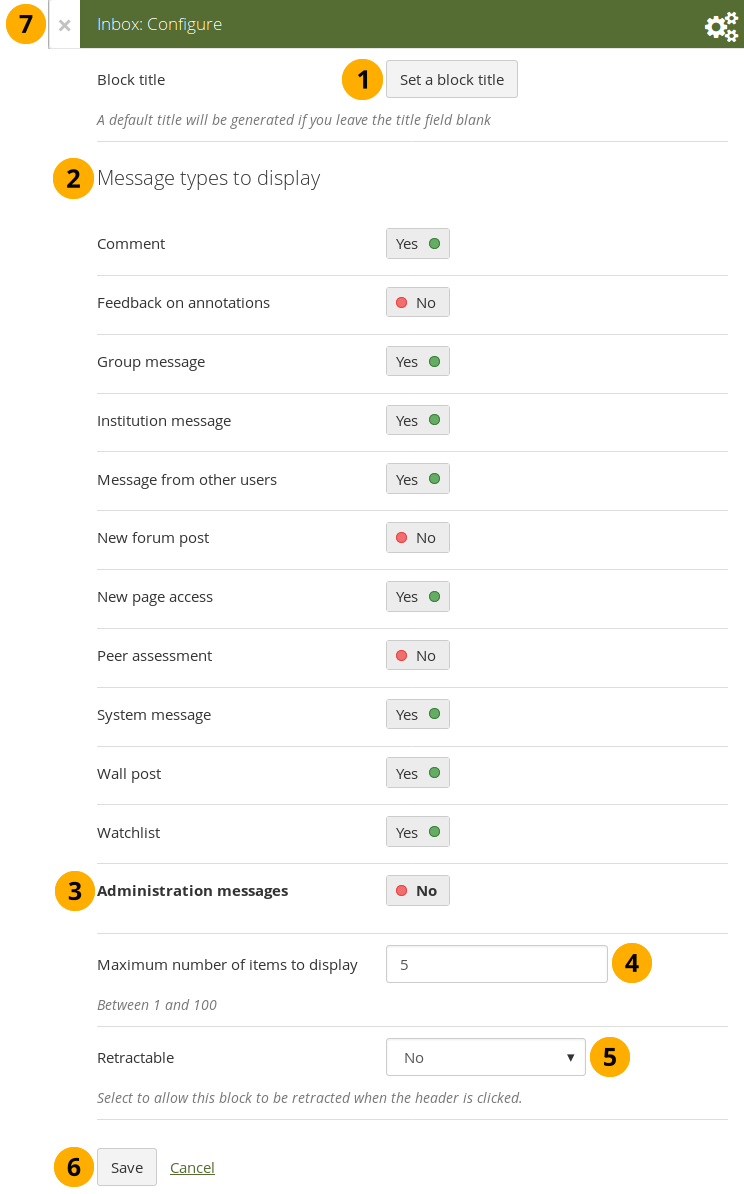
Configurer le bloc Boîte de réception¶
Titre du bloc : Le titre par défaut pour ce bloc est Boîte de réception. Vous pouvez toutefois le changer pour un autre.
Types de messages à afficher : Placez le sélecteur sur « Oui » pour chaque type de message que vous désirez afficher dans ce bloc.
Messages de l’administration : Si vous êtes un administrateur d’institution ou de site, vous voyez cette option. Tous les messages d’administration, tels que ceux concernant le contenu répréhensible, le téléversement de virus, les contacts, etc. sont regroupés dans « Messages d’administration ».
Nombre maximum de messages à afficher : Décidez du nombre de messages que vous voulez voir apparaître sur votre tableau de bord. Vous pouvez afficher de 1 à 100 messages au maximum.
Rétractable : Choisissez si vous voulez permettre aux utilisateurs la possibilité de fermer un bloc pour n’afficher que son titre sur la page du portfolio. Les options pour ce paramètre sont :
Non : Les blocs et leur contenu sont affichés en entier tout le temps.
Oui : Laisse aux utilisateurs le choix de rétracter ou non les blocs sur leurs pages, en cliquant sur l’icône Retracter située à côté du titre du bloc.
Rétracté automatiquement : Pour chaque bloc, seul le titre sera affiché sur les pages du portfolio. L’utilisateur peut alors cliquer sur l’icône Déplier pour afficher le contenu du bloc.
Cliquez sur le bouton Enregistrer pour enregistrer les modifications, ou cliquez sur Annuler si vous ne désirez pas modifier le contenu du bloc. L’option Retirer à la place de Annuler n’est affichée que lorsque vous insérez ce bloc pour la première fois sur la page.
Vous pouvez aussi cliquer sur le bouton Fermer dans le coin en haut et à gauche de la page pour soit annuler les modifications faites à un bloc existant ou retirer un nouveau bloc que vous souhaitiez mettre sur la page.
Lorsque vous affichez des messages d’autres utilisateurs sur votre tableau de bord à l’aide du bloc de la boîte de réception, vous apercevez directement les messages que vous n’avez pas encore lus. Ceux-ci sont affichés en gras.
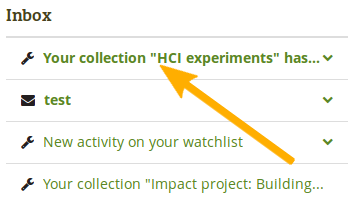
Les messages non lus sont affichés en gras¶
4.3.3.8. Modifications récentes¶
Le bloc Modifications récentes affiche les derniers portfolios auxquels d’autres personnes sur Mahara vous ont donné accès. Ce bloc inclus les pages et les collections. Avant Mahara 15.10, ce bloc s’appelait Dernières pages.
Note
Ce bloc ne peut être placé que sur votre « Tableau de bord »
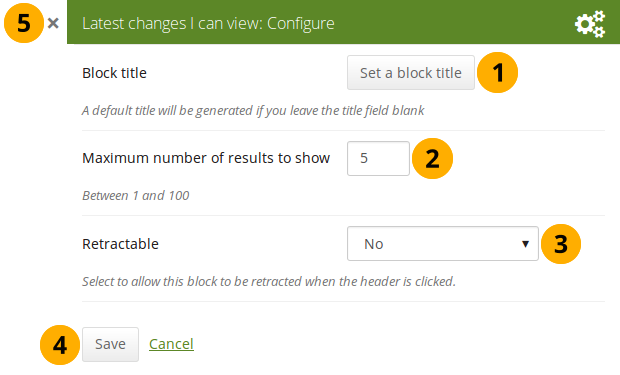
Configurer le bloc Modifications récentes¶
Titre du bloc : Le titre par défaut de ce bloc est « Modifications récentes ». Vous pouvez le changer.
Nombre maximum de résultats à afficher : Fixer le nombre de pages et de collections que vous désirez voir sur votre tableau de bord. L’intervalle à disposition est compris entre 1 et 100.
Rétractable : Décidez si vous désirez que le bloc puisse être fermé et n’afficher que son titre sur la page. Les options sont :
Non : Les blocs et leur contenu sont affichés en entier tout le temps.
Oui : Le bloc peut alors être rétracté et n’afficher que son titre sans le contenu. Ceci se fait en cliquant sur l’icône Rétracter .
Rétraction automatique : A l’ouverture de la page, le bloc est automatiquement affiché en mode rétracté et seul son titre est affiché. Il faut alors cliquez sur le l’icône Déplier pour afficher le contenu.
Cliquez sur le bouton Enregistrer pour valider toutes vos options, ou sur le bouton Annuler pour laisser le bloc dans l’état initial. Le bouton Supprimer n’est visible que lorsque vous placez le bloc pour la première fois sur la page.
Vous pouvez aussi cliquer sur l’icône Fermer dans le coin supérieur gauche pour soit retirer un nouveau bloc avant qu’il ne soit enregistré sur la page, ou annuler les modifications qui ont été faites dans les préférences d’un bloc déjà existant.
Le bloc sur votre tableau de bord se présente comme suit.
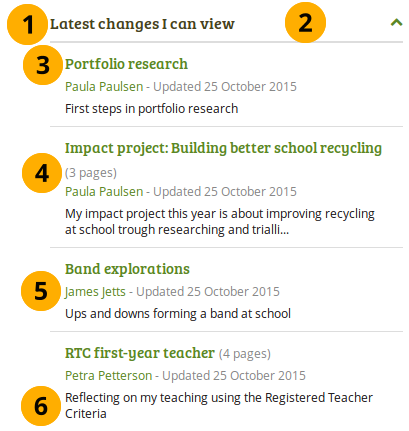
Exemple du bloc Dernières modifications que vous pouvez consulter¶
Titre du bloc.
Si vous avez activé l’option Rétractable du bloc, vous pouvez cliquez sur le titre ou n’importe où dans la région du titre, pour déplier ou rétracter le contenu du bloc.
Titre de la page ou de la collection à laquelle vous avez accès.
S’il s’agit d’une collection, le nombre de page qu’elle contient est aussi affiché.
Nom de propriétaire du portfolio, et la date et l’heure de la dernière modification.
Description de la page ou de la collection
4.3.3.10. Annotation¶
Ajouter une annotation sur votre page. Cette fonctionnalité est à utiliser lorsque vous désirez placer le même bout de texte sur plusieurs pages et en assurer la modification de manière globale.
4.3.3.10.1. Ajouter une nouvelle annotation¶
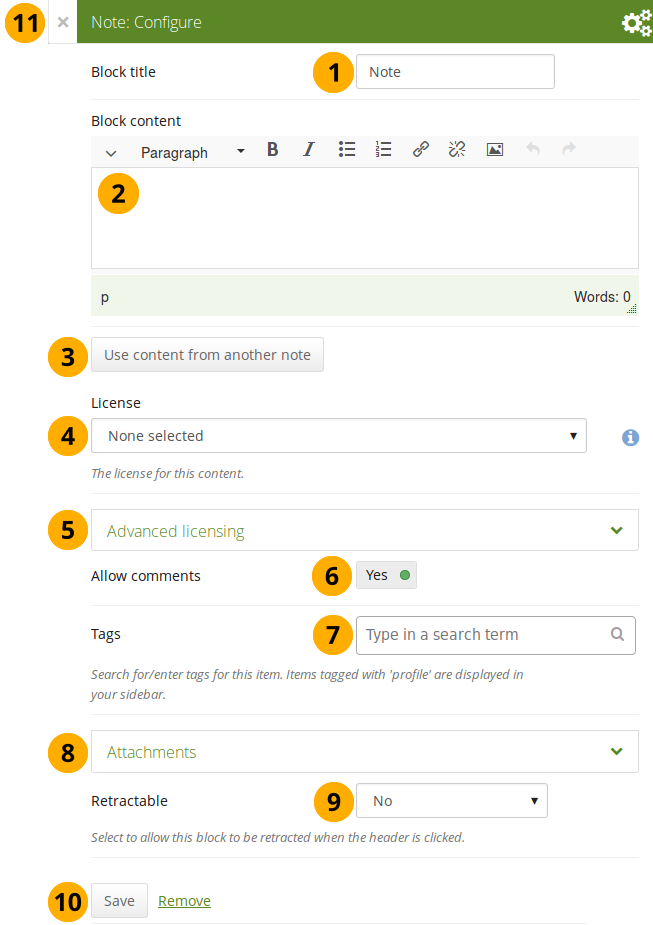
Configuer le bloc Annotation¶
Titre du bloc : Vous donnez ici le titre à votre annotation.
Contenu du bloc : Écrivez votre texte. Vous pouvez utiliser les outils d’édition, inclure des images externes, etc.
Vous pouvez aussi utiliser le contenu d’une autre note préalablement créée. Cliquez sur le bouton Utiliser le contenu d’une autre note pour réaliser cela.
Licence : Vous ne voyez ce menu déroulant que si l’administrateur du site a activé l’option Licences d’utilisation. De plus, selon l’institution dont vous être membre, l’administrateur de cette dernière peut vous forcer à indiquer une licence pour chaque page et production que vous créez. Est affichée ici la licence par défaut. Vous fixez la valeur de cette dernière dans les préférences de votre compte. Vous pouvez choisir ici une autre licence, parmi celles proposées dans la liste, pour chaque production.
Licence avancée : Si vous pouvez/devez indiquer la source des informations que vous utilisez sur votre page, vous pouvez remplir ces rubriques pour citer l’auteur du document ainsi que de donner un lien vers le document original. L’utilisateur pourra lors accéder directement à ce dernier depuis votre portfolio.
Permettre les commentaires : Placez le sélecteur sur « Non » si vous ne désirez pas que les autres utilisateurs qui peuvent accéder à vote annotation puisse laisser des commentaires sur celle-ci. Par défaut le sélecteur est placé sur « Oui ».
Mots-clés : Entrez des mots-clés pour pouvoir plus facilement retrouver votre annotation ultérieurement. Vous pouvez choisir des mots-clés parmi ceux que vous avez déjà créés auparavant en entrant leurs premières lettres dans la zone de recherche, puis en cliquant sur le nom pour les sélectionner. Vous pouvez aussi entrer un nouveau mot-clé qui sera ensuite ajouté à votre liste existante.
Voir aussi
Vous pouvez obtenir plus d’information sur l’utilisation du sélecteur de mots-clés dans la Section « Mots-clés » du manuel.
Annexes : Vous pouvez joindre un fichier à une annotation pour donner plus de détail ou joindre un élément de preuve concernant le contenu de votre annotation.
Rétractable : Choisissez si vous voulez permettre aux utilisateurs la possibilité de fermer un bloc pour n’afficher que son titre sur la page du portfolio. Les options pour ce paramètre sont :
Non : Les blocs et leur contenu sont affichés en entier tout le temps.
Oui : Laisse aux utilisateurs le choix de rétracter ou non les blocs sur leurs pages, en cliquant sur l’icône Retracter située à côté du titre du bloc.
Rétracté automatiquement : Pour chaque bloc, seul le titre sera affiché sur les pages du portfolio. L’utilisateur peut alors cliquer sur l’icône Déplier pour afficher le contenu du bloc.
Cliquez sur le bouton Enregistrer pour enregistrer les modifications, ou cliquez sur Annuler si vous ne désirez pas modifier le contenu du bloc. L’option Retirer à la place de Annuler n’est affichée que lorsque vous insérez ce bloc pour la première fois sur la page.
Vous pouvez aussi cliquer sur le bouton Fermer dans le coin en haut et à gauche de la page pour soit annuler les modifications faites à un bloc existant ou retirer un nouveau bloc que vous souhaitiez mettre sur la page.
4.3.3.10.2. Ajouter une image à une note¶
Note
Veuillez vous référer à la section « Insérer une image dans un texte » pour plus d’information.
4.3.3.10.3. Joindre un fichier à une annotation¶
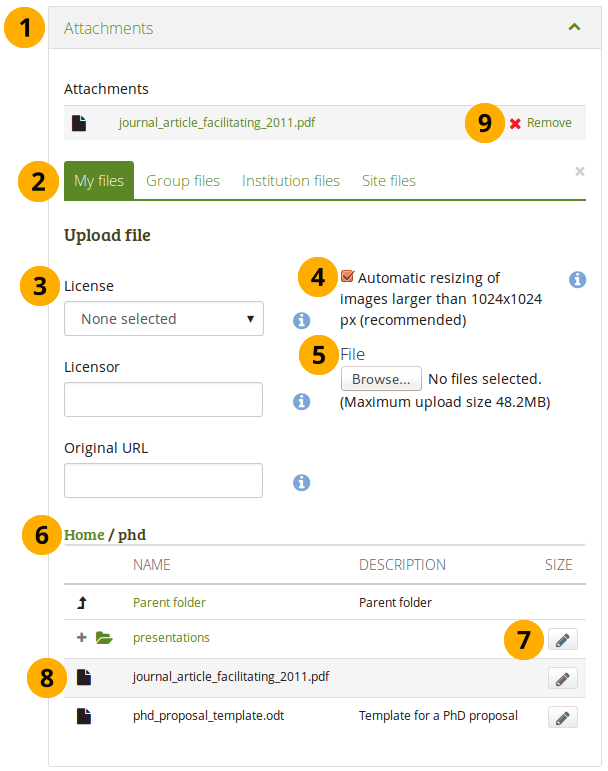
Ajouter un fichier à un bloc Annotation¶
Cliquez sur le panneau Annexes si vous voulez joindre plus d’un fichier à votre annotation.
Gestion de fichiers : Choisissez de quelle zone de stockage vous désirez sélectionner un fichier :
Mes fichiers : Vous accédez à tous les dossiers et les fichiers que vous avez créés.
Fichiers du groupe : Vous accédez à tous les dossiers et fichiers que vous êtes autorisé à publier.
Fichiers de l’institution : Si vous êtes un administrateur de l’institution, vous pouvez accéder aux dossiers et aux fichiers de cette dernière.
Fichiers du site : Si vous êtes un administrateur du site, vous pouvez accéder aux dossiers et aux fichiers du site. Si vous n’êtes pas administrateur du site, vous ne pourrez accéder qu’aux fichiers et dossiers présents dans le dossier public dans Fichiers du site.
Information sur la licence : Vous voyez ces rubriques si l’administrateur du site a activé l’option métadonnée de licence. De plus, si vous être membre d’une institution, l’administrateur de celle-ci peut vous forcer à utiliser une licence.
Licence : Est affichée ici la licence par défaut. Vous fixez la valeur de cette dernière dans les préférences de votre compte. Vous pouvez choisir ici une autre licence, parmi celles proposées dans la liste, pour chaque production.
Donneur de licence : Si vous utilisez sur votre page un document créé par une autre personne, vous pouvez citer ici l’auteur en indiquant son nom ou les références bibliographiques.
URL du document original : Si vous utilisez sur votre page un document créé par une autre personne, vous pouvez indiquer ici l’adresse URL pointant sur la version originale de ce document. Ce lien sera accessible aux utilisateurs qui pourront alors consulter le document original.
Si l’administrateur du site a activé l’option de retailler automatiquement l’image lors du téléversement, vous pouvez décider ici si vous désirez avoir, ou non, vos images retaillées. Cette option est recommandée afin d’optimiser l’utilisation de quota d’espace disque pour votre portfolio.
Fichier : Vous n’avez pas besoin de retourner dans votre zone Fichiers dans la zone Créer pour téléverser un fichier. Vous pouvez le faire directement à partir de cet écran.
Chemin du dossier : Le fil d’Ariane vous montre dans quel dossier vous êtes actuellement.
Cliquez sur le bouton Modifier pour modifier les caractéristiques du dossier ou du fichier, par exemple son nom, sa description ou ses mots-clés. Si un dossier ou un fichier est placé sur une page qui a été envoyée pour évaluation, vous ne pourrez pas modifier ces attributs.
Note
Vous pouvez toujours sélectionner des fichiers que vous avez utilisés dans d’autres pages du portfolio.
Cliquez sur la ligne qui contient le fichier que vous désirez afficher dans le bloc pour le sélectionner.
Avertissement
Quand vous utilisez des fichiers venant d’un groupe, d’une institution, ou du site, sur votre page, faites attention, car il se peut qu’ils ne soient plus accessibles, si une tierce personne qui administre ces fichiers ne les a supprimés.
Cliquez sur le bouton Retirer pour revenir à la sélection précédente.
Terminez votre annotation et enregistrez-la.
4.3.3.10.4. Réutiliser le contenu d’une annotation¶
Vous pouvez réutiliser le contenu d’une annotation créée sur une page, dans une autre page sans devoir copier cette dernière.
Avertissement
Si vous ne faites pas une copie du contenu de l’annotation lors de la configuration du bloc et que vous changiez son contenu, celui-ci sera changé sur toutes les pages où cette annotation est utilisée.
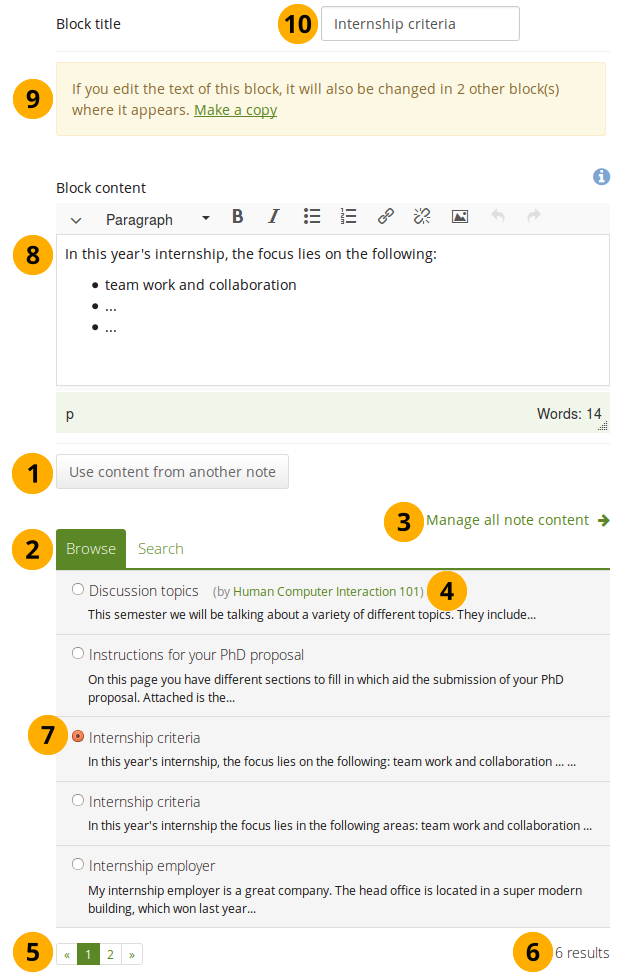
Configurer le bloc Annotation en en faisant une copie¶
Cliquez sur le bouton Utiliser le contenu d’une autre annotation pour afficher toutes celles dont vous pouvez utiliser le contenu. Il peut s’agir de :
de vos propres notes
des annotations contenues sur une page d’un groupe dont la copie est autorisée
des annotations des pages du site ou des institutions auxquelles vous avez accès
Cliquez sur le bouton Consulter ou Rechercher pour trouver l’annotation que vous désirez réutiliser.
Note
La recherche s’effectue dans le titre, la description et les mots-clés.
Cliquez sur le lien Gérer le contenu de toutes les annotations* pour vous rendre sur la page des Annotations, si vous ne trouvez pas ce que vous recherchiez.
Toutes les annotations sont listées avec leur titre et la première ligne du texte qu’elles contiennent. Si une annotation n’a pas été écrite par vous, mais appartient par exemple à un groupe, l’auteur de l’annotation est affiché à côté de son titre.
Utilisez le menu de navigation de page en page pour vous déplacer vers les 5 notes suivantes ou précédentes.
Le nombre d’annotations auxquelles vous avez accès est affiché ici.
Cliquez sur le bouton radio devant une annotation pour sélectionner celle que vous désirez utiliser pour cette page.
Le contenu de l’annotation que vous avez sélectionnée est affiché dans la zone du contenu du bloc. Vous pouvez alors la modifier.
Avertissement
Le texte sera alors modifié sur toutes les pages où l’annotation est utilisée.
Si vous désirez modifier le contenu de l’annotation mais uniquement de manière locale, cliquez sur le lien Faire une copie en dessus du contenu du bloc. Ce texte est alors conservé mais Mahara alors le considère comme une nouvelle annotation, et le texte de l’annotation originale n’est pas modifié.
Titre du bloc : Conrôlez le titre du bloc et modifiez-le s’il y a lieu. Une fois l’annotation dupliquée, le titre du bloc d’origine est affiché ici.
Note
Vous pouvez modifier le titre du bloc sans forcément modifier le contenu de l’annotation.
Toutes les fonctions que vous pouvez faire ici sont les mêmes que celles disponibles lors de la création d’une nouvelle annotation.
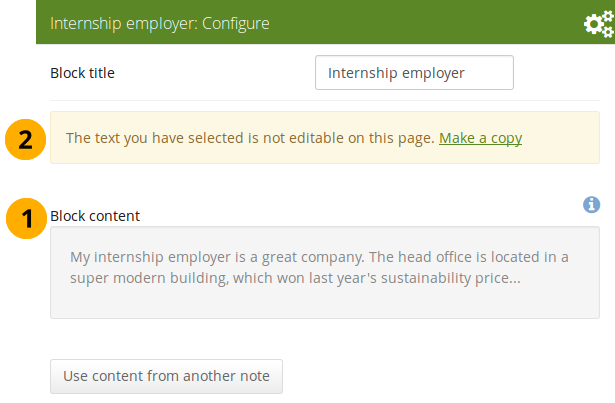
Ouvrir une note qui est remise à l’évaluation depuis un autre portfolio¶
Contenu du bloc : Lorsque vous ouvrez une note qui est utilisée sur une page envoyée à l’évaluation, vous ne pouvez pas modifier le contenu de la note.
Cliquez sur le lien Faire une copie afin de pouvoir modifier le contenu de la note sur cette page seulement. Ces modifications ne sont pas reportées sur la note de la page qui est encours d’évaluation, ni sur aucune des autres pages où la note initiale apparaît.
4.3.3.11. Évaluations par les pairs¶
Permettez aux pairs de donner un commentaire en aveugle.
4.3.3.11.1. Ajouter le bloc d’évaluation par les pairs à une page¶
Ce bloc permet à une autre personne de fournir un commentaire à l’aveugle sur l’auteur du portfolio, par exemple dans un contexte d’évaluation formelle où les aptitudes et les compétences doivent être évaluées par les pairs indépendamment de ce que l’auteur du portfolio a déclaré.
Les pairs peuvent voir les titres des blocs, mais pas le contenu des blocs eux-mêmes. Si le portfolio est composé de plusieurs pages et que l’une d’entre elles ne contient pas de bloc, ils ne voient pas du tout le contenu de la page.
Note
Vous devez donner à une personne le rôle de « Pair » lors du partage de la page portfolio pour qu’elle puisse ajouter son évaluation.
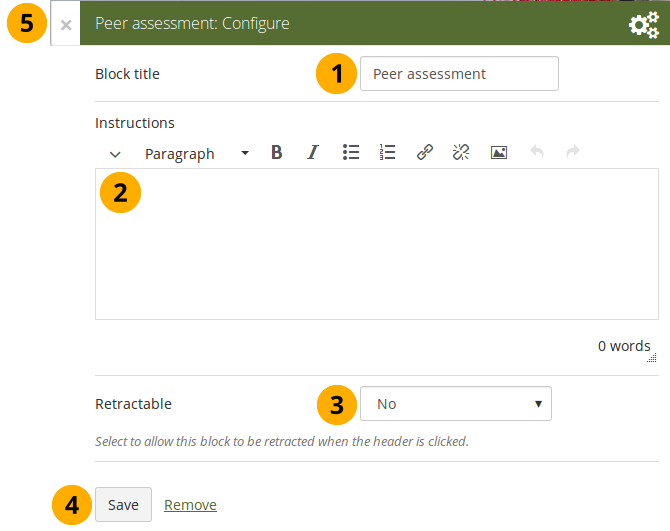
Configurer le bloc Évaluation par les pairs¶
Titre du bloc : Le titre que vous souhaitez donner à ce bloc particulier.
Instructions : Fournissez des instructions au pair examinateur pour l’aider dans son évaluation.
Rétractable : Choisissez si vous voulez permettre aux utilisateurs la possibilité de fermer un bloc pour n’afficher que son titre sur la page du portfolio. Les options pour ce paramètre sont :
Non : Les blocs et leur contenu sont affichés en entier tout le temps.
Oui : Laisse aux utilisateurs le choix de rétracter ou non les blocs sur leurs pages, en cliquant sur l’icône Retracter située à côté du titre du bloc.
Rétracté automatiquement : Pour chaque bloc, seul le titre sera affiché sur les pages du portfolio. L’utilisateur peut alors cliquer sur l’icône Déplier pour afficher le contenu du bloc.
Cliquez sur le bouton Enregistrer pour enregistrer les modifications, ou cliquez sur Annuler si vous ne désirez pas modifier le contenu du bloc. L’option Retirer à la place de Annuler n’est affichée que lorsque vous insérez ce bloc pour la première fois sur la page.
Vous pouvez aussi cliquer sur le bouton Fermer dans le coin en haut et à gauche de la page pour soit annuler les modifications faites à un bloc existant ou retirer un nouveau bloc que vous souhaitiez mettre sur la page.
4.3.3.11.2. Mettre en place un pair évaluateur¶
Vous pouvez donner à quelqu’un les autorisations d’évaluation par les pairs sur l’écran Accès à la modification de votre page de portfolio.
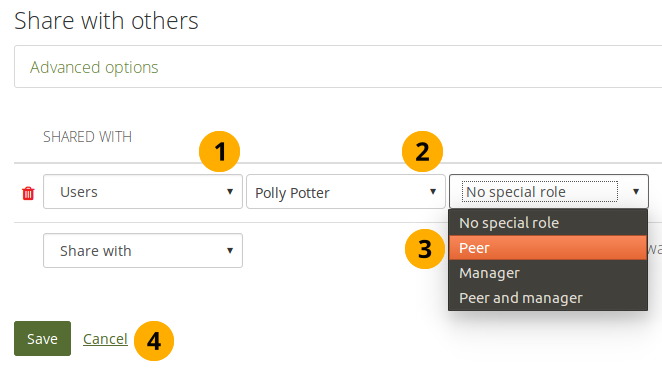
Donnez à quelqu’un des autorisations d’évaluation par les pairs¶
Dans le menu déroulant Partager avec, sélectionnez « Utilisateurs » sous « Rechercher… ».
Dans le deuxième menu déroulant qui s’affiche, tapez le nom de la personne qui sera le pair évaluateur et sélectionnez-la.
Dans le troisième menu déroulant, sélectionnez l’option « Pair ». Vous pouvez également sélectionner l’option « Pair et gestionnaire » si le pair est également le gestionnaire et peut vérifier la page à la fin.
Cliquez sur le bouton Enregistrer pour conserver votre sélection ou cliquez sur le lien Annuler pour annuler vos modifications.
Note
Si la page se trouve dans une collection contenant des pages qui ne disposent pas du bloc d’évaluation par les pairs, le pair évaluateur ne voit pas le contenu de ces pages mais l’avis « Vous ne pouvez pas voir le contenu de cette page car elle ne nécessite pas d’évaluation par les pairs ».
4.3.3.11.3. Ajouter une évaluation par les pairs¶
Les évaluations par les pairs sont pour l’instant des évaluations en aveugle, ce qui permet au pair évaluateur de donner son avis sans connaître l’auteur du portfolio.
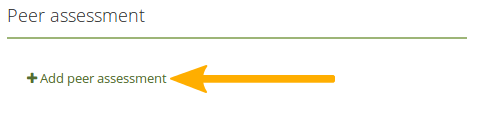
Ajouter une évaluation par les pairs¶
Lorsque vous êtes le pair évaluateur du portfolio d’une personne et qu’une page contient un bloc d’évaluation par un pair, vous pouvez ajouter votre évaluation en cliquant sur le lien Ajouter une évaluation par un pair.
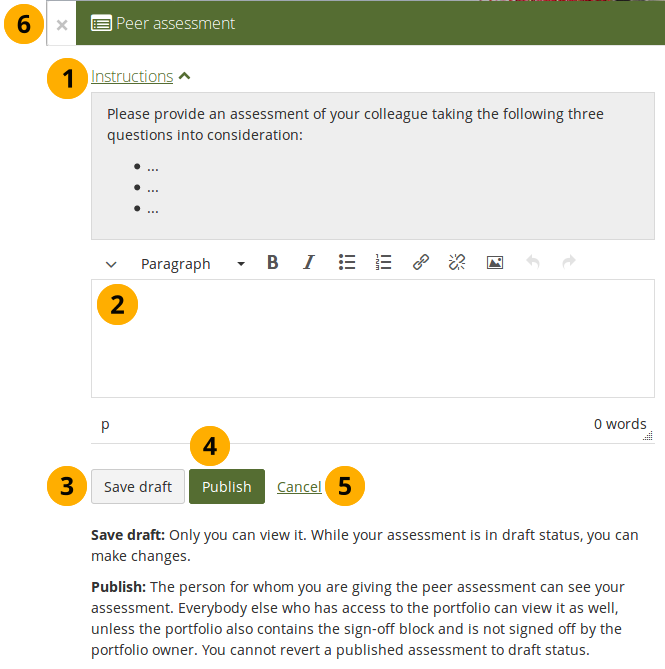
Rédiger une évaluation par un pair¶
Cliquez sur le lien Consignes pour afficher les consignes relatives à l’évaluation par les pairs.
¿Ecrivez votre évaluation en tant que pair
Cliquez sur le bouton Sauvegarder le brouillon si vous n’êtes pas encore prêt pour que l’auteur du portfolio puisse voir votre évaluation, et que vous voulez sauvegarder un statut de brouillon.
Cliquez sur le bouton Publier lorsque vous avez terminé votre évaluation, et l’auteur du portfolio peut la voir. Une notification est également envoyée à l’auteur du portfolio.
Note
Si le bloc d’évaluation par les pairs est utilisé conjointement avec le bloc de signature, l’auteur du portfolio doit signer la page avant que toute personne autre que lui-même et le pair évaluateur puisse voir les évaluations par les pairs publiées.
4.3.3.11.4. Voir une évaluation par un pair¶
Si une évaluation faite par un pair est en mode brouillon, seul le pair évaluateur peut la voir. Une fois qu’elle est publiée, les autres peuvent également la consulter.
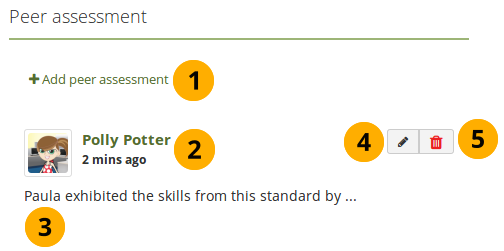
Voir une évaluation par un pair¶
Cliquez sur le lien Ajouter une évaluation par les pairs si vous souhaitez ajouter une (autre) évaluation par les pairs lorsque vous ne pouvez plus modifier une évaluation précédente dans le même bloc.
La photo du profil et le nom du pair évaluateur sont affichés, ainsi que la date et l’heure auxquelles l’évaluation par le pair a été effectuée.
L’évaluation d’un pair est affichée
Le bouton Modifier n’est affiché au pair évaluateur que pendant 10 minutes après la publication de l’évaluation, au cas où il souhaiterait apporter des modifications de dernière minute.
Le bouton Supprimer n’est montré qu’au pair évaluateur, et il peut supprimer son évaluation à tout moment. S’il le fait, l’auteur du portfolio reçoit un email à ce sujet avec le texte de l’évaluation inclus.
4.3.3.12. Vos Projets¶
Affichez vos projets dans un bloc.
Note
Vous devez créer au moins un projet pour utiliser ce bloc.
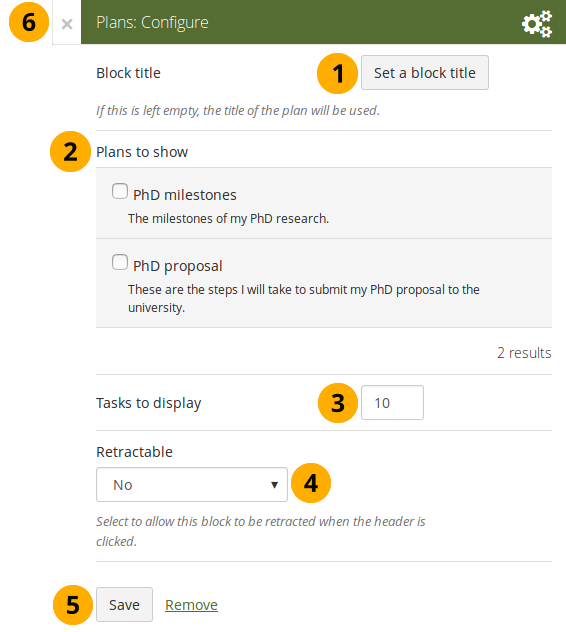
Configurer le bloc Projets¶
Titre du bloc : Le titre du projet sera utilisé par défaut si vous ne renseignez pas cette rubrique.
Projets à afficher : Choisissez le ou les projets que vous souhaitez afficher dans votre page.
Tâches à afficher : Décidez du nombre de tâches que vous souhaitez afficher pour chaque projet avant l’affichage d’un paginateur.
Rétractable : Choisissez si vous voulez permettre aux utilisateurs la possibilité de fermer un bloc pour n’afficher que son titre sur la page du portfolio. Les options pour ce paramètre sont :
Non : Les blocs et leur contenu sont affichés en entier tout le temps.
Oui : Laisse aux utilisateurs le choix de rétracter ou non les blocs sur leurs pages, en cliquant sur l’icône Retracter située à côté du titre du bloc.
Rétracté automatiquement : Pour chaque bloc, seul le titre sera affiché sur les pages du portfolio. L’utilisateur peut alors cliquer sur l’icône Déplier pour afficher le contenu du bloc.
Cliquez sur le bouton Enregistrer pour enregistrer les modifications, ou cliquez sur Annuler si vous ne désirez pas modifier le contenu du bloc. L’option Retirer à la place de Annuler n’est affichée que lorsque vous insérez ce bloc pour la première fois sur la page.
Vous pouvez aussi cliquer sur le bouton Fermer dans le coin en haut et à gauche de la page pour soit annuler les modifications faites à un bloc existant ou retirer un nouveau bloc que vous souhaitiez mettre sur la page.
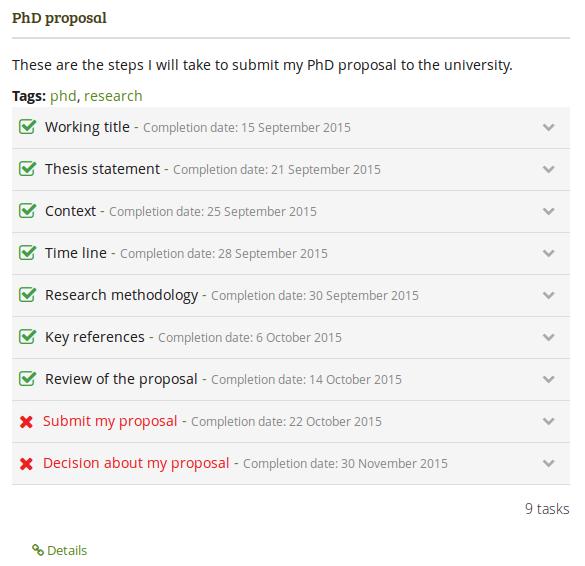
Affiche le contenu d’un projet sur une page du portfolio. En cliquant sur chacun des titres, vous affichez les descriptions des différentes tâches du projet.¶
4.3.3.13. Derniers messages du forum du groupe¶
Affiche sur la page les n derniers messages postés dans un groupe.
Note
Vous devez être membre d’au moins un groupe pour pouvoir utiliser ce bloc.
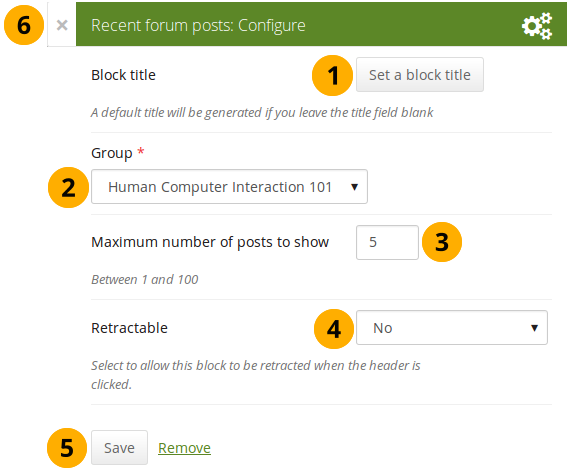
Configurer le bloc Derniers messages du forum¶
Titre du bloc : Le titre du bloc est généré automatiquement à moins que vous donniez un. Le titre par défaut est « Derniers messages des forums du groupe ».
Groupe : Sélectionnez le groupe depuis lequel vous désirez afficher les messages des forums.
Nombre maximum de messages à afficher : Choisissez le nombre de messages que vous désirez afficher sur votre page. La valeur par défaut est 5. Vous pouvez choisir d’afficher jusqu’à 100 messages au maximum.
Rétractable : Choisissez si vous voulez permettre aux utilisateurs la possibilité de fermer un bloc pour n’afficher que son titre sur la page du portfolio. Les options pour ce paramètre sont :
Non : Les blocs et leur contenu sont affichés en entier tout le temps.
Oui : Laisse aux utilisateurs le choix de rétracter ou non les blocs sur leurs pages, en cliquant sur l’icône Retracter située à côté du titre du bloc.
Rétracté automatiquement : Pour chaque bloc, seul le titre sera affiché sur les pages du portfolio. L’utilisateur peut alors cliquer sur l’icône Déplier pour afficher le contenu du bloc.
Cliquez sur le bouton Enregistrer pour enregistrer les modifications, ou cliquez sur Annuler si vous ne désirez pas modifier le contenu du bloc. L’option Retirer à la place de Annuler n’est affichée que lorsque vous insérez ce bloc pour la première fois sur la page.
Vous pouvez aussi cliquer sur le bouton Fermer dans le coin en haut et à gauche de la page pour soit annuler les modifications faites à un bloc existant ou retirer un nouveau bloc que vous souhaitiez mettre sur la page.
4.3.3.14. Approbations¶
Les auteurs du portfolio peuvent signer une page, et un gestionnaire peut la vérifier.
Le processus de signature et de vérification permet d’afficher un indicateur visuel sur une page de portfolio, indiquant si la page a été terminée et si un manager l’a vérifiée avant qu’elle ne soit soumise à l’évaluation finale. La vérification par un manager est facultative.
4.3.3.14.1. Créez une page pour la signature et la vérification¶
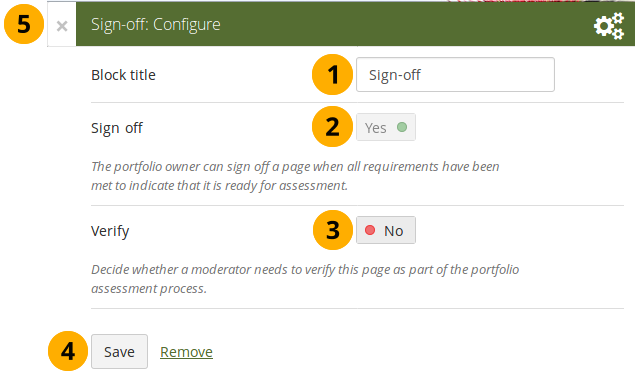
Configurer le bloc Signature¶
Titre du bloc : Donnez un titre au bloc. Ce n’est pas nécessaire car les options seront placées juste en dessous du titre de la page plutôt que dans un bloc sur la page elle-même en mode affichage.
Signature : Une signature de l’auteur du portfolio est toujours requise.
Contrôler : Donnez à une personne ayant l’autorisation « Gestionnaire » la possibilité de contrôler une page et d’indiquer si on peut avancer dans le processus l’évaluation. Le contenu de la page ne sera pas verrouillé lorsque la vérification aura été effectuée.
Note
Le gestionnaire ne peut pas révoquer la vérification. Seul l’auteur du portfolio peut le faire en révoquant la signature de la page.
4.3.3.14.2. Déterminer un gestionnaire pour la vérification¶
Vous pouvez donner à quelqu’un les droits de gestionnaire sur l’écran Accès à la modification de votre page de portfolio pour lui permettre de vérifier votre portfolio.
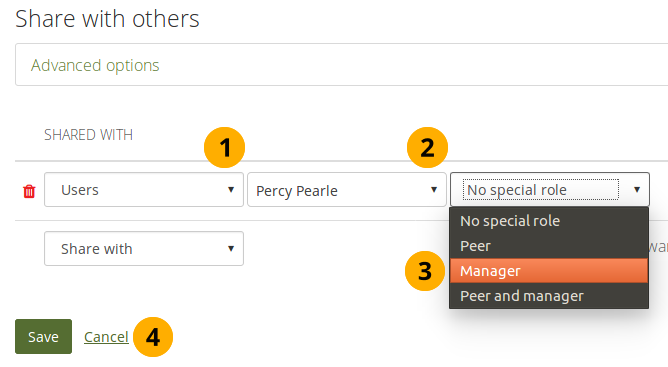
Donner à quelqu’un les droits de gestionnaire¶
Dans le menu déroulant Partager avec, sélectionnez « Utilisateurs » sous « Rechercher… ».
Dans le deuxième menu déroulant qui s’affiche, tapez le nom de la personne qui sera le gestionnaire et sélectionnez-la.
Dans le troisième menu déroulant, sélectionnez l’option « Gestionnaire ». Vous pouvez également sélectionner l’option « Pair et gestionnaire » si le gestionnaire est également le pair et peut rédiger une évaluation par un pair.
Cliquez sur le bouton Enregistrer pour conserver votre sélection ou cliquez sur le lien Annuler pour annuler vos modifications.
4.3.3.14.3. Signer une page¶
Lorsque vous avez un bloc de signature sur votre page et que vous l’affichez, vous pouvez voir les options de signature et de vérification sous le titre de la page, à droite.
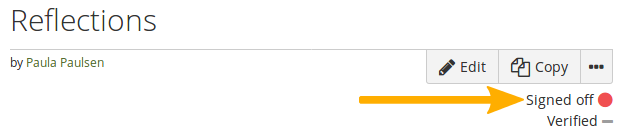
Visualiser la signature en tant qu’auteur du portfolio¶
Lorsque vous êtes prêt à signer votre page, vous pouvez cliquer sur le point rouge , et elle se transformera en coche verte pour indiquer que la page a été signée.
Si la page nécessite également une vérification, votre gestionnaire peut maintenant l’effectuer.
4.3.3.14.4. Vérifier une page¶
En tant que gestionnaire, vous pouvez voir les options de signature et de vérification sous l’en-tête de la page à droite. Vous ne pouvez cocher que l’option de vérification.
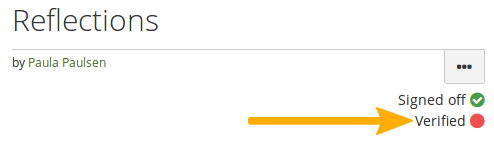
Vérifieer une page en tant que gestionnaire¶
Lorsque vous êtes prêt à vérifier une page qui le permet, vous pouvez cliquer sur l’icône de point rouge , et elle se transformera en coche verte pour indiquer que la page a été vérifiée.
Note
Vous ne pouvez pas révoquer la vérification. Seul l’auteur du portfolio peut le faire en révoquant la vérification.
4.3.3.15. Texte¶
Ajoutez du texte sur votre page. Cette fonctionnalité est à utiliser lorsque vous désirez placer un titre ou un bout de texte sur une page et que vous ne voulez pas forcément le réutiliser sur une autre page du portfolio.
Note
Par défaut, ce bloc est accessible au sommet du sélecteur de blocs, à côté du bloc « Image*. Il n’apparaît pas dans la section Général.
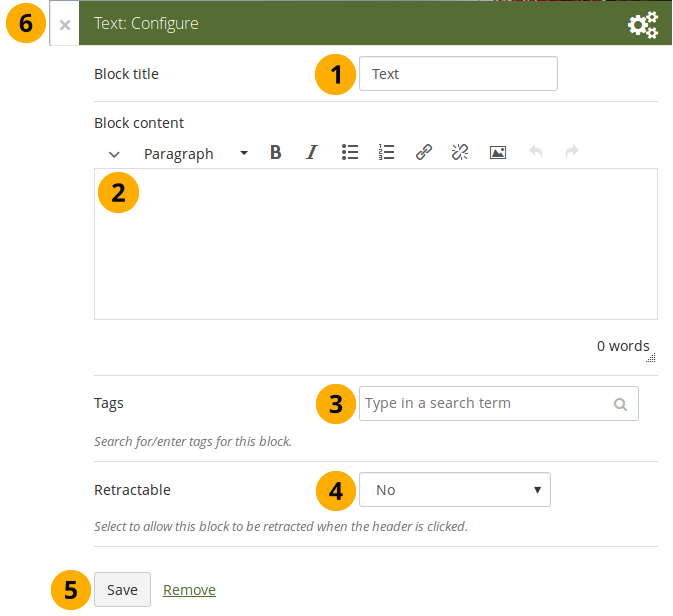
Configurer le bloc Texte¶
Titre du bloc : Définissez le titre de votre bloc.
Contenu du bloc : Écrivez votre texte. Vous pouvez utiliser les outils d’édition, inclure des images externes, etc.
Mots-clés : Entrez des mots-clés pour ce bloc afin de trouver ce contenu plus facilement. Les mots-clés sont affichées dans le cadre des mots-clés de la page.
Rétractable : Choisissez si vous voulez permettre aux utilisateurs la possibilité de fermer un bloc pour n’afficher que son titre sur la page du portfolio. Les options pour ce paramètre sont :
Non : Les blocs et leur contenu sont affichés en entier tout le temps.
Oui : Laisse aux utilisateurs le choix de rétracter ou non les blocs sur leurs pages, en cliquant sur l’icône Retracter située à côté du titre du bloc.
Rétracté automatiquement : Pour chaque bloc, seul le titre sera affiché sur les pages du portfolio. L’utilisateur peut alors cliquer sur l’icône Déplier pour afficher le contenu du bloc.
Cliquez sur le bouton Enregistrer pour enregistrer les modifications, ou cliquez sur Annuler si vous ne désirez pas modifier le contenu du bloc. L’option Retirer à la place de Annuler n’est affichée que lorsque vous insérez ce bloc pour la première fois sur la page.
Vous pouvez aussi cliquer sur le bouton Fermer dans le coin en haut et à gauche de la page pour soit annuler les modifications faites à un bloc existant ou retirer un nouveau bloc que vous souhaitiez mettre sur la page.
Note
Veuillez consulter la section du manuel « Insérer une image dans le texte » pour plus d’information sur la procédure à suivre pour insérer une image dans un bloc de texte.
4.3.3.16. Pages suivies¶
Le bloc Pages que je suis affiche les pages que vous avez ajoutées à la liste de suivi, ou qui appartiennent à vos contacts et pour lesquelles ils vous ont donné un accès.
Note
Vous ne pouvez afficher ce bloc que sur votre tableau de bord.
4.3.3.16.1. Pages que je suis¶
Si vous souhaitez que des pages soient affichées, vous devez d’abord les ajouter en cliquant sur le bouton Plus d’options sur une page, puis ajouter la page à votre liste de surveillance.
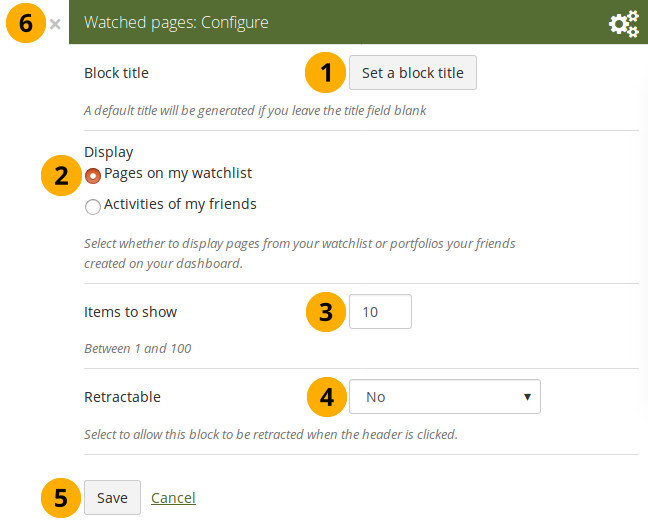
Configurer le bloc des Pages que je suis pour ma liste de suivi¶
Titre du bloc : Le titre automatique pour ce bloc est Pages suivies*. Vous pouvez toutefois le changer pour un autre.
Sélectionner l’affichage des Pages que je suis.
Nombre maximum de pages à afficher : Décidez du nombre de pages que vous voulez voir apparaître sur votre tableau de bord. Vous pouvez afficher de 1 à 100 pages au maximum.
Rétractable : Décidez si vous désirez que le bloc puisse être fermé et n’afficher que son titre sur la page. Les options sont :
Non : Les blocs et leur contenu sont affichés en entier tout le temps.
Oui : Laisse aux utilisateurs le choix de rétracter ou non les blocs sur leurs pages, en cliquant sur l’icône Retracter située à côté du titre du bloc.
Rétracté automatiquement : Pour chaque bloc, seul le titre sera affiché sur les pages du portfolio. L’utilisateur peut alors cliquer sur l’icône Déplier pour afficher le contenu du bloc.
Cliquez sur le bouton Enregistrer pour valider toutes vos options, ou sur le bouton Annuler pour laisser le bloc dans l’état initial. Le bouton Supprimer n’est visible que lorsque vous placez le bloc pour la première fois sur la page.
Vous pouvez aussi cliquer sur le bouton Fermer dans le coin supérieur droit pour supprimer un nouveau bloc ou pour annuler les modifications qui y ont été faites.
Afficher la liste des pages suivies sur votre tableau de bord.
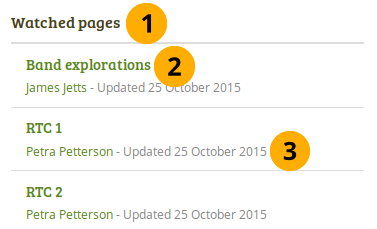
Afficher le bloc Pages suivies¶
Titre du bloc.
Note
Si vous avez activé l’option Rétractable du bloc, vous pouvez cliquez sur le titre ou n’importe où dans la région du titre, pour déplier ou rétracter le contenu du bloc.
Titre des pages que vous suivez. Vous pouvez cliquer sur le titre pour les afficher.
Afficher le propriétaire de la page ainsi que la date et l’heure de la dernière modification. Cette information est particulièrement importante si des pages ont le même titre ou des titres similaires.
4.3.3.16.2. Activités de mes contacts¶
Si vous avez des contacts sur Mahara, vous pouvez utiliser ce bloc pour afficher les portfolios qu’ils ont partagés avec vous :
personnellement
comme membre d’un groupe
comme membre d’une institution
comme utilisateur enregistré
publiquement
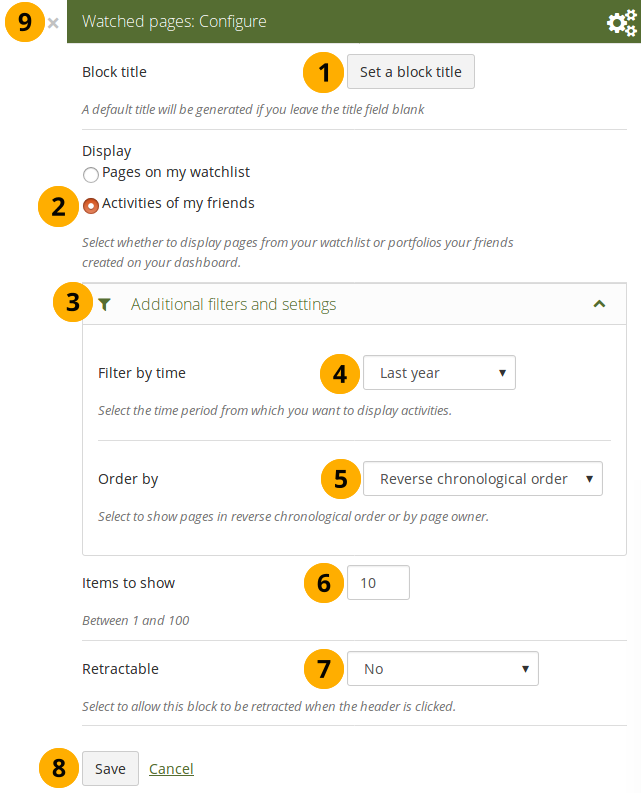
Configurarer le bloc « Pages suivies » pour les activités de vos contacts¶
Titre du bloc : Le titre automatique pour ce bloc est Pages suivies*. Vous pouvez toutefois le changer pour un autre.
Sélectionnez pour afficher les Activités de mes contacts
Cliquez sur Filtres supplémentaires et paramètres pour effectuer d’autres modifications.
Filtrer par date : Vous pouvez sélectionner la période de temps pour laquelle vous désirez afficher les modifications. Vos options sont :
La semaine dernière
Le mois dernier
Les 2 derniers moins
Les 3 derniers mois
Les 6 derniers mois
la dernière année
Depuis la dernière connexion
Trier sur : Choisissez comment les portfolios doivent être triés. Vos choix sont :
Par ordre chronologique : Les dernières modifications sont affichées en premier
Par propriétaire : Toutes les pages sont affichées et triées sur le nom de leur propriétaire avec, en haut de la liste, celles qui ont subi dernièrement des modifications.
Nombre maximum de pages à afficher : Décidez du nombre de pages que vous voulez voir apparaître sur votre tableau de bord. Vous pouvez afficher de 1 à 100 pages au maximum.
Rétractable : Décidez si vous désirez que le bloc puisse être fermé et n’afficher que son titre sur la page. Les options sont :
Non : Les blocs et leur contenu sont affichés en entier tout le temps.
Oui : Laisse aux utilisateurs le choix de rétracter ou non les blocs sur leurs pages, en cliquant sur l’icône Retracter située à côté du titre du bloc.
Rétracté automatiquement : Pour chaque bloc, seul le titre sera affiché sur les pages du portfolio. L’utilisateur peut alors cliquer sur l’icône Déplier pour afficher le contenu du bloc.
Cliquez sur le bouton Enregistrer pour valider toutes vos options, ou sur le bouton Annuler pour laisser le bloc dans l’état initial. Le bouton Supprimer n’est visible que lorsque vous placez le bloc pour la première fois sur la page.
Vous pouvez aussi cliquer sur le bouton Fermer dans le coin supérieur droit pour supprimer un nouveau bloc ou pour annuler les modifications qui y ont été faites.
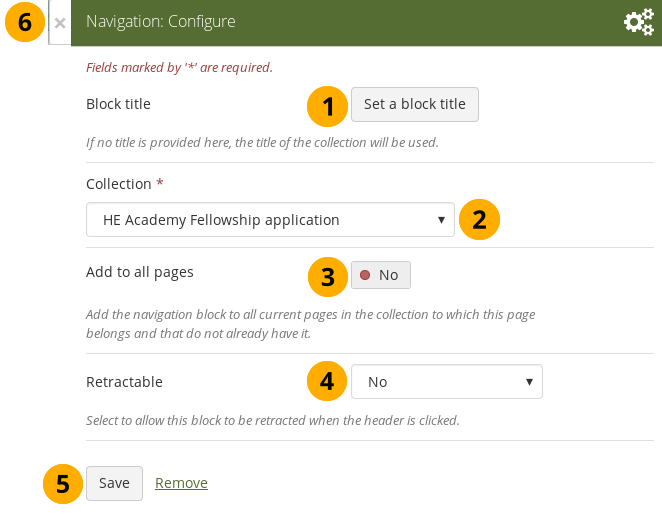
 Ajouter à toutes les pages : Ajoute automatiquement le bloc de navigation à toutes les pages de la collection actuelle avec des liens vers la collection sélectionnée.
Ajouter à toutes les pages : Ajoute automatiquement le bloc de navigation à toutes les pages de la collection actuelle avec des liens vers la collection sélectionnée.
4.3.3.2. Commentaires¶
Vous pouvez déplacer la section des commentaires du pied de page vers n’importe quelle autre région de la page. Ceci afin de mieux intégrer ceux-ci au contenu. Veuillez noter les points suivants :
Le bloc ne possède aucune option de configuration.
Vous ne voyez les commentaires que lorsque vous affichez la page, donc pas lors de la modification de celle-ci.
Vous ne pouvez placer qu’un seul bloc de commentaires par page.
Les commentaires sur les productions restent affichés au bas de leur page de détails, car il n’est pas possible de placer un bloc sur ces pages.
Vous pouvez placer ce bloc comme n’importe quel autre bloc sur votre page. Si vous supprimez le bloc, les commentaires reviennent s’afficher au bas de la page.
Comment le bloc de commentaires est affiché sur une page¶
Le bloc a le titre « Commentaires », à moins que votre installation de Mahara n’utilise un mot différent.
Si vous cliquez sur le lien Ajouter un commentaire, une fenêtre modale apparaît dans laquelle vous pouvez entrer vos commentaires avec toutes les fonctionnalités usuelles.