11.5. Groupes¶
Menu Administration → Groupes
Dans le menu Groupes de la page d’administration, les administrateurs du site peuvent :
Ajouter un administrateur aux groupes
Supprimer les groupes
Gérer les groupements
Ajouter ou modifier des groupes par lot
Ajouter ou supprimer des membres par lot
Dans le menu Groupes de la page d’administration, les administrateurs des institutions peuvent :
Ajouter ou modifier des groupes par lot
Ajouter ou supprimer des membres par lot
11.5.1. Administrer les groupes¶
Menu Administration → Groupes → Administrer les groupes
Note
Administrer les groupes n’est disponible que pour les administrateurs du site.
Une vue de l’ensemble des groupes du site est affichée.
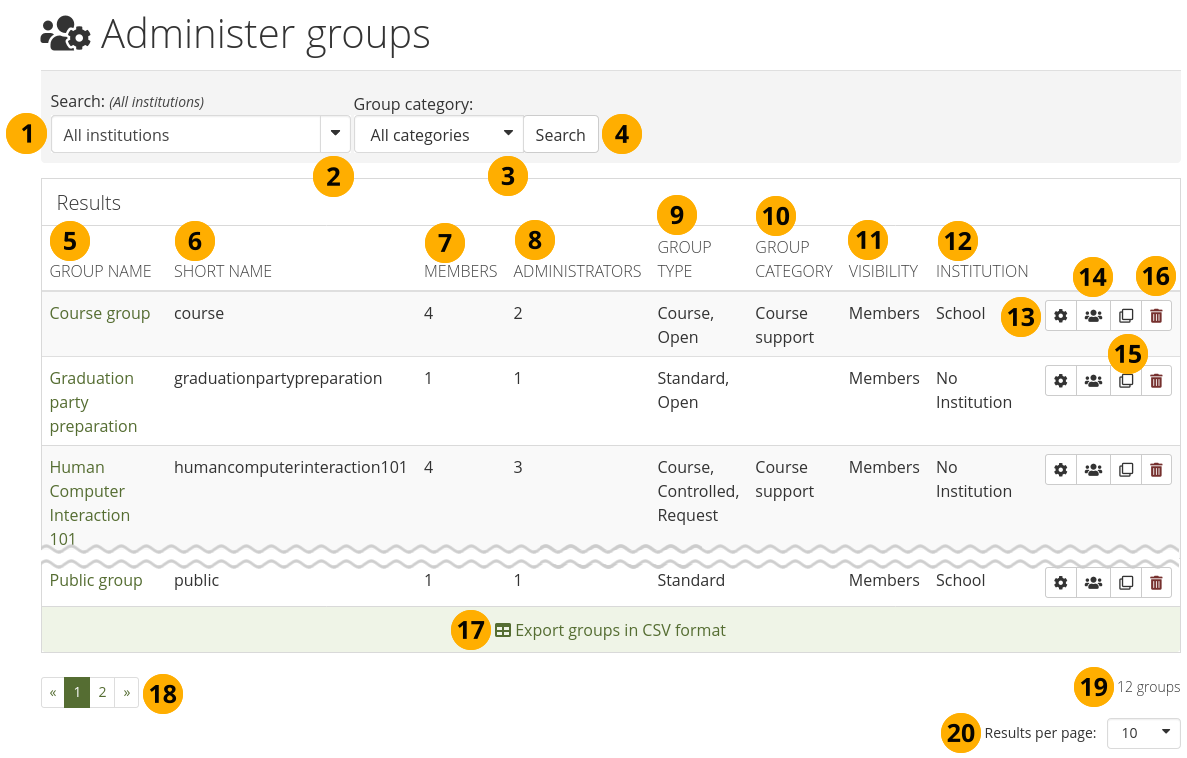
Administrer les groupes¶
Rechercher : Entrez un critère de recherche, par ex. une partie du nom d’un groupe. Le texte par défaut dans la rubrique vous indique pour quelle institution pour effectuer cette recherche.
Utilisez la flèche vers le bas pour choisir une seule institution dans laquelle rechercher votre groupe si plusieurs institutions sont configurées sur votre site.
Sélectionnez une catégorie de groupe pour affiner votre recherche si les catégories de groupe sont configurées sur votre site.
Cliquez sur le bouton Rechercher pour lancer la rechercher.
Group name: The table is sorted alphabetically according to the group name. The group names are linked for direct access to their group homepages.
Nom court : Le nom court du groupe est affiché. Chaque groupe doit posséder un nom court afin qu’il puisse être géré à l’aide de fichiers CSV.
Membres : Le nombre de membres dans chacun des groupes.
Administrateurs : Le nombre d’administrateurs dans chacun des groupes.
Type de groupe : Aperçu de la possibilité et de la manière dont les personnes peuvent rejoindre ce groupe.
Standard : Groupe formé de membres et d’administrateurs.
Cours : Groupe formé de membres, de tuteurs, et d’administrateurs.
Ouvert : Tout le monde peut rejoindre le groupe sans accord préalable d’un administrateur.
Demande : Les personnes peuvent demander à rejoindre le groupe. L’administrateur reçoit une notification.
Contrôlé : Les membres du groupe ne peuvent pas quitter le groupe. Seul l’administrateur peut les supprimer. Cette option est la plus adaptée aux groupes de cours.
Catégorie de groupe : Affiche à quelle catégorie appartient chacun des groupes.
Visibility: Overview of who has access to this group: members or the public.
Institution : Indiquer l’institution à laquelle le groupe appartient.
Cliquez sur le bouton Régler pour modifier le quota d’espace disque pour le groupe ou pour ajouter ou supprimer un administrateur de groupe.
Cliquez sur le bouton Exporter les membres du groupe au format CSV pour générer un fichier CSV avec toutes les informations sur les membres du groupe. Vous pouvez ensuite utiliser ce fichier pour effectuer les modifications nécessaires dans ce groupe et le téléverser à nouveau.
Cliquez sur le bouton Dupliquer pour dupliquer un groupe. Les fichiers, journaux, pages, collections, et les paramètres du groupe, sont copiés et placés dans le nouveau groupe. La liste des membres et les forums de l’ancien groupe ne sont pas dupliqués dans le nouveau groupe.
Cliquez sur le bouton Supprimer pour supprimer un groupe.
Avertissement
When you delete a group, all its content - forum posts, files, and pages - will be deleted permanently and cannot be restored. Group members receive a notification about the deletion of the group.
Exporter les groupes au format CSV : Cliquez sur ce lien pour générer un fichier CSV avec lequel vous pourrez modifier les paramètres du groupe par lots.
Note
Tous les groupes affichés sur la page sont exportés, les autres ne le sont pas. Ceci vous permet de cibler les groupes que vous désirez exporter.
Vous pouvez accéder à partir de la liste des résultats de la recherche à des groupes qui ne sont pas affichés par le paginateur.
Le nombre de résultats de la recherche est affiché.
Résultats par page : Utilisez le menu déroulant pour modifier le nombre de groupes à afficher.
Click the Manage button to change some of the group settings.
11.5.1.1. Group association to an institution¶
Each group is associated with an institution. Here you can change that association if needed.
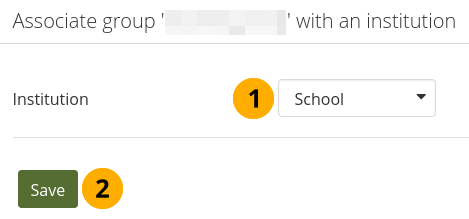
Change the group’s association with an institution¶
Institution: Select the new institution from the drop-down menu to which the group shall belong.
Cliquez sur le bouton Enregistrer pour valider vos modifications.
11.5.1.2. Quota d’espace disque¶
You can specify a default group file quota in Administration menu → Extensions → Plugin administration → Plugin type: artefact file. This allows you to limit the file space that each group can take up. Here you can update the file quota for just one group.
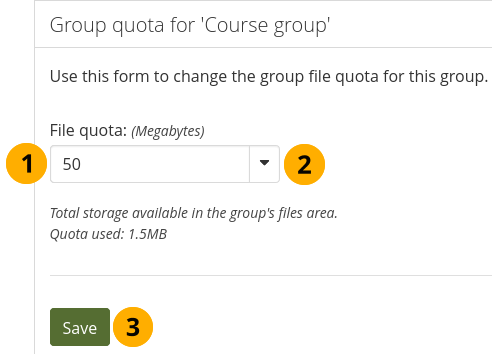
Modifier le quota d’espace disque pour le groupe¶
Quota d’espace disque : Modifiez ici la taille du quota d’espace disque dévolu à ce groupe.
Change the unit of measurement for your numerical file quota value.
Cliquez sur le bouton Enregistrer lorsque vous avez terminé avec vos modifications.
11.5.1.3. Ajouter ou supprimer des administrateurs¶
You can add to or remove administrators from a group without direct access to the group. New group administrators must already be group members.
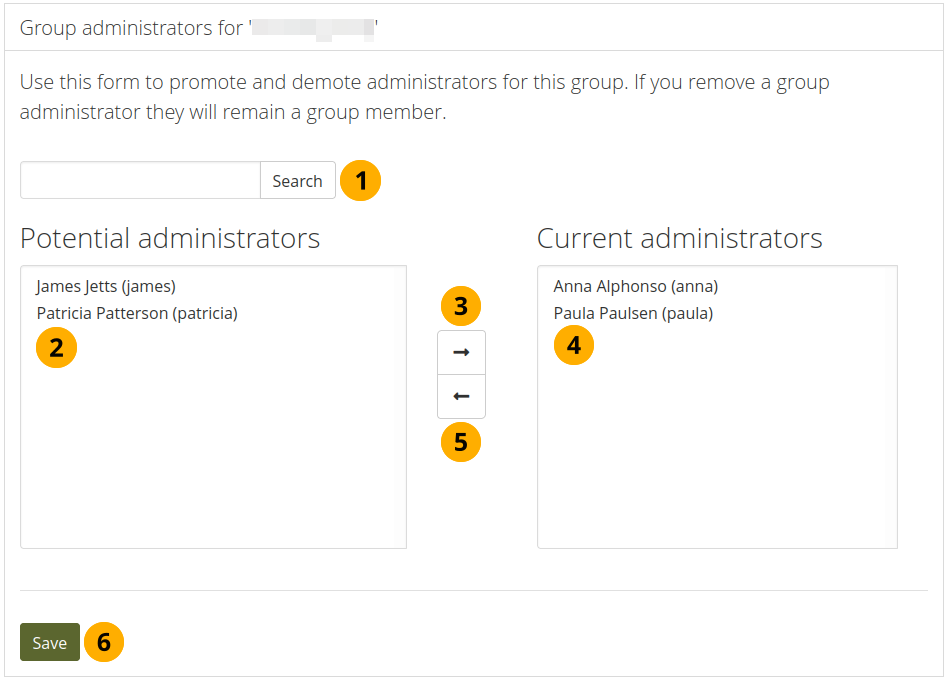
Ajouter ou supprimer les administrateurs du groupe¶
Search: If you have too many people in the group, and you cannot see the ones you want to see, you can search for them.
Administrateurs potentiels : Sélectionnez les membres du groupe que vous souhaitez nommer administrateurs du groupe. Vous pouvez sélectionner plusieurs personnes à la fois en utilisant les clics
CtrletMajuscule.Add the potential group administrators to “Current administrators” by clicking the right-arrow button .
Current administrators: If you want to remove an existing or accidentally added group administrator, you can remove them from the list by clicking on their name.
Cliquez ensuite sur le bouton flèche gauche , et la personne est supprimée de la liste.
Quand vous avez effectué toutes les actions de gestion des administrateurs que vous désiriez, cliquez sur le bouton Enregistrer.
Note
Vous pouvez aussi double-cliquer sur le nom d’un utilisateur pour le déplacer d’une liste vers l’autre.
11.5.2. Groupements¶
Menu Administration → Groupes → Catégories de groupes
Note
Les Groupements ne sont modifiables que par les administrateurs.
Group categories help you filter your groups on the My groups and Find groups pages. A group administrator can always assign one group category to a group if categories are enabled.
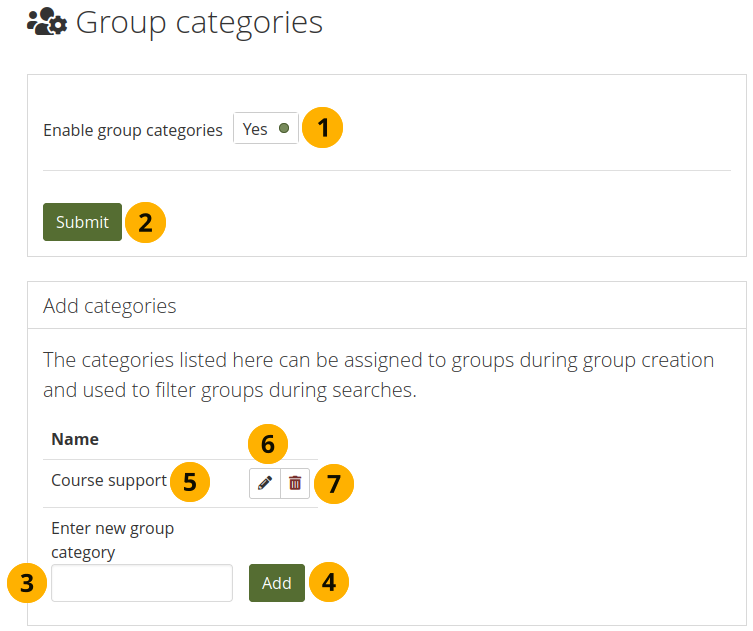
Gérer les groupements¶
Activer les catégories de groupe : Mettez le sélecteur sur « Oui » pour activer les catégories de groupe pour l’ensemble du site.
Cliquez sur le bouton Envoyer pour enregistrer votre choix.
Type a name for a new group category.
Click the Add button to create the category.
Nom : Les catégories de groupe sont listées ici.
Modifiez le nom du groupement en cliquant sur bouton Modifier , donnez un nouveau nom puis cliquez sur le bouton Mettre à jour.
Cliquez sur le bouton Supprimer pour supprimer de manière définitive le groupement.
Note
Les catégories de groupe ne sont pas hiérarchisées et sont disponibles pour tout le monde sur le site. Tous ceux qui peuvent créer des groupes peuvent attribuer une catégorie de groupe lorsque la fonction a été activée.
11.5.3. Default group settings¶
Menu Administration → Groupes → Paramètres de groupe par défaut.
Note
Paramètres de groupe par défaut n’est accessible que pour les administrateurs du site.
Vous décidez des paramètres par défaut avec lesquels chaque nouveau groupe est créé. Les administrateurs de groupe peuvent modifier ces paramètres. Les paramètres définis ici n’affectent pas les groupes existants.
Certains paramètres ne sont accessibles qu’au personnel, aux administrateurs d’institutions ou aux administrateurs de sites. Ils ne sont pas visibles pour les administrateurs de groupe qui ne peuvent pas définir ces paramètres et sont ignorés pour ces groupes.
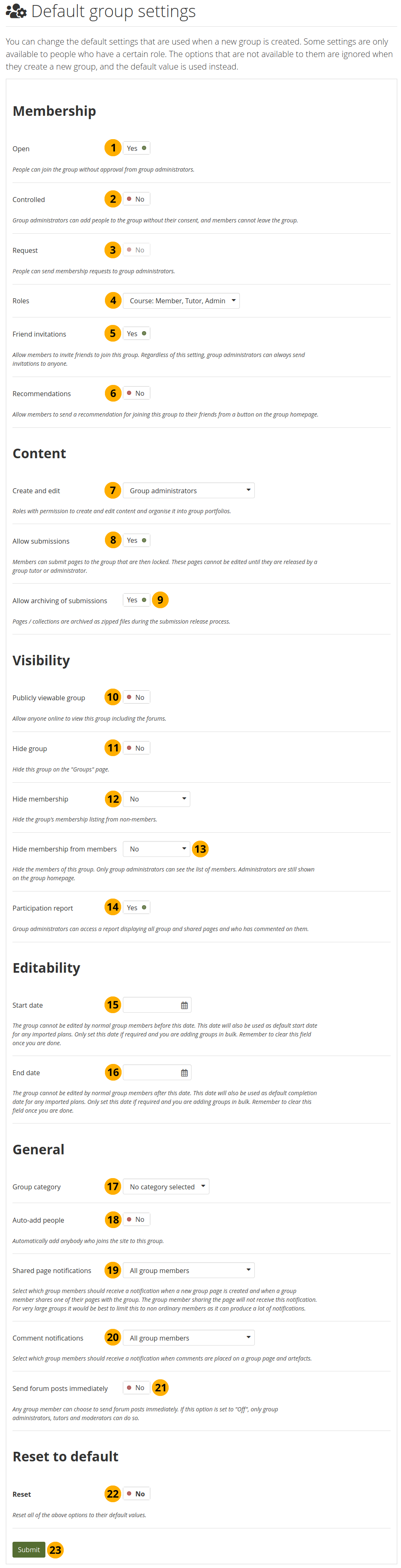
Choisir les paramètres par défaut pour les nouveaux groupes¶
Open : Mettez cette option sur « Oui » si vous souhaitez créer un groupe en auto-inscription. Cela permet aux personnes de rejoindre le groupe sans l’approbation des administrateurs du groupe.
Contrôlé : Créez un groupe contrôlé si vous souhaitez ajouter des personnes qui ne peuvent pas quitter le groupe. Il s’agit d’un paramètre utile pour les groupes de cours dont vous ne souhaitez pas que les membres quittent le groupe.
Demande : Mettez cette option sur « Oui » si vous souhaitez créer un groupe de membres sur demande. Les personnes devront envoyer une demande d’adhésion qui nécessite l’approbation de l’administrateur du groupe.
Note
Les types de groupes « ouverts » et « sur demande » s’excluent mutuellement.
Roles : Choisissez si vous ne désirez avoir dans votre groupe que des membres et des administrateurs, ou si vous autorisez aussi le rôle de tuteurs. Ces derniers peuvent, comme les administrateurs, placer des commentaires sur les pages soumises à évaluation, mais ils ne peuvent pas modifier les réglages du groupe.
Invitations d’amis : Mettez cette option sur « Oui » si vous souhaitez autoriser les membres du groupe à inviter des contacts à rejoindre le groupe. Quel que soit ce paramètre, les administrateurs du groupe peuvent toujours envoyer des invitations à n’importe qui. Si les contacts acceptent, ils seront automatiquement ajoutés au groupe.
Recommandations : Mettez cette option sur « Oui » si vous voulez permettre aux membres du groupe d’envoyer à leurs contacts une recommandation pour rejoindre ce groupe à partir d’un bouton sur la page d’accueil du groupe. Si un groupe de demande d’adhésion a été recommandé et que les contacts sont intéressés par ce groupe, ils devront néanmoins obtenir l’approbation de l’administrateur du groupe pour le rejoindre.
Note
Les options « inviter des contacts » et « recommander » s’excluent mutuellement.
Créer et modifier : Décidez ici qui aura le droit de modifier et créer du contenu dans ce groupe :
Tous les membres du groupe
Tout le monde sauf les membres ordinaires, par exemple les administrateurs et les tuteurs, en fonction du type du groupe.
Administrateurs de groupe seuls
Autoriser l’envoi pour évaluation : Utilisez cette option si vous désirez que les membres du groupe puissent envoyer des pages ou des collections pour une évaluation formative ou sommative. Ces pages ou ces collections seront alors, avec une partie de leur contenu, bloquées jusqu’à ce que l’administrateur du groupe ou un tuteur ne les débloque.
Autoriser l’archivage des soumissions : Utilisez cette option lorsque vous souhaitez archiver des pages ou des collections qui ont été soumises à ce groupe. L’archivage sera effectué sur le serveur. Les administrateurs peuvent télécharger les soumissions archivées et les informations vitales les concernant.
Note
L’archive est réalisée au moment de la libération du portfolio.
Groupe consultable par le public : Mettez cette option sur « Oui » si tout le monde doit avoir accès au contenu de ce groupe. Vous ne voyez ce paramètre que si l’administrateur du site vous a autorisé à l’avoir. Toute personne en ligne peut voir la page d’accueil du groupe et le(s) forum(s) de discussion. En fonction des droits accordés aux membres, ils peuvent également voir les membres du groupe. Seuls les membres du groupe peuvent voir les pages du groupe, sauf si elles ont été rendues publiques, et la zone des fichiers.
Masquer le groupe : Mettez cette option sur « Oui » si vous ne voulez pas que ce groupe figure sur la page Groupes.
Masquer les membres : Vous pouvez masquer les membres du groupe aux personnes qui ne sont pas membres de celui-ci. Vous pouvez masquer :
personne
tous les membres (sauf les administrateurs)
seulement les tuteurs du groupe
Masquer les membres aux membres : Choisissez si vous désirez masquer les membres du groupe aux autres membres du même groupe. Seuls les administrateurs pourront alors accéder à la liste des membres. Les administrateurs restent affichés sur la page d’accueil du groupe. Vous pouvez décider de masquer :
personne
tous les membres (sauf les administrateurs)
seulement les tuteurs du groupe
Note
Si les personnes ont le bloc Mes groupes sur leur page de profil, leur appartenance à un groupe y est toujours indiquée. Le non affichage de l’adhésion et/ou du groupe ne concerne que la page Groupes.
Rapport de participation : Mettez cette option sur « Oui » si les administrateurs du groupe doivent voir un rapport affichant tous les portfolios du groupe et ceux qui ont été partagés avec le groupe et voir qui les a commentés.
 Start date: Select a date that should serve as start date for all editing activities in groups created once this configuration page has been saved.
Start date: Select a date that should serve as start date for all editing activities in groups created once this configuration page has been saved. End date: Select a date that should serve as end date for all editing activities in groups created once this configuration page has been saved.
End date: Select a date that should serve as end date for all editing activities in groups created once this configuration page has been saved.Note
You may only want to add dates into the “Start date” and “End date” options when you create groups in bulk and then clear the fields again so that other groups, created days or weeks later do not have the editability restrictions that might be outdated by then.
Group category: Choose a category if you want to associate the groups with one, allowing you to filter groups on the Groups page. This setting is only available if the site administrator turned it on.
Ajout automatique de personnes : Lorsque vous mettez ce paramètre sur « Oui », les nouveaux titulaires de comptes sur le site sont ajoutés automatiquement aux groupes.
Note
Faites attention avec ce paramètre car cela signifie que tout le monde rejoint tous les groupes créés lorsqu’un administrateur de site crée un groupe.
Notifications des pages partagées : Sélectionnez dans le menu déroulant qui doit être notifié lorsque de nouveaux portfolios de groupe sont créés et lorsque les membres du groupe partagent leurs portfolios avec le groupe. Les options du menu déroulant sont :
Tous les membres du groupe
Tout le monde sauf les membres ordinaires, par exemple les administrateurs et les tuteurs, en fonction du type du groupe.
Administrateurs de groupe seuls
Notifications de commentaires : Sélectionnez dans le menu déroulant qui doit être notifié lorsqu’un commentaire est placé sur une page ou une production.
Tous les membres du groupe
Tout le monde sauf les membres ordinaires, par exemple les administrateurs et les tuteurs, en fonction du type du groupe.
Administrateurs de groupe seuls
Envoyer les messages de forum immédiatement : Si cela est autorisé, n’importe quel membre du groupe peut envoyer un message de forum immédiatement, sans avoir besoin d’attendre le délai de publication du forum. S’il n’est pas autorisé, seuls les administrateurs du groupe, les tuteurs et les modérateurs peuvent le faire.
Réinitialiser : Mettez le sélecteur sur « Oui » si vous souhaitez réinitialiser toutes les modifications que vous avez apportées aux paramètres par défaut.
Cliquez sur le bouton Submit pour enregistrer les modifications.
11.5.4. Archive des évaluations¶
Menu Administration → Groupes → Soumissions archivées
When group administrators or tutors release portfolios in groups that allow the archiving of submitted pages, these submissions are displayed here so you can download them. Alternatively, download the entire directory off the server to store archives for a longer period of time.
Voir aussi
Cette fonctionnalité a besoin que le cron fonctionne.
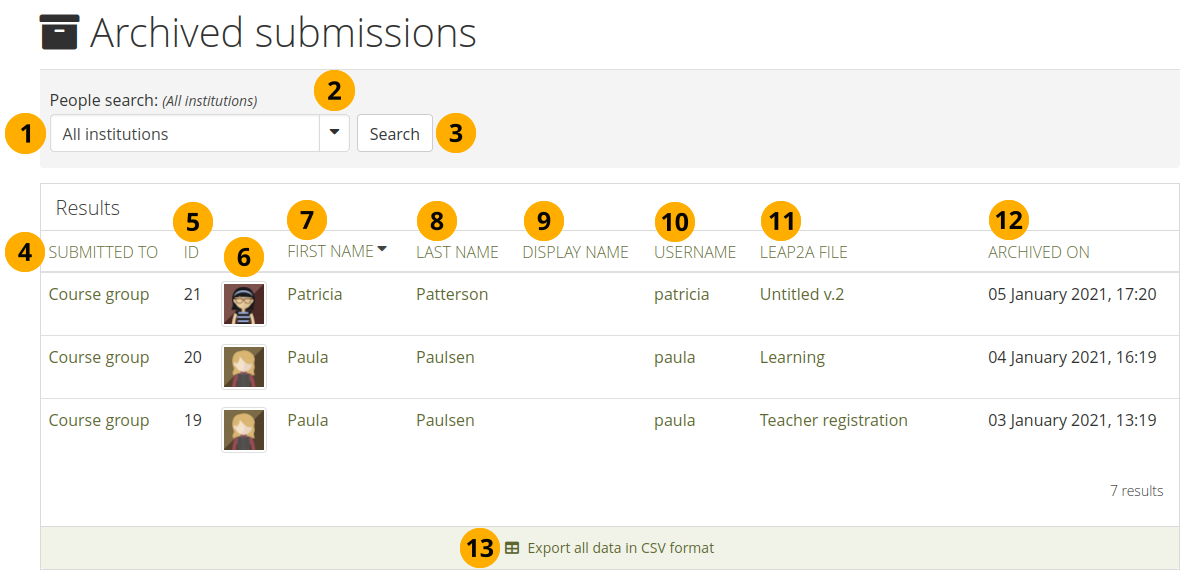
Accès aux évaluations archivées¶
Search: Enter your search term. The default text in the field shows you in which institution context you perform your search. Type the name, display name, username, or email address or any partial thereof to search for in the search field. If you turned on the exact search, you need to provide the correct name or email address and not a partial one.
Utilisez la flèche déroulante pour choisir une seule institution dans laquelle rechercher le membre de votre groupe.
Cliquez sur le bouton Rechercher pour lancer la rechercher.
Submitted to: This column shows the group to which a particular page or collection was submitted to. You can click the group name in order to go to it directly.
Note
If the group was deleted, the submission is still available, but the group name is not linked any more. It has its deletion date displayed.
ID: The ID of the archive file on the server. That allows you to match it to the file mentioned in the CSV download.
The profile picture of the person.
First name: The first name of the person. This is the default column for sorting results.
Note
Cliquez sur les autres titres de colonnes de la table pour trier celle-ci sur d’autres critères.
Last name: The last name of the person.
Display name: The display name of the person.
Username: Click on the username and you are taken to the person’s administration settings page instead of their profile page as you would with the other names.
Leap2A file: The title of the portfolio that has been archived.
Note
The archive includes all available export file formats and not only Leap2A.
Archivé le : Date et heure auxquelles a été réalisé l’archivage.
Cliquez sur le lien Exporter toutes les données au format CSV pour télécharger toutes les données des soumissions archivées. Le fichier CSV contient les informations suivantes :
Nom d’utilisateur
Prénom
Nom
Nom d’affichage
Adresse de courriel
Nom du groupe auquel le portfolio a été envoyé pour évaluation
ID
Titre du portfolio envoyé pour évaluation
Chemin sur le disque vers le fichier d’archive
Note
Toutes les soumissions sont stockées dans le dossier « submission » de votre répertoire de données Mahara sur le serveur. Ensuite, chaque compte a un sous-répertoire et on y trouve toutes les soumissions de ce titulaire de compte.
Nom du fichier
Heure à laquelle l’archive a été créée
11.5.5. Ajouter et mettre à jour les groupes par CSV¶
Menu Administration → Groupes → Ajouter des groupes par CSV
Note
Les administrateurs des institutions et du site peuvent tous ajouter ou mettre à jour des groupes en passant par un fichier CSV.
Vous pouvez créer un ou plusieurs groupes et y placer des utilisateurs comme membres de ces derniers à l’aide d’un seul fichier CSV.
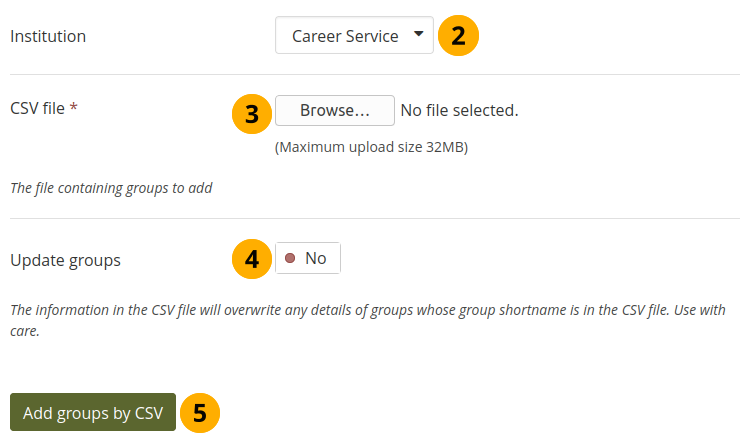
Ajouter et mettre à jour les groupes par CSV¶
Créez un fichier CSV qui contient au minimum les rubriques
shortname,displayname,roles.Note
Mahara accepte aussi les points-virgules comme séparateur dans les fichiers CSV en plus des virgules.
Institution : Sélectionnez l’institution dans laquelle vous désirez créer ces groupes. Cette information n’a qu’une valeur administrative, afin d’éviter qu’un administrateur d’une institution n’efface les groupes gérés par un autre administrateur d’une autre institution.
Fichier CSV : Choisissez sur votre ordinateur le fichier CSV qui contient les groupes à créer.
Mettre à jour les groupes : Mettez le sélecteur sur « Oui », si vous mettez à jour des groupes déjà existants.
Note
If you do not have your CSV file any more, you can download it from the Administer groups screen, make the necessary changes and upload it.
Cliquez sur le bouton Ajouter des groupes par CSV pour effectuer les modifications.
Note
For fields that require a Yes / No value, put a numeric value into the CSV file:
0 = Non
1 = Oui
Voici la liste de l’ensemble des rubriques qu’il est possible d’utiliser dans le fichier CSV :
allowarchives : Avec cette option vous pouvez décider si vous désirez permettre d”archiver automatiquement les soumissions de portfolio remises pour évaluation dans ce groupe.
Note
Cette option ne fonctionne que si vous avez activé la fonction subséquente submitpages.
category: Ajouter un groupe à une catégorie de groupe existante. Mettez le titre de la catégorie de groupe dans ce champ.
Note
Un administrateur de site peut ajouter des catégories de groupe à Menu Administration → Groupes → Catégories de groupe → Ajouter des catégories.
controlled : Les administrateurs du groupe peuvent ajouter des personnes au groupe sans leur consentement, et les membres ne peuvent pas quitter le groupe.
description : Brève description des buts de ce groupe.
displayname : Le nom du groupe tel qu’il apparaîtra à travers le site.
editroles : Vous pouvez choisir les rôles qui seront autorisés à créer et à modifier le contenu appartenant au groupe. Si votre groupe ne contient que des membres et des administrateurs, les rôles « Administrateurs du groupe » et « Tout le monde sauf les membres » sont identiques. Ces autorisations d’édition seront également utilisées par défaut pour les nouveaux fichiers du groupe. Les autorisations peuvent être modifiées pour les fichiers individuels dans la zone des fichiers du groupe.
all: tous les membres du groupe, quels que soient leurs rôles et privilèges
notmember : tout le monde sauf les membres d’un groupe de type cours qui a des tuteurs et des administrateurs
admin : seuls les administrateurs du groupe
hidden : Permet de ne pas lister ce groupe dans la page Trouver un groupe.
hidemembers : Permet de ne pas afficher les membres des groupes à des personnes qui ne sont pas membres de ce groupe.
hidemembersfrommembers : Permet de cacher le nom des membres du groupe à tout utilisateur qu’il soit membre ou non du groupe; sauf pour es administrateurs qui voient toujours le nom des membres du groupe.
invitefriends : Permet aux membres du groupe d’inviter certains de leurs contacts.
open : Permet aux personnes de rejoindre le groupe sans l’approbation de l’administrateur du groupe.
public : Permet aux personnes qui ne sont pas authentifiées sur le site d’accéder aux ressources du groupe et aux forums.
quota : Fixe l’espace disque maximum aloué à ce groupe pour y stocker les fichiers.
request : Permet aux personnes d’envoyer des demandes d’adhésion aux administrateurs de groupes.
roles : Permet de déterminer si l’on désire créer un groupe de type cours ou un groupe standard. Les rôles dans ces types de groupes sont :
course : member, tutor, administrator
standard : member, administrator
shortname: Correspond au nom court qui sert à identifier le groupe dans la base de données. Il sert aussi à identifier le groupe lorsque vous ajoutez ou mettez à jour les membres du groupe à l’aide d’un fichier CSV.
Note
Le nom court du groupe doit être entièrement en minuscules
submitpages : Permet aux utilisateurs d’envoyer des pages ou des collections dans ce groupe pour l’évaluation. Si vous créez un groupe de type cours, cette option est automatiquement activée.
suggestfriends : Permet aux membres du groupe d’envoyer à leurs contacts une recommandation à rejoindre ce groupe.
usersautoadded : Choisissez de faire en sorte que tous les nouveaux titulaires de compte sur le site soient automatiquement ajoutés au groupe.
viewnotify: Sélectionnez qui recevra une notification lorsqu’une nouvelle page de groupe est créée ou qu’un membre du groupe partage un portfolio. Les options sont les suivantes :
0 = Personne
1 = Tous les membres du groupe
2 = Tout le monde sauf les membres ordinaires du groupe
3 = Les administrateurs du groupe

Fichier CSV d’exemple pour importer des groupes¶
Quand vous affichez votre fichier CSV dans un éditeur de textes, et non dans un tableur, il devrait correspondre à l’exemple ci-dessous :
"shortname","displayname","roles","usersautoadded","public","hidemembersfrommembers""PortfolioDebutant","Débuter avec les ePortfolio","standard",0,1,1"RetourExperiences","Retours d'expériences","course",1,0,011.5.6. Mettre à jour les membres par CSV¶
Menu Administration → Groupes → Mise à jour des membres du groupe par CSV
Note
Tant les administrateurs du site que ceux de l’institution peuvent mettre à jour les membres des groupes par l’emploi d’un fichier CSV.
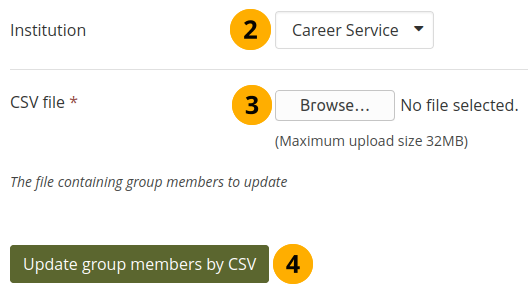
Mettre à jour les membres par CSV¶
Créez un fichier CSV qui contient les champs suivants :
shortname,username,roledans la première ligne. Le nom court est le nom court du groupe que vous avez utilisé pour créer le groupe. Ajoutez les personnes qui doivent devenir membres de ces groupes. Vous pouvez vérifier leurs noms d’utilisateur sur la page Recherche de personnes.Note
If you have many groups, you may wish to create one CSV file per group to manage its members and roles without accidentally changing other groups.
Vous pouvez exporter la composition actuelle du groupe à partir de l’écran Administer les groupes et supprimer les champs dont vous n’avez pas besoin pour le téléchargement. Les champs supplémentaires ont été ajoutés pour donner plus de contexte.
Institution : Sélectionnez l’institution dans laquelle vous désirez mettre à jour les adhésions dans les différents groupes.
Note
Vous pouvez uniquement mettre à jour l’appartenance à un groupe par CSV des personnes qui appartiennent à l’institution dans laquelle vous avez créé les groupes par CSV. Toutes les autres personnes doivent être ajoutées manuellement.
Fichier CSV : Choisissez, depuis votre ordinateur, le fichier CSV qui contient les informations sur les groupes et les adhésions à y placer.
Cliquez sur le bouton Mettre à jour les membres par CSV pour ajouter ou supprimer l’adhésion des utilisateurs dans les groupes spécifiés.
Avertissement
Si vous avez ajouté manuellement des personnes à un groupe dont vous souhaitez mettre à jour les membres via le fichier CSV, elles seront supprimées de ce groupe lorsque vous mettrez à jour les membres du groupe et qu’elles ne seront pas répertoriées dans le fichier CSV. Soyez donc prudent lorsque vous avez ajouté des membres du groupe manuellement.
Veillez à laisser au moins un administrateur par groupe.
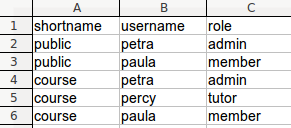
Fichier CSV d’exemple pour mettre à jour les utilisateurs d’un groupe¶
Quand vous affichez votre fichier CSV dans un éditeur de textes, et non dans un tableur, il devrait correspondre à l’exemple ci-dessous :
"shortname","username","role""PortfolioDebutant","petra","admin""RetourExperiences","paula","member""CoursCinema","petra","admin""UnAutreGroupe","percy","tutor""GroupeBiologie","paula","member"Note
Mahara accepte aussi les points-virgules comme séparateur, en plus des virgules.