6.6. 外部コンテンツ¶
あなたは外部コンテンツブロックでRSSフィード、外部メディアまたはGoogleAppsドキュメント等をページに含むことができます。
6.6.1. 外部フィード¶

外部RSSまたはATOMフィードを埋め込みます。例) 外部ブログを表示する
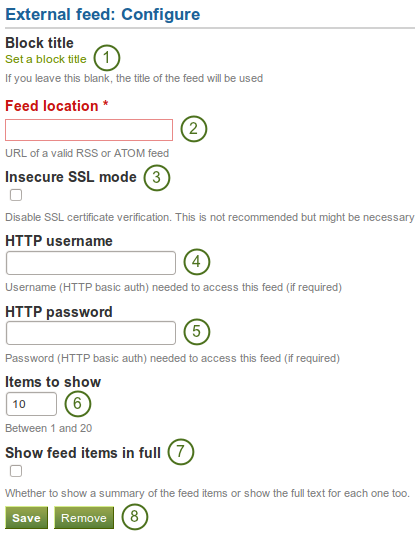
外部フィードブロックを設定する
- ブロックタイトル: タイトルを空白にした場合、フィードのタイトルが使用されます。
- フィードロケーション: 有効なRSSまたはATOMのフィードURLをここに入力してください。フィードが表示されない場合、URLが正しいか確認するため標準的なフィードリーダでの表示をお試しください。
 Insecure SSL mode: Place a check mark in this box if you wish to enable the insecure SSL mode. This mode allows you to override certificate errors generated by a feed.
Insecure SSL mode: Place a check mark in this box if you wish to enable the insecure SSL mode. This mode allows you to override certificate errors generated by a feed. HTTPユーザ名: 認証が必要なフィードにアクセスしたい場合、ユーザ名を提供してください。これはフィードにアクセスするためのユーザ名であり、あなたのポートフォリオシステムにアクセスするためのユーザ名ではありません。
HTTPユーザ名: 認証が必要なフィードにアクセスしたい場合、ユーザ名を提供してください。これはフィードにアクセスするためのユーザ名であり、あなたのポートフォリオシステムにアクセスするためのユーザ名ではありません。 HTTPパスワード: 認証が必要なフィードにアクセスしたい場合、ユーザ名を提供してください。これはフィードバックにアクセスするためのパスワードであり、あなたのポートフォリオシステムにアクセスするためのパスワードではありません。
HTTPパスワード: 認証が必要なフィードにアクセスしたい場合、ユーザ名を提供してください。これはフィードバックにアクセスするためのパスワードであり、あなたのポートフォリオシステムにアクセスするためのパスワードではありません。- 表示するアイテム: あなたがフィードの最新アイテムを何件表示するか設定します。あなたは最大20件選択することができます。
- Show feed items in full: If you do not select this option, only a heading will be shown for each feed item, e.g. the blog heading of a post. If you select this option, the entire content of the feed item will be shown, e.g. the entire blog post or in case of a flickr RSS feed, the photo and its description.
- あなたの変更を反映させるには*保存*ボタンをクリックしてください。このブロックをあなたのページから削除するには*削除*ボタンをクリックしてください。
注釈
あなたのフィードが自動的に更新されない場合、*cron*設定を確認するためサイト管理者にご連絡ください。
6.6.2. 外部メディア¶

コンテンツの埋め込み:
- YouTube <http://youtube.com>
- TeacherTube <http://www.teachertube.com>
- Scivee.tv <http://www.scivee.tv/>
- Googleビデオ <http://video.google.com/>
そしてまた:
- Glogster <http://www.glogster.com/>
- SlideShare <http://www.slideshare.com/>
- VoiceThread <http://www.voicethread.com/>
- WikiEducator <http://www.wikieducator.org/>
- Prezi <http://www.prezi.com/>
- Vimeo <http://vimeo.com/>
- Voki <http://www.voki.com/>
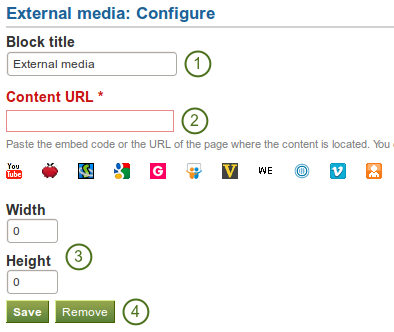
外部メディアブロックを編集する
- ブロックタイトル: あなたの埋め込みコンテンツのタイトルを選択してください。
- コンテンツURI: 埋め込みコードまたはコンテンツページのURIを貼り付けてください。
- 幅および高さ: ページに表示されるコンテンツの幅および高さを選択してください。
- あなたの変更を反映させるには*保存*ボタンをクリックしてください。このブロックをあなたのページから削除するには*削除*ボタンをクリックしてください。
注釈
埋め込みコードを使用する場合、すでに埋め込みコード内に存在するとしても、あなたはまだ正しい幅および高さを提供する必要があります。Maharaはこれらの埋め込みコードからの変数を無視します。
6.6.3. Google Apps¶

Google (Apps) 経由で利用できる以下のコンテンツを埋め込みます:
- ブロック
- カレンダー
- ドキュメント、スプレッドシート、プレゼンテーション
- 地図
You can only display the content, but not immediately edit documents, spreadsheets or presentations. You will have to be logged in to your Google (Apps) account to do so. You can use this block with a regular, personal Google account or if you have a Google Apps account via an institution, e.g. your school or university.
注釈
ドキュメントがGoogle Appsまたは特定の人に制限されている場合、ログインスクリーンは無効にされます。
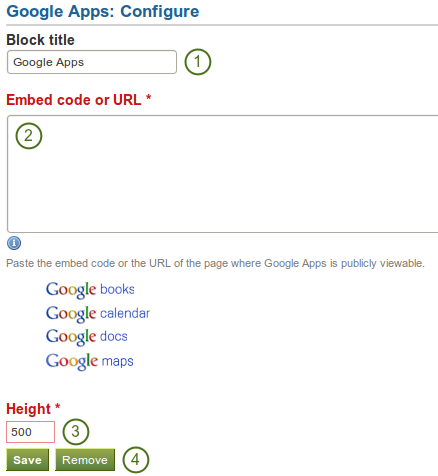
Google Appsブロックを設定する
- ブロックタイトル: あなたの埋め込みコンテンツのタイトルを選択してください。
- Embed code or URL: Depending on what kind of content you wish to display, you either provide the embed code or the URL. Click on the
 button for more information on how to embed each Google component.
button for more information on how to embed each Google component. - 高さ: 埋め込みコンテンツの高さを選択してください。幅はブロックのカラム幅に合わせて自動的に調整されます。
- あなたの変更を反映させるには*保存*ボタンをクリックしてください。このブロックをあなたのページから削除するには*削除*ボタンをクリックしてください。
Googleドキュメント
- ドキュメントを開きます。
- メニューバーの*ファイル*をクリックした後、*ウェブに公開する*をクリックしてください。
- *公開を開始する*ボタンをクリックしてください。
- ドキュメントリンクまたは埋め込みコードをコピーします。
- Google Appsブロック内の*コードまたはURLを埋め込む*ボックスにリンクまたは埋め込みコードを貼り付けてください。
Googleスプレッドシート
- スプレッドシートを開きます。
- メニューバーの*ファイル*をクリックした後、*ウェブに公開する*をクリックしてください。
- *公開を開始する*ボタンをクリックしてください。
- 他のオプションを確認して決定してください。
- *ウェブページ*オプションにリンクをコピーするか、*ページに埋め込むHTML*オプションに埋め込みコードをコピーしてください。
- Google Appsブロック内の*コードまたはURLを埋め込む*ボックスにリンクまたは埋め込みコードを貼り付けてください。
Googleプレゼンテーション
- プレゼンテーションを開きます。
- Click the Share button and then Publish / embed (upper right-hand corner) OR if you use the new interface: Click File in the menu bar and then Publish to the Web.
- *公開を開始する*ボタンをクリックしてください。
- リンクまたは埋め込みコードをコピーします。
- Google Appsブロック内の*コードまたはURLを埋め込む*ボックスにリンクまたは埋め込みコードを貼り付けてください。
Googleコレクション
- コレクション名の右側の矢印をクリックした後、*共有*をクリックして再度*共有*することができます。
- パーミッションを*ウェブ上に一般公開*に変更してあなたの変更を保存してください。
- リンクをコピーします。
- Google Appsブロック内の*埋め込みコードまたはURL*ボックスにリンクを貼り付けてください。
Google docsビューア
あなたが別の人のドキュメント (例 PDFファイル) にGoogle Doc経由でアクセスできる場合、それを埋め込むことができます:
- メニューバーの*ファイル*をクリックして*このPDFを埋め込んでください … / リンクを埋め込んでください …*。
- 埋め込みコードをコピーします。
- Google Appsブロックの*埋め込みコードまたはURL*ボックスに貼り付けてください。
代わりにあなたのGoogleドキュメントにドキュメントをエクスポートして他のドキュメントのように扱うことができます(詳細は上記Googleドキュメントセクションをご覧ください)。
Googleカレンダー
- Googleカレンダーを開く.
- あなたが埋め込みたいカレンダーの横にある小さな三角をクリックしてください。
- *カレンダー設定*をクリックしてください。
- *カレンダー詳細*タブで*このカレンダーを埋め込む*にスクロールダウンしてください。
- カレンダーのアピアランスをカスタマイズした後、埋め込みコードをコピーしてください。
- Google Appsブロック内の*埋め込みコードまたはURL*に埋め込みコードを貼り付けてください。
Googleマップ
- Google マップを開きます。
- *マイプレイス*ボタンをクリックしてください。
- あなたが埋め込みたいマップ名をクリックしてください。
- マップの左側にある*リンク*アイコンをクリックしてください。
- マップのアピアランスをカスタマイズした後、埋め込みコードをコピーしてください。
- Google Appsブロック内の*埋め込みコードまたはURL*に埋め込みコードを貼り付けてください。
注釈
あなたのGoogleマップの1つを埋め込みたい場合のみ、2および3のステップを使用してください。すべてのGoogleマップを埋め込みたい場合、あなたはこのステップをスキップすることができます。
Googleブック
- Google ブックスを開きます。
- あなたが埋め込みたいブックを探してください。
- ブックタイトルをクリックしてください。
- ブックの上にある*リンク*アイコンをクリックしてください。
- 埋め込みコードをブックにコピーしてください。
- Google Appsブロック内の*埋め込みコードまたはURL*に埋め込みコードを貼り付けてください。
注釈
あなたがこのブックの埋め込みを許可されている場合のみリンクアイコンが表示されます。