3.4. 日誌¶
コンテンツ → 日誌
*日誌*はあなたの考えおよび経験をオンラインで記録することのできるツールです。あなたのページに日誌または個別の投稿を追加することにより他のユーザにフィードバックおよびコメントを投稿させることもできます。これによりあなたは他のオーディエンスと対話することができます。
デフォルトではすべてのユーザは1つの日誌を利用することができます。
ちなみに
If you wish to use more journals, e.g. to put your writing into categories for making all posts from one category available in a page without having to select each journal entry, you can go to your Settings and select Enable multiple journals.
注釈
すでに複数日誌を有効にしている場合、1つの日誌を残して日誌すべてを削除していない限り、あなたにはこのオプションは表示されません。
3.4.1. あなたの日誌設定を変更する¶
あなたのデフォルト日誌のタイトル (複数日誌を有効にしている場合、他のすべてのデフォルトタイトル) を変更すること、またタグと同様に説明を追加することができます。
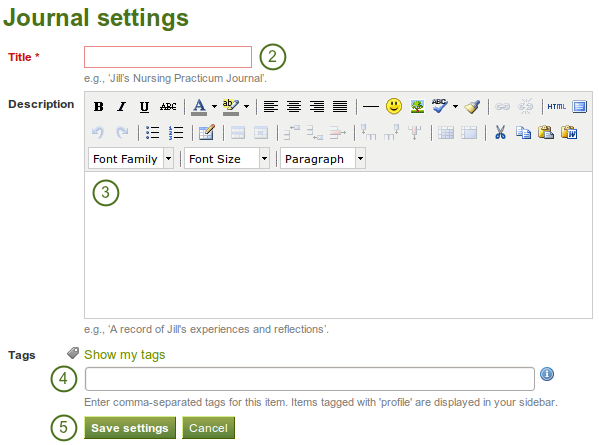
日誌設定
- あなたの日誌の 設定 ボタンをクリックしてください。
- タイトルを変更します。
- あなたの日誌の説明を追加してください。必要に応じて、フォーマットすることができます。
- Add tags to your journal for easier searching later on. You can choose from tags that you have already used and / or enter new ones. Separate each tag with a comma. You may also choose tags from the ones that you have created previously by clicking on Show my tags.
- 設定を保存する をクリックしてください。
3.4.2. 日誌エントリを追加する¶
あなたが作成した日誌エントリすべてはページに置くまでプライベートとなります。次の3つのステップで日誌/日誌エントリを公開します:
- あなたのエントリを執筆して保存してください。
- In a page, you choose either the block for making the entire journal visible or just one post from a journal.
- あなたはこのページを閲覧する人にアクセス権を与えます。
以下のステップに従ってあなたの日誌エントリを入力してください。
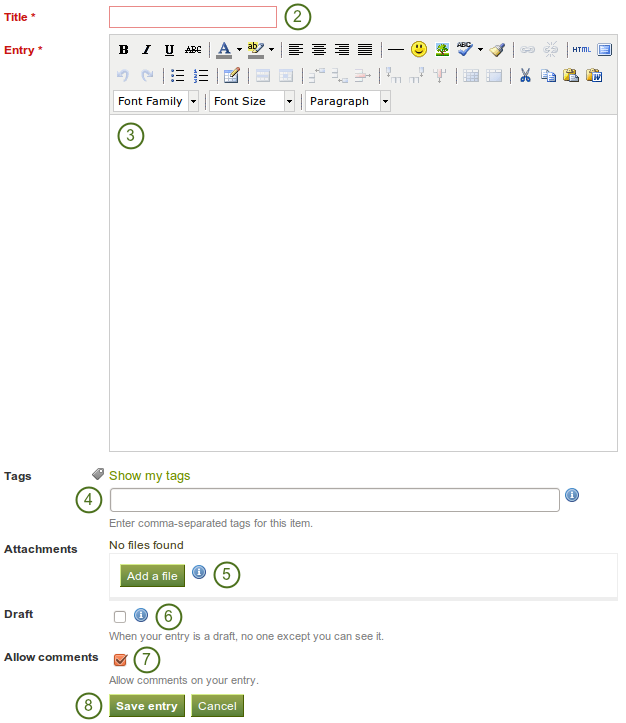
日誌エントリ
- あなたの日誌で*新しいエントリ*をクリックしてください。
- タイトル: あなたが何を書いているのか表すタイトルを入力してください。タイトルは必須入力です。
- エントリ: あなたはテキストの執筆、写真の追加等の作業も必要です。ビジュアルエディタであなたの日誌エントリを整えることができます。このフィールドは必須入力です。
- Tags: Add tags to your entry to find it more easily later on. You can choose from tags that you have already used and / or enter new ones. Separate each tag with a comma. You may also choose tags from the ones that you have created previously by clicking on Show my tags.
- 添付: あなたの日誌に添付ファイルを追加します 例) 日誌に関連するPDFファイルまたはイメージ。 あなたの ファイルエリア からファイルを追加、または直接日誌エントリにアップロードすることができます。
- Draft: Mark your entry as draft if you have not yet finished it. This is especially helpful if you have published your journal in a page, but do not want anybody to read this particular entry (yet). It is always visible to you, but not others.
- **コメントを許可する*: あなたが日誌エントリのコメントを受信したい場合、このボックスをチェックしてください。
- あなたのエントリを保存するには*保存*ボタンをクリックしてください。
3.4.3. 日誌エントリの添付としてファイルを追加する¶
あなたが直接日誌にファイルを添付した場合、他のユーザはいつでも日誌エントリにアクセスして、そのファイルを閲覧することができます。
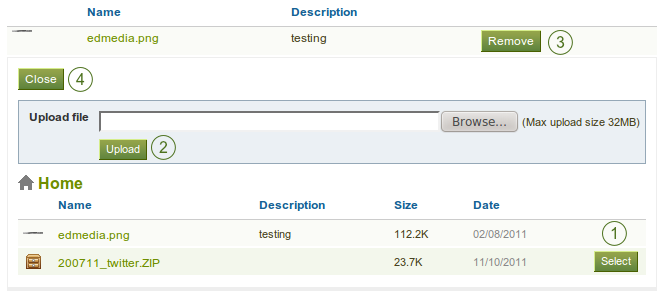
日誌エントリの添付
- ファイルを追加する ボタンをクリックして、あなたが添付したいファイルを ファイル エリアより 選択 してください。
- 代わりに、あなたは追加ファイルを アップロード することができます。
- あなたが添付したくないファイルを添付した場合、削除 することができます。
- 作業を完了した後、あなたは*閉じる*ボタンをクリックすることができます。
3.4.4. 日誌エントリにイメージを追加する¶
あなたは2つの方法で日誌エントリにイメージを追加することができます:
- オンライン上の他の場所で利用可能なイメージにリンクします。
- あなたがMaharaに保存しているイメージを使用します。
3.4.4.1. オンラインイメージにリンクする¶
あなたがオンラインで自由にアクセスできるイメージをこの日誌エントリに追加することができます。あなたのポートフォリオでこのイメージを使用できるパーミッションがあることを確認してください。
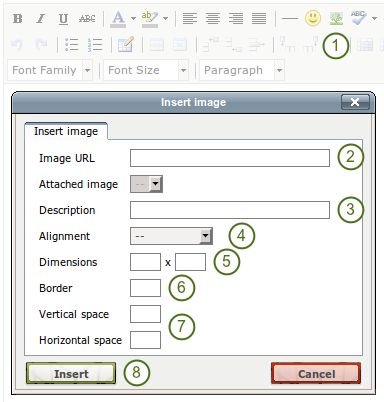
日誌記事内で外部イメージにリンクする
- ビジュアルエディタに移動して、イメージ ボタンをクリックしてください
 。
。 - イメージURL: このフィールドにイメージURLをペーストまたは入力してください。イメージURLは http:// または https:// から始めてください。
- 説明: あなたのイメージに関する短い説明を提供してください。
- 配置: テキストに関連するイメージの配置を選択してください。
- サイズ: あなたのイメージのサイズを変更します。イメージが正しく認識された場合、あなたにイメージのサイズが表示されます。
- 枠線: あなたのイメージにシンプルな黒の枠線を追加することができます。
- 垂直/水平スペース: 垂直スペース または 水平スペース に数値を入力してイメージの周りにさらにスペースを追加します。
- 挿入 ボタンをクリックしてください。あなたがイメージの挿入を中断したい場合、代わりに キャンセル ボタンをクリックしてください。
注釈
The dimensions are given in pixel. The first value is for the width and the second one for the height. Only change one of the dimensions and delete the value from the second to retain the original proportions of the image.
あなたの日誌エントリのイメージに満足できない場合、選択して イメージ ボタン  をクリックして調整してください。
をクリックして調整してください。
3.4.4.2. Maharaからイメージを追加する¶
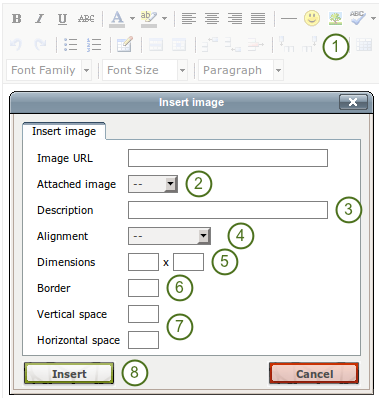
日誌記事内で外部イメージにリンクする
- ビジュアルエディタに移動して、イメージ ボタンをクリックしてください
 。
。 - 添付イメージ: あなたが表示したいイメージを選択してください。ここに表示するためには、あなたは日誌エントリに添付する必要があります。
- 説明: あなたのイメージに関する短い説明を提供してください。
- 配置: テキストに関連するイメージの配置を選択してください。
- サイズ: あなたのイメージのサイズを変更します。イメージが正しく認識された場合、あなたにイメージのサイズが表示されます。
- 枠線: あなたのイメージにシンプルな黒の枠線を追加することができます。
- 垂直/水平スペース: 垂直スペース または 水平スペース に数値を入力してイメージの周りにさらにスペースを追加します。
- 挿入 ボタンをクリックしてください。あなたがイメージの挿入を中断したい場合、代わりに キャンセル ボタンをクリックしてください。
あなたが日誌エントリのイメージの左右幅またはサイズに満足できない場合、調整のためにイメージを選択して再度 イメージ ボタン  をクリックしてください。
をクリックしてください。