4.4. 共有¶
ポートフォリオ → 共有
When you have created portfolio pages (and collections), you may wish to share them with others, e.g. to receive feedback. You can set the access permissions on the Edit access page. It is accessible via Portfolio → Share or directly from the page editor when you edit a portfolio page.
共有 概要ページでは次が表示されます。
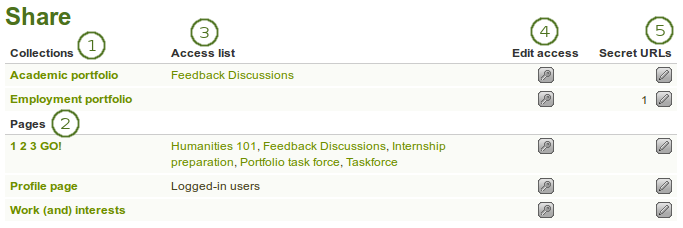
概要ページを共有する
- コレクション: あなたのコレクションがアルファベット順に並び替えられます。
- ページ: コレクション内に含まれないページは、コレクションの下にアルファベット順に表示されます。
- アクセスリスト: 特定のコレクションまたはページにアクセスすることのできるユーザ、グループ、インスティテューションのリストです。
- アクセスを編集する: それぞれのコレクションまたはページの横にある アクセスを編集する ボタンによりあなたは誰がページまたはコレクションを閲覧できるのかパーミッションを変更することができます。
- Secret URLs: The Secret URL edit button
 next to each collection or page allows you to set up one or more secret URLs for a page or collection. The number of secret URLs that you have generated is displayed next to the button.
next to each collection or page allows you to set up one or more secret URLs for a page or collection. The number of secret URLs that you have generated is displayed next to the button.
4.4.1. ユーザアカウントのアクセスを編集する¶
アクセスを編集する ページにて、あなたのポートフォリオページまたはコレクションを閲覧できる単一または複数ユーザに対するパーミッションを設定することができます。
あなたは単一ページまたはコレクション、または複数ページまたはコレクションに同時にアクセスを割り当てることができます。
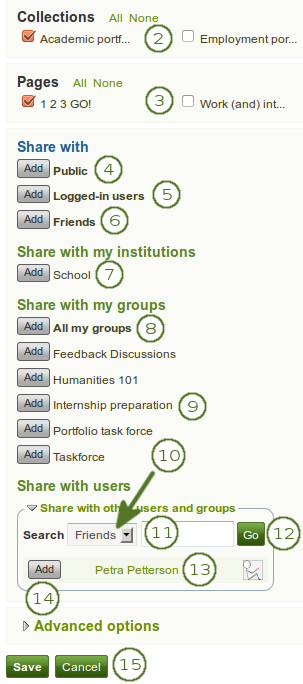
あなたがページおよびコレクションにアクセス権を与えることのできるユーザおよびグループ
誰が何を閲覧することができるのかに関してあなたには多くの選択肢があります。あなたが一群の人または個人を追加したい場合、常に *追加 * ボタンをクリックしてください。
- ポートフォリオ → 共有 配下において、あなたがアクセスパーミッションを与えたいコレクションまたはページの隣にある アクセスを編集する ボタン
 をクリックしてください。次の画面では …
をクリックしてください。次の画面では … - Choose the collection or collections for which you want to give access by placing a check mark in the check box next to it / them. If you made a mistake in your selection, either take the check mark off or select All or None to check or clear all respectively.
- Choose the page or pages for which you want to give access by placing a check mark in the check box next to it / them. If you made a mistake in your selection, either take the check mark off or select All or None to check or clear all respectively.
- パブリック:URLを知っているオンラインのユーザは誰でもあなたの選択されたページ/コレクションを閲覧することができます。
- ログインユーザ: あなたが使用しているMaharaインスタンスにアカウントを持つすべてのユーザは、あなたが選択したページおよびコレクションを閲覧することができます。
- フレンド: あなたのMahara上のフレンドは、あなたの選択されたページ/コレクションを閲覧することができます。
- Share with my institutions: select your institution(s) with which you want to share your selection of pages / collections. This will allow all members in these institutions to have access to this selection.
- すべてのマイグループ: あなたが属しているグループのメンバーすべては、あなたが選択したページおよびコレクションを閲覧することができます。
- 特定グループ: グループのすべてのメンバーは、あなたが選択したページおよびコレクションを閲覧することができます。
- 上の選択があなたの探しているものではない場合、特定のユーザまたはグループを検索することができます。あなたの検索対象を選択してください:
- あなたのフレンド
- すべてのグループ
- すべてのユーザ
- あなたが探したいユーザ名またはグループ名を入力してください。名称は部分的に入力することもできます。
- 人またはグループを検索するには Go ボタンをクリックしてください。
- Click on the name of the user or group to verify that it is the correct one. When you clicked on the name of the user or group and want to get back to the access list, close the window.
- あなたがアクセス権を与えたいユーザまたはグループの隣にある 追加 ボタンをクリックしてください。
- あなたの変更を保存するには 保存 ボタンを、処理を中断するには キャンセル ボタンをクリックしてください。
注釈
Your friends or individual users with whom you shared your pages / collections receive a notification. Group members also receive a notification that you shared a page with them if the group administrator allowed that. You do not receive a notification when users share their page with the public, all logged-in users, an entire institution or friends.
参考
If you use the web services plugin, you can also share pages with 「favourite users」. For more information, please refer to the specifications for this feature.
4.4.2. あなたのプロファイルページへのアクセスを編集する¶
You can restrict full access to your profile page to the members of your institution if the site administrator allowed that in Administration → Configure site → User settings → Logged-in profile access.
If you allow only members of your own institution(s) to see your profile page, other users who have an account can only see basic information, e.g. your name, your institution membership and messaging information.

プロファイルの制限表示
4.4.3. 時間を基にアクセスを制限する¶
あなたのページに誰がアクセスできるのかコントロールするのに加えて、さらに指定した期間にアクセスを制限することができます。
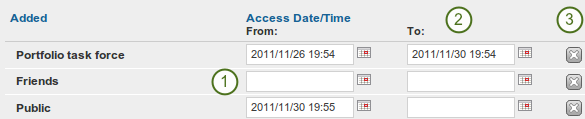
あなたのページ/コレクションへのアクセスを制限する
- Each user or group of people can receive their own time restrictions that are independent of other access groups. You can specify a start date. You can type the date and time in the format YYYY/MM/DD HH:MM or click on the Calendar icon
 to select the date.
to select the date. - あなたは終了日を手動で入力、または カレンダー ボタン経由で選択することができます。
- あなたは*削除*ボタン|delete|をクリックしてアクセスリストから完全にユーザグループを削除することができます。
4.4.4. 高度な設定を選択する¶
あなたは選択されたページすべてまたはコレクションに適用することのできる多くの追加オプションを選択することができます。
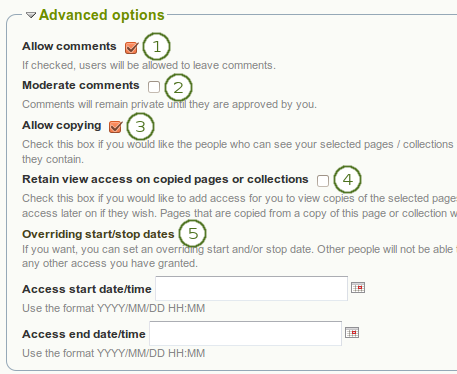
ページ/コレクションのアクセスを編集するための高度なオプション
- コメントを許可する: あなたのページに他のユーザがコメントを投稿することができるようこのチェックボックスはデフォルトでチェックされています。
- Moderate comments: If you wish to see any comment before it is made public, i.e. can be see by others who have access to the page on which the comment is made, place a check mark here.
- Allow copying: Place a check mark in this box if you want to allow the users who can view your page to make a copy of it for themselves. Any text box content, files and folders will be transferred to their portfolio. For journals or journal entries you decide separately whether they can copy them or not via the Block copy permission. Profile information, plans and résumé information are not copied.
- Retain view access on copied pages or collections: This option only becomes available when you put a check mark next to the option Allow copying. When you tick this check box, you as owner of the page / collection will have access to the copied page / collection automatically. However, the owner of the copied page / collection can take that access away at any time.
- Overriding start / stop dates: You set the time frame for when all users who have access to your page / collection can view your page. The dates here override any individual dates you may have set.
参考
コピー可能なブロック をチェックしてください。
If you have not allowed comments in general, you can still choose to allow them for a certain person or group of people who are in your access list. That way you can regulate very flexibly who shall be able to place comments on a page / collection and who cannot.

ユーザ対ユーザベースのコメントを許可する
注釈
If you edit an institution page, you see the additional option Copy for new institution members when you allowed copying. With this option you can place a page directly into the portfolio of a new user. Existing users still have to copy the page themselves.
4.4.5. アカウントなしユーザのアクセスを編集する¶
Besides giving users who have a login or the entire public access to your portfolio, you can also give users who do not have an account on Mahara access to your portfolio pages and / or collections without making your work publicly available and searchable by search engines. This can be interesting, e.g.
- when you create a portfolio for a job application and the prospective employer does not have a login and cannot get one.
- あなたの保護者とポートフォリオを共有したい場合、フィードバックを得ることもできます。
- 外部評価者があなたの作品を評価できる場合
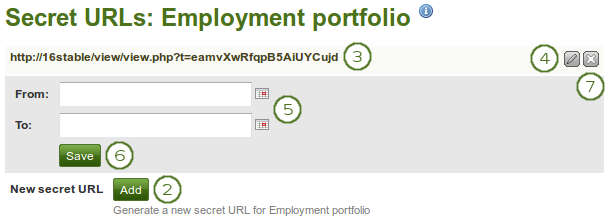
ページまたはコレクションに1つまたはそれ以上のシークレットURLを追加する
あなたは次の方法でシークレットURLを作成することができます。あなたが 共有概要ページ にいる場合、*編集*ボタン|edit|をクリックしてください:
- Click the Edit secret URL access button
 next to the collection or page for which you want to give access permissions under Portfolio → Share. On the next screen…
next to the collection or page for which you want to give access permissions under Portfolio → Share. On the next screen… - 新しいシークレットURLを生成するには 追加 ボタンをクリックしてください。あなたが好きなだけシークレットURLを追加することができます。
- あなたは誰かに送信するメールにこのURLをコピーして貼り付けることができます。
- あなたのページ/コレクションに対してこのURL経由でのアクセス時間を制限を追加したい場合、*編集*ボタン|edit|をクリックしてください。
- 開始および終了日 (時間を含む) を「」YYYY/MM/DD HH:MM」の形で手動入力するか カレンダー アイコン |カレンダー| から日付を選択してください。
- アクセス日時を変更するには 保存 ボタンをクリックしてください。
- あなたがこのシークレットURLをこれ以上使用したくない場合、*削除*ボタン|delete|をクリックしてください。
注釈
Logged-out users or those who do not have an account can only leave comments on public pages or pages which they can access via a secret URL if the site administrator turned on the Anonymous comments function under Administration → Configure site → User settings.