4.2. ページエディタ¶
あなたは多数のコメントから構成されるポートフォリオページを作成することができるためMahara内で ページエディタ は重要です:
- エディタナビゲーション
- アーティファクトチューザ
- ページレイアウトエリア
4.2.2. タイトルおよび説明を編集する¶
You should give your portfolio page a unique title so that you can find it again later on. The description helps you to see quickly on the overview page why you have created this page. Furthermore, the tags help you to search your portfolio for these keywords and find your content and portfolio pages.
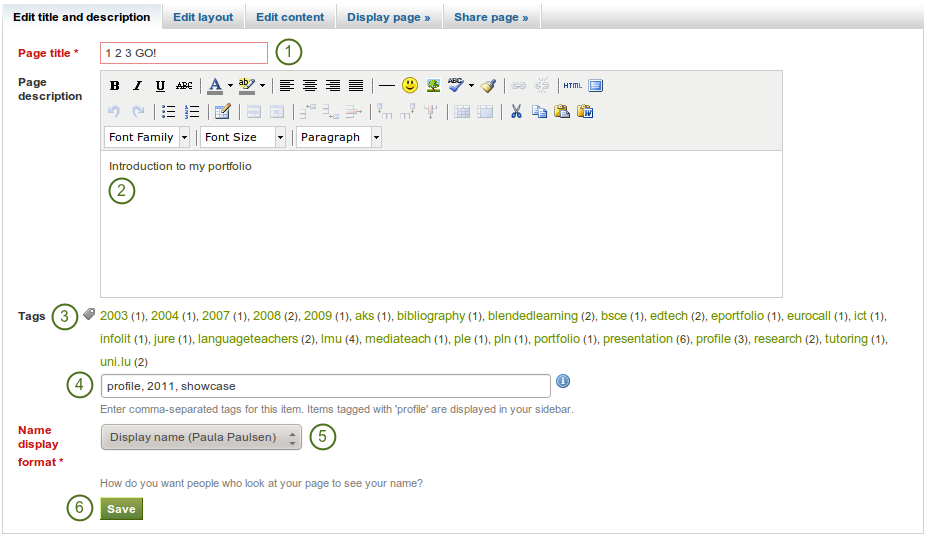
あなたのポートフォリオを識別および後で検索できるよう可能な限り多くの情報を提供してください。あなたはこれらの設定を後で変更することができます。
- ページタイトル: あなたのページタイトルを入力してください。すべてのページは自動的に「タイトルなし」と呼ばれます。
- ページ説明: あなたのページに短い説明を書くことができます。例) 目的 この説明は概要ページおよびポートフォリオページ自体に表示されます。
- タグ: すでにタグ付けされているアーティファクトまたは他のポートフォリオページがある場合、あなたは既存のタグから選択することができます。これによりスペルミスを簡単に回避することができます。
- If you either do not yet have tags or want to use new ones, you can write them into the text box. Separate multiple tags by commas (and a space). Tags that you have chosen from your existing list of tags are listed in this text box as well when you have clicked on them.
- 氏名表示フォーマット: あなたのポートフォリオを他のユーザが閲覧する場合、あなたの名前をどのように表示するのか選択してください。
- 名
- 姓
- フルネーム (姓名)
- 表示名
- あなたの変更を保存するには 保存 ボタンをクリックしてください。
4.2.3. レイアウトを編集する¶
You have 10 choices for your column layout from 1 column to 5 columns. The 2-, 3- and 4-column layout options allow you to make certain columns wider than others. The icons assist you in your decision of what the end result looks like. However, you cannot set a specific width of a column.
注釈
Be careful when choosing 4 or more columns. Your portfolio page may look very good on your big 21」 screen, but a user looking at it on a notebook or tablet may not have the same experience. In most cases, up to 3 columns is the best choice.
Click the radio button above the layout that you wish to apply to your page. You can change it at any time. When you reduce the number of columns, your blocks simply move to the first column. You can then move them around to their correct position (see page layout area).
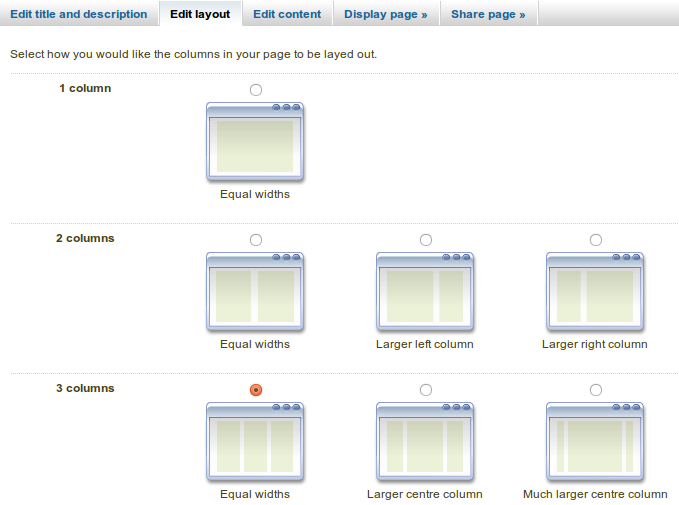
カラム数を選択することによりページのレイアウト全体を編集する
注釈
You can add or remove columns directly in the page layout area when you enable the Show controls to add and remove columns when editing a page setting in your account options.
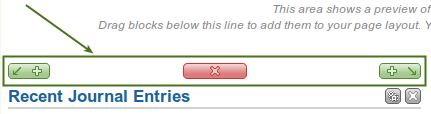
有効にしている場合、あなたはレイアウトを迅速に変更するため 追加 および 削除 ボタンを使用することができます。
4.2.4. アーティファクトチューザ¶
ブロックと同じく外部コンテンツをポートフォリオページに表示できる異なるアーティファクトタイプすべては アーティファクトチューザ 経由で選択することができます。
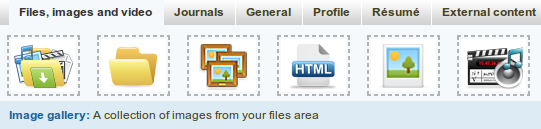
ページエディタ内の多くのタブ経由でアーティファクトすべてにアクセスすることができます。
- Files, images and video: holds blocks for files that can be displayed as links, in folders or in the case of images and videos directly in the page
- 日誌: 様々な日誌ブロックによりあなたはページに日誌エントリを配置することができます。
- 一般: 一般利用のためのアーティファクトです。
- プロファイル: ブロック内に表示するプロファイル情報を選択してください。
- レジュメ: あなたのレジュメ全体または一部を表示します。
- 外部コンテンツ: RSSフィード、外部メディアまたはGoogleAppsドキュメント等をページに配置するためのブロックを含みます。
参考
The functionality of each block that you can use in your portfolio pages and in group pages is outlined in the section on the individual artefact blocks.
4.2.5. ページレイアウトエリア¶
ページレイアウトエリア ではあなたのアーティファクトすべてをポートフォリオページ内で表示するために配列することができます。あなたはこのエリアに関して、次のことを理解する必要があります:
- このスペースにブロックをドラッグ&ドロップすることで、すべてのアーティファクトが配置されます。
- アーティファクトはカラムごとの一連の連続するブロックとして配置されます。
- There are no rows, only columns. Blocks are placed beneath each other within a column, but they do not align with blocks in another column to form a single row unless they have the same height.
- ヘッディングをクリックすることで、あなたはブロックをドラッグ&ドロップすることができます。
- 設定 ボタンをクリックすることで、あなたはブロックの設定を変更することができます。
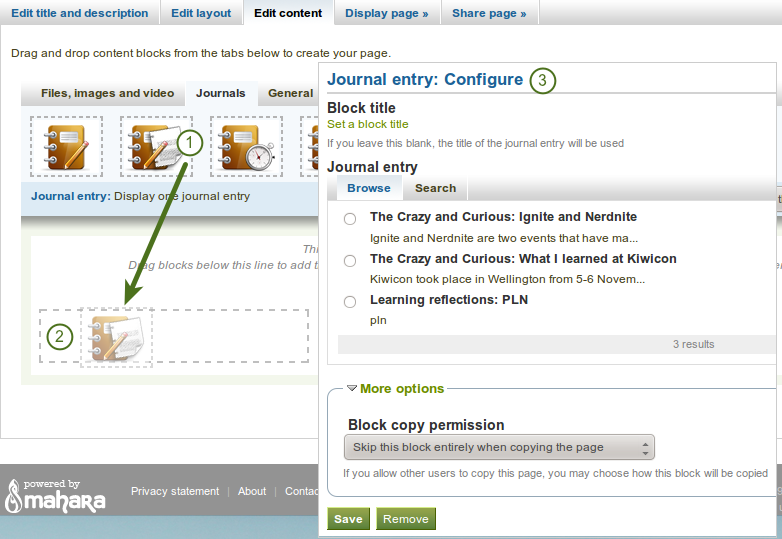
ページレイアウトエリアにブロックをドラッグして設定してください。
- あなたのページに含みたいアーティファクトのブロックをクリックして、ページレイアウトエリアにドラッグしてください。
- 点で描いた長方形が表示された場合、あなたのページに表示するため、その中にブロックをドロップしてください。
- Follow the on-screen instructions on choosing the specific artefact you wish to display. Please refer to the artefact block section for more information on each block’s settings.
参考
ページのカラム数の変更および他のカラムより幅を広げる方法に関して知りたい場合、レイアウトを編集する セクションをご覧ください。
4.2.6. 任意テーマチューザ¶
You may be able to choose a theme for your portfolio page. If that is the case, you see a Theme drop-down menu below the artefact chooser. That allows you to select a theme in which that page is displayed to others who view your portfolio page. If the option 「Not theme selected」 is displayed, the default theme is applied automatically.

あなたのページのテーマを選択する
参考
サイト管理者はサイトの:ref:`ユーザ設定 <user_settings>`でページテーマを許可する必要があります。
