4.2. ページエディタ¶
あなたは多数のコメントから構成されるポートフォリオページを作成することができるためMahara内で ページエディタ は重要です:
- エディタナビゲーション
- コンテンツチューザ
- ページレイアウトエリア
4.2.2. タイトルおよび説明を編集する¶
You should give your portfolio page a unique title so that you can find it again later on. The description helps you to see quickly on the overview page why you have created this page. Furthermore, the tags help you to search your portfolio for these keywords and find your content and portfolio pages.
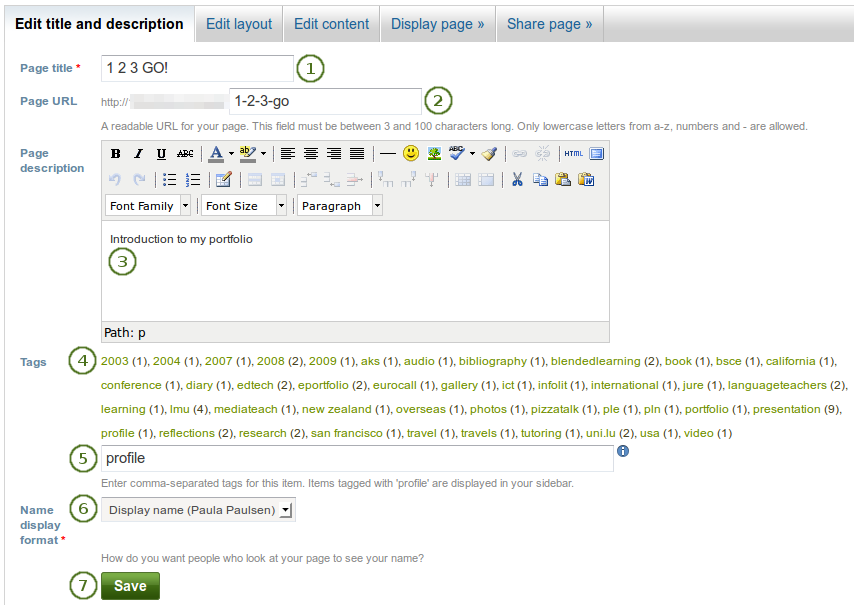
あなたのポートフォリオを識別および後で検索できるよう可能な限り多くの情報を提供してください。あなたはこれらの設定を後で変更することができます。
- ページタイトル: あなたのページタイトルを入力してください。すべてのページは自動的に「タイトルなし」と呼ばれます。
- ページURL: あなたのサイト管理者が:ref:`クリーンURL <clean_urls>`を有効にしている場合、このオプションが表示されます。デフォルトが好きではない場合、あなたのページ名を選択してください。半角英数字3-30文字にする必要があります。あなたはa-zの小文字、数字および「-」 (ハイフン) を使用することができます。
- ページ説明: あなたのページに短い説明を書くことができます。例) 目的 この説明は概要ページおよびポートフォリオページ自体に表示されます。
- タグ: すでにタグ付けされているアーティファクトまたは他のポートフォリオページがある場合、あなたは既存のタグから選択することができます。これによりスペルミスを簡単に回避することができます。
- If you either do not yet have tags or want to use new ones, you can type them into the text box. Separate multiple tags by commas (and a space). Tags that you have chosen from your existing list of tags are listed in this text box as well when you have clicked on them.
- 氏名表示フォーマット: あなたのポートフォリオを他のユーザが閲覧する場合、あなたの名前をどのように表示するのか選択してください。
- 名
- 姓
- フルネーム (姓名)
- 表示名
- あなたの変更を保存するには 保存 ボタンをクリックしてください。
4.2.3. レイアウトを編集する¶
The layout editor is very flexible and allows you to design your layout not only in columns  but also in rows. You can decide how many columns each row shall have and also decide how each row shall differ.
but also in rows. You can decide how many columns each row shall have and also decide how each row shall differ.
注釈
Be careful when choosing 4 or more columns. Your portfolio page may look very good on your big 21」 screen, but a user looking at it on a notebook or tablet may not have the same experience. In most cases, up to 3 columns is the best choice.
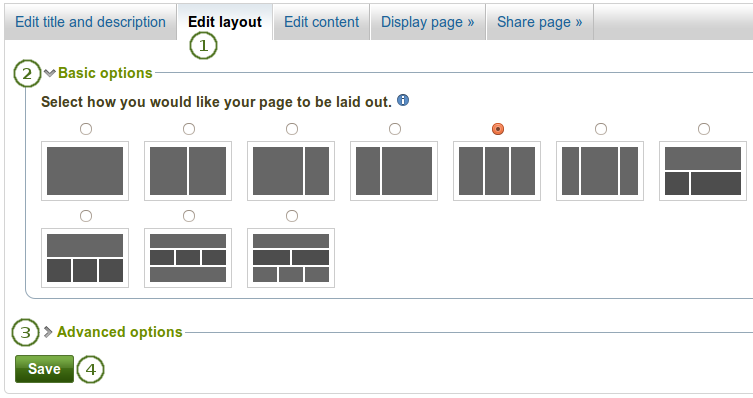
カラムおよび行数を選択することによりページ全体のレイアウトを編集します。
レイアウトを編集する タブに移動します。
Basic options: Click the radio button above the layout that you wish to apply to your page. You can change it at any time. When you reduce the number of columns, your blocks simply move to the first column. You can then move them around to their correct position (see page layout area).
注釈
レイアウトオプションにマウスポインタを乗せることによりあなたはそれぞれのカラムのパーセンテージを確認することができます。
高度なオプション: さらに複雑なページレイアウトを作成したい場合、あなたはここで選択すること、さらに自分のレイアウトを作成することができます。
あなたのレイアウトの選択を保存するには 保存 ボタンをクリックしてください。
注釈
You can add or remove columns directly in the page layout area when you enable the Show controls to add and remove columns when editing a page setting in your account options.

有効にしている場合、あなたはレイアウトを迅速に変更するため 追加 および 削除 ボタンを使用することができます。
さらにオプションを表示したり、自分のレイアウトを作成したい場合、あなたは 高度なオプション を選択することができます。
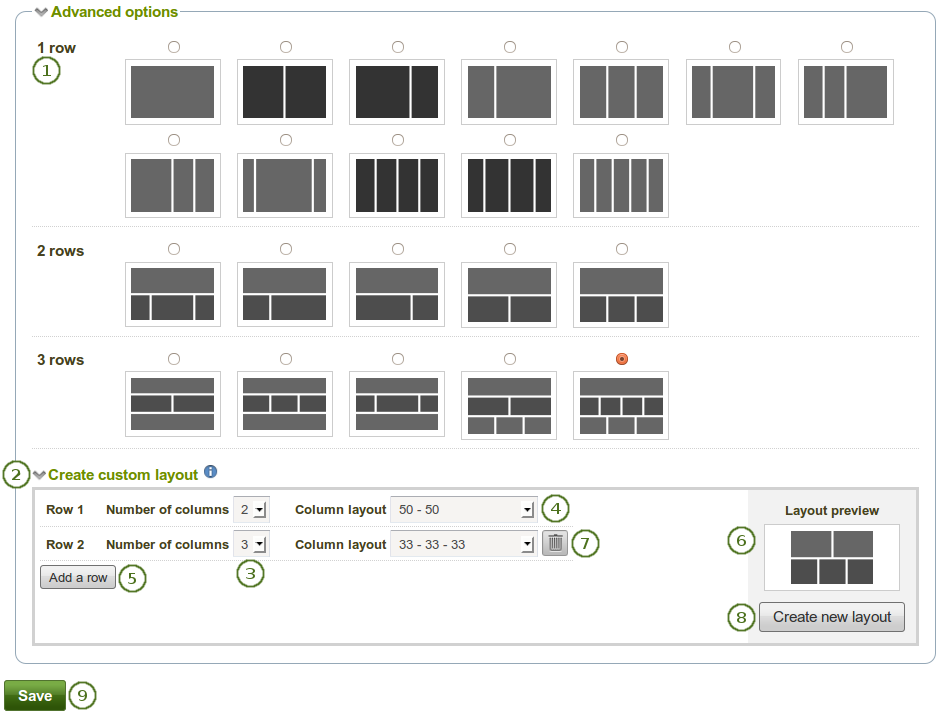
高度なレイアウトオプション
- あなたのページに適用したい場合、レイアウトの上のラジオボタンをクリックしてください。
- あなた自身のレイアウト作成のオプションを表示したい場合、カスタムレイアウトを作成する リンクをクリックしてください。
- カラム数: あなたが特定の行に表示したいカラム数を選択してください。あなたは最大5カラムを選択することができます。
- カラムレイアウト: あなたが編集している行におけるカラムの配分のパーセンテージを選択してください。
- さらに異なるカラムレイアウトの行を追加するには 新しい行を追加する ボタンをクリックしてください。
- レイアウトプレビュー: あなたのレイアウトがどのようになるのか確認することができます。
- あなたのレイアウトに必要ではない場合、*削除*ボタン|delete|をクリックして行を削除してください。
- あなたの新しいページレイアウトを作成するには 新しいレイアウトを作成する ボタンをクリックしてください。高度なオプション に保存され、あなたのページすべてで使用できるようになります。
- コンテンツエディタに戻るには 保存 ボタンをクリックしてください。
注釈
You can add more than one block to a row. The blocks will then be placed underneath each other in the column that you have chosen. If you wish to change the block layout, you can always add another row that has a different column distribution.
4.2.4. コンテンツチューザ¶
ポーロフォリオページに入れられる異なるタイプのコンテンツ同様に外部コンテンツをコントロールするブロックは コンテンツチューザ 経由でアクセスすることができます。
 The content chooser is available on the left-hand side of a page when you are in the edit mode. It does not scroll. Thus, it makes it easy to add content items also further down on the page.
The content chooser is available on the left-hand side of a page when you are in the edit mode. It does not scroll. Thus, it makes it easy to add content items also further down on the page.
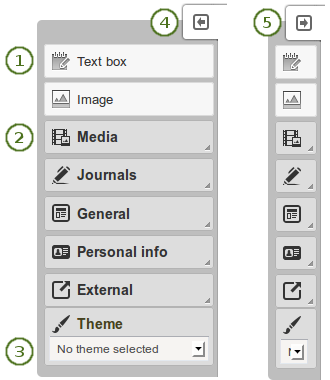
すべてのコンテンツアイテムはコンテナチューザ内でアクセスすることができます。
頻繁に使用されるコンテンツアイテムのため、あなたはテキストボックスまたはイメージブロックの2つを直接選択することができます。
あなたは個別のパネル経由で他のアイテムすべてにアクセスすることができます:
- メディア: リンクとして表示されるファイル、フォルダに入れたファイル、ページに直接表示するイメージおよびビデオを保持します。
- 日誌: あなたがページに日誌/日誌エントリを置くことのできる様々なコンテンツブロックです。
- 一般: 一般的性質のあるコンテンツアイテムの場所です。
- 個人情報: ブロック内で表示するプロファイル情報またはあなたのレジュメを選択してください。
- 外部: RSSフィード、外部メディア、またはGoogleAppsドキュメント等をページに置くためのブロックを含みます。
参考
The functionality of each block that you can use in your portfolio pages and in group pages is outlined in the section on the individual artefact blocks.
Theme: You may be able to choose a theme for your portfolio page. If that is the case, you see the Theme drop-down menu. That allows you to select a theme in which that page is displayed to others who view your portfolio page. If the option 「No theme selected」 is displayed, the default theme is applied automatically.
参考
サイト管理者はサイトの:ref:`ユーザ設定 <user_settings>`でページテーマを許可する必要があります。
Click the arrow pointing to the left
 to reduce the size of the content chooser. Only the icons will be displayed giving you more space on a page.
to reduce the size of the content chooser. Only the icons will be displayed giving you more space on a page.コンテンツチューザ内のブロック説明を表示するには右矢印をクリックしてください。
注釈
コンテンツチューザはスモールデバイスにおいてページを編集できるよう画面を最大化するためアイコンのみが表示されます。
4.2.5. ページレイアウトエリア¶
ページレイアウトエリア はポートフォリオページであなたのコンテンツアイテムすべてを表示するためにアレンジする場所です。あなたは次のことを理解する必要があります:
- このスペースにブロックをドラッグ&ドロップすることによりすべてのコンテンツを配置することができます。
- あなたはコンテンツを一連の連続するブロックとしてカラムごとに並べることができます。|Mahara 1.8新機能| あなたはコンテンツを垂直方向に並べることもできます。
- あなたはヘッディングをクリックすることによりブロックをドラッグ&ドロップすることができます。
- あなたは 設定 ボタンをクリックすることによりブロックの設定を変更することができます。
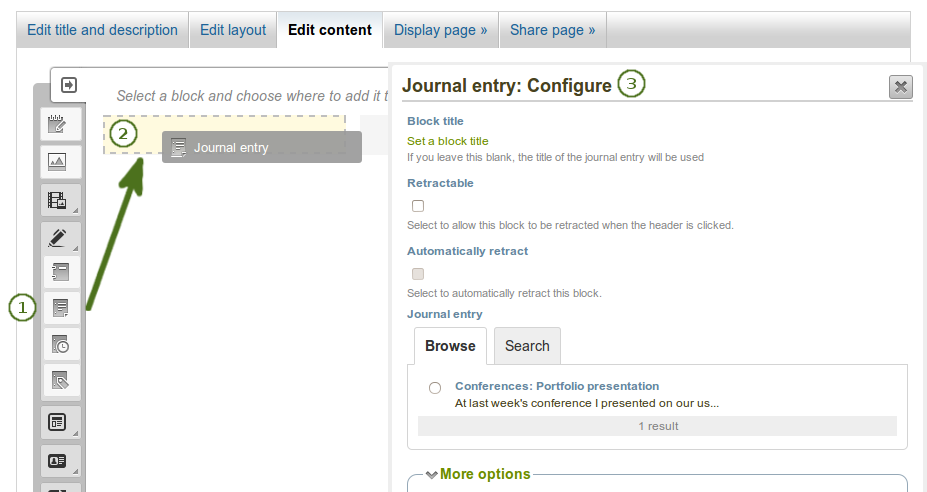
ページレイアウトエリアにブロックをドラッグして設定してください。
- あなたのページに含みたいコンテンツのブロックをクリックして、ページレイアウトエリアにドラッグしてください。
- 点で描いた長方形が表示された場合、あなたのページに表示するため、その中にブロックをドロップしてください。
- Follow the on-screen instructions on choosing the specific content item you wish to display. Please refer to the content block section for more information on each block’s settings.
参考
Please refer to the section edit layout to learn how to change the number of columns  and rows on a page and make certain columns wider than others.
and rows on a page and make certain columns wider than others.
