3.4. 日誌¶
コンテンツ → 日誌
*日誌*はあなたの考えおよび経験をオンラインで記録することのできるツールです。あなたのページに日誌または個別の投稿を追加することにより他のユーザにフィードバックおよびコメントを投稿させることもできます。これによりあなたは他のオーディエンスと対話することができます。
デフォルトではユーザは1つの日誌を利用することができます。あなたは :ref:「複数日誌 <multiple_journals>」を利用することもできます。
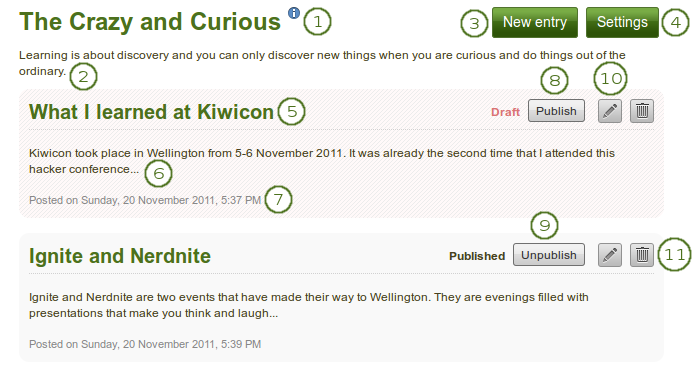
日誌および日誌エントリの概要
- 日誌タイトル
- 日誌説明 (任意)
- この日誌に新しいエントリを作成するには*新しいエントリ*ボタンをクリックしてください。
- 日誌設定を変更するには*設定*ボタンをクリックしてください (以下をご覧ください)。
- 日誌エントリのタイトル
- 日誌エントリの最初
- 日誌エントリの作成日時
- 日誌エントリが*下書き*とラベル付けされている場合、あなたのみ閲覧することができます。*公開*ボタンをクリックすることによりページに含まれた時点で他のユーザが閲覧できるようエントリをあなたの日誌に公開することができます。
- 日誌エントリが*公開済み*にされている場合、あなたは*非公開*ボタンをクリックして下書きステータスに戻すことができます。
- あなたの日誌エントリを編集するには*編集*|edit|ボタンをクリックしてください。
- あなたの日誌エントリを削除するには*削除*ボタン|delete|をクリックしてください。
3.4.1. あなたの日誌設定を変更する¶
あなたのデフォルト日誌のタイトル (複数日誌を有効にしている場合、他のすべてのデフォルトタイトル) を変更すること、またタグと同様に説明を追加することができます。
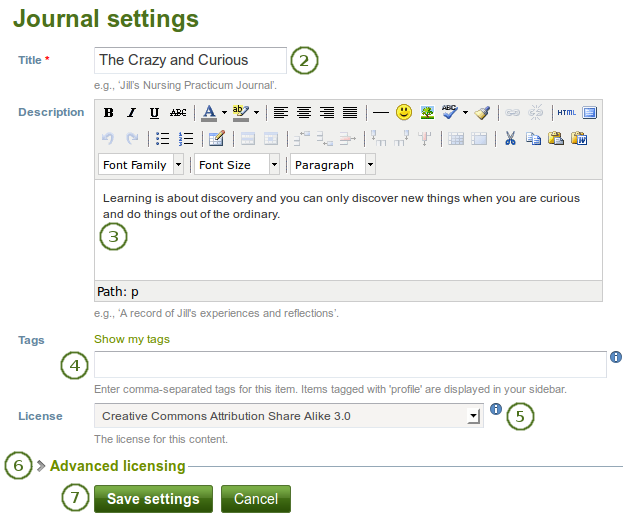
日誌設定
- あなたの日誌の*設定*ボタンをクリックしてください。
- タイトル: あなたの日誌のタイトルを変更してください。このフィールドは必須入力です。
- 説明: あなたの日誌の説明を追加してください。あなたの希望どおりにフォーマットすることができます。
- タグ: 後であなたの日誌を簡単に探せるようタグを追加してください。それぞれのタグはカンマで区切ってください。*マイタグを表示する*をクリックすることによりあなたが前に作成したタグから選択することができます。あなたが使用したいタグをクリックしてください。
- ライセンス: サイト管理者が ライセンスメタデータ を有効にした場合、あなたにはこのフィールドが表示されます。あなたの日誌のライセンスを選択してください。あなたの:ref:`アカウント設定 <general_account_options>`でデフォルトライセンスを設定することができます。
- 高度なライセンス: サイト管理者が ライセンスメタデータ を有効にした場合、あなたにはこのフィールドが表示されます。これがあなたの日誌ではない場合、クリックすることで入力可能な2つの追加フィールド「ライセンサ」および「オリジナルURL」が表示されます。
- あなたの変更を保存するには*設定を保存する*ボタン、中断するには*キャンセル*ボタンをクリックしてください。
3.4.2. 日誌エントリを追加する¶
あなたが作成した日誌エントリすべてはページに置くまでプライベートとなります。次の3つのステップで日誌/日誌エントリを公開します:
- あなたのエントリを執筆して保存してください。
- ページにおいてあなたの目的に最も合致する:ref:日誌ブロック <journal_blocks> の1つを選択してください。
- あなたはこのページを閲覧する人にアクセス権を与えます。
以下のステップに従ってあなたの日誌エントリを入力してください。
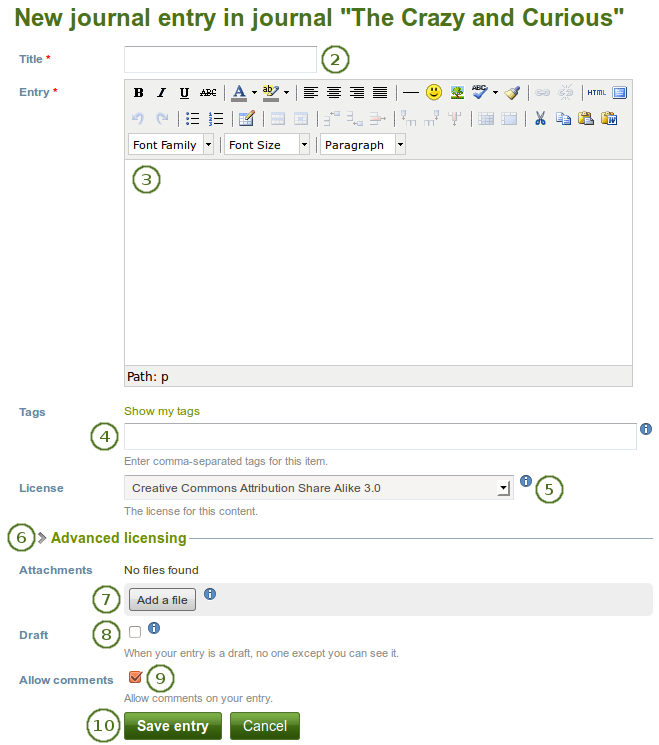
日誌エントリ
- あなたの日誌で*新しいエントリ*をクリックしてください。
- タイトル: あなたが何を書いているのか表すタイトルを入力してください。タイトルは必須入力です。
- エントリ: あなたはテキストの執筆、写真の追加等の作業も必要です。ビジュアルエディタであなたの日誌エントリを整えることができます。このフィールドは必須入力です。
- タグ: 後であなたの日誌を簡単に探せるようタグを追加してください。それぞれのタグはカンマで区切ってください。*マイタグを表示する*をクリックすることによりあなたが前に作成したタグから選択することができます。あなたが使用したいタグをクリックしてください。
- ライセンス: サイト管理者が ライセンスメタデータ を有効にした場合、あなたにはこのフィールドが表示されます。あなたの日誌エントリのライセンスを選択してください。あなたの:ref:`アカウント設定 <general_account_options>`でデフォルトライセンスを設定することができます。
- 高度なライセンス: サイト管理者が ライセンスメタデータ を有効にした場合、あなたにはこのフィールドが表示されます。これがあなたの日誌エントリではない場合、クリックすることで入力可能な2つの追加フィールド「ライセンサ」および「オリジナルURL」が表示されます。
- 添付: あなたの日誌に添付ファイルを追加します 例) 日誌に関連するPDFファイルまたはイメージ。 あなたの ファイルエリア からファイルを追加、または直接日誌エントリにアップロードすることができます。
- 下書き: まだ書き終えていない場合、あなたのエントリを下書きにします。これはあなたが日誌をページに公開したにも関わらず、この特定エントリを誰にも読んで欲しくない場合に有用です。常にあなたに表示されますが、他のユーザには表示されません。
- **コメントを許可する*: あなたが日誌エントリのコメントを受信したい場合、このボックスをチェックしてください。
- あなたのエントリを保存するには*保存*ボタン、変更を中止するには*キャンセル*ボタンをクリックしてください。
3.4.3. 日誌エントリの添付としてファイルを追加する¶
あなたが直接日誌にファイルを添付した場合、他のユーザはいつでも日誌エントリにアクセスして、そのファイルを閲覧することができます。
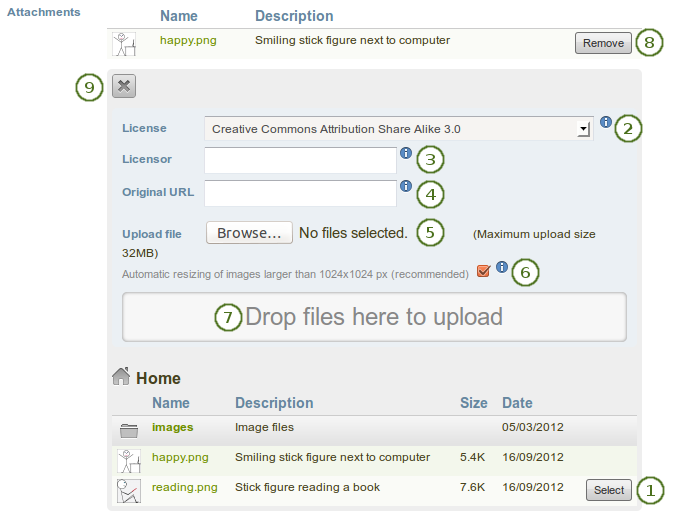
日誌エントリの添付
ファイルを追加する*ボタンをクリックした後、 *選択 ボタンをクリックしてあなたの*ファイル*エリアから添付したいファイル選択します。
代わりに、あなたは追加ファイルを直接アップロードすることができます。
ライセンス: サイト管理者が ライセンスメタデータ を有効にした場合、あなたにはこのフィールドが表示されます。あなたがアップロードするアーティファクトのライセンスを選択してください。あなたの アカウント設定 でデフォルトラインセンスを設定することができます。
ライセンサ: サイト管理者が ライセンスメタデータ を有効にした場合、あなたにはこのフィールドが表示されます。あなたが他の人が作成したファイルをアップロードしている場合、ここでその作品に感謝の意を示すために例えば他の人の氏名を提供することができます。
オリジナルURL: サイト管理者が ライセンスメタデータ を有効にした場合、このフィールドが表示されます。あなたが他の人のファイルをアップロードする場合、アクセスしてオリジナルファイルを閲覧できるようオリジナルのインターネットアドレスを提供してください。
あなたのコンピュータからアップロードするためにファイルを選択するには*閲覧*ボタンをクリックしてください。
推奨サイズよりも大きなサイズの場合、あなたが希望すれば、アップロードしたイメージを自動的にリサイズすることができます。このオプションはサイト管理者が イメージリサイズオプション を有効にしている場合のみ表示されます。
Instead of clicking the Browse button to upload files, you can drag and drop files from your computer directly onto the 「drop zone」. You must still observe the maximum file size upload for each file and the maximum total file size cannot be exceeded either.
注釈
この機能はすべてのブラウザで使用できるわけではありません。一般的にChrome 7+、Firefox 4+、Internet Explorer 10+、Opera 12+ (Windowsのみ) およびSafari 6+のユーザはドラッグ&ドロップすることができます。
添付されたファイルを添付したくない場合、*削除*ボタンをクリックすることにより、あなたのリストから添付を取り除くことができます。
作業を完了した後、あなたは*閉じる*ボタンをクリックすることができます。
3.4.4. 日誌エントリにイメージを追加する¶
あなたは2つの方法で日誌エントリにイメージを追加することができます:
- オンライン上の他の場所で利用可能なイメージにリンクします。
- あなたがMaharaに保存しているイメージを使用します。
3.4.4.1. オンラインイメージにリンクする¶
あなたがオンラインで自由にアクセスできるイメージをこの日誌エントリに追加することができます。あなたのポートフォリオでこのイメージを使用できるパーミッションがあることを確認してください。
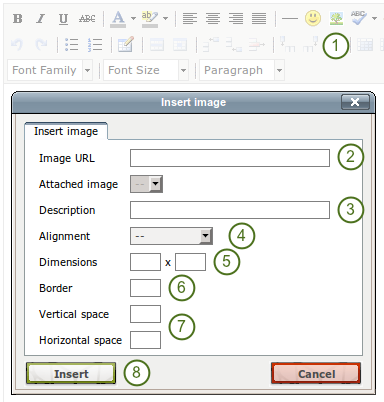
日誌記事内で外部イメージにリンクする
- ビジュアルエディタに移動して、イメージ ボタンをクリックしてください
 。
。 - イメージURL: このフィールドにイメージURLをペーストまたは入力してください。イメージURLは http:// または https:// から始めてください。
- 説明: あなたのイメージに関する短い説明を提供してください。
- 配置: テキストに関連するイメージの配置を選択してください。
- サイズ: あなたのイメージのサイズを変更します。イメージが正しく認識された場合、あなたにイメージのサイズが表示されます。
- 枠線: あなたのイメージにシンプルな黒の枠線を追加することができます。
- 垂直/水平スペース: 垂直スペース または 水平スペース に数値を入力してイメージの周りにさらにスペースを追加します。
- 挿入 ボタンをクリックしてください。あなたがイメージの挿入を中断したい場合、代わりに キャンセル ボタンをクリックしてください。
注釈
The dimensions for width, height, border, vertical and horizontal space are given in pixel. The first value is for the width and the second one for the height. Only change one of the dimensions and delete the value from the second to retain the original proportions of the image.
あなたの日誌エントリのイメージに満足できない場合、選択して イメージ ボタン  をクリックして調整してください。
をクリックして調整してください。
3.4.4.2. Maharaからイメージを追加する¶
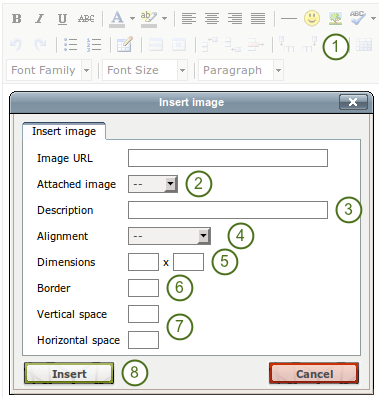
日誌記事内で外部イメージにリンクする
- ビジュアルエディタに移動して、イメージ ボタンをクリックしてください
 。
。 - 添付イメージ: あなたが表示したイメージを選択してください。ここで表示するにはあなたは :ref:`日誌エントリ <journal_attachment> に添付する必要があります `。
- 説明: あなたのイメージに関する短い説明を提供してください。
- 配置: テキストに関連するイメージの配置を選択してください。
- サイズ: あなたのイメージのサイズを変更します。イメージが正しく認識された場合、あなたにイメージのサイズが表示されます。
- 枠線: あなたのイメージにシンプルな黒の枠線を追加することができます。
- 垂直/水平スペース: 垂直スペース または 水平スペース に数値を入力してイメージの周りにさらにスペースを追加します。
- 挿入 ボタンをクリックしてください。あなたがイメージの挿入を中断したい場合、代わりに キャンセル ボタンをクリックしてください。
注釈
The dimensions for width, height, border, vertical and horizontal space are given in pixel. The first value is for the width and the second one for the height. Only change one of the dimensions and delete the value from the second to retain the original proportions of the image.
あなたが日誌エントリのイメージの左右幅またはサイズに満足できない場合、調整のためにイメージを選択して再度 イメージ ボタン  をクリックしてください。
をクリックしてください。
3.4.5. 複数日誌で作業する¶
コンテンツ → 日誌
例えばページ内でそれぞれの日誌エントリを選択せずに済むよう、すべての記事を1つのカテゴリから取得するためにあなたの記事をカテゴリに入れたい場合、あなたの 設定 に移動して 複数日誌 チェックボックスをチェックすることができます。
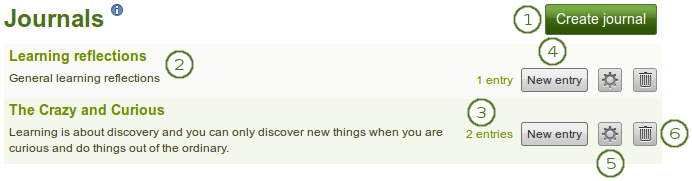
複数日誌有効
- あなたが複数日誌を作成できる場合、日誌を作成する ボタンをクリックすることにより新しい日誌をセットアップすることができます。
- すべての日誌は コンテンツ → 日誌 にタイトルおよび説明と共に一覧表示されます。タイトルは個別の日誌にリンクされます。
- それぞれの日誌に入力したエントリ数が表示されます。
- この画面から直接日誌エントリを作成するには 新しいエントリ ボタンをクリックしてください。
- あなたの日誌タイトル、説明またはタグを変更するには 設定 ボタンをクリックしてください。
- 日誌およびそのエントリすべてを削除するには*削除*ボタン|delete|をクリックしてください。
警告
When you click the Delete button, you receive a confirmation message whether you really want to delete the journal or not.  If you used the journal or an entry of it in a page, Mahara lets you know so you can decide whether to delete the journal or not. Once you agree to delete the journal, your journal and all its content are removed permanently.
If you used the journal or an entry of it in a page, Mahara lets you know so you can decide whether to delete the journal or not. Once you agree to delete the journal, your journal and all its content are removed permanently.