13.1. Maharaの設定¶
LTIを使用するには、MaharaとLMSの両方で設定を完了する必要があります。
13.1.1. サイトのためにLTIを有効にする¶
Maharaサイトに対してLTIが有効になっていることを確認する必要があります。 プラグイン管理 で それをアクティブにする ことによってそれを行います。
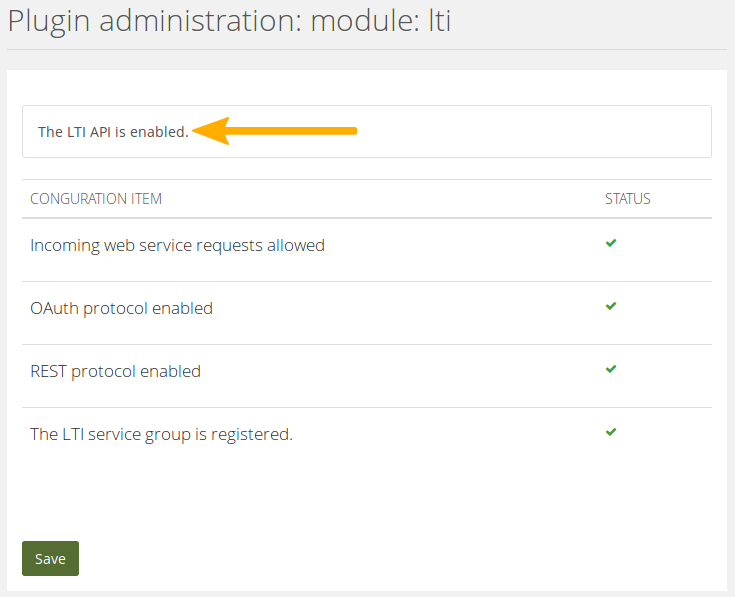
LTIプラグインは有効である¶
プラグインのページに警告サインがなくて、上部のテキストに「LTI APIは有効である」が表示されている場合、LTIプラグインは有効です。
注釈
すべての依存関係が正しく設定されていることを確認するために個々のウェブサービスを手動で有効にするのではなく、この方法を使用してLTIを有効にするのが最善です。
13.1.2. インスティテューションのためのLTIを有効にする¶
あなたはサイト管理者としてインスティテューションのためのLTIを有効にできます。インスティテューション管理者は自身のインスティテューションのためのLTIを設定できません。
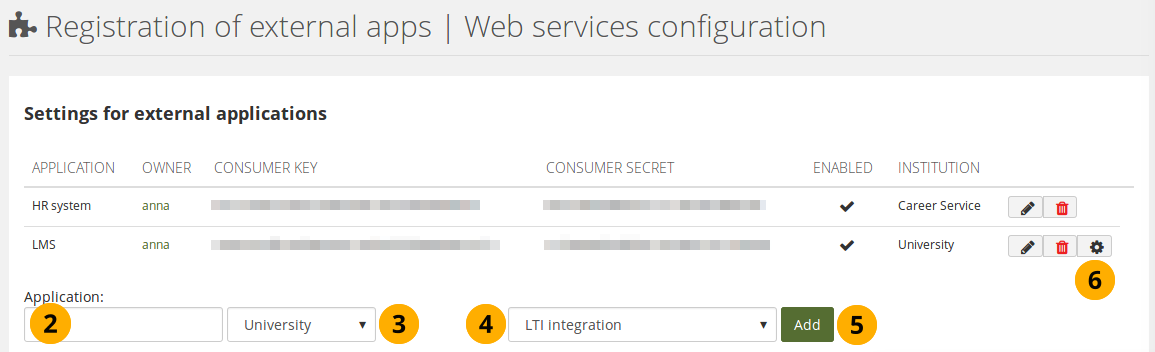
インスティテューションのためのLTIを有効にする¶
管理メニュー → ウェブサービス → 外部アプリ へ行きます。
アプリケーション: あなたが接続したいあなたのアプリケーションに名前を与えます。これはあなただけが理解している必要がある識別子です。
アプリケーションを設定したいインスティテューションを選択してください。
ドロップダウンメニューから 「LTI統合」を選択してください。
コンシューマキーおよび秘密鍵を生成するために 追加 ボタンをクリックしてください。
注釈
あなたのインスティテューションが 「ウェブサービス」 認証方法をまだ持っていない場合、それは自動的に追加されます。
詳細オプションを見て、それらについての決定をしたい場合、管理 ボタン をクリックしてください。
13.2. 2番目の認証方法としてLTIを使用する¶
あなたのユーザが同じインスティテューション内のLTIおよび別の認証方法を使用してログインできるようにすることができます。2つの可能な方法があります:
ユーザは最初にMahara経由で、その時だけLTI経由でログインします。
ユーザは最初にLTI経由で、それからMahara経由でログインします。
あなたが彼らのアカウント設定を手動で調整する必要がないので、最初のケース (最初にユーザがMahara経由でログインする) はより容易なものです。ユーザが最初にLTI経由でログインする場合、認証方法は2つのアカウントによって終わらないように調整される必要があります。
技術的に、あなたはMaharaでMNetを含む、LTIの2番目の認証方法として利用可能である任意の認証方法を使用できます。しかし、MNetはあなたがMaharaホームページ経由でログインすることを許可していないため、LTIはMNetの代わりです。この認証方法は接続するものとして記載されていません。
SAML認証方式 はLTIに対する親認証方式として設定できます。これにより、人々はSAMLまたはLTIを介してログインし、同じアカウントに入れます。
注釈
現在のところ、これはSAML認証でだけ可能ですが、LDAP / Active Directoryやサードパーティの認証方式では使用できません。
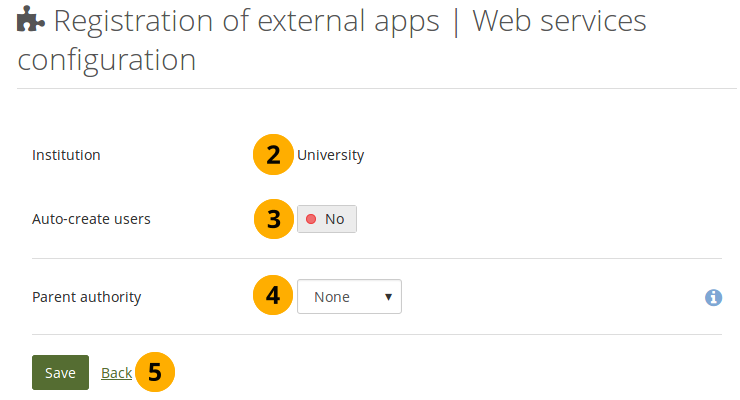
LTIの親認証方法を設定する¶
管理メニュー → ウェブサービス → 外部アプリ のLTIアプリケーションの横にある 管理 ボタン をクリックしてください。
インスティテューション: LTIアプリケーションを作成したインスティテューションが一覧表示されます。
ユーザの自動作成: LTIリンクにアクセスできるユーザが自動的にアカウントを作成できるようにするには「Yes」に切り替えてください。
親認証: LTIの親であるべき認証方法を選択し、人々が両方を介して直接ログインして同じアカウントに入るようにします。
注釈
LTIの親認証方法としてSAMLまたはLDAPを使用できます。
13.2.1. MaharaそれからLTI経由でログインする¶
あなたのユーザはMaharaとLMS経由でログインできます。
あなたのユーザが使用する認証方法があなたのインスティテューションのために設定されることを保証します。
あなたがウェブサービスをあなたのインスティテューションのために認証方法として設定することを確認します。
「インスティテューションのためのLTIを有効にする」 の下で説明されるように、LTI統合のためのコンシューマ秘密鍵とコンシューマキーを設定します。
選択するあなたのLMSでの統合の設定を完了します。
あなたのユーザに、最初にMaharaにログインし、彼らのアカウントを 手動で または CSVファイル 経由で設定し、彼らのアカウントを LDAP 経由で同期し、あるいは最初のログイン時に SAML によってアカウントを自動作成するように頼みます。
ユーザとして:
Maharaホームページにログインします。
まだ存在していない場合、あなたのアカウントは設定されます。
あなたのLMSに行きます。
あなたをあなたのポートフォリオに連れて行くリンクをクリックしてください。あなたがポートフォリオを作成することを頼まれるコース、またはあなたのLMSのあなたのプロファイルページで、そのリンクをしばしば見つけることができます。
あなたはすでにあなたがMaharaに設定していたのと同じアカウントへのアクセスを得ます。
13.2.2. LTI経由でそれからMaharaにログインする¶
あなたがあなたのユーザに最初にLTI経由で、それからMaharaにログインして欲しい場合、あなたはユーザの認証方法を2番目の認証方法、すなわち内部の、LDAP、SAMLまたはIMAP、主要なもの、に変更する必要があります。
以下はワークフローについて説明します。最初にLTI経由でログインした場合、両方の認証方法を使用してユーザがログインすることを可能にするために取る必要があるステップを含みます。
あなたのユーザが使用する認証方法があなたのインスティテューションのために設定されることを保証します。
あなたがウェブサービスをあなたのインスティテューションのために認証方法として設定することを確認します。
「インスティテューションのためのLTIを有効にする」 の下で説明されるように、LTI統合のためのコンシューマ秘密鍵とコンシューマキーを設定します。
選択するあなたのLMSでの統合の設定を完了します。
あなたのユーザはLMSに行き、ポートフォリオへのリンクをクリックしてください。ユーザのためのアカウントを作成します。
警告
あなたが物事をここに残し、次のステップを続行しないで、ユーザがMaharaホームページ経由でログインする場合、ユーザ2番目のアカウントが作成されます。
ユーザの認証方法を非LTIのものに変更します。SAMLプラグインを介したシングルサインオンの場合、あなたはリモートユーザ名を提供する必要があります。
参考
内部およびLDAPアカウント および リモートユーザ名を必要とする ための認証方法をどのようにして変更するかを学べます。
13.3. LTI評価設定を確認する¶
学習者がLMSで設定したアクティビティを使用する前に、アクティビティ設定を教師として確認する必要があります。
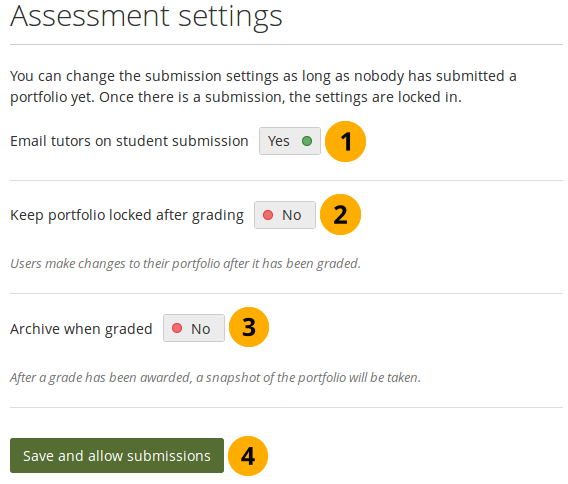
提出基準を設定する¶
学生の提出に関する電子メールチュータ: 提出されたときにコースのチュータ/教師/査定者に通知される場合は、これを 「Yes」 に設定します。
評定後にポートフォリオをロックする: 評定が完了したら学習者にポートフォリオを変更させたくない場合は、これを 「Yes」 に設定します。デフォルトの設定は 「No」 です。
注釈
このオプションを使用した場合、ポートフォリオは編集からロックされたままになり、学習者は提出されたアーティファクトを削除したり変更したり、アカウントからポートフォリオ自体を削除することはできません。彼らはまだロッキングの影響を受けないアーティファクトをコピーまたは変更することができます。
評定時のアーカイブ: 評価基準に準拠するように評定済みのポートフォリオのコピーを保持したいまたはする必要がある場合、このオプションを 「Yes」 に設定することができます。アーカイブは、評定を終えてMaharaサーバに置かれると自動的に作成されます。管理者は 「アーカイブ済み提出 「 でアーカイブを見ることができ、サーバ管理者はMaharaのコンテンツファイル構造内のフォルダからすべてのアーカイブをダウンロードできます。
警告
スマートエビデンスコレクションは、まだLeap2Aとして適切にアーカイブすることはできません。
保存して提出を許可する ボタンをクリックして設定を確認し、学習者がポートフォリオを提出できるようにします。
注釈
最初の学習者がポートフォリオを提出するまで、課題設定を変更できます。提出後は、設定は変更できません。
現在、評定を完了した後、学習者はポートフォリオを同じ活動に再提出することはできません。また、ポートフォリオの評価中にポートフォリオを変更することはできません。
13.3.1. 学習者としてポートフォリオを提出する¶
学習者は、自分のポートフォリオを学習管理システム(LMS)の課題に提出することができます。
注釈
提出するポートフォリオはロックされています。課題設定によっては、評定後にポートフォリオを編集できます。
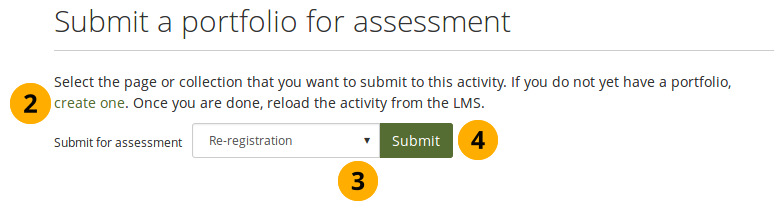
LMSを介して評価のためのポートフォリオを提出する¶
LMSの課題へのリンクをクリックします。Maharaは、課題設定に応じて、新しいタブで開くかインラインフレーム要素(iframe)として埋め込みます。
この特定の課題に対して提出できるポートフォリオがまだない場合、 一つ作成 リンクをクリックしてください。新しいポートフォリオを作成できる ページとコレクション に移動します。終了したら、LMSの課題リンクを再度クリックして、正しい送信画面に移動します。
提出するポートフォリオがある場合は、ドロップダウンメニューから選択します。コレクションの一部でない場合は、コレクション全体またはページを選択できます。
提出 ボタンをクリックして選択を確定します。
注釈
提出 ボタンをクリックした場合、ポートフォリオの編集がロックされます。
ポートフォリオを提出した時点を知らせる画面が表示されます。
あなたのポートフォリオが評価され、評定が与えられた場合、LMSの課題リンクをクリックした後、Maharaの結果を見ることができます。
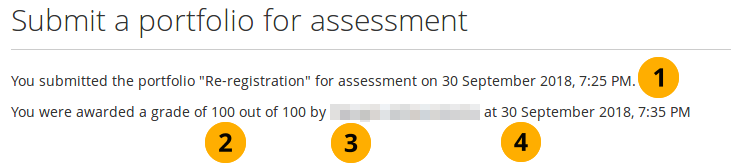
Maharaの評定を表示する¶
あなたのポートフォリオを提出したときに確認します。
あなたのポートフォリオで受け取った評点を表示します。
あなたのポートフォリオを評価した人を表示します。
ポートフォリオが評価された時刻を示します。
注釈
現在、LMSの同じ課題にポートフォリオを再提出することはできません。
13.3.2. 教師としてポートフォリオを評価する¶
学習者が評価のためのポートフォリオを提出した場合、教師としてLMSの課題へのリンクをクリックして、提出されたすべてのポートフォリオを表示するMaharaに移動できます。
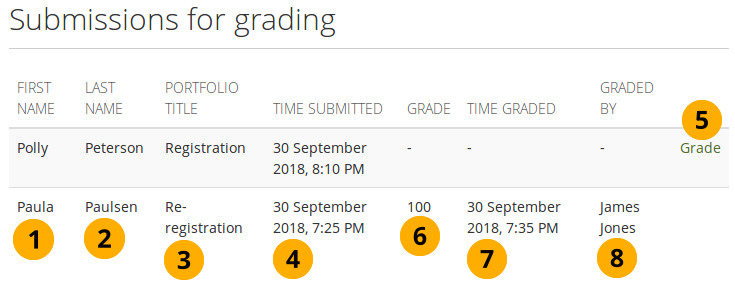
評価が必要なポートフォリオを表示する¶
名(first name): ポートフォリオ作成者の名(first name)。
姓(last name): ポートフォリオ作成者の姓(last name)。
ポートフォリオのタイトル: 提出されたポートフォリオのタイトル。
提出された時間: 作成者がポートフォリオを提出した時間。
ポートフォリオ自体に適用された 評定 リンクをクリックした場合、評定が与えられます。
評定: 100点のうちこのポートフォリオに与えられた評定。
評定時刻: 評定が提出された時刻。
評定者: ポートフォリオを評定した教師です。
評定 リンクをクリックした場合、ポートフォリオに移動し、それを確認することができます。通常、利用可能コンテンツやページ自体にコメントを残すことができます。評定を与える準備ができたら、コメント欄の上で選択することができます。
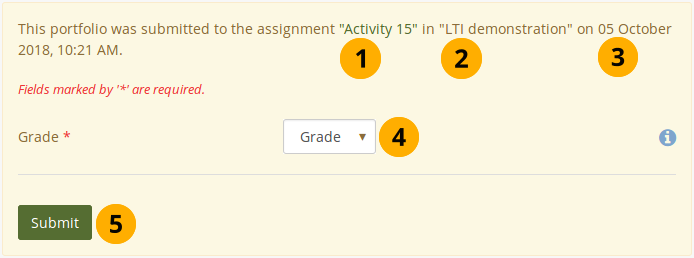
ポートフォリオを評定する¶
課題名が表示されます。
LMSのコースタイトルが表示されます。
学習者がポートフォリオを提出した時刻が表示されます。
評定: ドロップダウンメニューから0〜100ポイントの評定を選択します。
送信 ボタンをクリックして評定をロックします。決定を取り消すことはできません。
評定はLMSの成績表にも入力されます。