11.8. 拡張機能¶
管理メニュー → 拡張機能
注釈
拡張機能 にはサイト管理者だけアクセスできます。
Maharaの拡張機能はシステム内で特定の機能を提供します。拡張機能はどのタイミングでもインストールすること、また非表示にすることもできます。
11.8.1. プラグイン管理¶
管理メニュー → 拡張機能 → プラグイン管理
プラグイン管理 には現在Maharaインスタンスにインストールされているプラグインすべてが一覧表示されます。また、利用可能なプラグイン設定へのリンクが提供されます。
Maharaのプラグインは常にインストールされ、人がURLを知っていればアクセスできます。プラグインの機能を有効または無効にするのではなく、プラグインの横にある 非表示 または 表示 ボタンをクリックすると、プラグインが表示されなくなります。アーティファクトタイプのプラグインを隠すと、Maharaもそれに関連するブロックの表示を停止します。
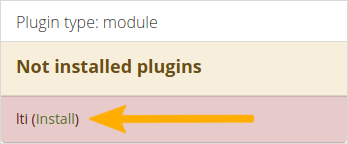
プラグインがインストールされていない場合の警告¶
サイトのコードベースにプラグインを追加した場合や、最後に行ったアップグレード以降に新しいプラグインがMaharaに追加された場合は、そのプラグインをインストールする必要があります。まだ完全にインストールされていないプラグインには警告が表示され、そのセクションに 最初に表示されます。インストール リンクをクリックして、インストール処理を開始します。
プラグインを完全に削除するには、プラグインに関連するコードとすべてのデータベーステーブルを削除する必要があります。さらに、いくつかのシステムテーブル(例えば、 'artefact'、 'artefact_config'、 'artefact_cron' など)から削除する必要があります。一例として、My Learningプラグインをアンインストールする方法についての情報 を表示します。
注釈
コアMaharaの機能は、アカウント保持者が隠すことによって利用できなくなる可能性があります。これは、すでにこの機能を提供している別のシステムにMaharaを接続する場合や、人にその機能を使用させたくない場合に便利です。しかし、機能を隠すことについての決定は、人が持つことができる多くのアーティファクトを彼らが利用できるようにすることができないかもしれないことを意味するので、完全に考慮する必要があります。
特定のデフォルトプラグインが廃止された場合、アップグレードされたサイトにアラートが表示され、サイト管理者にその変更を知らせます。
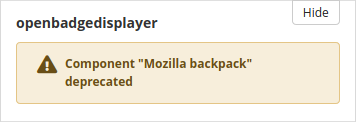
プラグインが非推奨になったときに警告する¶
以下では追加設定のあるプラグインだけに関して説明します。
11.8.1.1. ブロックタイプ¶
ブロック をページに配置するときに、ブロック構成にリストされるブロックタイプの順序を決定できます。
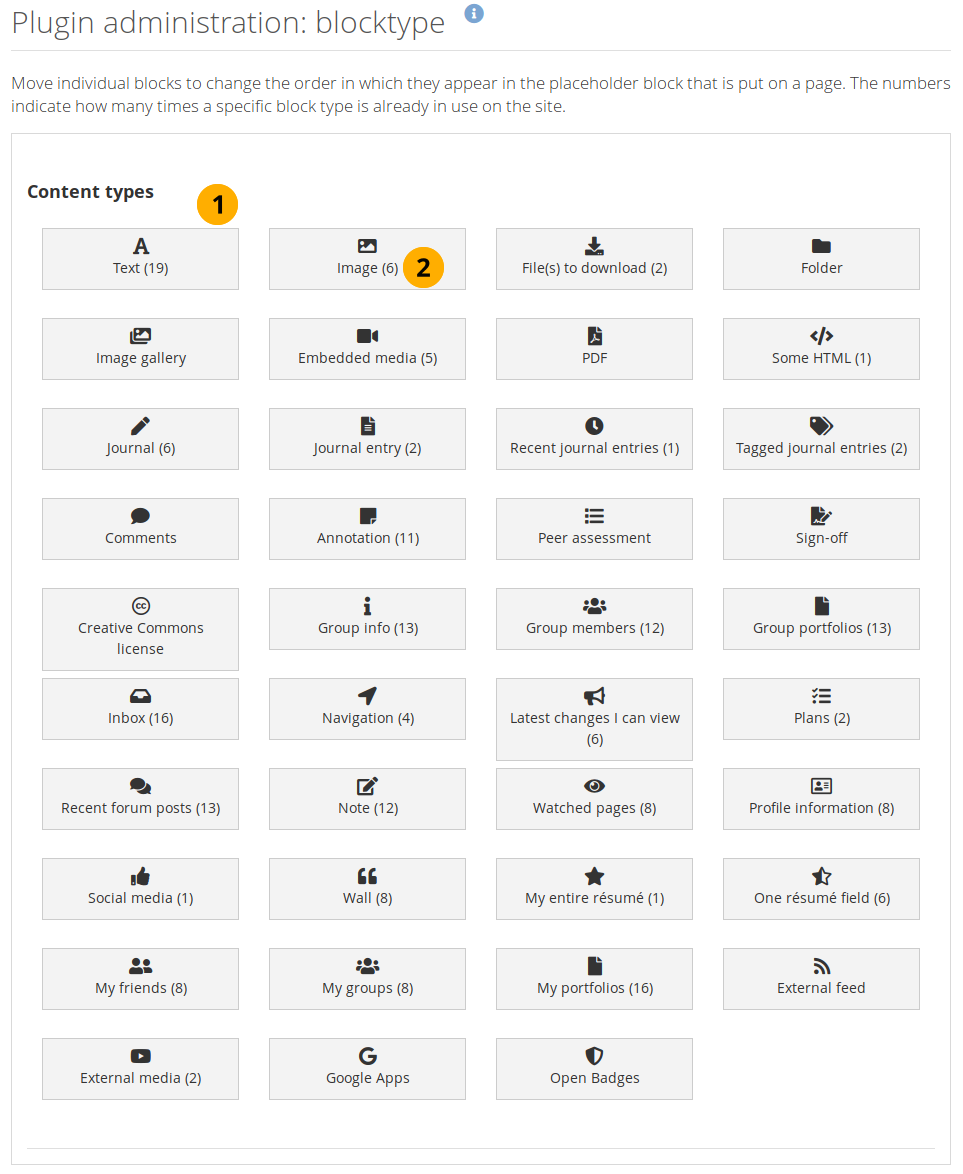
プレースホルダブロック構成で表示するブロックタイプの順序¶
Maharaで利用可能なすべてのブロックタイプがリストされています。それらの使用法は ページコンテキスト に依存するため、すべてのページにすべてを入れることはできません。ブロックをドラッグアンドドロップして順序を変更します。
注釈
通常、最初の4つのブロックはデフォルトでプレースホルダブロック構成に表示されます。 さらに表示する ボタンをクリックした場合、他のブロックにアクセスできます。
これにより、最も広く使用されている四つのブロックにすばやくアクセスできます。あるいは、使用されていないブロックを上に引き上げることもできます。
数値はこのブロックがサイトで使用された回数を示します。
注釈
一部のブロックは、すべてのプロファイルおよびダッシュボードページまたはグループホームページに自動的に配置されます。
11.8.1.2. blocktype: file/folder¶
フォルダ ブロックに表示されるファイルのデフォルトの並べ替え順序と、フォルダ ブロックを含むポートフォリオページの閲覧者がフォルダの内容をzipファイルとして一度にダウンロードできるかどうかを決定できます。
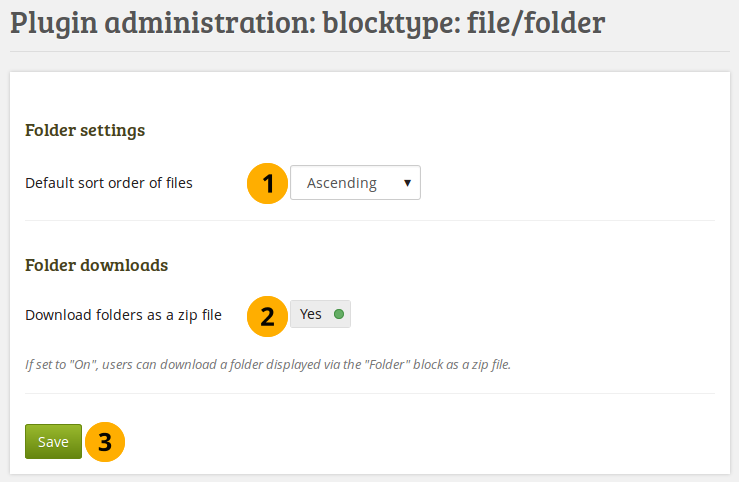
フォルダ ブロックを設定する¶
デフォルト並べ替え順: フォルダ 内のファイル表示のデフォルト並べ替え順をアルファベットの昇順または降順に決定します。
注釈
ページ作成者はそれぞれのブロックで並べ替え順を変更できます。
zipファイルとしてフォルダをダウンロードする: このオプションを 『Yes』 にすると、フォルダ ブロックに表示されているフォルダの内容をzipファイルとしてダウンロードできます。したがって、視聴者(viewer)はすべてのファイルを一度に取得してコンピュータにダウンロードするのは非常に簡単です。
参考
サイト管理者は アーティファクトタイプ: ファイル設定 でどのくらいの時間ZIPファイルをサーバ内に保持するか決定します。
11.8.1.3. blocktype: file/gallery¶
追加のイメージギャラリー設定を提供して、作成者がFlickrおよびPhotobucketイメージギャラリーを利用できるようにすることもできます。このページでの設定はすべての人のデフォルト設定となります。
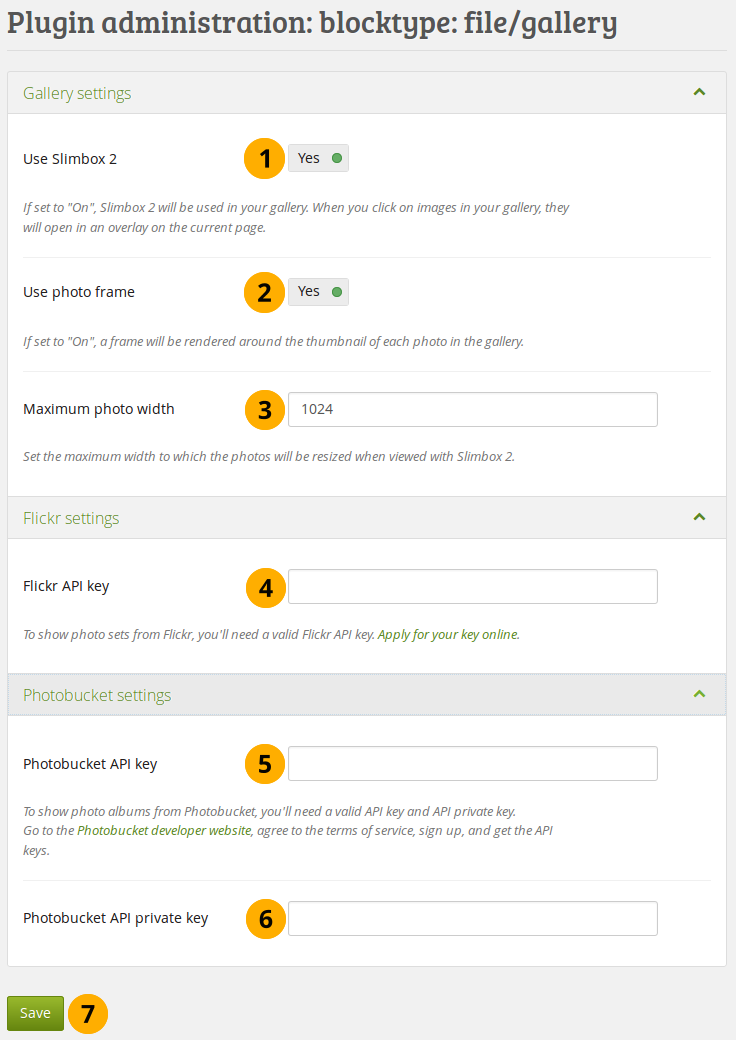
イメージギャラリー ブロックを設定する¶
Slimbox2を使用する: イメージギャラリーのイメージを新しいウィンドウで開くのではなく、オーバーレイで拡大したい場合は、このオプションを 『Yes』 に切り替えます。
フォトフレームを使用する: フォトギャラリー内のそれぞれの写真のサムネイルの周囲にフレームを付加したい場合、このオプションを有効にします。
最大写真幅: Slimbox2で表示する場合にリサイズするための写真の最大幅 (ピクセル) を設定します。
Flickr APIキー: 作成者にFlickrからの写真表示を許可したい場合、有効なFlickr APIキーが必要です。キーを適用することがFlickr でできます。
Photobucket APIキー: 作成者にPhotobucketからの写真表示を許可したい場合、有効なAPIおよびプライベートAPI鍵が必要です。それらの鍵を Photobucket開発者ページ から取得できます。
Photobucket API プライベートキー: Photobucketから受信するプライベートAPIキーを提供します。
変更を保持するには 保存 ボタンをクリックしてください。
11.8.1.4. blocktype: file/internalmedia¶
人が 埋め込みメディアブロック 内に埋め込むことのできるファイルタイプを設定します。すでに使用されているファイルタイプを無効にした場合、それ以降表示されなくなります。
Maharaには、Video.js 、多数のメディアファイルを再生できる(Flashフォールバックオプションがありますが)Flashは必要ない メディアプレイヤ が付属しています。他のビデオファイルタイプを有効にすることはできますが、人はコンピュータに適切なソフトウェアをインストールし、それらを再生するブラウザでプラグインを有効にする必要があります。
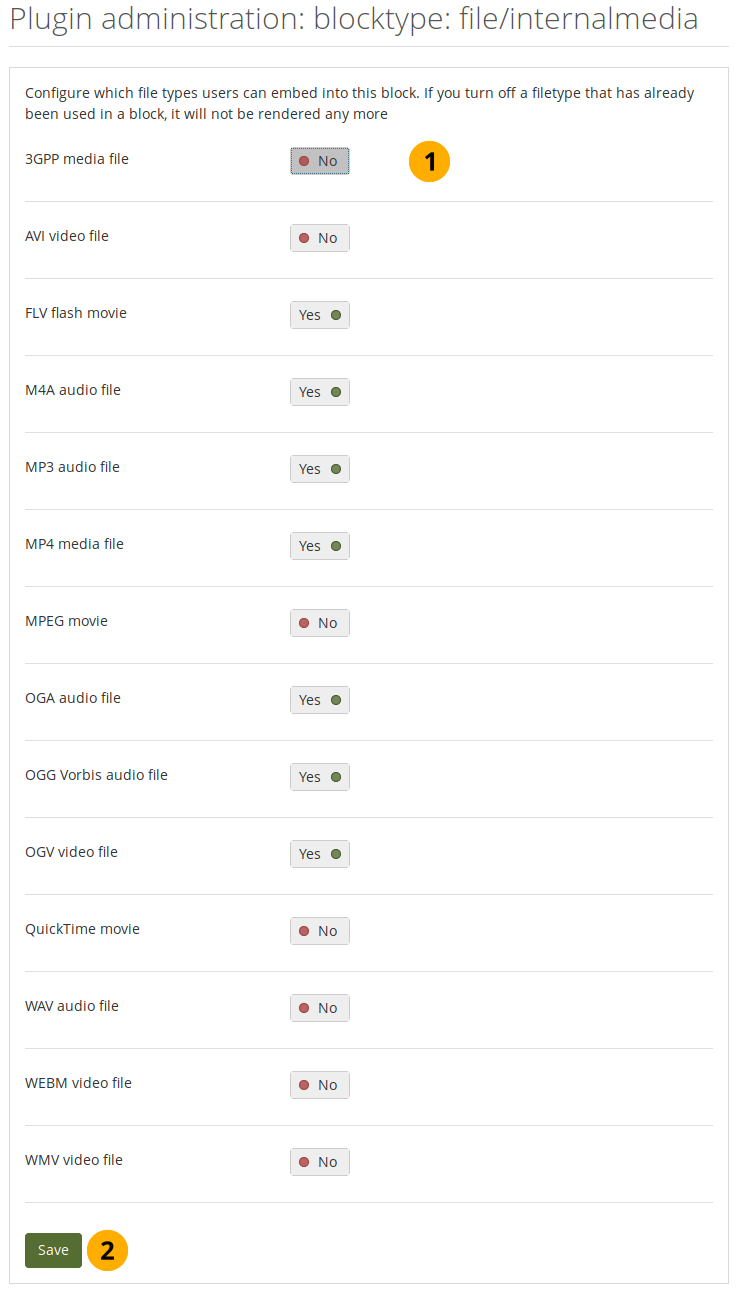
埋め込みメディア ブロックを設定する¶
作成者のポートフォリオページに表示させたいファイルタイプを有効にします。
変更を保持するには 保存 ボタンをクリックしてください。
注釈
Video.jsで再生できないファイルタイプの埋め込みを許可すると、これらのファイルタイプを表示するために必要なソフトウェアがインストールされていない人もいます。
ここで、Video.jsで再生できるビデオファイルとオーディオファイルのフォーマットと、それらを表示できるブラウザの概要を示します。Video.jsでサポートされているからといって、すべてのブラウザで再生できるわけではありません。ブラウザは依然として、特定のファイル形式をサポートする必要があります。Maharaがサポートしているブラウザだけが一覧表示されます。
iOSデバイスは、 'High' プロファイルではなく、MPEG4 'Baseline' プロファイルだけを認識できるため、MP4ファイルを表示するとは限りません。必要に応じて、Handbrake を使用して、Appleの仕様 を読み、ビデオを変換できます。新しいiOSデバイス(iPhone 5S以降)は、 'High' プロファイルビデオを再生する必要があります。
ファイルフォーマット |
Chrome |
Android用Chrome |
Firefox |
Internet Explorer / Edge |
Opera |
Safari (incl. iOS) |
|---|---|---|---|---|---|---|
3GPPメディアファイル |
||||||
FLV Flash ムービー(Flash が必要) |
||||||
M4Aムービー |
||||||
MP3オーディオ |
||||||
MP4ビデオ (H.264) |
||||||
MPEGムービー |
||||||
OGAオーディオ |
||||||
OGG Vorbisオーディオファイル |
||||||
OGVビデオ |
||||||
WAVオーディオ |
(エッジ) |
|||||
WEBMビデオファイル |
注釈
任意のコンピュータまたはAndroidデバイスから任意のファイルをアップロードできますが、iOSデバイスからオーディオファイルをアップロードすることはできません。MOVビデオファイルだけアップロードできます。これらは再生するブラウザプラグインを必要とし、Video.js経由で提供されません。
AVIファイルとWMVファイルは、別のオペレーティングシステムにブラウザプラグインがインストールされていない限り、Windowsを実行しているコンピュータでだけ再生できます。
11.8.1.5. blocktype: text¶
インスタンス全体において、ノート ブロックタイプを テキスト ブロックタイプにコンバートすることができます。
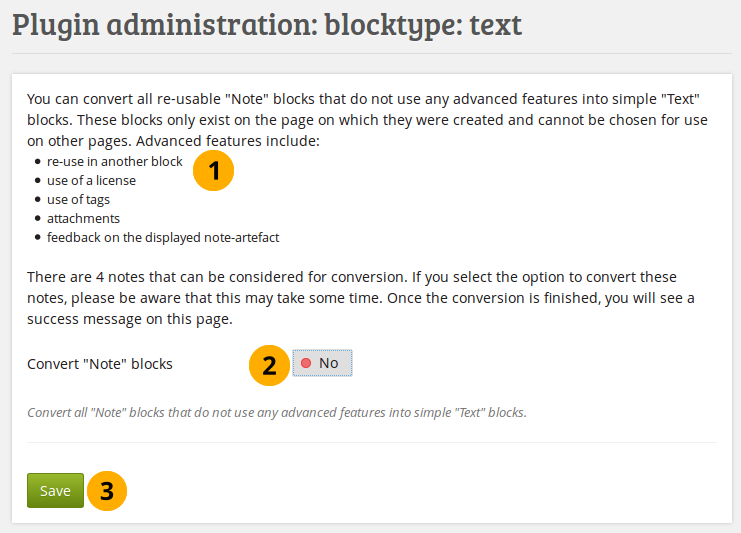
テキスト設定を設定する¶
Maharaは、変換できるノートの数を計算します。次の特性を持つノートが変換プロセスに含まれています:
別のブロックで再利用されていない;
ライセンスが添付されていない;
タグを使用しない;
添付ファイルはない;
受け取ったコメントは一切ない。
すべてのノートをコンバートするには 『ノート』 ブロックをコンバートする オプションを有効にします。
変換処理を開始するには 保存 ボタンをクリックしてください。変換する音符の数に応じて時間を要する場合があります。
参考
大きなサイトを持っている場合は、ノートのテキストへの変換に非常に時間がかかることがあります。変換 コマンドラインスクリプト を使用すると便利です。
11.8.1.6. blocktype: wall¶
この設定で ウォール に投稿する文字数を制限できます。既存の投稿は変更されません。
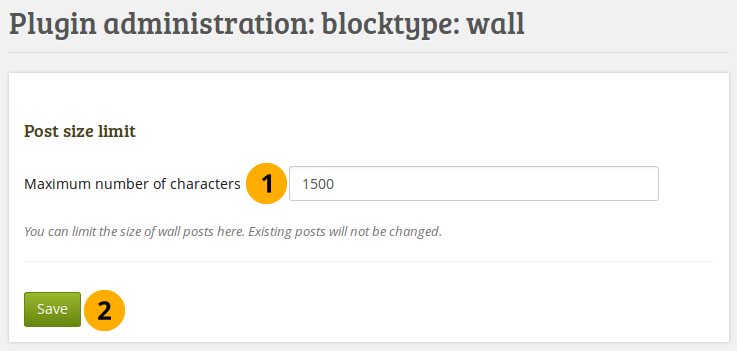
ウォール設定を設定する¶
ウォール投稿の最大文字数を選択します。
変更を保持するには 保存 ボタンをクリックしてください。
11.8.1.7. artefact: comment: comment¶
コメントの評価をオンにして、アーティファクトやページのコメントセクションで評価を有効にします。スケールと同様に コメント評価の外観を変更する ことができます。
注釈
評価はそれ自身ではできません。それらには、コメントまたは添付ファイルのいずれかが必要です。
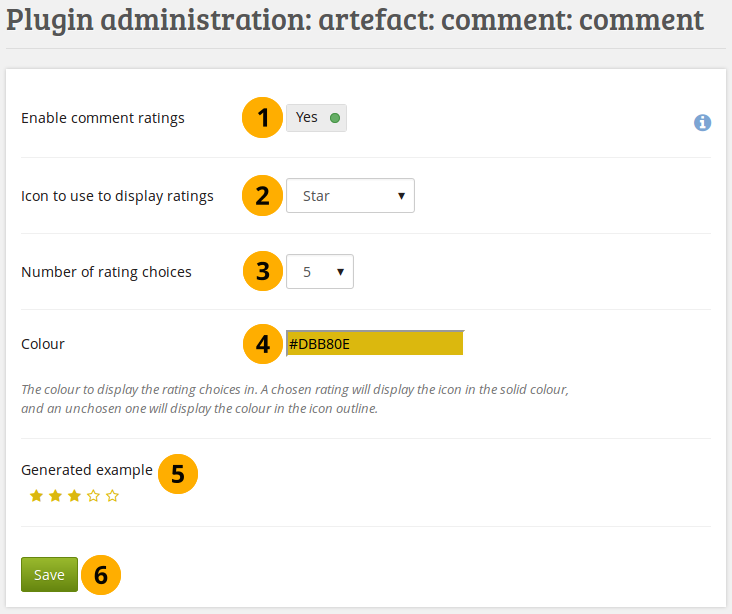
コメント評価を有効にする¶
コメント評価を有効にする: コメント評価を有効にするには 『Yes』 に切り替えます。
評価の表示に使用するアイコン ドロップダウンメニューで評価に使用するアイコンを選択してください。次の中から選択できます:
スター
ハート
親指アップ
チェックマーク
評価の選択肢の数: コメントの評価時に人に表示される尺度を選択してください。
注釈
評価の選択肢の数を変更すると、評価自体は新しい尺度に合わせて再計算されません。
カラー: カラーピッカを使用してアイコンの色を選択するか、16進数のカラーコード を入力してください。
生成された例: コメントの評価がどのように表示されるかのプレビュを参照してください。
変更を保持するには 保存 ボタンをクリックしてください。
11.8.1.8. artefact: file: file¶
ファイルのアップロードに関して様々なオプションを設定することができます:
デフォルトアカウントクオータ
デフォルトグループクオータ
アップロード同意
アップロード時、イメージをリサイズする
プロファイル画像サイズ
コメント
フォルダダウンロード
11.8.1.8.1. デフォルトアカウントクオータ¶
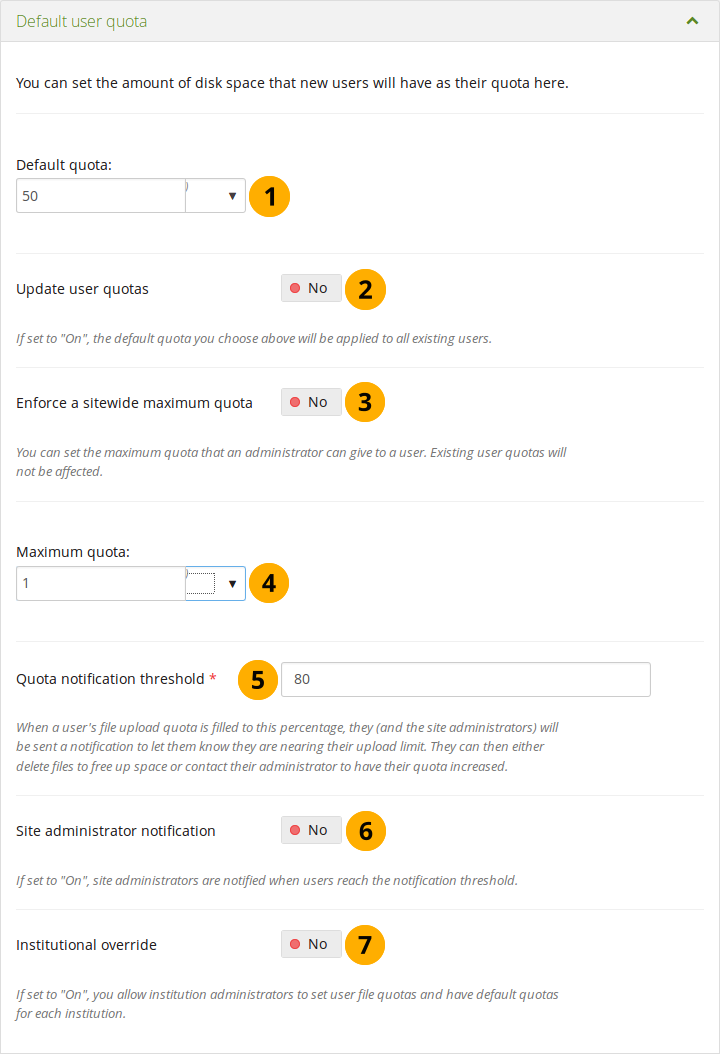
デフォルトアカウントクオータを設定する¶
デフォルトクオータ: 新しいアカウント がクォータとして持つことのできるディスク容量を設定できます。既存のアカウントクォータは変更されません。
アカウントクォータを更新する: デフォルトクォータ 値で デフォルトアカウント のファイルクォータを更新する場合は、このオプションを 『Yes』 に切り替えます。そのとき初めて、更新されます。
サイト全体の最大クォータを強制する: 管理者が許可された最大クォータを超えないようにするには、 『Yes』 に切り替えます。
最大クオータ: 管理者がアカウント保持者に与えることのできる最大クオータを設定できます。既存のアカウントクオータは影響を受けません。
クォータ通知のしきい値: アカウントホルダがファイルのアップロード制限に達することに関する通知を受け取るときの 割合 を設定できます。次に、ファイルを削除してスペースを解放するか、サイトまたはインスティテューションの管理者に連絡してもっと多くのスペースを確保できるかどうかを確認します。
サイト管理者通知: サイト管理者がクォータ通知メールを受信してアクションを実行する場合は、 『Yes』 に切り替えます。
インスティテューションのオーバーライド: インスティテューションの管理者がアカウントファイルのクォータを設定し、各インスティテューションのデフォルトクォータを持つことを許可する場合は、このオプションを 『Yes』 に切り替えます。
変更を完了したら、ページの下部にある 保存 ボタンをクリックするか、このページの次のセクションに進みます。
11.8.1.8.2. デフォルトグループクオータ¶
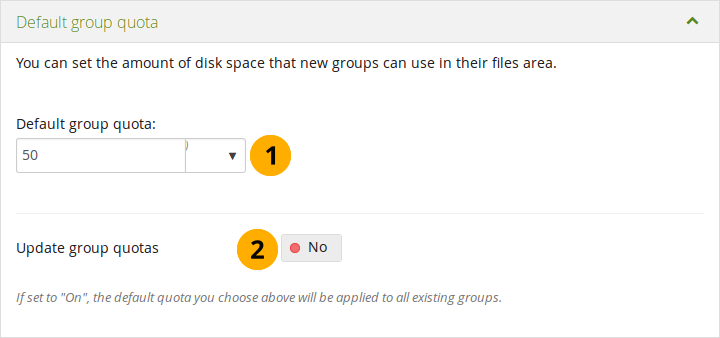
デフォルトグループクオータを設定する¶
デフォルトグループクオータ: それぞれのグループ がクオータとして持つことのできるディスク容量を設定することができます。既存のグループは影響を受けません。
グループクォータの更新: デフォルトクォータ 値で デフォルトグループ のファイルクォータを更新する場合は、 『Yes』 に切り替えます。そのとき初めて、更新されます。
変更を完了したら、ページの下部にある 保存 ボタンをクリックするか、このページの次のセクションに進みます。
11.8.1.8.3. アップロード同意¶
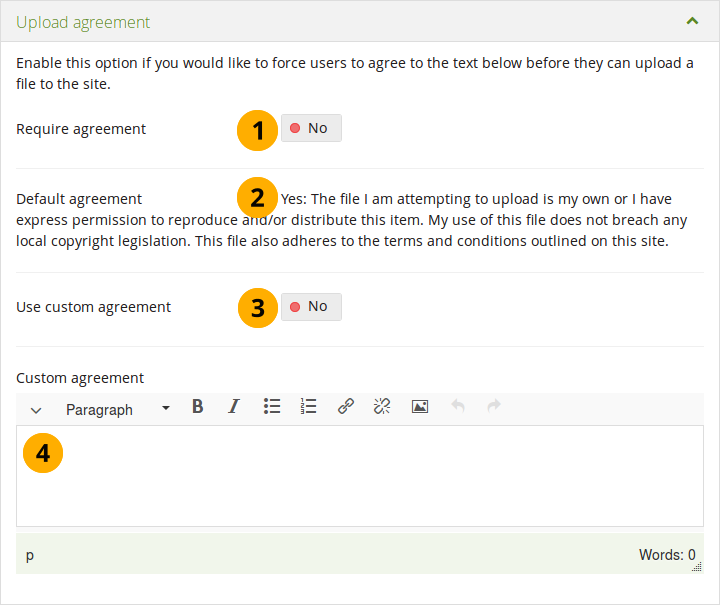
アップロード同意を設定する¶
同意書を必要とする: 人がサイトにファイルをアップロードする前に、人を強制的に特定の条件に同意させたい場合、 『Yes』 に切り替えます。人のコンピュータからMaharaにアップロードするファイルを選択できる前に、この同意書を受け入れなければなりません。
デフォルト同意書: これは、同意書を要求する オプションを選択した場合、および独自のカスタム同意書を使用したくない場合に表示されるデフォルト同意書です。
カスタム同意書を使用する: 独自のアップロード同意書を作成する場合は、同意書を要求する に加えてこのオプションを 『Yes』 に切り替えます。
カスタム同意書: カスタムアップロード同意書を使用したい場合、ここで記述します。
変更を完了したら、ページの下部にある 保存 ボタンをクリックするか、このページの次のセクションに進みます。
11.8.1.8.4. アップロード時、イメージをリサイズする¶
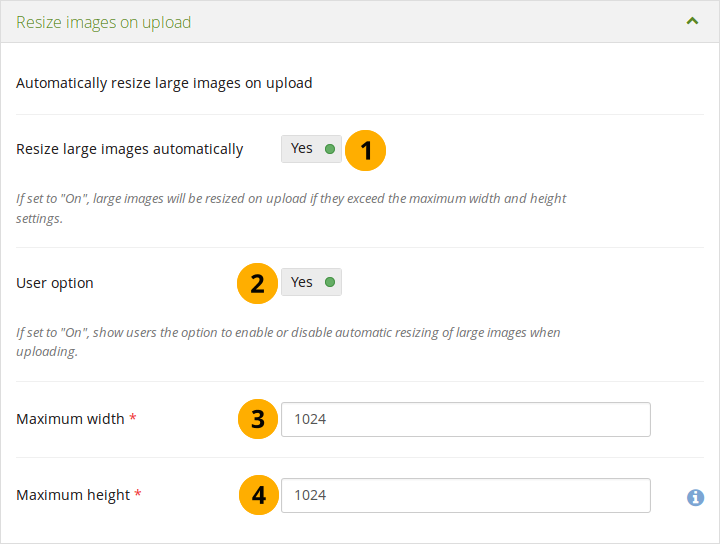
イメージリサイズオプションを設定する¶
大きなイメージのサイズを自動的に変更する: このオプションを 『Yes』 に変更すると、最大幅と高さの設定にアップロードされたイメージのサイズが変更されます。
個人オプション: 他の人に アカウント設定 でイメージのサイズを自動的に変更するオプションを表示したい場合は、 『Yes』 に切り替えます。
最大幅: アップロード時にイメージのサイズを変更する最大幅(ピクセル単位)を選択してください。
最大高: アップロード時にイメージをリサイズする最大高 (ピクセル) を選択してください。
変更を完了したら、ページの下部にある 保存 ボタンをクリックするか、このページの次のセクションに進みます。
11.8.1.8.5. プロファイル画像サイズ¶
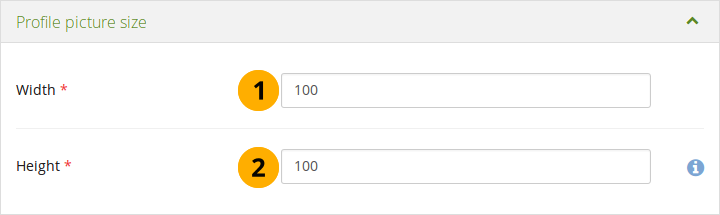
プロファイル画像のサイズを設定する¶
幅: プロファイル画像の最大幅(ピクセル単位)を選択します。
高さ: プロファイル画像の最大高 (ピクセル) を選択します。
変更を完了したら、ページの下部にある 保存 ボタンをクリックするか、このページの次のセクションに進みます。
注釈
プロファイル画像エリアにアップロードされたすべてのイメージは、大きければこれらのサイズにリサイズされます。
11.8.1.8.7. フォルダダウンロード¶
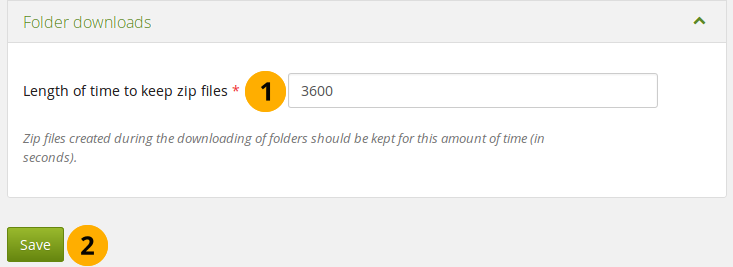
フォルダのダウンロード設定を構成する¶
zipファイルを保存する時間の長さ: フォルダのダウンロード処理中に作成されるzipファイルをサーバに保存する期間を選択してください。デフォルト時間枠は3,600秒(1時間)です。
変更を終了した場合、保存 ボタンをクリックしてください。
11.8.1.9. artefact: internal: profile¶
プロファイル情報に関して、手動またはCSVファイル経由でアカウントが作成されるときに、誰かが提供する必要のあるフィールドを決定できます。これらのフィールドは 必須フィールド としてマークされます。
検索可能フィールド がマークされているプロファイルフィールドは、ログインしているすべての人が検索できます。
管理メニュー → 人 → 人検索 でどのプロファイルフィールドを表示したいかを 決定します 。
参考
Mahara コードベースで ローカルファイル に追加することで、あなたは カスタムプロファイルフィールドをもっと容易に追加することができます。
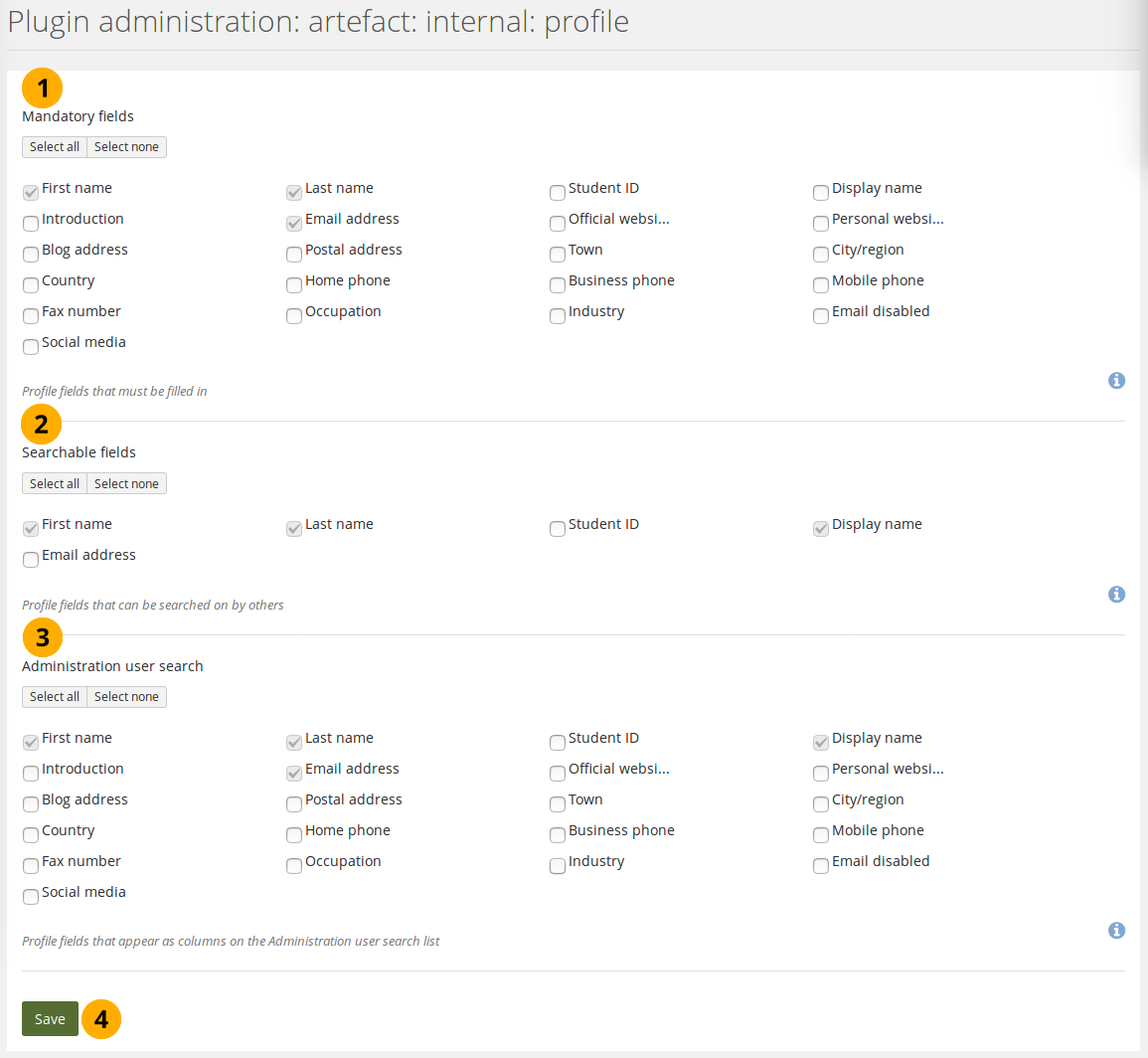
必須および検索可能なプロファイルフィールドを選択する¶
必須フィールド: すべての人に入力させたいフィールドを選択します。特定のフィールドは選択解除できません。
検索可能フィールド: 他の人が検索することのできるフィールドを選択します。特定のフィールドは選択解除できません。
管理人検索: 人検索 テーブルに表示したいフィールドを選択します。ここで選択したフィールドはCSVファイルにエクスポートされません。
注釈
すべてを選択する ボタンと すべての選択を解除する ボタンを使用して、一度にすべてのプロファイルフィールドを選択するあるいは選択をクリアします。
変更を受け付けるには 保存 ボタンをクリックしてください。
11.8.1.10. 認証: SAML¶
サイトの任意の場所で SAML認証 を使用する場合は、サイトのメタデータと証明書に関するすべての必要な情報をここで見つけることができます。
注釈
SimpleSAMLphpはMaharaに含まれている管理対象の依存関係であり、SAMLベースの認証方法のインストールを容易にします。
いくつかの依存関係を手動でインストールする必要があるかもしれません。その場合は、画面の指示に従います。
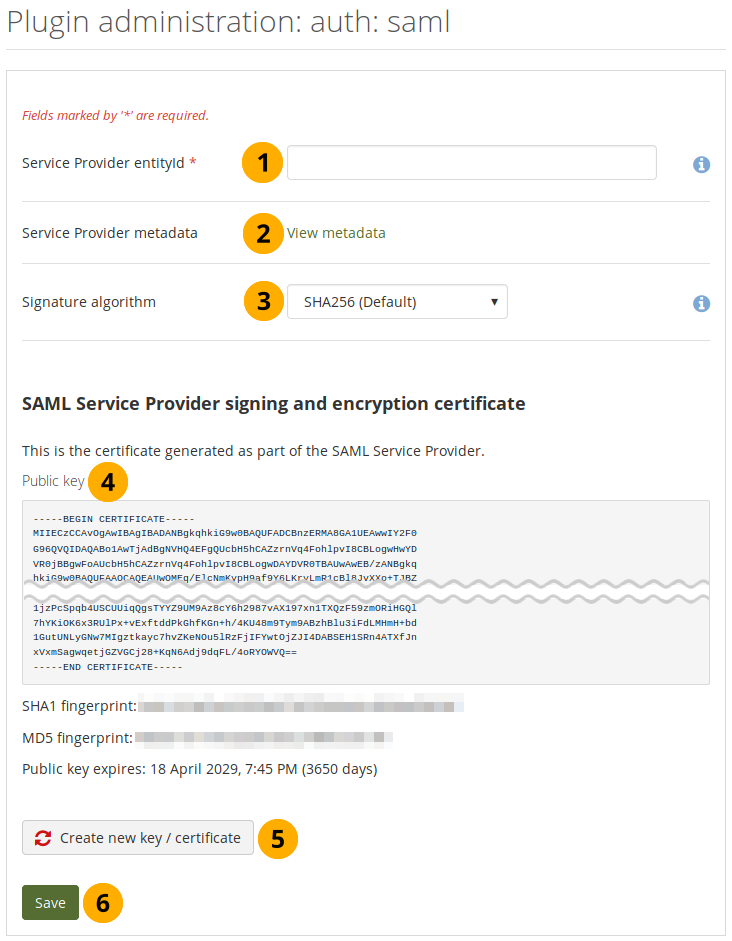
サイトのSAML認証を準備する¶
サービスプロバイダのエンティティID: これは、MaharaインスタンスをIDプロバイダに識別する一意のIDです(例えば、example.org/mahara)。インスタンスのwwwrootで自動的に埋められます。間違っている場合は、ここで変更することができます。
サービスプロバイダメタデータ: メタデータリンクにより、IDプロバイダに提供する必要があるSAMLメタデータのページに移動します。
署名アルゴリズム: これは SAML要求に署名するために使用されるアルゴリズムです。これにより、ADFS(Active Directory Federation Services)でSAML認証を使用することができます。次のオプションを使用できます:
SHA256 (デフォルト)
SHA384
SHA512
レガシーSHA1(危険)
警告
SHA1アルゴリズムは下位互換性のためにだけ提供されています。絶対に使用する必要がある場合を除き、SHA256を避けて使用することを推奨します。
公開鍵: 公開鍵は自動的に生成され、回転されます。通常、メタデータ全体をコピーするので、ここからコピーする必要はありません。確認のために表示されます。
新しい公開キーを強制的に作成する場合は、 新しいキー/証明書を作成する ボタンをクリックしてください。
変更を加えるには 保存 ボタンをクリックしてください。
新しいキーを作成する とき、古い証明書は削除するまで暫定的に使用できます。これにより、すべてのIdPが新しい証明書を使用するまでの移行期間が許可されます。
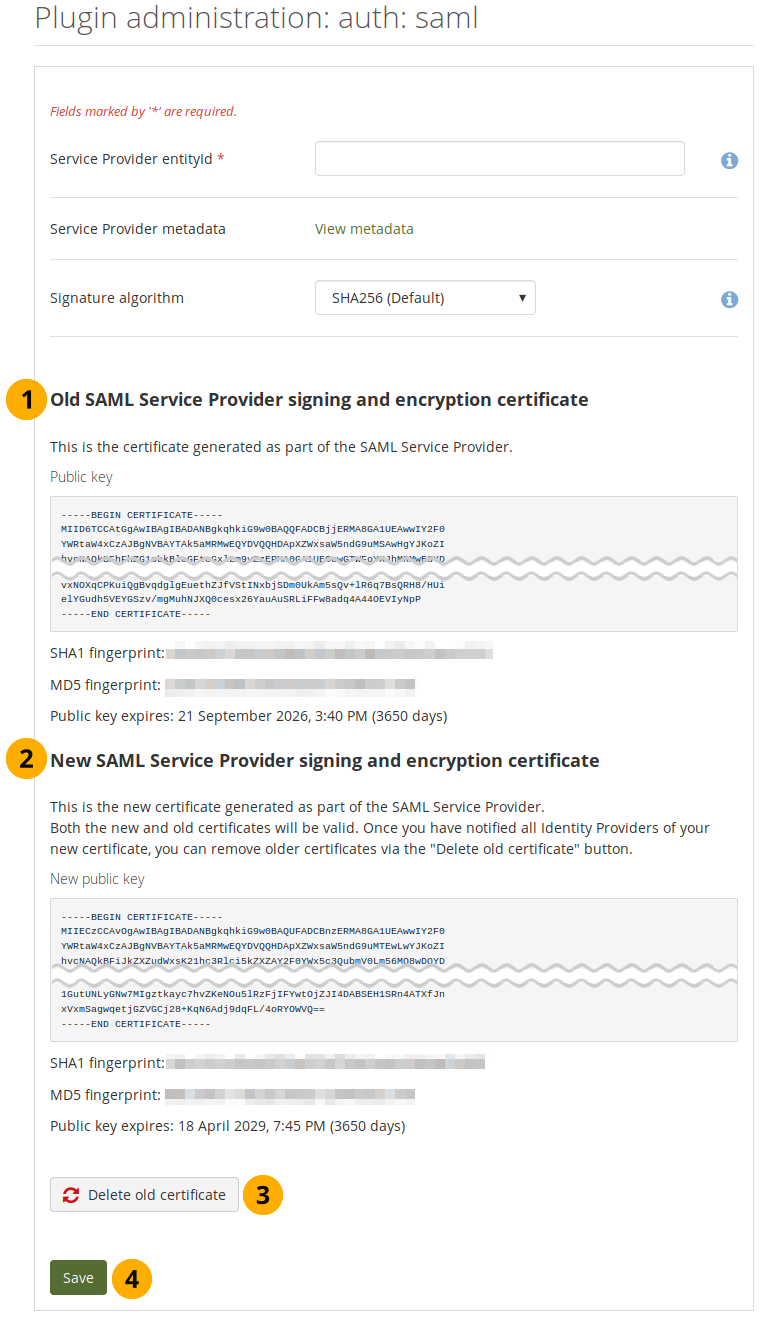
SAML公開キーをローテーションする¶
古いSAMLサービスプロバイダの署名および暗号化証明書: 古い証明書の詳細が表示され、証明書の有効期限が切れるまで使用できます。
新しいSAMLサービスプロバイダの署名および暗号化証明書:新しい証明書の詳細が表示され、すぐに使用できます。
IdPがもう使用していないことが確実な場合は、古い証明書を削除する ボタンをクリックして古い証明書を削除します。
変更を加えるには 保存 ボタンをクリックしてください。
Maharaで設定されているすべての IDプロバイダ を表示し、必要に応じて削除できます。
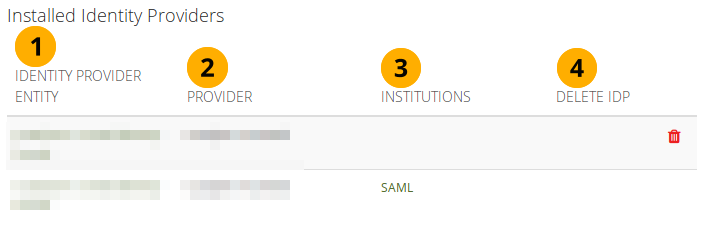
サイトに設定されているすべてのIdPをリストする¶
IDプロバイダエンティティ: IDプロバイダの認証のタイトル。
プロバイダ: アイデンティティプロバイダの名前。
インスティテューション: このIdPを使用するインスティテューション。このリンクをクリックすると、インスティテューションの連絡先ページに移動します。
IdP削除: サイトでもう使用しないIdPを削除するには、削除 ボタンをクリックしてください。任意のインスティテューションで使用されていないIdPの場合にだけ、このボタンが表示されます。
11.8.1.11. 検索: Elasticsearch¶
標準のMaharaの検索は、アカウントの検索と、特定の場所でのページやコレクションのタイトル、説明、タグを検索することに限定されています。ただし、Maharaを拡張して全文検索機能を使用することもできます。Maharaのコアプロジェクトチームは、Elasticsearch を使用することを選択しました。これは強力で拡張可能な全文検索エンジンです。Javaサーバ(例えば、Tomcat)の実行が必要で、Maharaの小さなインスタンスでは利用できない可能性があります。
注釈
Mahara 17.10より前のバージョンのMaharaからアップグレードしていて、すでにElasticsearchを使用していた場合、アップグレードの手順 を見てください。
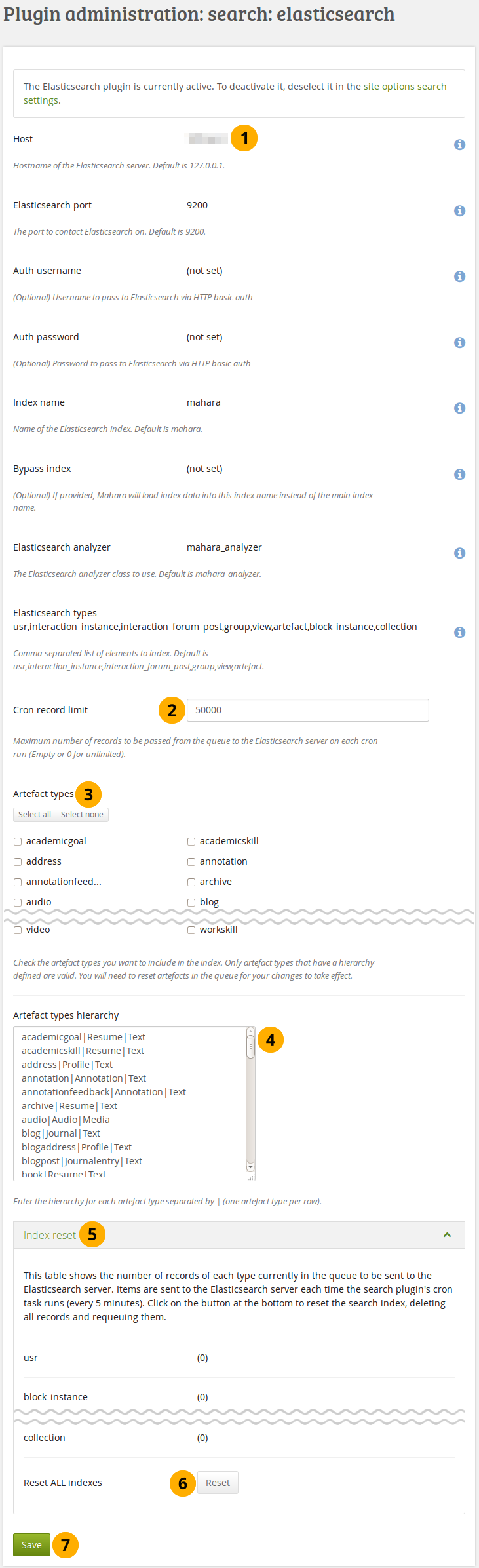
Elasticsearchプラグインを設定する¶
ほとんどのElasticsearchの設定はサーバレベルで実施する必要があります。ここで設定を閲覧だけすることができます。また、直接設定を変更することはできません。
Cronレコード制限: それぞれのcron実行でキューからElasticsearchサーバに渡される最大レコード数を決定します。空白フィールドまたは
0は制限なしを意味します。アーティファクトタイプ: 検索インデックスに含めるアーティファクトタイプを確認します。下に定義された階層を持つアーティファクトタイプだけが有効です。変更を有効にするには、以下のキューのアーティファクトをリセットする必要があります。
アーティファクトタイプ階層: それぞれのアーティファクトタイプの階層を
|(パイプ) で区切って入力してください。それぞれのアーティファクトを1行に入力してください。アーティファクトタイプ階層: それぞれのアーティファクトタイプの階層を
|(パイプ) で区切って入力してください。それぞれのアーティファクトを1行に入力してください。検索インデックスをクリアしてレコードすべてを削除した後に再度キューに入れるには リセット ボタンをクリックしてください。
変更を受け付けるには 保存 ボタンをクリックしてください。
参考
wiki上のMaharaのElasticsearch に関するより多くの情報を見つけることができます。また、開発を始めるためのいくつかの 開発者ノート もあります。
11.8.1.12. 検索: 内部検索¶
サイトに多くのアカウントが登録されてPostgreSQLデータベースを使用している場合、 『全文一致人検索』 を有効にすることで人検索が速くなります。この設定はMySQLデータベースでも使用できますが検索パフォーマンスが極めて高くなるということはありません。
全文一致人検索の利点は、名前が 'Percy' で姓が異なる20人がいる場合は、 'Percy Pearle' と結果リストを検索できるため、探している人がより迅速に見つかる場合があります。 'Percy Pearl'、 'Percy Sutter'、 'Percy Townsend' などは表示されません。
しかし、プロファイルフィールドの部分一致は結果を返さないので、例えば 『Percy』 という誰かがいる場合は、 『Perc』 を検索ボックスに入力すると、その人はもう見つかりません。
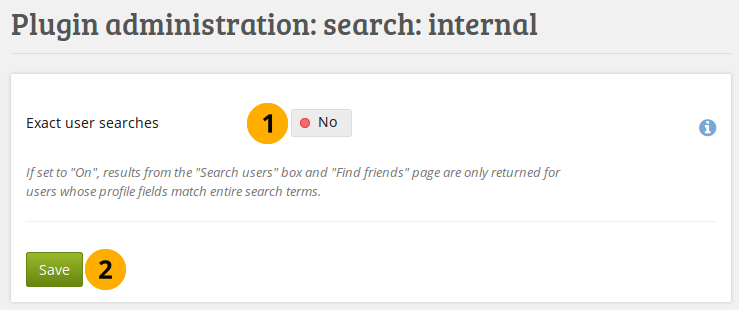
内部検索プラグインを設定する¶
全文一致人検索: 全文一致人検索を有効にする場合は、このオプションを 『Yes』 に切り替えます。
変更を保持するには 保存 ボタンをクリックしてください。
11.8.1.13. インタラクション: フォーラム¶
ポスト遅延設定はグループメンバがフォーラムの投稿を編集して郵送するまでの時間(分)を決定します。フォーラム投稿が郵送され、さらに編集が行われると、日付、時刻、編集者が投稿に記載されます。
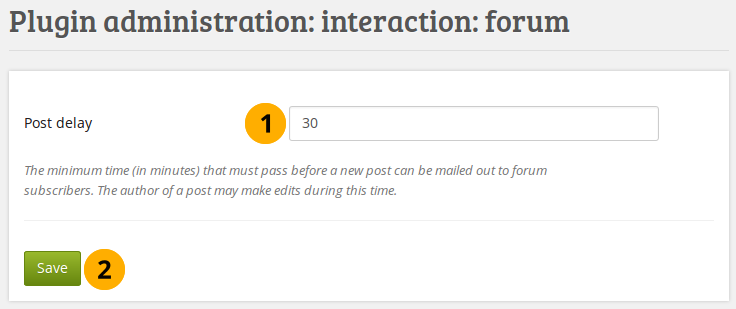
フォーラム投稿が固定されるまでの時間を設定する¶
投稿遅延: 投稿が確定してさらなる編集ができなくなるまでの時間 (分) を設定します。
変更を保持するには 保存 ボタンをクリックしてください。
11.8.1.14. モジュール: LTI¶
LTI統合 を使用するために、LTI APIをアクティブにすることができます。
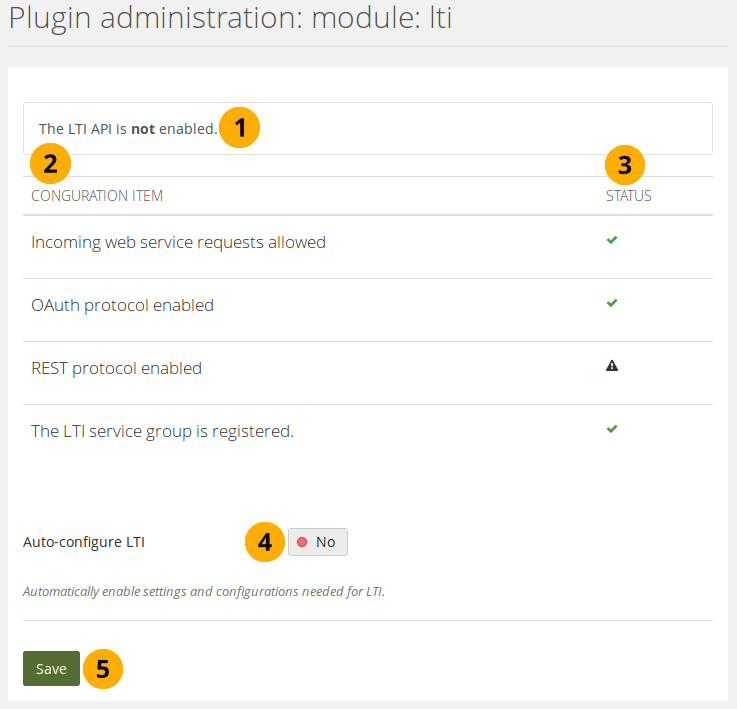
LTIを設定する¶
このメッセージは、LTI機能が有効かどうかを知らせます。
設定項目: LTIの設定項目のリスト。
ステータス: どの設定項目を使用する準備ができていて、どの設定項目が使用できないか表示します。
LTIの自動設定: すべての設定を自動的に行う場合は、 『Yes』 に切り替えます。
注釈
自動設定が完了すると、このオプションは表示されなくなります。手動でウェブサービスセクションを変更することで戻すことができます。
変更を保存するには 保存 ボタンをクリックします。
11.8.1.15. モジュール: モバイル API¶
新しいMaharaアプリ 『Maharaモバイル』 を使用するためにモバイルAPIを有効にすることができます。
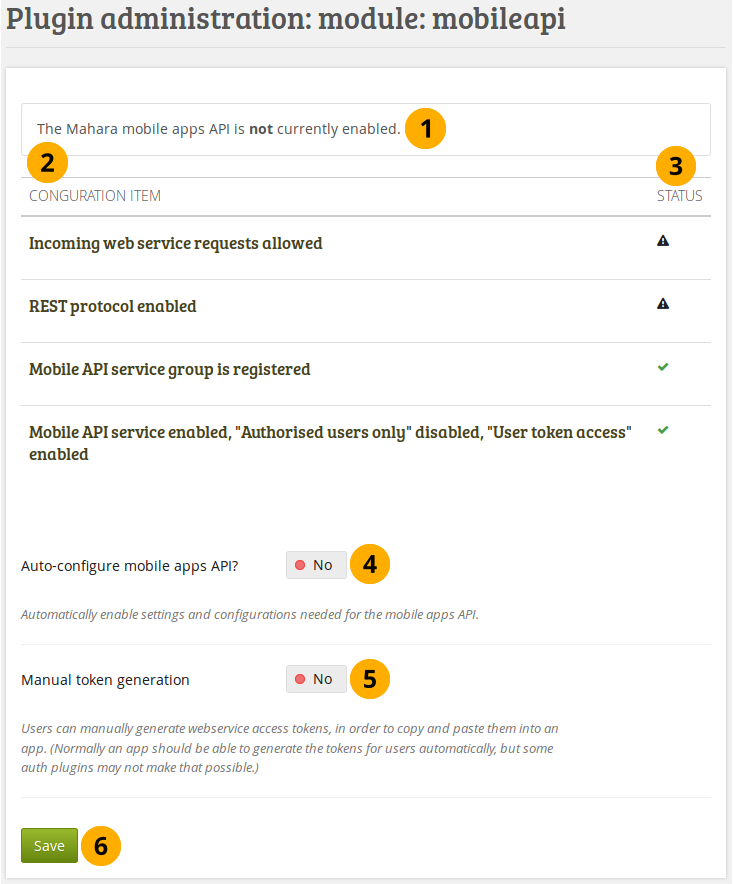
モバイルAPIを設定する¶
このメッセージでは、モバイルアプリAPIが有効かどうかを知ることができます。
設定項目: モバイルアプリAPIの設定項目のリスト。
ステータス: どの設定項目を使用する準備ができていて、どの設定項目が使用できないか表示します。
モバイルアプリのAPIを自動設定しますか?: すべてを自動的に設定する場合、 『Yes』 に切り替えてください。
注釈
自動設定が完了すると、このオプションは表示されなくなります。手動でウェブサービスセクションを変更することで戻すことができます。
手動トークン生成: 人が最初のアプリケーショントークンを手動で作成できるようにする場合は、 『Yes』 に切り替えます。これは、認証方法がトークン生成をサポートしていない場合にだけ必要です。これは、例えばMNetの場合です。
変更を保存するには 保存 ボタンをクリックします。
11.8.2. HTMLフィルタ¶
管理メニュー → 拡張機能 → HTMLフィルタ
Maharaは HTML Purifier を使用して、システムのセキュリティを脅かす可能性のある悪質なコードを排除します。コード、例えば、使用したい、それ以外の場合は除外されるiFramesまたはJavaScriptがある場合、それを回避するフィルタを作成する必要があります。フィルタは常にその目的に固有のものであり、可能な限りセキュリティを確保するために 『白紙委任』 を与えてはいけません。
Maharaにはすでに多数のフィルタがインストールされています。他のものはアップロードしてインストールすることができます。新しいHTMLフィルタセットを作成した場合、そのファイルをフォルダ /htdocs/lib/htmlpurifiercustom に解凍してインストールし、インストール ボタンをクリックしてインストールできます。
YouTubeやWikiEducatorなどのメディアコンテンツの埋め込みを可能にするiFrameのカスタムフィルタを使用すると、作成者は実際の埋め込みコードを見つける代わりに、メディアが表示されているページのURLを取得できます。
注釈
<iframe>埋め込みコードを使用して埋め込むメディアには必ずしも個別のフィルタが必要なわけではありません。元の埋め込みコードを使用したい場合、許可されたiframeソース のリストに追加できます。
代わりに (YouTubeビデオのように) URLをペーストできるようにしたい場合、bespokeフィルタが必要です。
11.8.3. 許可済みiframeソース¶
管理メニュー → 拡張機能 → iframeソースを許可する
この機能を使用すると、サイト管理者は、作成者が埋め込むことができるメディアの基本URLを指定できます。これらのiframeは安全とみなされ、テキスト ブロックまたは ノート ブロック、外部メディア ブロック、または使用できる日誌エントリからは削除されません。これらのiframeソースを使用するための特注のフィルタを作成する必要はありません。
管理インタフェースでこれらのソースを簡単に追加および管理することができます。Maharaにはサンプルとして使用できる多くの埋め込みiframeソースが同梱されています。
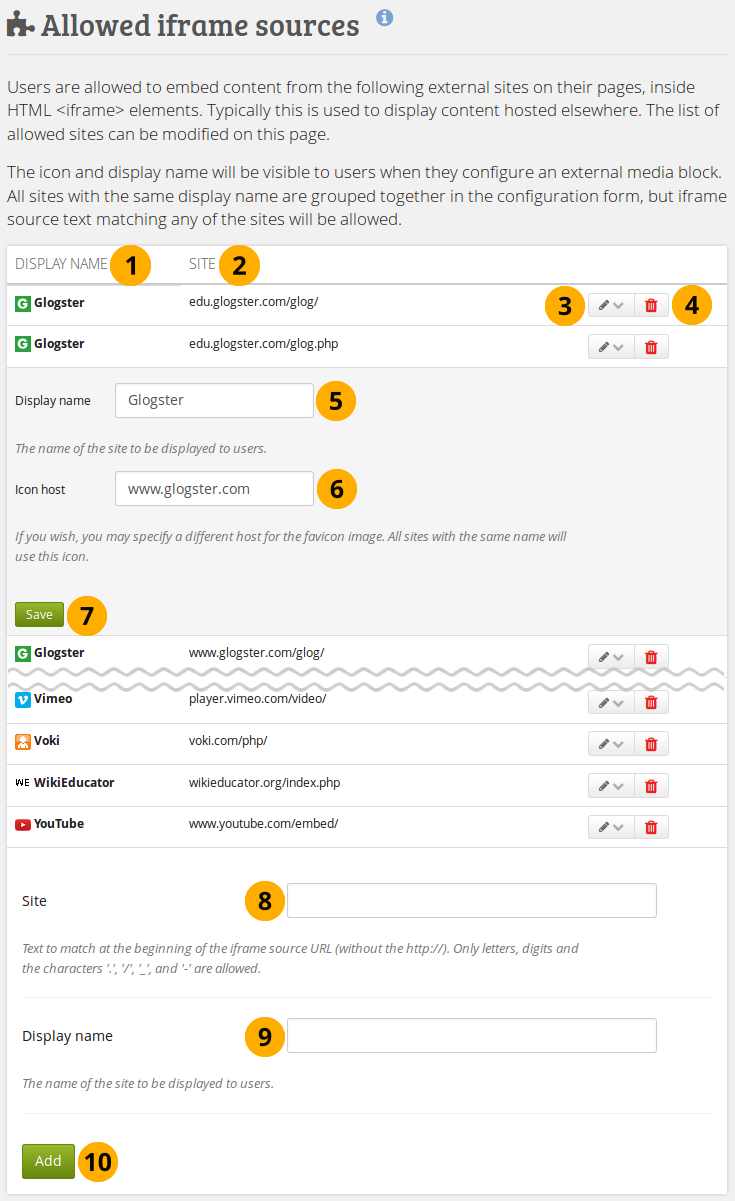
許可されたiframeソースを追加および編集する¶
表示名: 外部メディアブロック 内で作成者に表示されるものを決定します。
サイト: iframeコードのベースURLです。
既存のiframeソースまたはfaviconソースを編集するには、編集 ボタン
をクリックします。既存のiframeソースを削除するには 削除 ボタン をクリックしてください。
表示名: 編集 ボタン
をクリックしした後、ここで既存のiframeソースの名前を変更します。アイコンホスト: 自動的に取得できない場合、サイトのファビコン (favicon) を探すためのベースURLを入力してください。
このサイトの変更を保持するには 保存 ボタンをクリックしてください。
サイト: ここにベースURLを入力することにより、新しいiframeソースを追加します。忘れずに
https://を除外します。半角英数字および. / - _だけ許可されます。表示名: iframeソースの表示名を選択します。通常、これは外部コンテンツを保持しているサイト名です。
新しいサイトを許可されたiframeソース一覧に追加するには 追加 ボタンをクリックしてください。ファビコン (favicon) が表示されない場合、サイトを編集してステップ6でアイコンホストを指定します。
注釈
いくつかのサイトには、様々なURL(例えば、GoogleApps、Glogster)経由で到達できます。iframeが確実に表示されるようすべての可能なベースURLを提供する必要があります。あるプロバイダの個々のサイトに同じ名前を付けた場合、外部メディアブロック内のiframeソースの一覧に1回だけ表示され、スペースが不必要に混乱することはありません。
参考
コミュニティメンバはサイトで使用しているiframeソースを収集して、iframeを動作させるために提供する必要のあるURLを共有し始めました。wiki上のリストをチェックアウトする ことができますし、独自のiframeソースもそこに追加することができます。
11.8.4. クリーンURL¶
管理メニュー → 拡張機能 → クリーンURLs
サイトが人間が解読可能なURLを 個人のプロファイル、グループ および (グループ) ポートフォリオページ に使用するよう設定することができます。例えば、次のようになります:
プロファイルページ: https://mahara.example.com/user/bob
ポートフォリオページ: https://mahara.example.com/user/bob/bobs-portfolio-page
グループホームページ: https://mahara.example.com/group/bobs-group
グループポートフォリオページ: https://mahara.example.com/group/bobs-group/an-interesting-group-page
このオプションでさらに記憶しやすいURLを作成することができます。
参考
サイト上でこの機能を有効にするには、wikiの設定手順に従って ください。これを行うには、サーバにアクセスする必要があります。
管理者エリアにおいて、既存のアカウント、グループおよびページのクリーンURLを生成することができます。これはMaharaの前のバージョンからアップグレードしてカスタムURLすべてをリセットしたい場合に便利です。
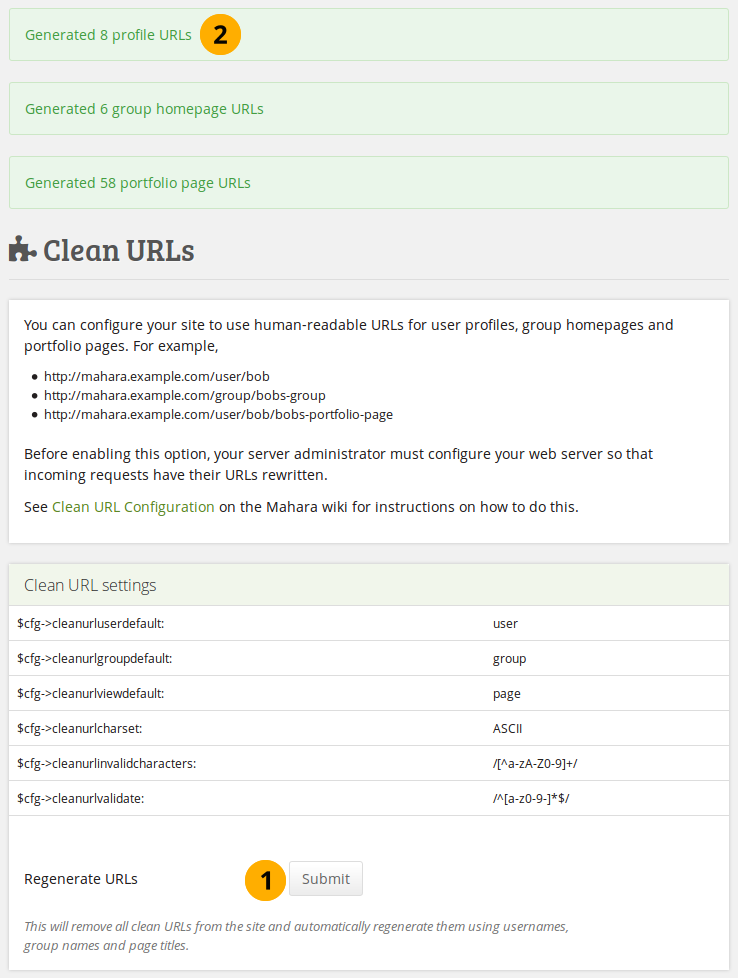
既存のアカウントのクリーンURLを一括再生成する¶
クリーンURLを再生成するには 送信 ボタンをクリックしてください。既存のクリーンURLが破棄されることに留意します。
操作結果が画面最上部に表示されます。
警告
ここからすべてのアカウントのクリーンURLを生成すると、すでにURLを変更したアカウントは変更が失われ、リンクが切断されます。この機能は、Maharaサイトをアップグレードする場合や、クリーンなURL生成で問題が発生した場合にだけ使用することをお勧めします。
11.8.5. スマートエビデンス¶
スマートエビデンスについては、それに関する 別のセクション を参照してください。
11.8.6. ウェブサービス¶
ウェブサービスについては、別のセクション を参照してください。
11.8.1.8.6. コメント¶
異なるファイルタイプのデフォルトコメント設定を構成する¶
すべてのファイルタイプをマークするには、すべてを選択する ボタンをクリックしてください。
すべての選択を解除する ボタンをクリックして、チェックボックスの選択を解除します。
デフォルトコメントパーミッション: デフォルトでコメントを有効にするアーティファクトタイプを選択します。作成者は ファイルエリア でこれらの設定を個別にオーバーライドできます。有効にできるコメントは次のとおりです:
アーカイブ、つまり圧縮ファイル
オーディオファイル
ファイル
フォルダ
イメージ
プロファイル画像
ビデオファイル
変更を完了したら、ページの下部にある 保存 ボタンをクリックするか、このページの次のセクションに進みます。