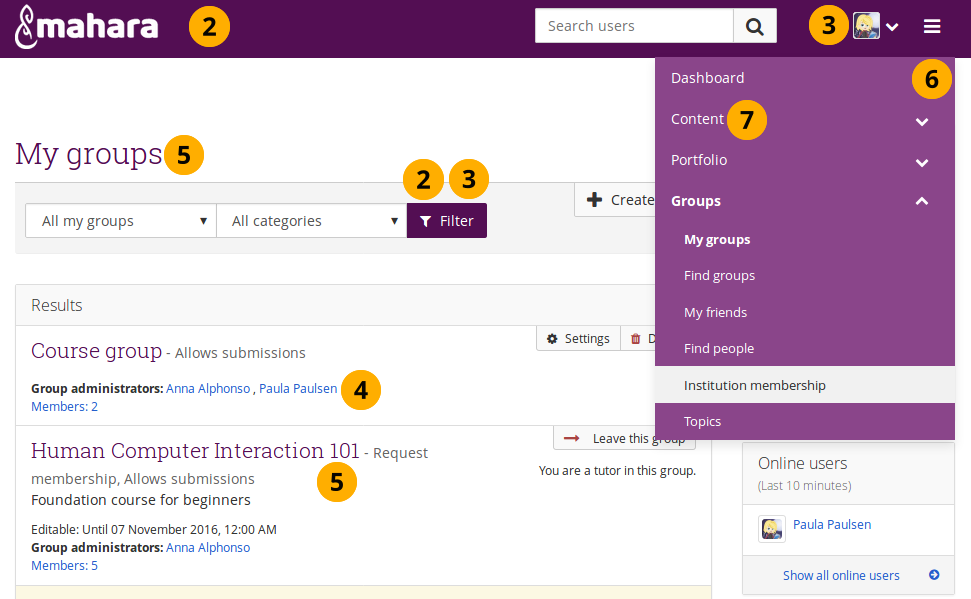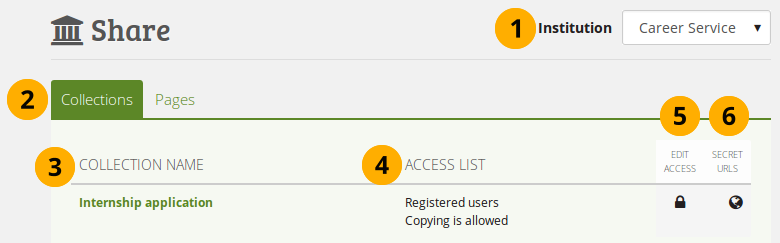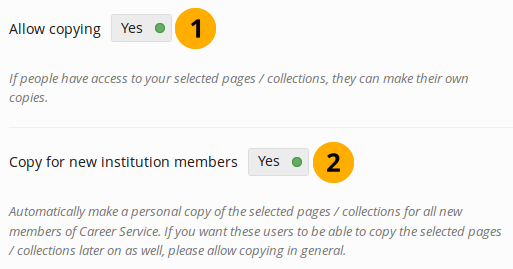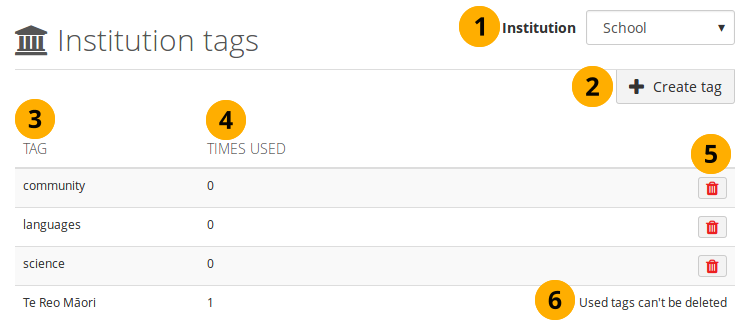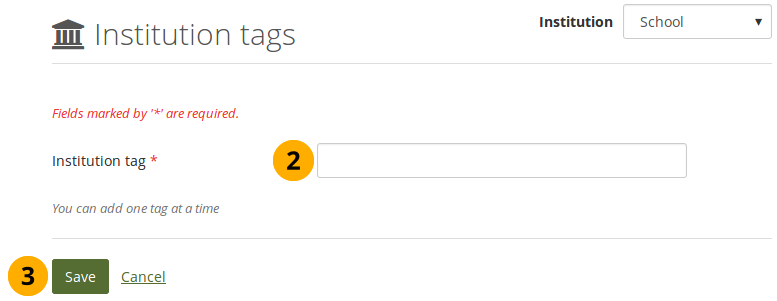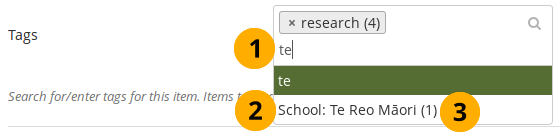11.6. インスティテューション¶
管理メニュー → インスティテューション
Maharaを マルチテナント インスタンスとして使用することができます。これは一つのMaharaインストレーションにいくつかの異なるインスティテューションが存在できることを意味します。これらの異なるインスティテューションのすべてのアカウント保持者は次のことができます:
ポートフォリオページをお互いに共有する
お互いのページにフィードバックを投稿する
インスティテューションの境界を越えてグループで共同作業をする
管理 で、希望する数のインスティテューションを設定することができます。インスティテューション管理者は自分のメンバーおよびインスティテューションだけ管理することができます。サイト設定を変更することはできません。
異なるテーマ、異なるデフォルト設定および認証方法を使用するため、組織の異なる一部としてインスティテューションを設定することもできます。
注釈
Maharaを一つの組織だけで使用し、組織内の異なる部門を区別したくない場合でも、少なくとも一つのインスティテューションを設定し、 『インスティテューションなし』 を使用しないように勧めます。少なくとも一つのインスティテューションを設定すると、インスティテューションスタッフとインスティテューション管理者という二つのロールを利用きるようになります。
サイト管理者アカウントよりも強力ではないインスティテューション管理者アカウントを作成できます。インスティテューション管理者がいると、非常に多くの人々がサイトに変更を加えることを防ぐために、サイトに対する完全な権限を与えないで、アカウント作成、グループ作成などを管理者に任せることができます。
11.6.1. 概要¶
管理メニュー → インスティテューション → 設定
このMaharaインストレーションに存在するインスティテューションすべての概要が表示されます(サイト管理者)。またはインスティテューション管理者としてアクセスできるインスティテューションの概要が表示されます。
注釈
1つだけのインスティテューションを管理するインスティテューション管理者は、このページを見ないで、直ちに彼らの唯一のインスティテューションのための設定に連れて行かれます。
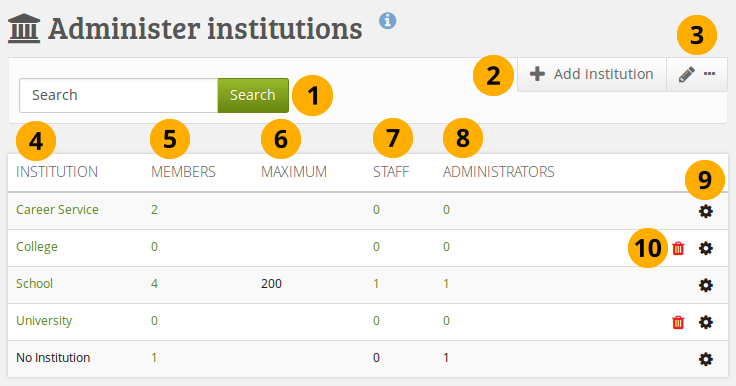
インスティテューション概要ページ¶
検索: 名称を入力して、検索 ボタンをクリックすることにより、特定のインスティテューションを検索します。
新しいインスティテューションを作成したい場合、インスティテューションを作成する ボタンをクリックします。このボタンはサイト管理者だけに表示されます。
インスティテューションメンバ、スタッフ、および管理者を編集するために、3つのドットで編集する ボタン をクリックします。
インスティテューション: インスティテューションはアルファベット順に一覧表示されます。インスティテューション名をクリックした場合、連絡先ページに移動します。
メンバ: このインスティテューションの登録メンバ数です。
最大: このインスティテューションで許可されたメンバの最大です。インスティテューションが最大のセットを持ち、それに達している場合、どのような新しいメンバも拒絶されます。サイト管理者とインスティテューション管理者は、より一層の処置を取るために、通知を受け取ります。
スタッフ: スタッフ権限のあるインスティテューションメンバ数です。
管理者: インスティテューション管理者権限のあるインスティテューションメンバ数です。
インスティテューション設定を変更するために、管理 アイコン をクリックします。
インスティテューションを削除するために 削除 アイコン をクリックします。それにメンバがいないときにインスティテューションを削除できるだけです。
注釈
インスティテューション 『インスティテューションなし』 はデフォルト 『インスティテューション』 です。Maharaサイト標準のため、削除することはできません。
11.6.2. インスティテューションを追加する¶
注釈
サイト管理者だけインスティテューションを追加することができます。しかし、インスティテューションが存在する場合、インスティテューション管理者は多くの設定を変更することができます。
管理メニュー → インスティテューション → 設定 で インスティテューションを追加する ボタンをクリックしてインスティテューションを追加したいとき、新しいインスティテューションにいくつかの基本的な情報を提供する必要があります。後ですべての設定を変更できます。
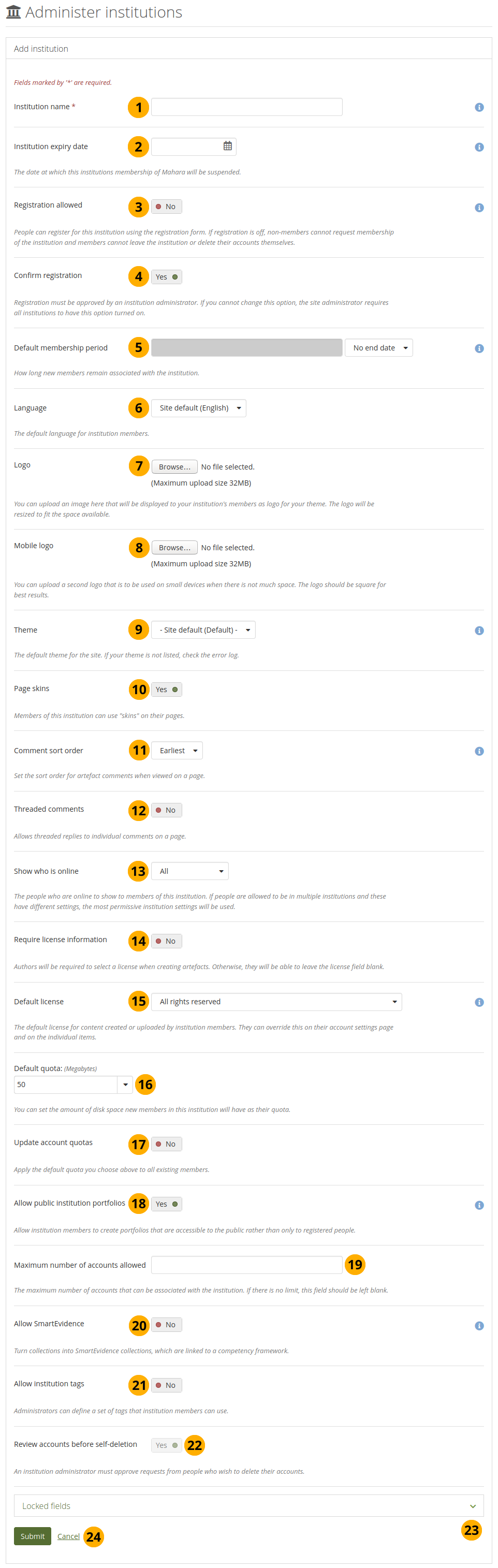
新しいインスティテューションを追加する¶
インスティテューション名: このフィールドは必須です。これはこのインスティテューションを識別するためにサイト全体で誰もが目にする名前です。
注釈
インスティテューションのための内部のIDは自動的に生成されます。インスティテューションが初めて保存されたら、それはインスティテューションの設定ページに表示されます。
 この 短い名前には文字と数字を含めることができ、少なくとも1文字の長さが必要です。これはインスティテューションがIdP設定に基づいて自動的に作成される場合に役立ちます。
この 短い名前には文字と数字を含めることができ、少なくとも1文字の長さが必要です。これはインスティテューションがIdP設定に基づいて自動的に作成される場合に役立ちます。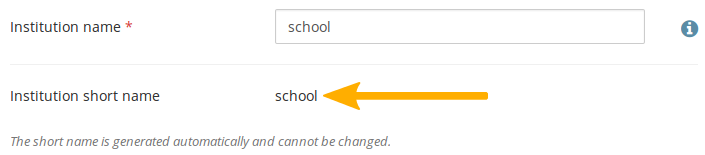
インスティテューション有効期限: フィールドをクリックして日付を選択します。このフィールドを空白のままにしておくと、インスティテューションに有効期限がありません。
このインスティテューションの有効期限を設定した場合、インスティテューションの有効期限の警告時間に達した時点でインスティテューション管理者にこのインスティテューションの有効期限が近付いている旨の通知が送信されます。
有効期限切れのインスティテューションを自動停止する オプションが設定される場合、有効期限に達すると、このインスティテューションは自動的に利用停止されて、このインスティテューションのメンバーはもうログインすることができません。
インスティテューション有効期限および有効期限切れのインスティテューションを自動停止するオプションのための警告時間は、管理メニュー → サイト設定 → サイトオプション の インスティテューション設定 に見い出すことができます。
登録を許可:他の人の自己登録を許可する場合は、 『Yes』 に切り替えます。インスティテューション管理者は、これらの人々がインスティテューションに参加できることを確認するよう求められます。拒否した場合、登録の確認 オプションを有効にしない限り、新しいアカウントは 『インスティテューションなし』 に関連付けられます。登録を許可しない場合、誰も新しいアカウントを登録したり、インスティテューションに参加したり、許可なしに退会したりすることはできません。
登録を承認する: 管理者が登録を承認しない限り、新しいアカウントが作成されないように制御する場合は、 『Yes』 に切り替えます。 新規の人が登録を希望すると、 登録保留 の通知が届きます。サイト管理者がすべてのインスティテューションに登録を承認する必要がある場合は、この設定を 『No』 に変更することはできません。
注釈
この設定を有効にすることは、自己登録を許可するほとんどのサイトでスパマーがアカウントを作成してサイトを悪用するのを防ぐために推奨されます。
登録を承認する必要がある場合、インスティテューションに登録しようとする人は理由を提示する必要があります。
デフォルトメンバシップ期間: デフォルトごとにこのメンバに関連付けられるメンバー期間を設定できます。ドロップダウンメニューからオプションを選択し、日数、週数、月数または年数を指定します。この時間が経過すると、メンバーはインスティテューションから削除されます。人々は、すぐに削除されることを通知するこの前に通知を受け取ります。しかし、それが彼らのアカウントを失うことを意味しません。彼らはまだそれを持っていて、 『インスティテューションなし』 と関連しています。
言語: インスティテューション内のメンバーがデフォルトで使用する 言語をドロップダウンメニューから選択します 。
注釈
これはデフォルト設定です。インスティテューションのメンバーは アカウント設定 で自分の言語を選択することができます。
ロゴ: 標準ヘッダロゴの代わりにインスティテューションメンバに表示される イメージをアップロード することができます。
モバイルロゴ:小さなデバイスに表示されるロゴの正方形バージョンをアップロードします。
注釈
インスティテューションの設定 でモバイルロゴをアップロードするのではなく、そこに追加したい場合、テーマにモバイルロゴをアップロードすることもできます。
'Raw'テーマにはモバイルロゴがあり、独自にアップロードしない限り、他のテーマでも使用されます。最良の結果を得るには、正方形のロゴであることを徹底します。テーマ:ドロップダウンメニューを使用して、このインスティテューションで使用するテーマを選択します。そのインスティテューションのすべてのページがそのテーマを受け取ります。他のインスティテューションのメンバーがこのインスティテューションで作成されたポートフォリオページを表示すると、これらのページにこのインスティテューションのテーマが表示されます。 サイトのデフォルト が選択されている場合、サイト管理者がサイトのデフォルトのテーマを変更すると、このインスティテューションのメンバーのテーマも変更されます。サーバの theme フォルダにさらにテーマをインストールできます。コミュニティ提供のテーマ を確認してください。人々が ページテーマ を許可されている場合、これらのページはテーマの変更の影響を受けません。Maharaには 設定可能なテーマ もあり、その場でテーマを作成できます。
ページスキン: インスティテューションのメンバーが ページスキン を使用するようにするには、 『Yes』 に切り替えます 。
注釈
この機能は、サーバ管理者がサイトの スキンを有効にした 場合にだけ使用できます。
コメントのソート順: アーティファクトがページ上に表示されたときのアーティファクトのコメントのソート順を 決定します。 次の中から選択できます。
最も早いもの: 最も古いコメントと最新のコメントを順番に並べ替えます。
最新: 最新のコメントが最初に表示され、最後に最古のコメントが表示されます。
スレッド化されたコメント: ページ上にコメントをスレッド形式で表示することで、どのコメントが以前のコメントへの返信であるかを簡単に確認できます。
オンラインの人を表示:サイト管理者が 『オンラインの人を表示する』 サイドブロック を許可する 場合 、このインスティテューションに表示する人のグループを決定できます。
なし: サイドブロックはインスティテューションのメンバには表示されません。
インスティテューションだけ: インスティテューションのメンバだけがサイドブロックに表示されます。
すべて:サイトのすべての人がサイドブロックに表示されます。このオプションは、 『隔離インスティテューション』 が有効になっていない場合にだけ使用できます。
ライセンス情報が必要:インスティテューションのメンバーがアップロードまたは作成した各アーティファクトのライセンスを選択する必要がある場合は、 『Yes』 に切り替えます。アカウント設定 でデフォルトのライセンスを設定できます。このオプションは、サイト管理者が サイト設定 で ライセンスメタデータ をオンにした場合にだけ表示されます。
デフォルトライセンス:インスティテューションメンバーのコンテンツのデフォルトライセンスを選択できます。アカウント設定 でこのデフォルトライセンスを上書きできます。このオプションは、サイト管理者が サイト設定 で ライセンスメタデータ をオンにした場合にだけ表示されます。サイト管理者がカスタムライセンスを許可している場合は、ドロップダウンメニューオプション 『他のライセンス(URLを入力)』 を使用してライセンスを入力できます。このライセンスは、インスティテューションのメンバーも使用できます。
注釈
どのデフォルトラインセンスを選択すればよいかわからない場合、組織の弁護士または著作権弁護士に相談してください。
デフォルトクオータ: このインスティテューションの新しい登録メンバーのファイルクオータ合計を設定することができます。
アカウントクォータを更新する: 上記で選択したデフォルトクォータを既存のインスティテューションのすべてのメンバーに適用する場合は、 『Yes』 に切り替えます。
インスティテューションパブリックポートフォリオを許可する: このインスティテューションに所属するメンバーが、登録された人だけでなくパブリックにアクセスできるポートフォリオページやコレクションを作成できるようにする場合は、 『Yes』 に切り替えます。 パブリックページを許可すると、メンバーは自分のページのシークレットURLを作成することもできます。それ以外の場合はできません。
許可される最大アカウント数: このインスティテューションに関して、作成できる最大アカウント数を指定します。このフィールドを空白にした場合、アカウント数に制限はありません。
注釈
アカウントの最大数に達した場合 そして別の人がインスティテューションに登録しようとすると、サイト管理者とそのインスティテューションのインスティテューション管理者は通知を受け取ります。これにより、彼らはさらなる措置を取ることができます。
スマートエビデンスを許可する: インスティテューションメンバーがスマートエビデンスを取り扱うようにするには、スマートエビデンス を 活性化します 。
インスティテューションタグを許可する: 『Yes』 に設定している 場合 、インスティテューションのメンバーがポートフォリオで使用するタグを設定できます。
注釈
有効にすると、新しいメニュー項目 タグ がインスティテューションのサブメニューに表示されます。
自己削除前のアカウントの確認: 『Yes』 に設定されている場合、インスティテューション管理者は、アカウント保持者が削除を開始したときにアカウントの削除を承認または拒否する必要があります。
注釈
この設定により公的な学習環境の中でインスティテューションは必要に応じてポートフォリオをアーカイブする前に偶発的なアカウント削除を防止できます。
フィールドが 『Yes』 に設定され、グレー表示されている場合、サイト管理者はサイトのすべてのインスティテューションの確認を要求します。
ロックされたフィールド: メンバーが変更を許可しない場合は、任意の値を 『Yes』 に切り替えます。 無効になっているスイッチは、 『インスティテューションなし』 のインスティテューション設定でロックされているプロファイルフィールド用です。これらのプロファイルフィールドはサイトレベルでロックされており、個々のインスティテューションのロックを解除することはできません。
注釈
名、姓、および表示名のようなプロファイルフィールドをロックすることは、実名でメンバーを常に識別して、彼らにニックネームを許可したくないインスティテューションに有益です。
送信 ボタンをクリックして変更を保存し、このインスティテューションを作成するか、キャンセル をクリックしてこのインスティテューションの作成を中止します。
11.6.2.1. インスティテューションロゴを変更する¶
テーマに付属する標準のロゴを置き換える任意のテーマにロゴをアップロードできます。サイズの大きいファイルをアップロードすると、ロゴは縮小され、使用可能なスペースに合わせてロゴは拡大されます。最適な結果を得るには、90pxの高さのロゴをアップロードしてRetinaディスプレイに表示します。
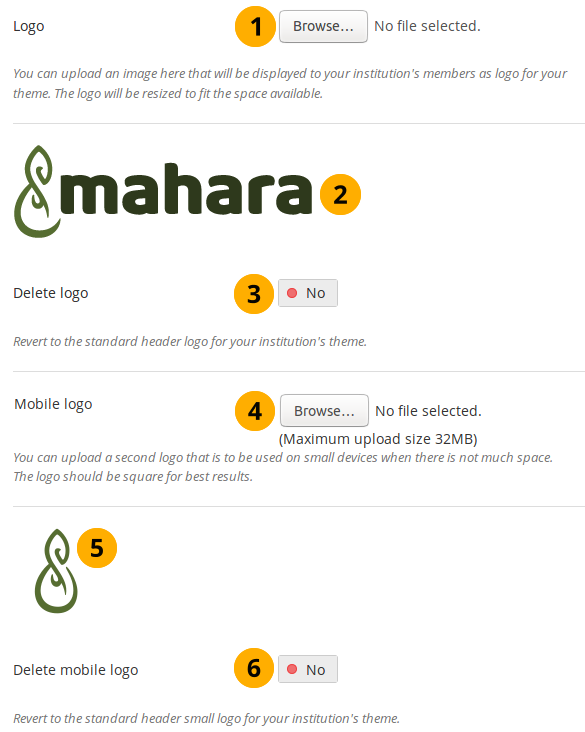
ロゴをアップロードする¶
ロゴ: コンピュータからインスティテューションのテーマに使用するロゴをアップロードし、ページの下部にある 送信 ボタンをクリックします。
変更を送信した後、ヘッダのロゴが置換されます。また、アップロードしたロゴを表示するため、設定にも表示されます。
注釈
サイト管理者であり、ロゴを変更するインスティテューションのメンバーでない場合は、インスティテューションのメンバーとしてログインしない限り、ロゴの変更は表示されません。
ロゴを削除する: 標準ロゴに戻す場合は、 『Yes』 に切り替えて、ページの下部にある 送信 ボタンをクリックします。
モバイルロゴ:正方形のロゴをアップロードして、ページの下部にある 送信 ボタンをクリックします。このロゴは、通常のロゴが画面上のスペースを取りすぎる場合に、小さなデバイスで使用されます。
注釈
ロゴは正方形サイズでなければいけません。
変更を送信した後、ヘッダのロゴが置換されます。また、アップロードしたロゴを表示するため、設定にも表示されます。
モバイルロゴの削除:このロゴを削除する場合は、 『Yes』 に切り替えて、ページの下部にある 送信 ボタンをクリックします。
注釈
サイトからランダムなイメージを表示しないために、Facebookや他のソーシャルメディアサイトで選択できる特別なロゴがあります。このロゴは、テーマフォルダに配置する必要があります。Maharaの Rawテーマ にはMaharaロゴがありますが、別のテーマで別のものに変更することができます。詳細については、トラッカーアイテム を参照してください。
11.6.2.2. 設定可能なテーマを使用する¶
Maharaのビルトインテーマや コミュニティから寄せられたテーマ のいずれかを使用したくない場合、テーマを最初から作成する か、設定可能なテーマを ロゴのアップロード と組み合わせて使用できます。
カスタムロゴをアップロードしないで、代わりに設定可能なテーマを持つ Mahara ロゴを使用する 場合 、それはいつも読み取り可能であるので、テーマ背景に従って色を変更します。
注釈
設定可能なテーマは、 表示テーマだけです。つまり、それが使用されているインスティテューションのメンバーは、サイトとそのページに適用されたテーマを参照します。ただし、別のインスティテューションのメンバーがこのインスティテューションのメンバーのポートフォリオページを参照すると、設定可能なテーマは表示されないで、独自のテーマが表示されます。
直接 インスティテューション ページから設定可能なテーマを変更することができます。
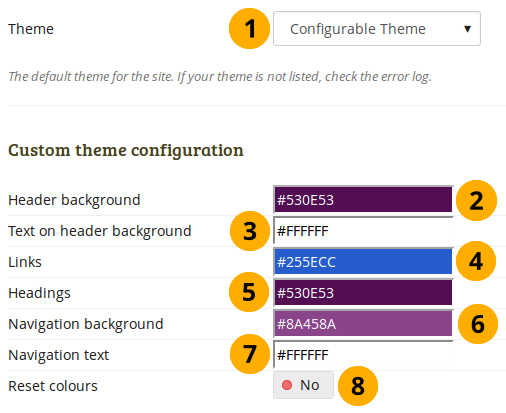
設定可能なテーマのカラーオプション¶
いずれかの色を変更するには、16進数のカラーコード を入力するか、カラーフィールドの一つをクリックするとすぐに使用可能になるカラーピッカーから色を選択します。
テーマ: ドロップダウンメニューから 設定可能なテーマ を選択すると、カスタムテーマの設定 オプションが表示されます。
ヘッダ背景: ヘッダの色。 プライマリボタンの背景色としても使用されます。
ヘッダ背景のテキスト: ヘッダのテキストの色。これは、プライマリボタンのテキストカラーとヘッダのナビゲーションメニューアイコンのカラーとしても使用されます。
リンク: ページ上とサイドバーでのリンク色です。
見出し: サイドバーを除くすべての見出しの見出し色です。
ナビゲーション背景: ドロップダウンメニューナビゲーションの色です。
ナビゲーションテキスト: ナビゲーションメニューのテキストおよびリンク色です。
色をリセットする: 設定可能なテーマの元の色に戻る場合は、 『Yes』 に切り替えます。
変更を適用するにはページ下部の 送信 ボタンをクリックします。
サンプルページの数字は、上記の設定可能なテーマオプションを参照しています。
11.6.3. サイトインスティテューションを編集する¶
Maharaサイト自体は、管理メニュー → インスティテューション → 設定 の下にインスティテューションとして表示されます。デフォルトでは、 『インスティテューションなし』 という名前が付けられており、サイトに適用されている特定の設定を変更することができます。
注釈
サイトのほとんどの設定は、 管理メニュー → サイト設定 → サイトオプション で行います 。
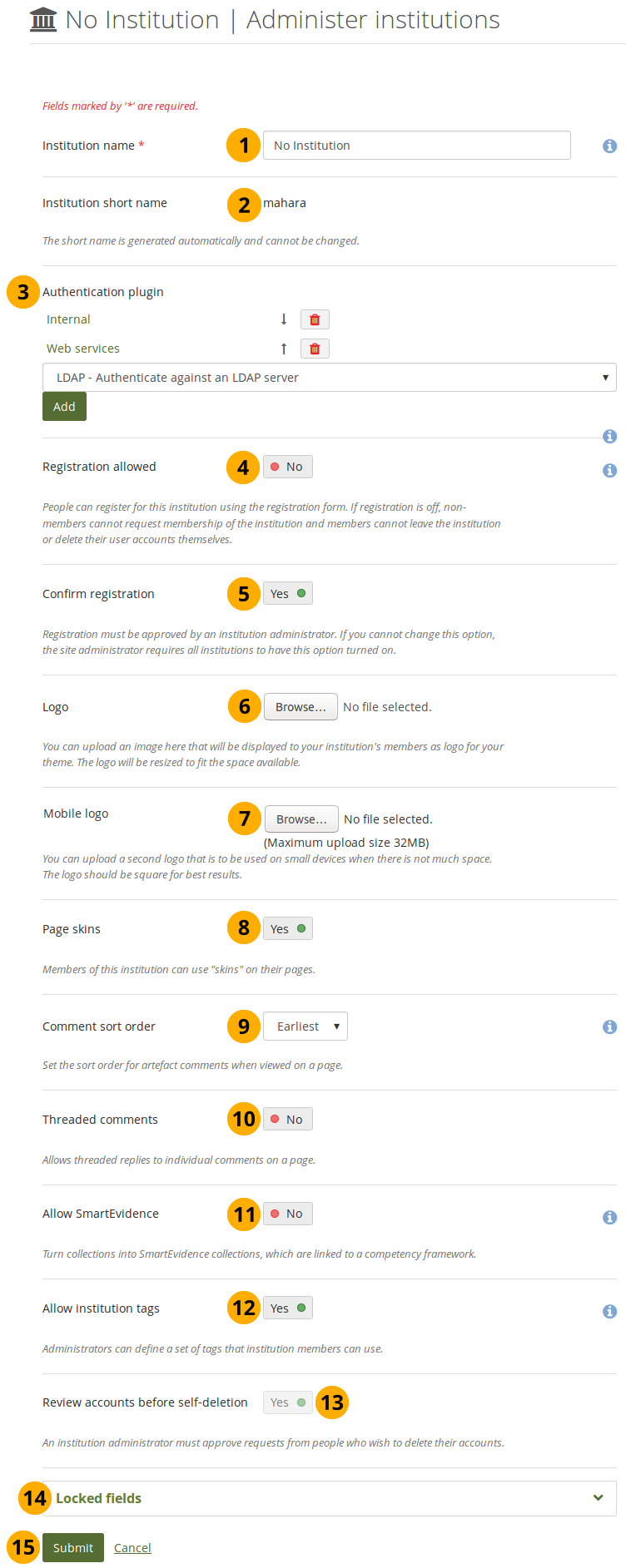
『インスティテューションなし』 のサイトインスティテューションを編集する¶
インスティテューション名: このフィールドは必須です。特定のインスティテューションに登録することなく、登録が許可されたときに人々が見る名前です。
インスティテューション省略名: この名前は自動的に生成され、
'mahara'に設定されます。認証プラグイン: 許可する認証方法を決定することができます。詳細については、 インスティテューションを編集する を参照してください。
登録を許可する: 特定のインスティテューションに登録せずにサイトに登録できるようにするには、このオプションを 『Yes』 に切り替えます。この設定をオンにしても、設定 登録を承認する をしない場合、新しいアカウントは承認を必要としません。
注釈
登録を承認する を無効にすることに気をつけます。スパム発信者は、サイトを悪用し、知らないうちに簡単にアカウントを作成する可能性があります。
登録を承認する: サイト管理者が登録を承認しない限り、新しいアカウントが作成されないように制御するには、このオプションを 『Yes』 に切り替えます。新規の人が登録を希望すると、 登録待ち の通知が届きます。
ロゴ: ここでは、標準のサイトロゴをサーバ上のテーマフォルダに配置することなく、置き換えることができます。 インスティテューションにいないすべての人に表示される イメージをアップロードする ことができます。
モバイルロゴ:小さなデバイスに表示されるロゴの正方形バージョンをアップロードします。
ページスキン: 特定のインスティテューションに所属していない人に ページスキン を使用させたい場合は、このオプションをオンにします。
注釈
この機能は、サーバ管理者がサイトの スキンを有効にした 場合にだけ使用できます。
コメントのソート順: アーティファクトのコメントがページに表示されるときのソート順を 決定します。次の中から選択できます:
最も早いもの: 最も古いコメントと最新のコメントを順番に並べ替えます。
最新: 最新のコメントが最初に表示され、最後に最古のコメントが表示されます。
スレッド化されたコメント: スレッド化された方法でページにコメントを表示するので、どのコメントが以前のコメントへの返信であるかを簡単に見ることができます。
スマートエビデンスを許可する: スマートエビデンスを取り扱うために、インスティテューションメンバーを必要とする場合、 スマートエビデンス を 活性化します 。
インスティテューションタグを許可する: 『Yes』 に設定すると、インスティテューションのメンバーがポートフォリオで使用するタグを設定できます。
注釈
有効にすると、新しいメニュー項目 タグ がインスティテューションのサブメニューに表示されます。
自己削除前のアカウントのレビュ: 『Yes』 に設定されている場合、サイト管理者は、アカウント保持者が削除を開始したときにインスティテューションに関連付けられていないアカウントの削除を承認または拒否する必要があります。
ロックされたフィールド: 人が変更を許可しない場合は、値を 『Yes』 切り替えます。ここで有効にしたフィールドは、インスティテューションの編集からはロックされています。
注釈
姓、名、表示名などのプロファイルフィールドをロックすることは、メンバーを本名で常に識別し、メンバーがニックネームを選択できないようにしたいインスティテューションにとって有益です。
送信 ボタンをクリックして変更を保存するか、キャンセル をクリックして変更を破棄します。
11.6.4. インスティテューションを編集する¶
管理メニュー → インスティテューション → 設定 で、インスティテューションの隣の 管理 アイコン をクリックします。
インスティテューションを作成したら、インスティテューションの設定を編集 したり、インスティテューションを一時停止または削除することができます。アカウントを作成できるように、このインスティテューションに少なくとも一つの認証方法を選択する必要があります。
注釈
サイト管理者はインスティテューションの認証方法を追加、編集および削除すること、またインスティテューションを利用停止することだけできます。メンバが存在しない場合だけ、インスティテューションを削除することができます。
少なくとも一つの認証方法を設定する必要があります。そうしないと、誰もこのインスティテューションにログインできません。インスティテューションに複数の認証方法を追加して、異なるメンバーとその認証方法を説明することができます。つまり、例えば大学の場合:
教師と学生は、LDAP / Active Directory(LDAP認証)またはSAML(SAML認証)などのシングルサインオンによって管理されている場合は、標準ログインとパスワードでログインできます。
LDAPまたはシングルサインオン(XML-RPC / MNet認証)のような他の方法に対する2番目の認証方法としてMoodleを追加できるので、彼らはMoodle経由でもログインできます。
同窓生は、勉強を終えたら、MNet / LDAP認証を内部認証に変更することができます。
大学のログインをしていない外部評価者は、ログインを受信できるように内部認証を与えることができますが、大学の管理者は他のインフラストラクチャへのアクセスを許可するログインを発行する必要はありません。
これらのすべてが同じMaharaインスティテューションにログインしています。または、ユースケースにより適している場合は、Maharaのインストールでアカウントを自分のインスティテューションに分離することもできます。次は上記の例を意味します:
教職員と学生はログインし、自動的にインスティテューション 『大学』 に配置されます。彼らは標準的な大学のテーマを見ます。
同窓会コーディネータがアカウントを管理できるように、同窓会はアカウント管理を容易にするために 『同窓会』 というインスティテューションに配置されています。彼らをMaharaの別のインスティテューションに派遣すると、同窓生が誰であるかを簡単に知ることができます。さらに、同窓生向けの若干異なる大学のテーマを受け取り、ダッシュボード上で異なるメッセージを受け取ることもできます。
別のインスティテューション 『評価者』 に配置された外部評価者は、管理者が他のすべての大学のメンバーのアカウント管理にアクセスすることなく、連絡先である管理者が簡単に管理できます。彼らは標準的な大学のテーマを受け取ることができますが、ダッシュボードで異なるメッセージを受け取ります。
IMAP、LDAP、SAMLまたはXML-RPC認証方法を使用するにはサーバにこれらの拡張モジュールをインストールする必要があります。
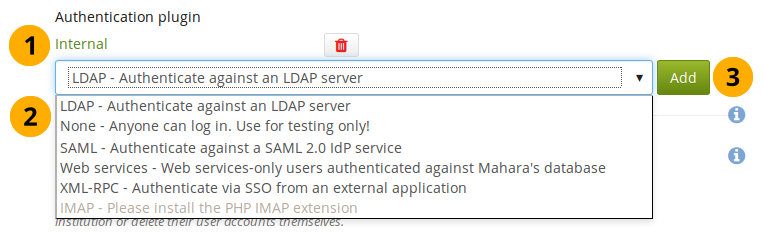
インスティテューション内の認証に利用できるプラグイン¶
インスティテューションが作成されると、設定には 認証プラグイン の追加オプションが含まれます。このインスティテューションですでに使用されているすべての認証方法が表示されます。
利用可能な認証方法をドロップダウンメニューから選択してください:
IMAP: アカウントは IMAPサーバ に対して認証されます。これはめったに使用されません。
内部: アカウントは Mahara で生成され ます。これは新しいインスティテューションのデフォルトの認証方法です。
LDAP: アカウントは LDAP サーバ またはアクティブディレクトリサーバに対する認証です。
なし: 誰でも、ユーザ名とパスワードを選択してログインできます。 これは、テストにだけ使用し、ライブサイトでは使用しないでください。
SAML: アカウントが登録されている SAML 2.0アイデンティティプロバイダが必要です。
XML-RPC: これは MaharaからMoodleまたは他のMaharaに接続するために MNet で使用される 認証方法です。
追加する前に外部認証方法の設定画面を表示するには、追加 ボタンをクリックします。
警告
『なし』 認証方法を選択する場合には注意してください。これは誰でもログインできるようになります。テストの目的だけで使用してください。
11.6.4.1. IMAP認証¶
アカウントのログイン情報をIMAPサーバより取得する場合、この認証方法を使用することができます。
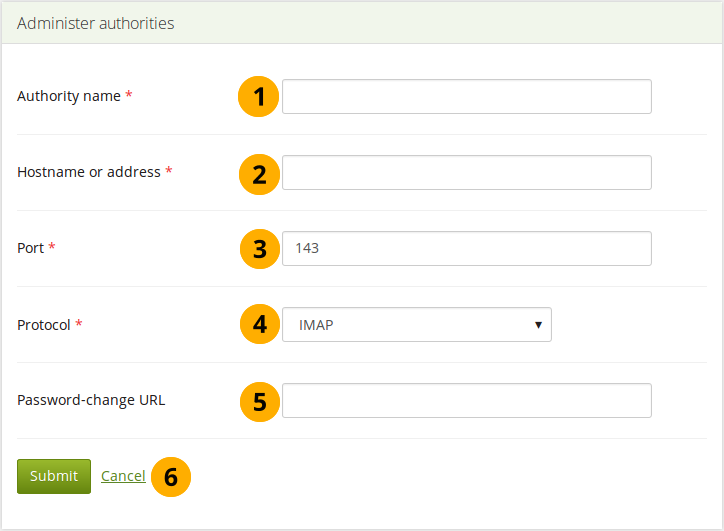
IMAP認証を設定する¶
認証局名: この認証局を識別することを手助けするために、記述名を入力してください。できれば短い名前を選びます。このフィールドは必須です。
ホスト名またはアドレス: URLの形でホスト名を指定します。このフィールドは必須です。
ポートナンバ: IMAPサーバが到達することのできるポートナンバを指定します。デフォルトは143です。このフィールドは必須です。
プロトコル: 使用しているIMAPプロトコルをドロップダウンメニューより選択します。この設定は必須です:
IMAP
IMAP / SSL
IMAP / SSL (自己署名証明書)
IMAP / TLS
パスワード変更URL: アカウント保持者が集約された1箇所でだけパスワードを変更できる場合、ここにURLを入力します。
この認証方法を有効にするために、送信 ボタンをクリックするか、または変更を中止するために、キャンセル をクリックします。
11.6.4.2. LDAP認証¶
LDAP/アクティブディレクトリサーバに対して認証するためにこの認証方法を使用します。
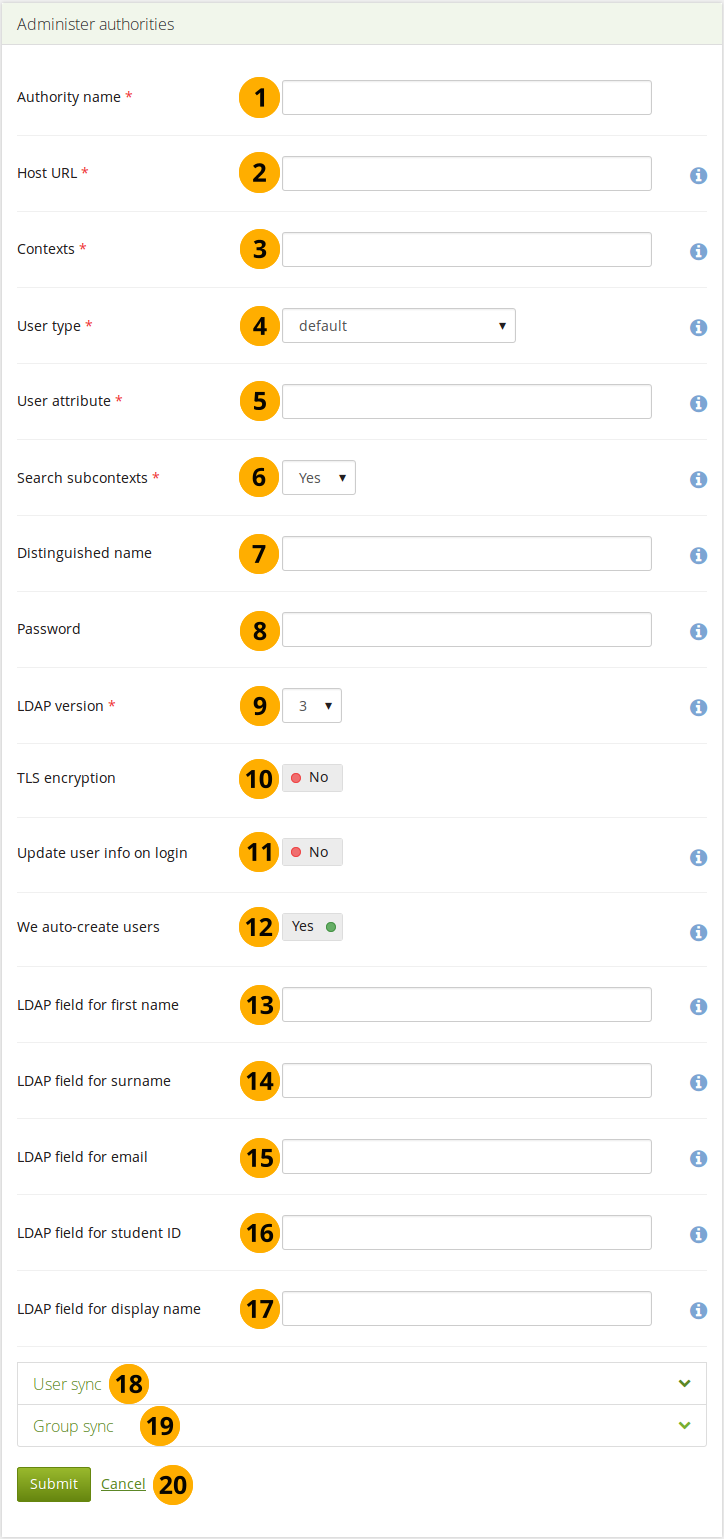
LDAP認証を設定する¶
認証局名: この認証方法を識別することを手助けするために、記述名を入力します。できれば短い名前を選びます。このフィールドは必須です。
ホストURL: URLフォームでホスト(例えば、
ldap://ldap.example.com)を指定します。フェイルオーバーをサポートするには複数のサーバを ; で分離します。このフィールドは必須です。コンテクスト: アカウントが配置されるコンテクスト一覧です。異なるコンテクストは ; で分離します。例えば、
ou=users,o=org;ou=other,o=org。このフィールドは必須です。ユーザタイプ: アカウントをどのようにLDAPディレクトリに保存するか、ドロップダウンメニューより選択します。このフィールドは必須です。次から選択することができます:
Novell Edirectory
posixAccount (rfc2307)
posixAccount (rfc2307bis)
sambaSamAccount (v. 3.0.7)
MS Active Directory
デフォルト
ユーザ属性: アカウント検索時に使用する属性を入力します。通常、
cnです。このフィールドは必須です。サブコンテクストを検索する: サブコンテクスト内でもアカウントを検索したい場合、 『Yes』 を選択します。
識別名: bind-userを使用してアカウントを検索する場合は、ここで指定します。それは、
cn=ldapuser,ou=public,o=orgのように見えるはずです。匿名バインドの場合は空白のままにします。パスワード: 『識別名 (DN:Distinguished Name)』 のパスワードを入力します。
LDAPバージョン: 使用するLDAPバージョンをドロップダウンメニューから選択します。この設定は必須です。
TLS暗号化: この暗号化メカニズムを使用する場合は 『Yes』 に切り替えます。
ログイン時にアカウント情報を更新する: ログインごとに対応するLDAP値で名と姓とメールアドレスを更新する場合は、 『Yes』 に切り替えます。このオプションを有効にすると、その後のMaharaログインからMS Active Directoryサイト/アカウントを保護することができます。
アカウントを自動作成する: 人が正常に認証されたがまだアカウントを持っていない場合、Maharaにアカウントを自動的に作成させる場合は、 『Yes』 に切り替えます。
名のLDAPフィールド: 人の名を含むLDAPレコードのフィールド名を入力します。
姓のLDAPフィールド: 人の姓を含むLDAPレコードのフィールド名を入力します。
メールのLDAPフィールド: 人のメールアドレスを含むLDAPレコードのフィールド名を入力します。
学生番号のLDAPフィールド: 人の学生番号を含むLDAPレコードのフィールド名を入力します。
表示名のLDAPフィールド: 人の表示名を含むLDAPレコードのフィールド名を入力します。
ユーザ同期: アカウントをcronジョブによって同期して追加情報を更新するかどうか、決定 します。
グループの同期: LDAPグループに基づいてMaharaで自動的にグループを作成するかどうかを決定します。
この認証方法を有効にするために、送信 ボタンをクリックするか、または変更を中止するために、キャンセル をクリックします。
11.6.4.2.1. LDAPアカウント同期¶
アカウントが自動的に作成されるようLDAP認証を設定することができます。アカウントの削除に関して十分に配慮します。
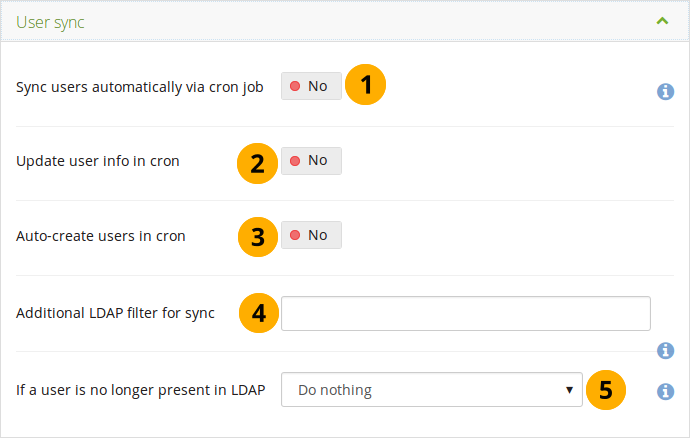
LDAPアカウント同期を設定する¶
cronジョブを使用してアカウントを自動的に同期する: この設定を有効にすると、LDAPサーバのレコードに基づいてアカウントを自動的に作成および/または更新するタスクがcron内でアクティブになります。
注釈
デフォルトでは、このcronタスクは、毎日真夜中(サーバ時間)に1回実行されます。 『auth_cron』 テーブルのレコードを編集するか、他の時間や他の設定で実行するようにスケジュールする場合は、htdocs/auth/ldap/cli/sync_users.php で提供される任意選択のコマンドラインスクリプトを使用します。
cronが動作していない場合、この設定は影響を及ぼしません。設定に関して インストレーションガイド をご覧ください。
cronのアカウント情報を更新する: LDAPレコードで変更された場合にcronを介してアカウント情報を更新する場合は、 『Yes』 に切り替えます。
cronでアカウントを自動作成する: LDAPディレクトリ内の新規アカウントが自動的にアカウントを取得するようにするには、 『Yes』 に切り替えます。
同期用の追加LDAPフィルタ: ここにLDAPフィルタを指定すると、そのフィルタに一致するLDAP内のアカウントだけが表示されます。 例:
Example: uid=user*警告
自動停止または自動削除を有効にしている場合は、フィルタに一致しないインスティテューション内のすべてのアカウントが中断または削除されるため、この設定は慎重に使用します。
アカウントがLDAPに存在しなくなった場合: アカウントがLDAPディレクトリに存在しなくなった場合の操作をドロップダウンメニューから選択します:
何もしない: 人々はアカウントを保持します。これは推奨設定です。
アカウントを一時停止する: アカウントは一時停止されます。アカウント保持者はもはやログインできなくなり、そのコンテンツとページは表示されなくなります。ただし、そのデータは削除されず、LDAPレコードが再び表示されたときにcronによって一時停止されたり、管理者によって手動で停止されたりすることはありません。代わりに、その認証方法をMahara内部に変更することもできます。
アカウントおよびコンテンツすべてを削除する: アカウントがコンテンツおよびページと一緒に削除されます。
警告
アカウントの自動削除は推奨されません。アカウントが削除されると、データはサーバから完全に削除されます。アカウントはバックアップからだけリストアできます。フレンド関係やグループメンバーシップなどの情報は復元できません。
この認証方法を有効にするために、送信 ボタンをクリックするか、または変更を中止するために、キャンセル をクリックします。
11.6.4.2.2. LDAPグループの同期¶
グループの作成を自動化できるようにLDAP認証を設定できます。 グループの削除は慎重に検討する必要があります。
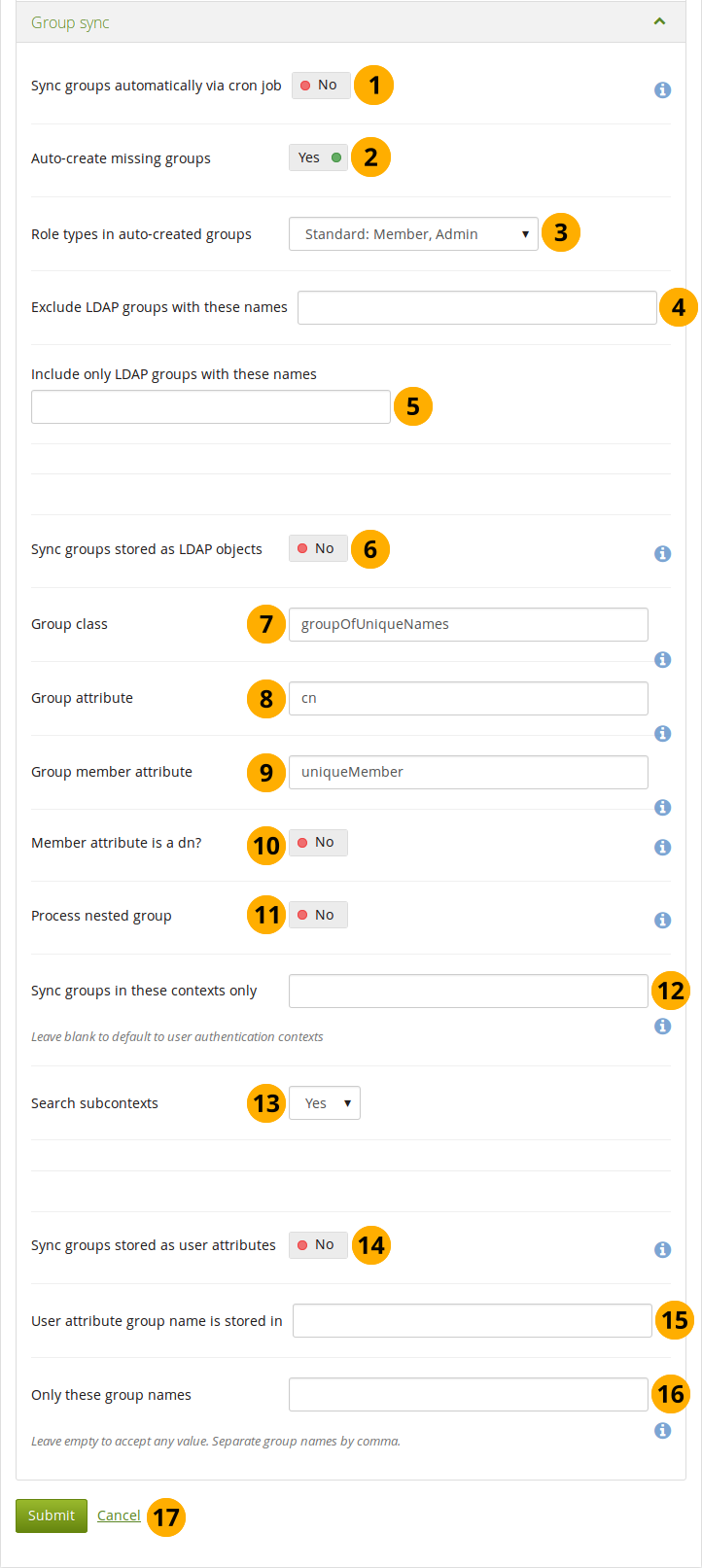
LDAPグループの同期を設定する¶
cronジョブを使用してグループを自動的に同期する: この設定を有効にすると、LDAPサーバのレコードに基づいてグループとメンバーシップを自動的に作成および/または更新するタスクがcron内でアクティブになります。
注釈
デフォルトでは、このcronタスクは、毎日真夜中(サーバ時間)に1回実行されます。 『auth_cron』 テーブル内のレコードを編集するか、他の時間または他の設定で実行するようにスケジュールする場合は、htdocs/auth/ldap/cli/ で提供される任意選択のコマンドラインスクリプトを使用します。
注:また、グループを同期させるために設定を 『LDAPオブジェクトとして保存された同期グループ』 および/または 『ユーザ属性として格納された同期グループ』 を有効にする必要があります。
グループのメンバーはこの設定によって追加するだけでなく削除することもできます。グループがLDAPレコードに見つからなくなった場合、そのグループのすべてのメンバーがグループから削除されます。
cronが動作していない場合、この設定は影響を及ぼしません。設定に関して インストレーションガイド をご覧ください。
不足しているグループを自動作成する: Maharaで自動的に作成したLDAPディレクトリに新しいグループを持つようにしたい場合は、 『Yes』 に切り替えます。
自動作成グループのロールタイプ: 自動作成グループにおいて、メンバーに割り当てられるロールを決定します。
コース: メンバー、チュータおよび管理者
標準: メンバーおよび管理者
これらの名称のLDAPグループを除く: グループを自動作成したい場合、しかし、すべてのグループを含みたいわけではない場合、いくつかのグループを除外することができます。ここにそのグループ名を入力します。
これらの名前を持つ唯一のLDAPグループを含める: 指定した数にグループの作成/同期を制限したい場合は、それらをここにリストします。
LDAPオブジェクトとして保存された同期グループ: グループがLDAPにスタンドアロンのレコードとして保存されている場合は 『Yes』 に切り替えます。例:
dn: cn=languagestudents,ou=groups,dc=mahara,dc=orgobjectClass: groupOfUniqueNamescn: languagestudentsuniqueMember: uid=user1,dc=mahara,dc=orguniqueMember: uid=user2,dc=mahara,dc=orguniqueMember: cn=frenchclass,ou=groups,dc=mahara,dc=orgグループクラス: ここでグループに割り当てられることを期待されるLDAPオブジェクトクラスを入力します。
グループ属性: グループ名にマップするLDAP属性を入力します。通常、
cnです。グループメンバー属性: グループメンバーが保存されるLDAP属性を入力します。ほとんどの場合、
uniqueMemberです。メンバー属性がDNですか?: 『グループメンバー属性』 フィールドの各エントリは、 『識別名』 であれば 『Yes』 に切り替えます。 『グループメンバー属性』 フィールドの各エントリはユーザ名だけである場合は、この設定を無効にします。
ネストされたグループを処理する: グループはメンバーとして他のグループを含めることができる場合は 『Yes』 に切り替えます。有効にした場合、同期プロセスは再帰的に親グループにこれらのネストされたグループのメンバーが含まれます。
注釈
プロセスが循環参照を検出した場合、プロセスが安全に再帰を停止します。
これらのコンテクストにおいてだけグループを同期: グループが置かれている状況を一覧表示します。セミコロン
;で異なるコンテクストを区切ります。例:ou=groups,o=org;ou=other,o=org。注釈
このフィールドを空のままにされている場合は、グループ同期のcronは、アカウントが位置している 『コンテクスト』 設定と同じコンテクストのリストを使用するようにフォールバックします。
サブコンテクストを検索する: サブコンテクストが同期に含まれるべきである場合には 『Yes』 に変更します。
ユーザ属性として保存されたグループを同期する: 各LDAPアカウントレコードが、アカウントがあるべきグループを示す属性を持っている場合は 『Yes』 に切り替えます。この設定により、LDAP同期cronは、指定されたユーザ属性(または 『許容グループ名』 フィールドにリストされているもの)の一意の値ごとにグループを作成し、各人を適切なグループ(または、属性に複数の値がある場合はグループ)に配置します。
グループ名が保存されるユーザ属性: 名前が保存されているLDAP属性を提供します。
これらのグループ名だけ: ユーザ属性に基づいてグループを作成する場合は、これらの名前を持つグループを作成するだけです。それがアクティブである場合、これは 『LDAPオブジェクトとして保存されたグループを同期する』 設定を介して作成されたグループには影響しません。
この認証方法を有効にするために、送信 ボタンをクリックするか、または変更を中止するために、キャンセル をクリックします。
11.6.4.3. SAML認証¶
複数のアプリケーションで同じログインを使用できるSAML 2.0 IDプロバイダサービスを組織に設定している場合は、インスティテューションのためにこの認証方法を選択します。
SAMLプラグイン を使用してADFSに接続することもできます。そのためには、署名アルゴリズムを SAMLプラグインの設定 で適切に設定する必要があります。
 Mahara 20.04 では IdPとしてSAMLを使用する組織のインスティテューションとアカウントのセットアップを自動化するために、さまざまな追加フィールドが利用可能になりました。これが含まれます:
Mahara 20.04 では IdPとしてSAMLを使用する組織のインスティテューションとアカウントのセットアップを自動化するために、さまざまな追加フィールドが利用可能になりました。これが含まれます:
『親IdP』 に基づくインスティテューションの自動セットアップ。
管理者アカウントとスタッフアカウントのロールマッピング。
インスティテューション内またはサイト上のすべてのグループに追加されるアカウントのロールマッピング。
参考
アカウントの問題を診断する必要がある場合は、IdPが渡す属性をログに記録 できます。
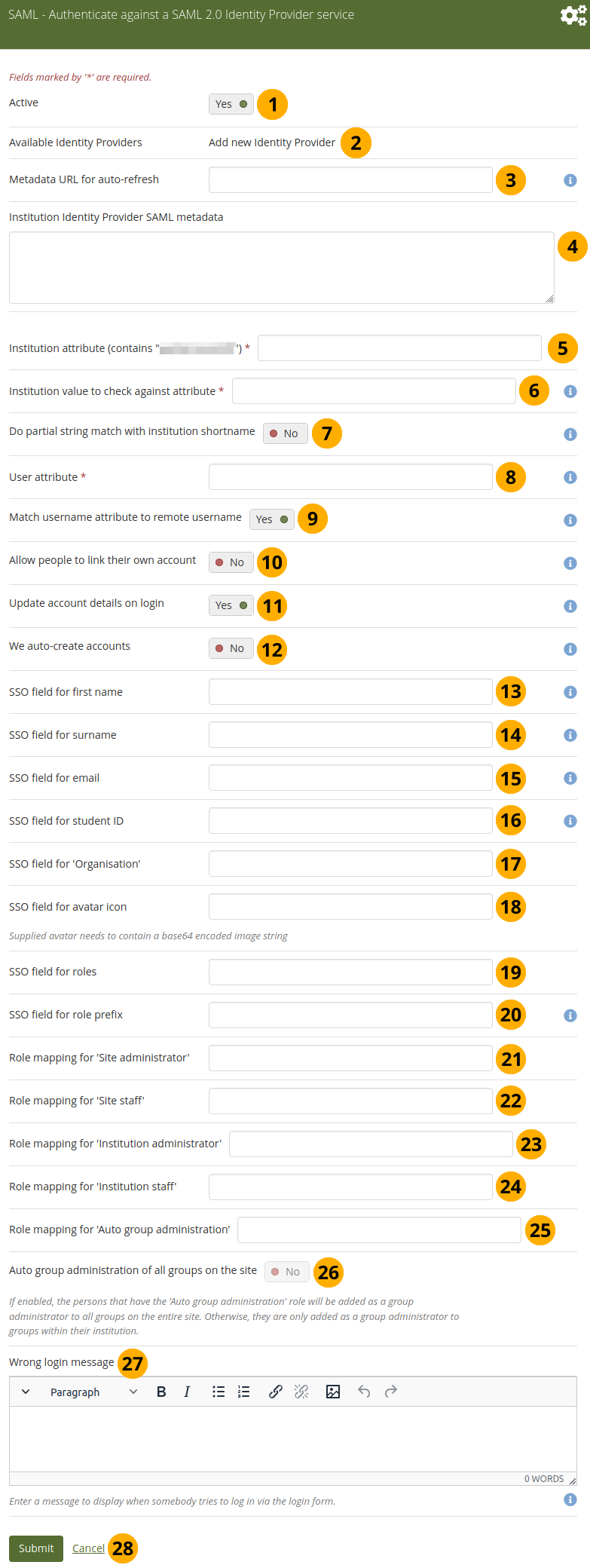
SAML 2.0認証¶
アクティブ: IdPを使用する場合は 『Yes』 にスイッチを設定します。
利用可能なIDプロバイダ:最初のSAML IdPを追加する場合、入力できるのは詳細だけです。IdPをセットアップすると、ドロップダウンメニューが表示され、設定しているインスティテューションのメタデータが同じIdPを使用するか、新しいIdPを設定するかを選択できます。
注釈
サイトに複数のSAML IdPが設定されている場合は、SSO経由でログインしたい人は、すべてのSSOプロバイダを一覧表示する概要ページに移動します。
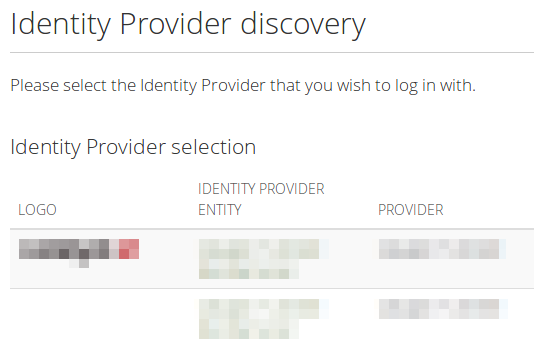
ディスプレイに利用可能な情報は、サービス、その名前、およびサービスプロバイダのロゴマークです。ページ上にロゴを表示したい場合は、次のすぐ下に
<md:IDPSSODescriptor>行を追加し、'linktothelogo'をロゴの実際の位置と置き換えます。<md:Extensions> <mdui:UIInfo xmlns:mdui="urn:oasis:names:tc:SAML:metadata:ui"> <mdui:Logo width="120" height="30" xml:lang="en">linktothelogo</mdui:Logo> </mdui:UIInfo> </md:Extensions>自動更新のメタデータURL: メタデータを直接追加する代わりに 、メタデータにURLを指定することができます。メタデータはXML形式にする必要があります。メタデータが変更されると、メタデータを自分で更新する必要はありません。
インスティテューションIDプロバイダのSAMLメタデータ: IdPからメタデータを 入力します 。SAMLプラグインの設定 のすべての情報が正しいことおよびサーバの依存関係が欠けていないことを確認します。
注釈
この要素は、接続したいIdPのためのXML形式のメタデータが必要です。同じIdPはすでに別のインスティテューションのために設定されている場合は、これを空白のままにします。
このフィールドにメタデータを入力し、メタデータURLへのリンクを指定した場合、後者が優先されます。
インスティテューション属性(
'...'を含む): アカウントが所属するインスティテューションを示すIDプロバイダ(IdP)から渡される属性を入力します。これは通常、直接LDAP属性(IdPのサインインサービス)、例えばeduPersonOrgDNに関連します。このフィールドは必須です。属性に対してチェックするインスティテューション値: IdPのから渡されたとして、インスティテューションの属性値と照合される値を入力します。インスティテューションの正規表現のスイッチ 『インスティテューションの短縮名で部分文字列一致を行う』 を 『Yes』 に設定される場合、正規表現インスティテューション属性値に対してチェックするために使用される この値は 正規表現 にできます。このフィールドは必須です。
インスティテューションの短縮名で部分文字列一致を行う: 正規表現のような 『属性に対してチェックするインスティテューション値』 の値を処理するために、 『Yes』 に切り替えます。
ユーザ属性: ユーザ名が含まれるIdPから渡される属性名を入力します。このフィールドは必須です。
ユーザ名属性をリモートユーザ名に一致させる: このスイッチは、デフォルトでは 『Yes』 に設定し、この設定に留まる必要があります。これは、指定されたアカウント(内部のMaharaユーザ名ではない)に割り当てられたリモートユーザ名フィールドにユーザ属性値を一致させます。 実験的機能の usersuniquebyusername 変数 をオンにしている場合だけ,このスイッチを 『No』 に設定することができます。非常に経験豊富で、問題になっているすべてのアプリケーションを制御できない限り、これをお勧めしません。
警告
デフォルトでは、SAML認証インスタンスが 『ユーザ名属性をリモートユーザ名に一致させる』 設定を有効にしています。その設定が無効になっている場合は、任意のSAMLアイデンティティプロバイダを制御できるユーザは、そのMaharaサイト上の任意のアカウントをユーザ名属性を適切に設定することによって制御できます。言い換えれば、あるインスティテューションの管理者は、他のインスティテューションのメンバーを制御することができます。config.php ファイル で
'usersuniquebyusername'変数を'true'に設定している場合にだけ、この設定を無効にすることができます。ただし、複数のSAMLプロバイダが接続するMaharaインスタンス上でそれを行うべきではありません、作成したすべてのユーザ名を抑制できません。参考
『ユーザ名属性をリモートユーザ名に一致させる』 を無効にした場合、
'usersuniquebyusername'の構成設定に関するエラーメッセージが表示されます。詳細については 実験的機能の usersuniquebyusername 変数 を参照してください。人が自分のアカウントをリンクすることを許可する: 人が認証されたSAMLアカウントに独自の内部のMaharaアカウントをリンクできるようにする場合は 『Yes』 に切り替えます。これは有効にされている 『ユーザ名属性をリモートユーザ名に一致させる』 オプションに依存します。人は、例えば、SSOとユーザ名だけでなく、メール経由でログインしようとすると、この設定がオンになっている場合は内部のユーザ名と一致して、彼らは自分のアカウントをリンクすることができます。それは彼らが同じアカウントにSSOログインまたは標準のログインボックスを経由してログインし、アカウントの重複を避けることを可能にします。
ログイン時にアカウントの詳細情報を更新する: 各ログイン時に通過対応IdPの値を使用して、姓、名、およびメールアドレスを更新するには 『Yes』 に切り替えます。
こちらでアカウントを自動作成する: 人が正常に認証され、まだアカウントを持っていない場合に、自動的にMaharaの上のアカウントを作成するには 『Yes』 に切り替えます。
注釈
複数のインスティテューションでSAML SSOを使用したマルチテナントのサイトのために今もでこの設定を有効にすることができます。
SSOフィールド名: 人の名が含まれるIdPから渡される属性名を入力します。
SSOフィールド姓: 人の姓が含まれるIdPから渡される属性名を入力します。
メールのSSOフィールド: 人のメールアドレスが含まれるIdPから渡される属性名を入力します。
学生IDのSSOフィールド: 学生IDを含んでいるIdPによって渡される属性名を入力します。
 『組織』 のSSOフィールド:組織を示す属性の名前を入力します。
『組織』 のSSOフィールド:組織を示す属性の名前を入力します。 アバターアイコンのSSOフィールド:IdPにプロファイル写真のbase64エンコード画像が含まれている場合、ここに入力できます。
アバターアイコンのSSOフィールド:IdPにプロファイル写真のbase64エンコード画像が含まれている場合、ここに入力できます。 ロールのSSOフィールド:ロール情報を渡す属性の名前をここに入力します。
ロールのSSOフィールド:ロール情報を渡す属性の名前をここに入力します。 ロールプレフィックスのSSOフィールド:IdPがログインしている人のロール情報を渡す場合、プレフィックスで始まるロールだけがMaharaによって処理されるように、この 『プレフィックス』 フィールドを設定できます。このようにして、IdPはサービスプロバイダ(SP)ごとに異なるロールを持つことができます。人がこのプレフィックスに関連するロールを持っていない場合、ログインは許可されません。
ロールプレフィックスのSSOフィールド:IdPがログインしている人のロール情報を渡す場合、プレフィックスで始まるロールだけがMaharaによって処理されるように、この 『プレフィックス』 フィールドを設定できます。このようにして、IdPはサービスプロバイダ(SP)ごとに異なるロールを持つことができます。人がこのプレフィックスに関連するロールを持っていない場合、ログインは許可されません。 『サイト管理者』 のロールマッピング:サイト管理者権限を持つIdPの人々に割り当てられるロールの名前を入力します。
『サイト管理者』 のロールマッピング:サイト管理者権限を持つIdPの人々に割り当てられるロールの名前を入力します。 『サイトスタッフ』 のロールマッピング:サイトスタッフの権限を持つIdPの人々に割り当てられるロールの名前を入力します。
『サイトスタッフ』 のロールマッピング:サイトスタッフの権限を持つIdPの人々に割り当てられるロールの名前を入力します。 『インスティテューション管理者』 のロールマッピング:インスティテューション管理者権限を持つIdPの人々に割り当てられるロールの名前を入力します。
『インスティテューション管理者』 のロールマッピング:インスティテューション管理者権限を持つIdPの人々に割り当てられるロールの名前を入力します。 『インスティテューションスタッフ』 のロールマッピング:インスティテューションスタッフの権限を持つIdPの人々に割り当てられるロールの名前を入力します。
『インスティテューションスタッフ』 のロールマッピング:インスティテューションスタッフの権限を持つIdPの人々に割り当てられるロールの名前を入力します。注釈
現時点ではインスティテューション管理者およびインスティテューションスタッフのロールは設定変数 usersuniquebyusername が使われていない限り、アカウント作成時にだけ更新されます。サイト管理者およびサイトスタッフのロールは各ログイン時に更新されます。ウィッシュリスト項目 があり、インスティテューション管理者とスタッフのこの挙動を修正します。
 『自動グループ管理』 のロールマッピング:IdP内の人々に割り当てられるロールの名前を入力します。このロールは、デフォルトでこのインスティテューションのすべてのグループに追加されます。
『自動グループ管理』 のロールマッピング:IdP内の人々に割り当てられるロールの名前を入力します。このロールは、デフォルトでこのインスティテューションのすべてのグループに追加されます。注釈
『自動グループ管理者』 は、新規および既存のすべてのグループに自動的に追加されます。また、すべてのフォーラムに登録されており、登録解除できません。
インスティテューションで 『親』 IdPをセットアップする場合、 『すべてのSAML認証インスタンスにロールをコピーする』 という追加の設定があります。これにより、このIdPに基づくすべてのインスティテューションのロールマッピングを一度に更新できます。
 サイト上のすべてのグループの自動グループ管理: 『親』 IdPからのロールをこのサイトのすべてのグループに追加する必要がある場合は、これを 『Yes』 に設定します。これは、サイトが1つの組織化に対して、または集中管理されているインスティテューションのグループに対して非常に均質である場合に役立ちます。 『No』 に設定すると、個人はこの特定のインスティテューションのグループにだけ追加されます。
サイト上のすべてのグループの自動グループ管理: 『親』 IdPからのロールをこのサイトのすべてのグループに追加する必要がある場合は、これを 『Yes』 に設定します。これは、サイトが1つの組織化に対して、または集中管理されているインスティテューションのグループに対して非常に均質である場合に役立ちます。 『No』 に設定すると、個人はこの特定のインスティテューションのグループにだけ追加されます。誤ったログインメッセージ: それを使用することになっているとき、SSOボタンの代わりに標準ログインフォームを使用してログインしようとする人に、このメッセージを 表示します 。このメッセージには、SSOを通じてMaharaにアクセスする方法に関する説明が記載されています。
注釈
メッセージはサイドバーのログインフォームのすぐ上に表示されます。したがって、長すぎないようにしてください。
この認証方法を有効にするために、送信 ボタンをクリックするか、または変更を中止するために、キャンセル をクリックします。
11.6.4.4. ウェブサービス¶
あるインスティテューションのアカウントで ウェブサービス を使用する場合は、ウェブサービス認証を追加します。
人が LTI 経由で接続することを可能にしたい場合、ウェブサービス認証方法が必要です。
認証プラグインの設定はできませんが、ウェブサービス エリアでそれを行う必要があります。
11.6.4.5. XML-RPC/MNet 認証¶
ログイン情報を共有するために、MaharaインスタンスをMoodleまたは他のMaharaインストレーションに接続するのにXML-RPC認証を使用します。Moodle 2によって、Moodle経由でMaharaにログインできることを意味しているだけではなく、Moodleからある種の活動をMaharaポートフォリオに転送 できます。
何件のインスティテューションを設定しているとしても、Moodleサイトは1回だけMaharaに接続することができます。MaharaのXML-RPC認証インスタンスすべては独自のリモートwwwrootを持つ必要があります。また、単一のインスティテューションに関連付けられる必要があります。
注釈
この認証方法を使用するには ネットワーキング を有効にする必要があります。
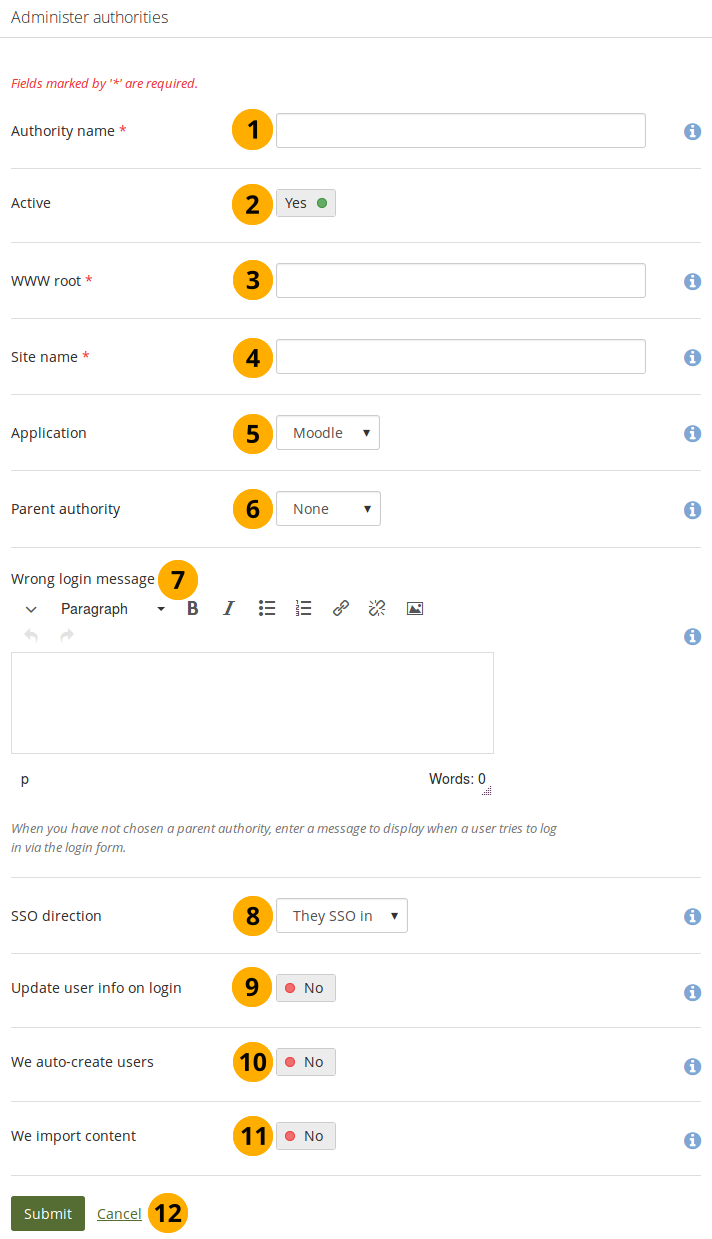
MNet認証を設定する¶
認証局名: この認証局を識別することを手助けするために、記述名を入力してください。できれば短い名前を選びます。このフィールドは必須です。
アクティブ: この認証方法を使用する場合は、スイッチを 『Yes』 に設定します。
WWW root: リモートアプリケーションのrootのウェブアドレス、例えばhttps://example.comを入力します。このフィールドは必須です。WWW rootが特定のポートを必要とする場合、リモートアプリケーションが待ち受けているポート番号を入力します。httpsサービスと接続しているか、または、非標準ポートでリモートアプリケーションが動いるのでない限り、たぶんポートを追加する必要はありません。
サイト名: 人がリモートサイトを識別するためにサイト名を入力します。SSOを有効にしている場合、リモートサイトとのセッションを開始するために人はサイト名をクリックすることができます。このフィールドは必須です。
アプリケーション: リモート側のアプリケーションを選択します。
'Mahara'と'Moodle'から選択できます。親認証局: すでに存在する認証方法から親認証局を配置する場合、人は、MNetだけでなくその認証局を用いてログインすることができます。例えば、SAML認証を設定し、それをこのMNet認証局の親にすることができます。それは、人は彼らのMoodleからMNet経由でと同様に、彼らのSSO証明書を使って SSOログイン ボタンをクリックすることによって、ログインできることを意味しています。親認証局を配置する必要はありません。親認証局を配置しない場合、MNetを使っている人はMNet経由でMaharaアクセスする、すなわち最初にMoodleまたは他のMaharaにログインすることができるだけです。
注釈
親認証局 を選択した場合は、すべての人がMNetの代わりにこの認証方法に関連付けられていることを確実にします。そうしないと、親認証方式でログインできなくなります。MNetのリモートユーザ名と他の認証方法がすでに同じである場合は、認証メソッドを変更する だけでよいです。それらがまだ同じでない場合は、それらの認証方法を変更するとともにアカウントの詳細を更新する 必要があります。
不適切なログインメッセージ: 誰かがMaharaのログインフォーム経由でログインしようとするけれども、親認証局を設定しなかった場合、許可されないときに表示するメッセージを入力します。
SSOの方向: SSOの方向をドロップダウンメニューより選択します:
こちらにSSOさせる: アカウント保持者が彼らのユーザ名とパスワードを入力する必要なしに、リモートサイトからMaharaサイトにローミングすることを許可するには、このオプションを有効にします。これは最も一般的に使用される設定です。リモートのアプリケーションはログイン情報のソースであり、最初にアカウントが作成されるところです。これはデフォルトオプションです。
あちらへSSOする: アカウント保持者が彼らのユーザ名とパスワードをそこに入力する必要なしに、Maharaからリモートサイトにローミングすることを許可するには、このオプションを有効にします。Maharaはログイン情報のソースであり、最初にアカウントが作成されるところです。次のフィールドは、このオプションが選択されている場合、 ユーザを自動作成します に置き換えられます。
ログイン時、アカウント情報を更新する: 各ログイン時にリモートサイトから個人データを持参し、任意の変更でMaharaアカウントレコードを更新するには、このスイッチを 『Yes』 に設定します。Moodleの上で満たされた次のフィールドは、Maharaに充填されます:
名(常に持ち越される)
姓(常に持ち越される)
メールアドレス(必ず持ち越される)
プロファイル画像
説明(Maharaの 紹介)
市
国
言語
HTMLエディタ設定
こちらでアカウントを自動作成する: 人が正常に認証され、まだアカウントを持っていない場合に、自動的にMaharaの上のアカウントを作成するには 『Yes』 に切り替えます。
こちらにコンテンツをインポートさせる: すべてのネットワーク対応アプリケーションがこれをサポートしていませんが、それらが対応する、例えばMoodle の場合、これは、リモートサイトの人はMaharaにコンテンツをインポート可能にします。これは、 『SSO方向』 から 『あちらでSSO』 オプションに依存し、 『こちらでアカウントを自動作成する』 設定されていることにも敏感です。
この認証方法を有効にするために、送信 ボタンをクリックするか、または変更を中止するために、キャンセル をクリックします。
リモートサイトへの接続が成功した場合、リモートサイトの公開鍵認証方式で保存され、必要なときに回転させます。そこに問題があると公開鍵が更新されない場合は、根本的な問題のトラブルシューティングをしている間、正しいものでそれを自分で交換することができます。
参考
Moodle側とMahara上のすべてを設定する方法のステップバイステップの手順については、Mahoodle 、MaharaとMoodleの組み合わせの設定についての包括的なガイドを参照してください。ガイドは、Moodleの1.9とMoodle 2.xの両方のための手順を説明します。
11.6.4.6. 認証方法順¶
1つのインスティテューションに複数の認証方法が設定されている場合、どの順番でチェックされるのか決定できます。
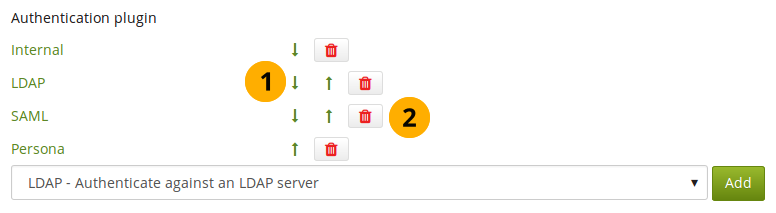
認証方法順¶
リストで特定の認証方式を上あるいは下に移動するには 、上矢印 と 下矢印 ボタンを使用します。Maharaが、リストの順番で人のアカウントを探します。
削除 ボタン をクリックすることにより、特定の認証方法を削除します。
注釈
ログインに認証を必要とする人が存在する場合、その認証方法を削除することはできません。認証方法を削除する前にアカウントを別の認証方法に移動する必要があります。
11.6.4.7. インスティテューションを利用停止する¶
サイト管理者はいつでもインスティテューションを利用停止することができます。

利用停止およびインスティテューション¶
インスティテューションを利用停止する ボタンをクリックすることにより、(一時的に)インスティテューションメンバーがインスティテューションを利用できなくなります。
11.6.5. インスティテューション固定ページ¶
管理メニュー → インスティテューション → 固定ページ
インスティテューションの管理者は サイトの管理者が作成した固定ページ のコンテンツを上書きすることができます。これらのページは次のとおりです:
About
ホーム (ダッシュボード)
ログアウトホーム
すべてのページには完全に変更できるデフォルトのテキストが入力されています。すべてのページにはテキストを含む必要があります。あなたはビジュアルエディタを使用して自分のページのスタイルを変更できます。
利用条件とプライバシー保護方針のページは 法律 セクションに移動しました。
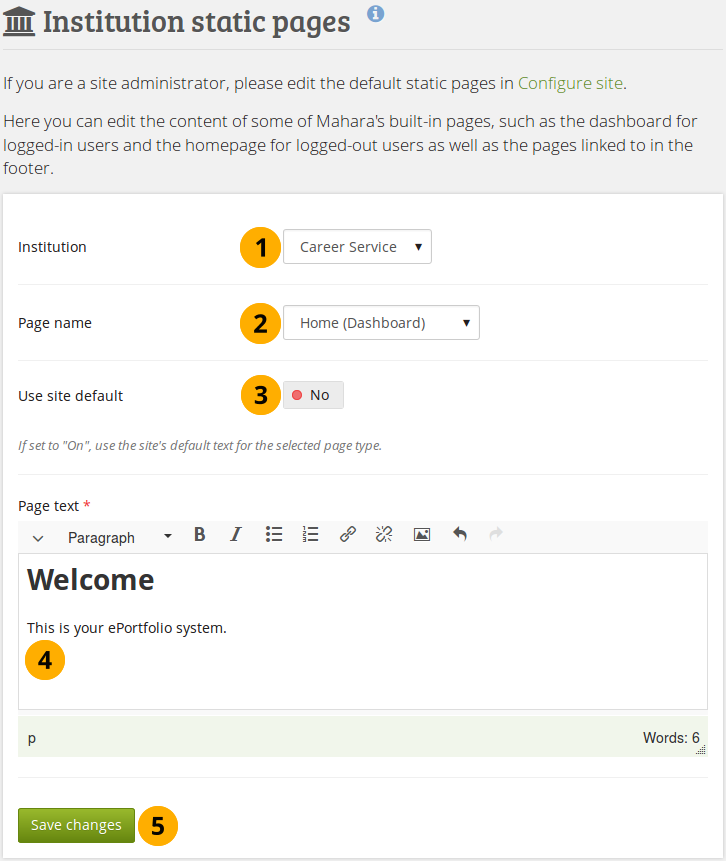
インスティテューションの固定ページを編集する¶
インスティテューション: サイト管理者または複数のインスティテューションのインスティテューション管理者の場合は、ページの内容を変更するインスティテューションを選択します。1つだけのインスティテューションを管理する場合は、その名前が直接表示されます。
ページ名: 編集したいページをドロップダウンメニュから選択してください。
サイトのデフォルトを利用する: サイト全体のページ上に表示されたコンテンツを使用する場合は 『Yes』 に切り替えます。独自のコンテンツを提供したい場合は 『No』 に切り替えます。
ページのテキスト: 『No』 を選択した場合、エディタウィンドウのテキストを変更します。このフィールドを空のままにすることはできません。
変更を保存する ボタンをクリックしてください。
11.6.6. 法律¶
管理メニュー → インスティテューション → 法律
注釈
利用条件とプライバシー保護方針のページは 固定ページ から 法律 セクションに移動しました。そうすれば、古いバージョンをより簡単に追跡できます。
すべてのインスティテューションはサイトステートメントに 加えて 、利用条件とプライバシー保護方針を掲載することができます。サイト管理者が インスティテューション設定 で 『厳密なプライバシー』 を有効にしている場合、誰もがアカウントを使用できるようにする前にそれを受け入れる必要があります。
警告
Maharaプロジェクトは法的助言を与えることはできません。法的助言が必要な場合は、自分の弁護士に相談して、適用法を遵守するようにしてください。
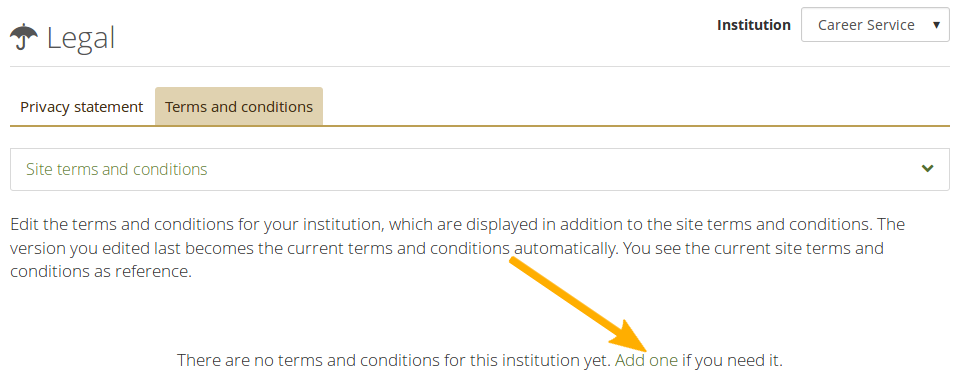
声明なしのインスティテューションレベルの法的声明概要ページ¶
インスティテューションに独自の声明文や利用条件が設定されていない場合は、 『一つを追加する』 リンクをクリックします。ステートメントが設定されていない場合、サイトステートメントはデフォルトステートメントで使用されます。
サイトステートメントが十分であれば、インスティテューションは独自の法的ステートメントを設定する必要はありません。
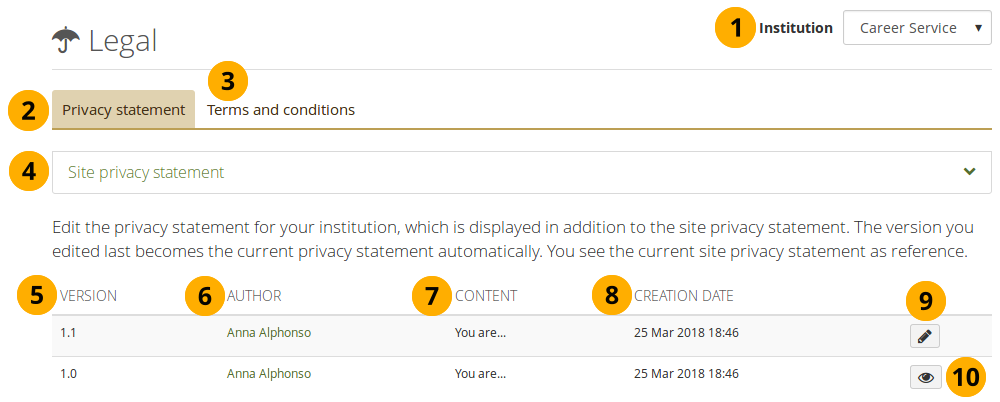
インスティテューションレベルの法的声明概要ページ¶
インスティテューション: ステートメントを表示しているインスティテューションが表示されます。
注釈
インスティテューションの管理者であれば、自分のインスティテューションだけが表示されます。サイト管理者の場合は、そのステートメントを表示するインスティテューションを選択することができます。
『プライバシー保護方針』 タブをクリックして、サイトの現在のプライバシー保護方針を編集し、古いバージョンを表示します。
『利用条件』 タブをクリックして、サイトの現在の利用条件を編集し、古いバージョンを表示します。
サイトのプライバシー保護方針や利用条件は参考資料として提供されており、インスティテューションが独自の声明を必要としているかどうかを判断することができます。
バージョン: ステートメントのバージョン番号です。
注釈
バージョンは、時系列の逆順で表示されます。
作成者: バージョンを編集した人です。
コンテンツ: ステートメントのテキストの始め。
作成日: バージョンが保存された日時です。
編集 ボタン をクリックして、現在のバージョンに変更を加えます。それは新しいバージョンとして保存されます。
古いバージョンの全文を見るには 表示 ボタン をクリックしてください。
11.6.6.1. プライバシ保護方針¶
警告
変更されたプライバシー保護方針のドラフト版は保存できません。フォームを保存するとすぐに、ログインした誰かが新しいプライバシー保護方針を受け入れるよう求められます。
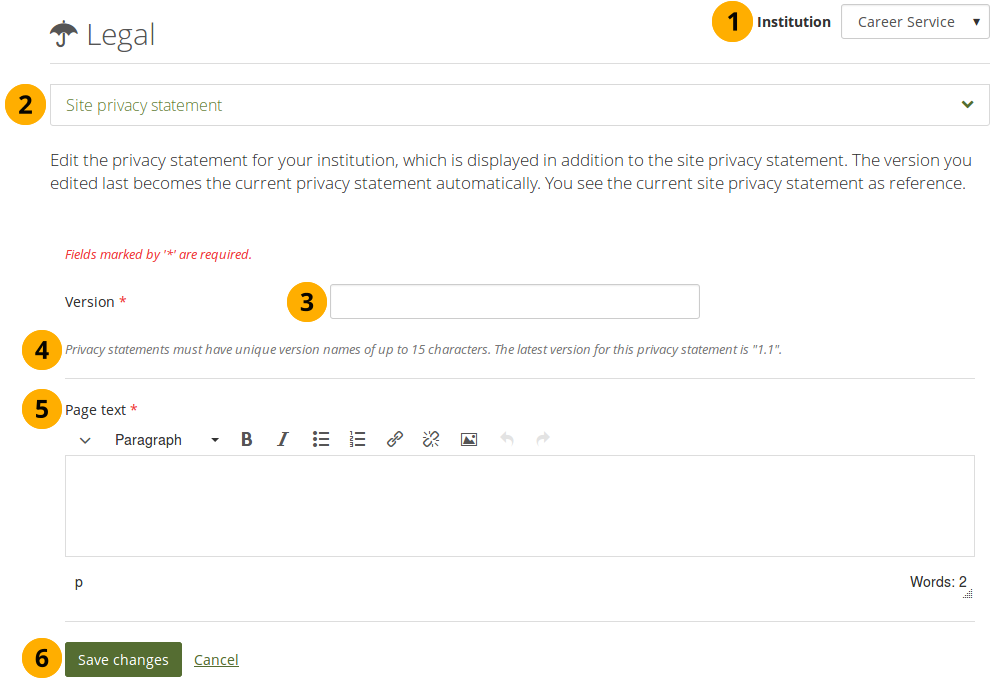
インスティテューションレベルのプライバシー保護方針を編集する¶
インスティテューション: ステートメントを表示しているインスティテューションが表示されます。
注釈
インスティテューションの管理者であれば、自分のインスティテューションだけが表示されます。サイト管理者の場合は、そのステートメントを表示するインスティテューションを選択することができます。
サイトのプライバシー保護方針: サイトのプライバシー保護方針を見ることができるので、インスティテューションの声明に矛盾しないようにすることができます。
バージョン: 保護方針に新しいバージョン番号を付けてください。これは15文字まで可能で、以前のものとは異なる必要があります。
便宜のため、以前のバージョン番号が記載されています。
ページテキスト: プライバシー保護方針に表示するテキストを入力してください。
変更を保存する ボタンをクリックして変更を受け入れるか、キャンセル をクリックして変更を中止します。
11.6.6.2. 利用条件¶
警告
変更された利用条件のドラフトを保存することはできません。フォームを保存するとすぐに、ログインした誰かが新しい利用条件に同意するよう求められます。
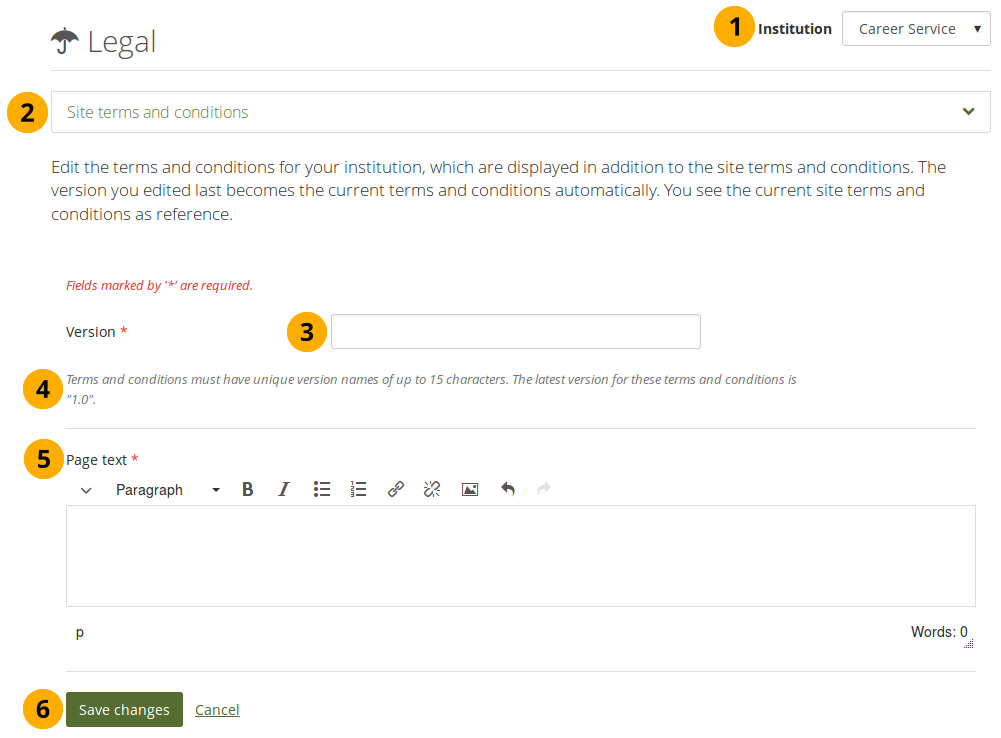
インスティテューションレベルの利用条件を編集する¶
インスティテューション: ステートメントを表示しているインスティテューションが表示されます。
注釈
インスティテューションの管理者であれば、自分のインスティテューションだけが表示されます。サイト管理者の場合は、そのステートメントを表示するインスティテューションを選択することができます。
サイトの利用条件: サイトの利用条件を参照することができますので、インスティテューションの声明に矛盾しないようにしてください。
バージョン: 保護方針に新しいバージョン番号を付けてください。これは15文字まで可能で、以前のものとは異なる必要があります。
便宜のため、以前のバージョン番号が記載されています。
ページテキスト: 利用条件に表示されるテキストを入力してください。
変更を保存する ボタンをクリックして変更を受け入れるか、キャンセル をクリックして変更を中止します。
11.6.7. メンバ¶
管理メニュー → インスティテューション → メンバー
一つのインスティテューションから一括でメンバーを追加および削除することができます。サイト管理者として、常にインスティテューションにメンバーを追加することができます。インスティテューションメンバーとして、人にメンバーになるための招待状を送ることだけできます。
アカウントを少なく表示するためフィルタして、インスティテューションに、さらに簡単にアカウントを追加または削除することができます:
インスティテューションのメンバーシップをリクエストした人
インスティテューションメンバーシップをリクエストしていない人
インスティテューションを離れた人
すでにインスティテューションのメンバーになっている人
招待された人
注釈
名前をダブルクリックしてもう一方のサイドに移動することができます。この機能と似たような操作を他でも使用することができます。
11.6.7.1. インスティテューションのメンバーシップをリクエストした人¶
インスティテューションが自己登録を許可している場合、インスティテューションのメンバーではない人は参加をリクエストすることができます。
インスティテューション管理者はメンバーシップリクエストに関する通知を受信します。サイト管理者は 『インスティテューションなし』 への参加を希望する人々に関する通知だけ受信します。
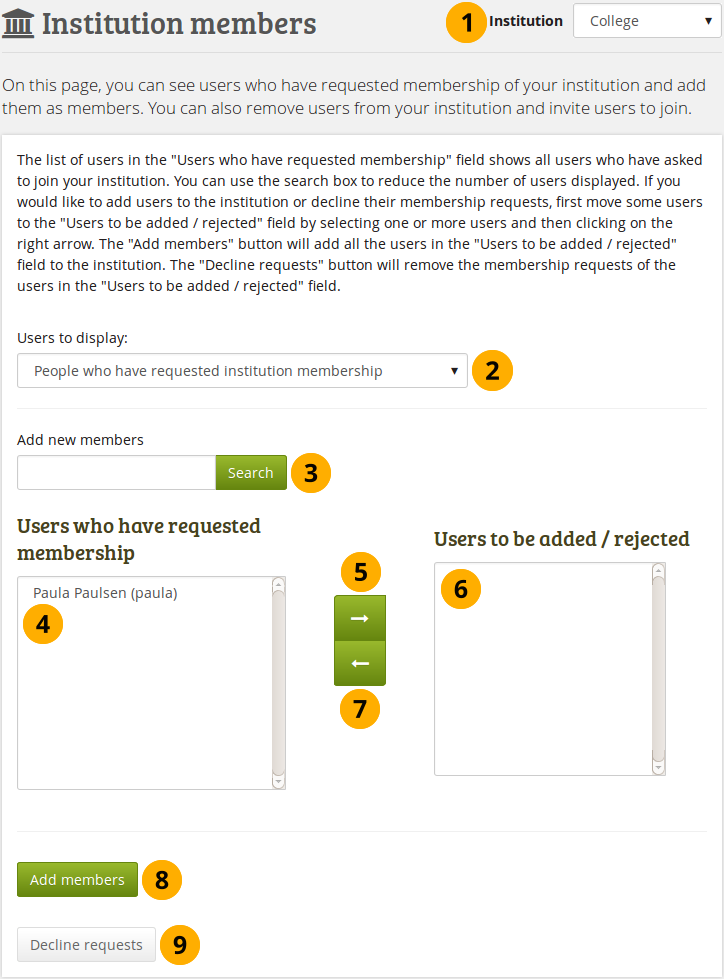
インスティテューションメンバーシップリクエストを許可または拒否する¶
インスティテューション: 人を追加したいインスティテューションをドロップダウンメニューより選択します。一つのインスティテューションだけの場合、ドロップダウンメニューなしでインスティテューション名が表示されます。
表示する人: インスティテューションメンバーシップをリクエストした人 を選択します。
新しいメンバーを追加:名前が多すぎる場合は、検索 ボックスで人を検索できます。
メンバーシップをリクエストした人: インスティテューションに追加したい人を選択します。
右矢印 ボタン をクリックすることにより、人を追加します。
拒否/追加する人: 人が誤って拒否/追加するためのボックスに人を置く場合は、それらをクリックすることで、そのリストから削除することができます。
左矢印 ボタン をクリックすることにより、リストからユーザが削除されます。
インスティテューションに追加したいすべてのメンバーを選択した場合、メンバーを追加する ボタンをクリックします。
人のメンバーシップを拒否したい場合、それらを選択して、辞退要求ボタンをクリックすることにより、一般的な拒否を送信することができます。
11.6.7.2. まだメンバーシップをリクエストしていないユーザ¶
管理者は率先してインスティテューションに人を招待または追加することができます。
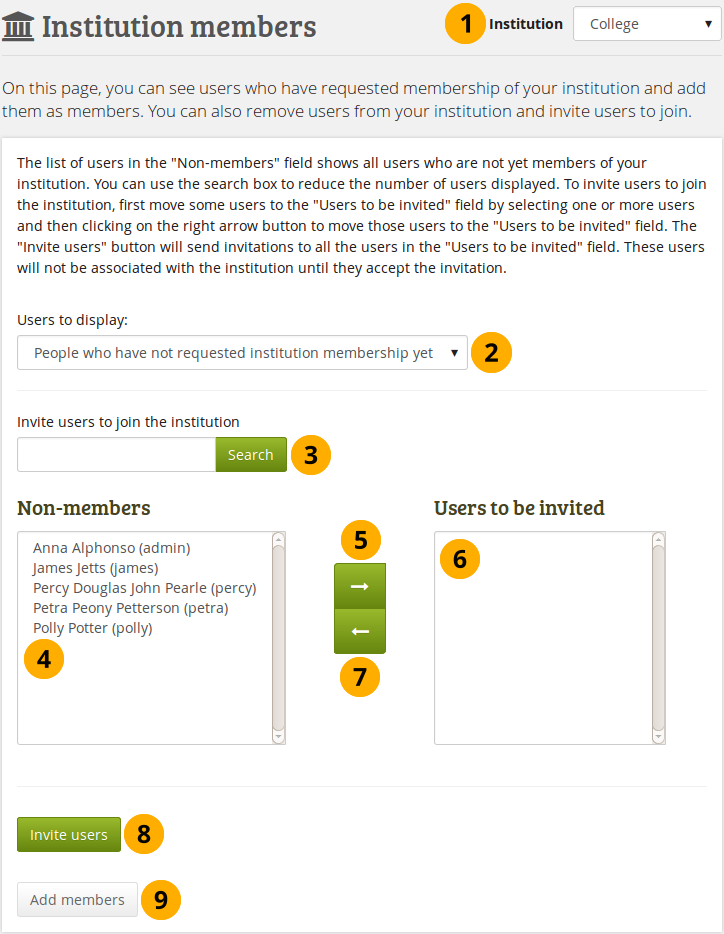
人をインスティテューションのメンバーに招待または追加する¶
インスティテューション: 人を招待/追加したいインスティテューションをドロップダウンメニューから選択します。インスティテューションが一つだけの場合は、その名前がドロップダウンメニューなしで表示されます。
表示する人: まだメンバーシップをリクエストしていない人 を選択します。
インスティテューションに参加する人を招待する: あまりにも多くの名前がリストされている場合は、 検索 ボックスで人を検索することができます。
非メンバー: インスティテューションに招待したい人を選択します。
右矢印 ボタン をクリックすることにより、人を 招待する人 一覧に追加します。
間違って人をボックスに入れて招待してしまった場合、クリックすることでリストから削除できます。
左矢印 ボタン をクリックすることにより、リストからユーザが削除されます。
インスティテューションに招待したいすべてのメンバーを持っている場合は、人を招待する ボタンをクリックします。招待者は通知を受け取り、インスティテューションのメンバーシップの招待を受け入れるか拒否することができます。
サイトの管理者であれば別の方法として、最初に彼らに尋ねることなくインスティテューションに直接人を追加する メンバーを追加する ボタンをクリックすることができます。
11.6.7.3. インスティテューションを離れた人¶
人を迅速に探すため管理者は前に参加していたインスティテューションで人をフィルタすることができます。
注釈
これは少なくとも2つのインスティテューションが登録された複数テナントのMaharaインスタンスだけに重要です。
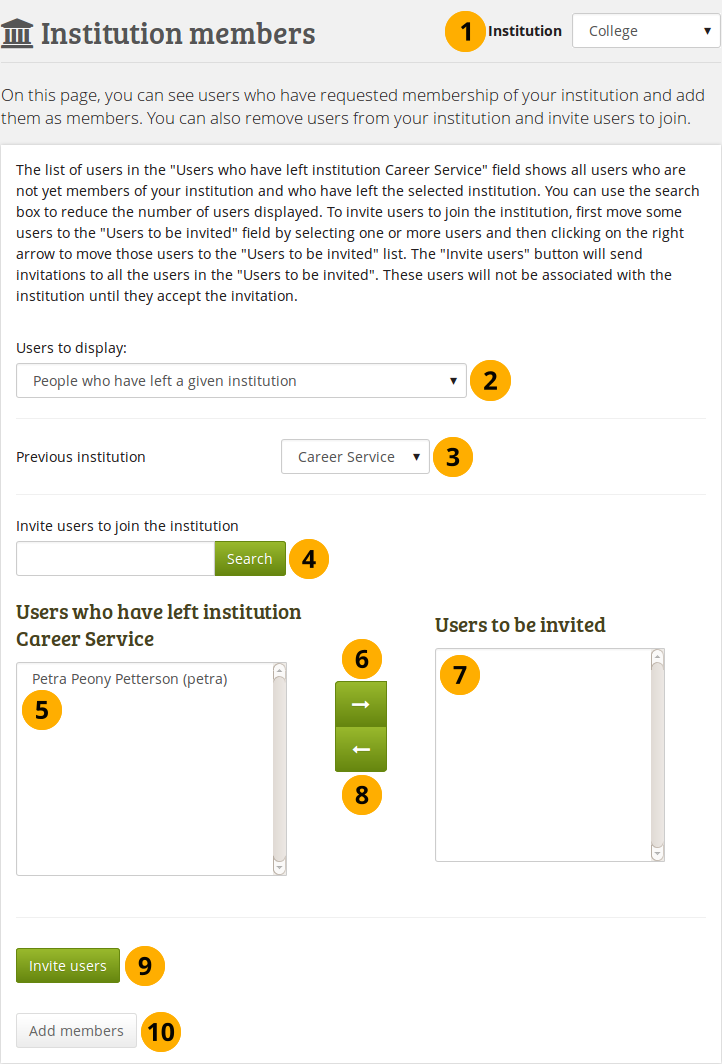
人がインスティテューションを離れた場合、インスティテューションのメンバーになるよう人を招待または追加する¶
インスティテューション: 人を招待/追加したいインスティテューションをドロップダウンメニューから選択します。インスティテューションが一つだけの場合は、その名前がドロップダウンメニューなしで表示されます。
人を表示する: 指定したインスティテューションを離れた人を選択します。 『離れた』 が緩く解釈され、管理者がインスティテューションから彼らを削除したときも意味します。
前のインスティテューション: 人を追加したいユーザのインスティテューションを選択します。ここに一覧表示されるためには、人は最初にインスティテューションから離れる必要があります。
インスティテューションに参加する人を招待する: あまりにも多くの名前がリストされている場合は、 検索 ボックスで人を検索することができます。
インスティテューション [インスティテューション名] を離れた人: 記載されているインスティテューションに招待したり追加したい人を選択します。
右矢印 ボタン をクリックして、人をリスト 招待される人々 に追加します。
間違って人をボックスに入れて招待してしまった場合、クリックすることでリストから削除できます。
左矢印 ボタン をクリックすることにより、リストからユーザが削除されます。
このインスティテューションに招待したいすべてのメンバーを持っている場合は、人々を招待する ボタンをクリックします。人々は通知を受け取り、インスティテューションのメンバーシップの招待を受け入れるか拒否することができます。
サイトの管理者であれば別の方法として、最初に彼らに尋ねることなくインスティテューションに直接人を追加する メンバーを追加する ボタンをクリックすることができます。
注釈
Maharaは人の最新インスティテューションの追跡を非表示タグで保持します。
11.6.7.4. すでにインスティテューションのメンバーになっている人¶
インスティテューションからメンバーを削除できます、例えば、彼らはもはや学校や大学の学生ではなくなったが、まだMaharaのアカウントを持っている必要がある場合、または彼らは同じMaharaのインスタンスでインスティテューションを切り替えているだけの場合。
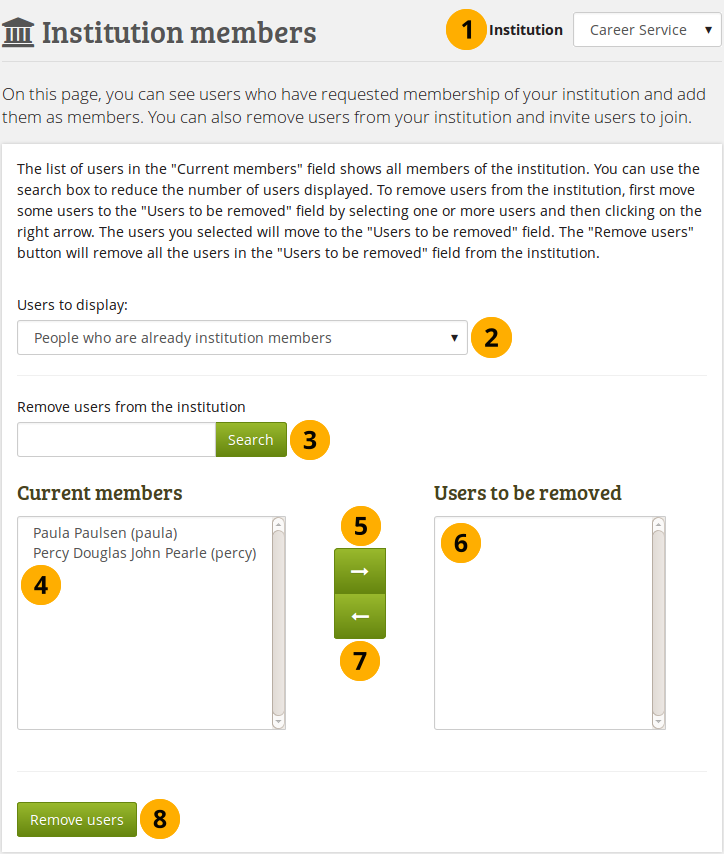
インスティテューションからメンバーを削除する¶
インスティテューション: メンバを表示したいインスティテューションをドロップダウンメニューより選択してください。インスティテューションが1つだけの場合、ドロップダウンメニューなしでインスティテューション名が表示されます。
表示する人: すでにインスティテューションのメンバーになっている人 を選択します。
インスティテューションから人を削除する: あまりにも多くの名前がリストされている場合は、 検索 ボックスでメンバーを検索することができます。
現在のメンバー: インスティテューションから削除したいメンバーを選択します。
右矢印 ボタン をクリックすることにより、メンバーを 削除されるメンバー リストに追加します。
間違ってメンバーを削除するためのボックスに人を入れてしまった場合、メンバーをクリックしてそのリストから削除できます。
左矢印 ボタン をクリックすることにより、リストからユーザが削除されます。
インスティテューションから削除したいメンバーすべてを選択した後、人を削除する ボタンをクリックします。
11.6.7.5. 招待された人¶
管理者はインスティテューションからの人の招待を取り消すことができます。
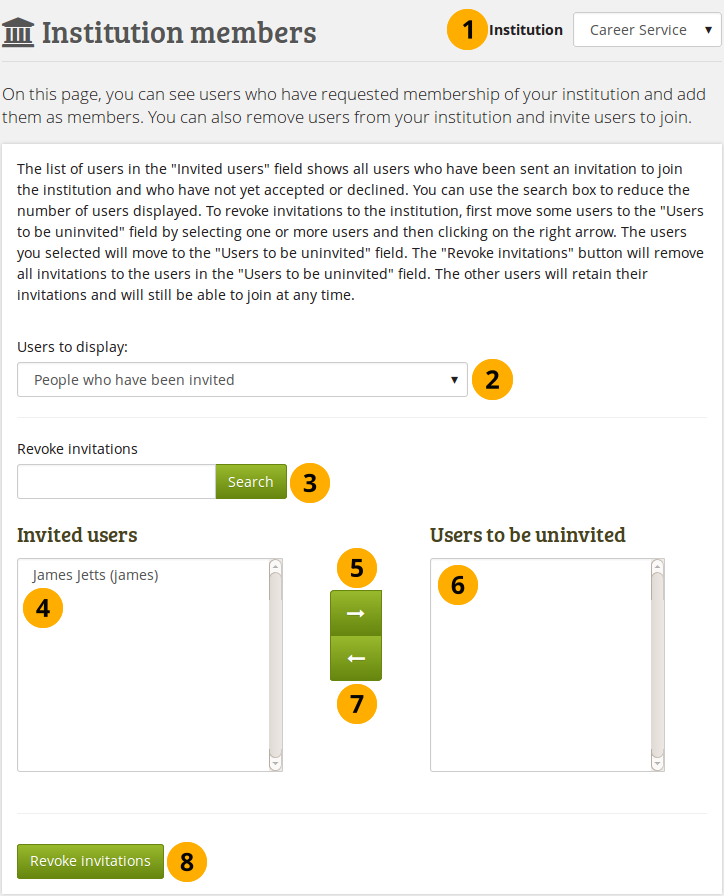
参加しているインスティテューションから人の招待を取り消す¶
インスティテューション: 表示したいインスティテューションの招待した人をドロップダウンメニューから選択します。インスティテューションが一つだけの場合は、その名前がドロップダウンメニューなしで表示されます。
表示する人: 招待された人 を選択します。
招待を取り消す: あまりにも多くの名前がリストされている場合は、 検索 ボックスで人を検索することができます。
招待された人: 参加しているインスティテューションから招待を解除したい人を選択します。
右矢印 ボタン をクリックして、人をリスト 招待を解除する人 に追加します。
間違って招待取り消しのボックスに人を入れてしまった場合、人をクリックしてリストから削除することができます。
左矢印 ボタン をクリックすることにより、リストからユーザが削除されます。
インスティテューションからすべての人を招待したくない場合、招待を取り消す ボタンをクリックします。
11.6.8. インスティテューションスタッフ¶
メンバーが所属するインスティテューションでは、メンバーにスタッフ権限を与えることができます。スタッフのロールは、例えば、メンバーにコースのグループを作成することを許可します。このページでは、一度に多くのメンバーに対して一括でそれを行うことができます。
参考
人のアカウント設定ページ でスタッフ権限を与えることもできます。
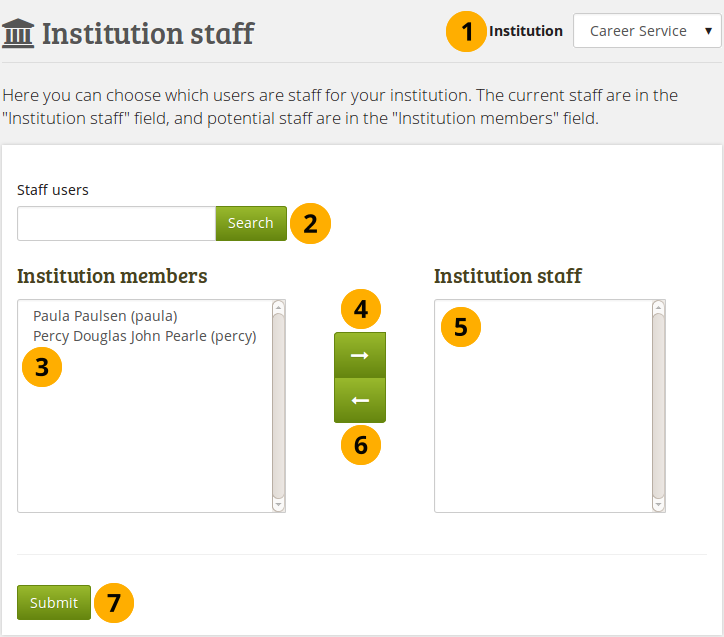
メンバーにインスティテューションスタッフ権限を付与します。¶
インスティテューション: メンバーにスタッフの権限を付与するインスティテューションをドロップダウンメニューから選択します。インスティテューションが一つだけの場合は、その名前がドロップダウンメニューなしで表示されます。
サイトスタッフ: あまりにも多くの名前がリストされている場合は、 検索 ボックスで人を検索することができます。
インスティテューションメンバ: スタッフ権限を与えるインスティテューションメンバを選択します。
右矢印 ボタンをクリックすることにより、人をリスト インスティテューションスタッフ に追加します。
間違って人をインスティテューションスタッフにしてしまった場合、または既存のスタッフメンバーを削除して元の通常メンバーシップ状態に戻したい場合、メンバーを選択します。
左矢印 ボタン をクリックすることにより、リストからユーザが削除されます。
あなたがインスティテューションスタッフにしたいユーザすべてを選択した後、送信 ボタンをクリックしてください。
11.6.9. インスティテューション管理者¶
メンバーが所属しているインスティテューションの管理者権限をメンバーに与えることができます。管理者のロールは、管理者が自分のインスティテューションで他の人を管理できるようにします。このページでは、一度に多くの人々のために一括でそれを行うことができます。
参考
人のアカウント設定ページ で管理者権限を付与することもできます。
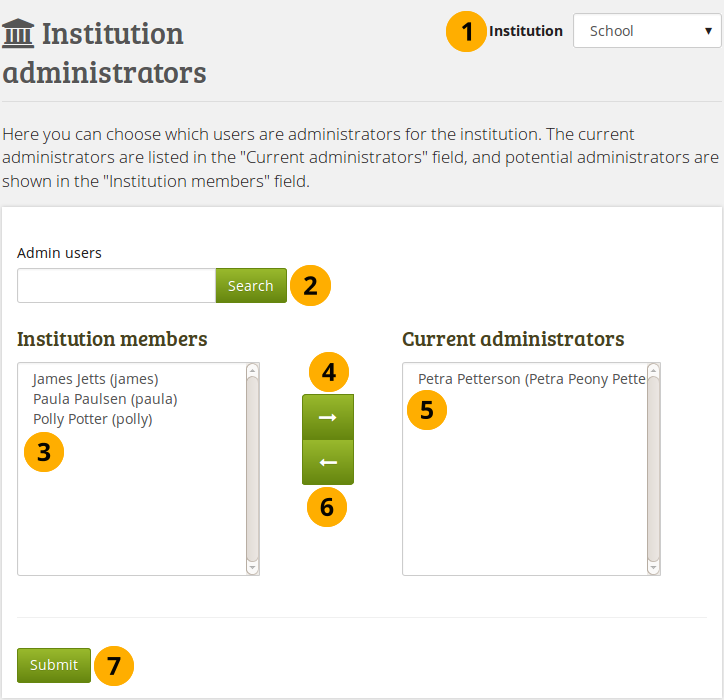
メンバーにインスティテューション管理者権限を与えます。¶
インスティテューション: メンバーに管理者権限を付与するインスティテューションをドロップダウンメニューから選択します。インスティテューションが一つだけの場合は、その名前がドロップダウンメニューなしで表示されます。
管理者ユーザ: あまりにも多くの名前がリストされている場合は、 検索 ボックスで人を検索できます。
インスティテューションメンバー: 管理者権限を取得しなければならないインスティテューションのメンバーを選択します。
右矢印 ボタン をクリックして、リスト 現在の管理者 にメンバーを追加します。
間違って人をインスティテューションの管理者リストに追加した場合、または既存の管理メンバーを削除して通常のメンバーシップ状態に戻したい場合は、それらを選択します。
そして 左矢印 ボタン をクリックしてください。リストから削除されます。
インスティテューションでの管理者としたいすべてのメンバを持っている場合、 送信 ボタンをクリックします。
11.6.10. 管理者通知¶
管理メニュー → インスティテューション → 管理通知
管理者通知 ページには、サイト上のインスティテューションとサイト管理者のアクセス権を持つすべての人が一覧表示されます。これは、すべての管理者の通知のための彼らの選択された通知の好みを示しています。生成されたメッセージの各タイプを受ける、少なくとも1人の管理者があるはずです。
注釈
インスティテューション管理者だけが自分のインスティテューションの管理者通知を閲覧することができます。
管理通知:
お問い合わせ
好ましくないコンテンツ
ウイルスアップロードの繰り返し
ウイルスフラグリリース
フォーラムの好ましくないコンテンツ
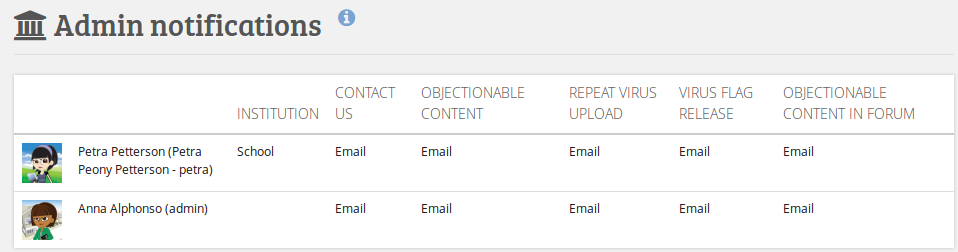
管理者通知タイプ概要¶
11.6.11. プロファイル完了¶
管理メニュー → インスティテューション → プロファイル完了
プロファイル完了 は、インスティテューションの人が 『完了』 のプロファイルを持つために必要なコンテンツを選択することができます。完了したプロファイルのパラメータは、別のインスティテューションから異なる場合があります。場合によっては、プロファイルを完了させるために特定のアーティファクトのタイプの人が必要とするコンテンツアイテムの数を決定することもできます。
参考
サイト管理者は、それを使用できるようにするため、インスティテューションの アカウントの設定 で、プロファイル補完機能を有効にする必要があります。
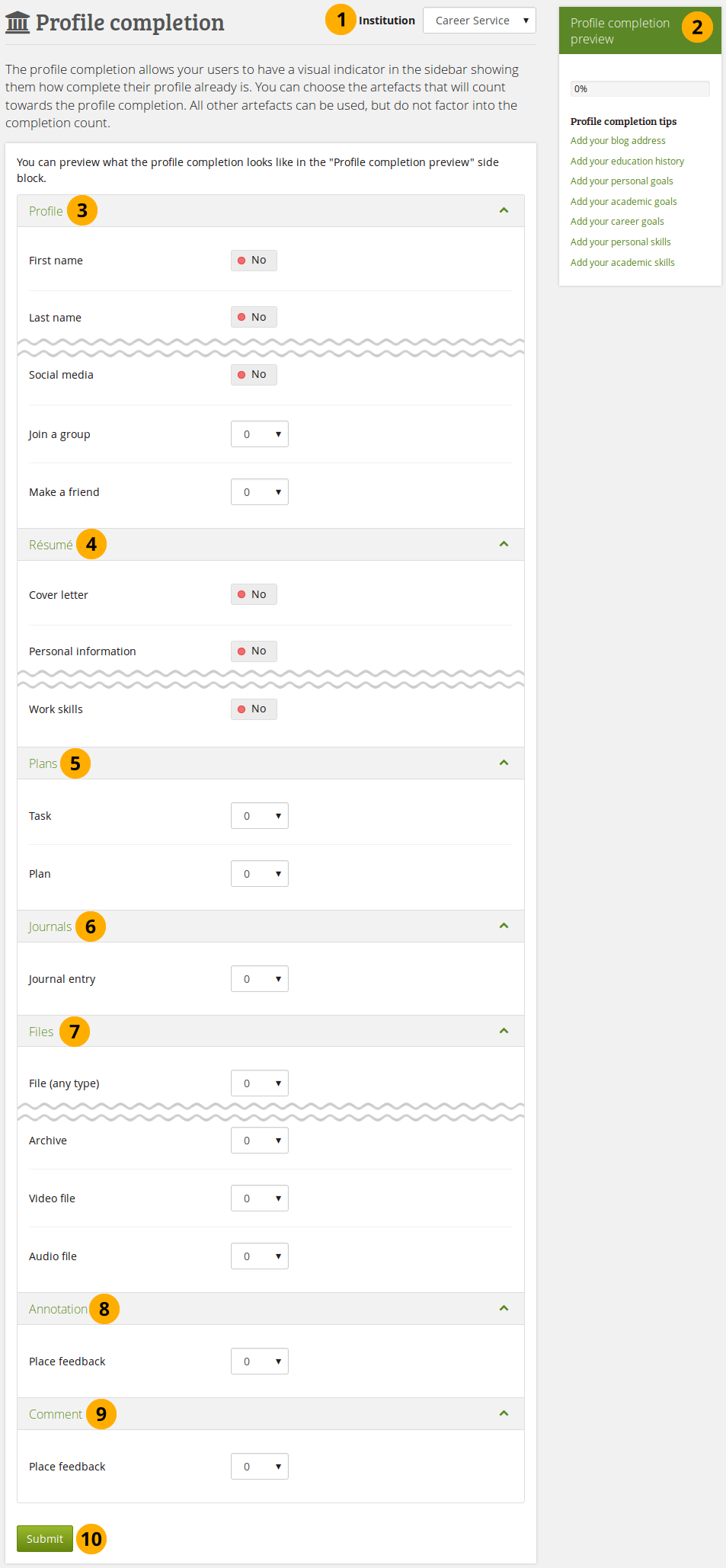
インスティテューションのプロファイル完了を設定する¶
インスティテューション: 複数のインスティテューションを管理する場合は、ドロップダウンメニューからプロファイル完了を設定したいものを選択します。インスティテューションが一つだけの場合は、その名前がドロップダウンメニューなしで表示されます。
プロファイル完了プレビュー: 送信 ボタンをクリックすると、サイドバーにインスティテューションのメンバーに表示されるプログレスバーのプレビューが表示されます。
プロファイル: メンバーが自分のプロファイルから記入する項目のためにスイッチを 『Yes』 に設定します。人が参加するグループの数あるいはのインスティテューションのメンバーが行うべきフレンドの数を選択します。
レジュメ: 人が完了したプロファイルを取得するために記入する必要があるレジュメの項目については、スイッチを 『Yes』 に設定します。
プラン: 人が作成すべきプランおよびタスク数をドロップダウンメニューより選択します。
日誌: 人がプロファイル用の日誌エントリの一定数を取得する必要があるかどうかを選択します。
ファイル: このセクションでは、人がファイルの一定数をアップロードする必要があるかどうかを決めることができます。また、ファイルの種類を指定し、完了プロファイルのために人がアップロードする各ファイルタイプの項目数を決定することもできます。
アノテーション: 人が完了したプロファイルを取得するためにアノテーションに行う必要がある、コメントの数をドロップダウンメニューから選択します。
コメント: 人が完了したプロファイルを取得するために行う必要がある、コメントの数をドロップダウンメニューから選択します。
変更を保存するには、送信 ボタンをクリックします。
11.6.12. インスティテューションページおよびコレクション¶
管理メニュー → インスティテューション → ページおよびコレクション
全体のインスティテューションのためのページおよびコレクションを作成することができます。常に他の人が自分のポートフォリオにコピーでき、標準のアカウントでポートフォリオを作成することもできますが、インスティテューションのページおよびコレクションの利点は、インスティテューション内の新しいメンバーがインスティテューションに参加するときにコピーを受け取ることができるということです。
インスティテューションポートフォリオを作成したり編集することは,個人のポートフォリオを 作成したり編集する ことに非常に類似しています。しかし,異なるコンテクストのため,インスティテューションページを編集するとき,すべてのブロックは利用できません。インスティテューションページで使用できるすべてのブロックのリストについては ブロックの概要 を参照します。
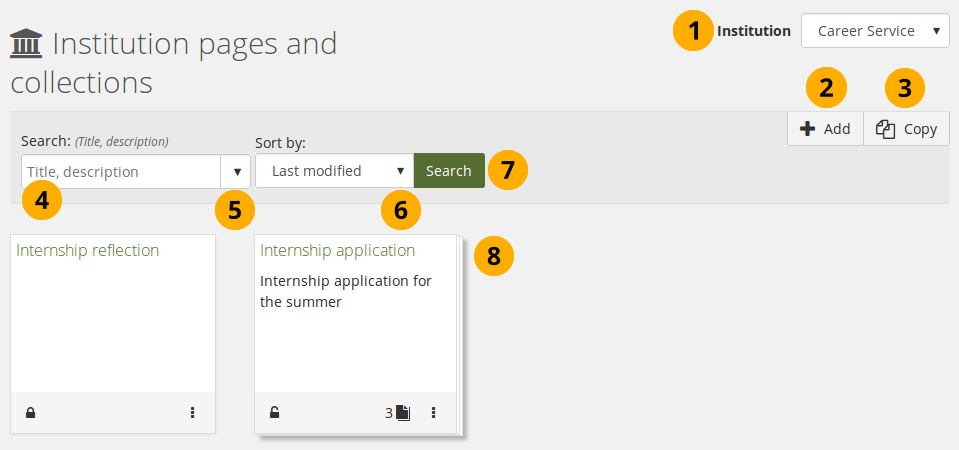
インスティテューションページおよびコレクションを管理する¶
インスティテューション: 複数のインスティテューションを管理する場合は、作成または編集したいページのインスティテューションを選択します。インスティテューションが一つだけの場合は、その名前がドロップダウンメニューなしで表示されます。
最初から新しいページまたはコレクションを始めるには 追加 ボタンをクリックしてください。
注釈
モーダルはページまたはコレクションを作成するかどうか選択できるウィンドウで開きます。
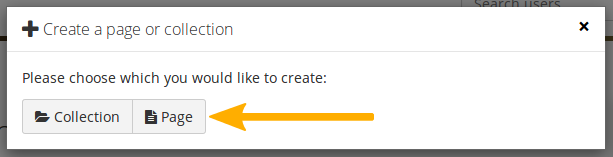
基準として既存のページまたはコレクションを選択するには コピー ボタンをクリックしてください。
検索: 検索フィールドに検索語を入力してください。
検索を制限するにはドロップダウン矢印を使用します。利用可能なオプションは次のおりです:
タイトル、説明、タグ: あなたのサイトポートフォリオのタイトル、説明、タグであなたの検索語を検索します。
タイトル、説明: これはデフォルトオプションです。サイトポートフォリオのタイトルおよび説明で検索します。
タグ: サイトポートフォリオのタグ内でだけ検索します。
並べ替え: ポートフォリオを表示したい並べ替え順を決定します。
アルファベット順: ポートフォリオはアルファベット順で表示されます。
作成日: 最も新しいポートフォリオを最初に、年代順で逆順にポートフォリオを一覧表示します。
最終更新日: 最初に変更された最も最近のポートフォリオに関して、最後の修正の順でポートフォリオを表示します。これはデフォルトの表示オプションです。
最後の閲覧: 最も最近見られたポートフォリオで始まる、あなたおよび他の人により見られた順でポートフォリオを示します。
閲覧回数: 最も多くアクセスされたポートフォリオを一覧の最初に表示します。
フィードバック数: 受信したフィードバック合計数を基にポートフォリオを降順に一覧表示します。
注釈
選択する 並べ替え順 は、概要ページから他のページへ移動するまたはログアウトするときに変化しません。並べ替え順を変更するとき、その新しい設定は、再びそれを変更するまで使用されます。
検索語および/または並べ替えクライテリアに基づいてサイトポートフォリオを検索するには 検索 ボタンをクリックしてください。
いつものようにインスティテューションのページやコレクションを編集します。
注釈
インスティテューションページやアーティファクトに 誰かがコメントを残した場合、インスティテューションおよびサイトの管理者は、通知を受信します。
11.6.13. インスティテューション日誌¶
管理メニュー → インスティテューション → 日誌
標準の 個人日誌 のようにインスティテューション日誌を作成します。インスティテューション日誌では、日誌テンプレートを作成することができ、その後に、例えば個人アカウントにコピーします。インスティテューション日誌ではまた、インスティテューションのためのニュースのブログを作成することができます。
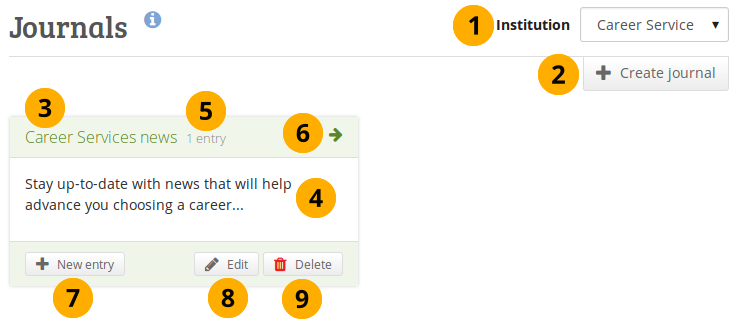
インスティテューション日誌¶
インスティテューション: 複数のインスティテューションを管理する場合は、日誌を作成または更新したいインスティテューションを選択します。インスティテューションが一つだけの場合は、その名前がドロップダウンメニューなしで表示されます。
複数の日誌を作成できます。日誌を作成する ボタンをクリックして、新しい日誌を設定します。
すべての日誌はそれらのタイトルとともに 管理メニュー → インスティテューション → 日誌 に一覧されています。タイトルは個々の日誌にリンクします。
日誌の説明を見ることができます。
各日誌にいくつのエントリがあるかわかります。
矢印 アイコン をクリックした場合、日誌に連れて行かれ、すべての日誌エントリが表示されます。
この画面から直接日誌エントリを作成するには 新しいエントリ ボタンをクリックしてください。
日誌タイトル、説明またはタグを変更するには 編集 ボタン をクリックしてください。
削除 ボタン をクリックして、日誌とそのすべてのエントリを削除します。
警告
削除 ボタンをクリックすると本当に日誌を削除するかしないかどうかの確認メッセージが表示されます。日誌やページ内のそれのエントリを使用した場合、Maharaは日誌を削除するかどうかを決めることができるようにします。日誌を削除することに同意した場合、日誌とそのすべてのコンテンツが完全に削除されます。
11.6.15. ファイル¶
管理メニュー → インスティテューション → ファイル
インスティテューションのファイルエリアには、管理者がインスティテューションファイルとしてアップロードしたすべてのファイルが保存されます。アップロードプロセスは、個人用ファイルエリア のように動作します。
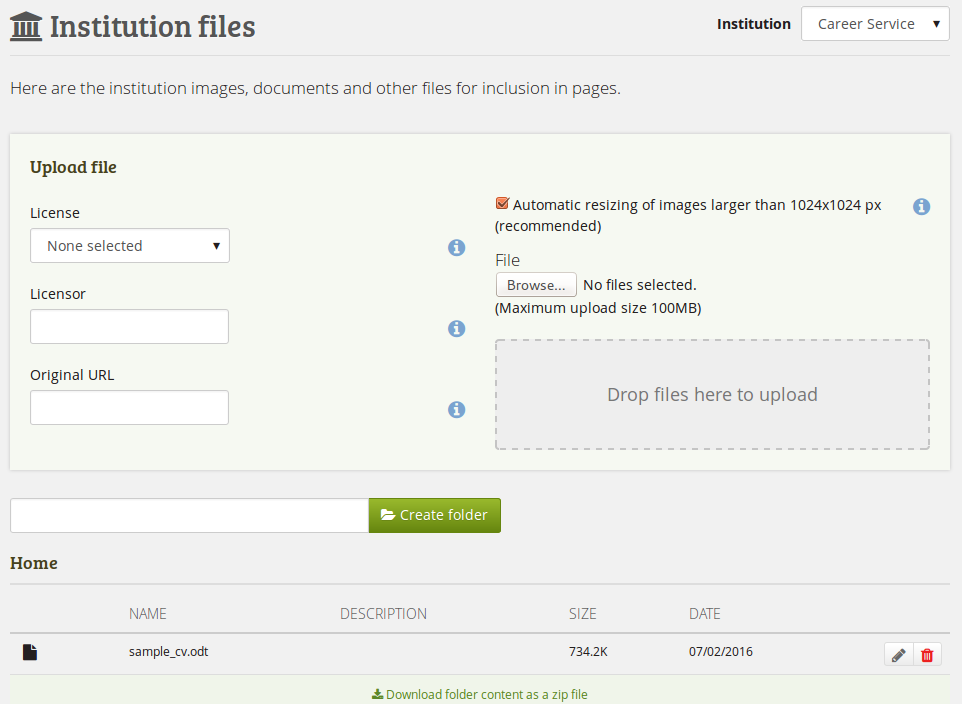
インスティテューションファイルエリア¶
11.6.17. 登録を保留する¶
管理メニュー → インスティテューション → 登録保留
インスティテューションの設定 でインスティテューションの 登録を確認する を有効にすると、このインスティテューションのアカウントは管理者が認識することなく作成されます。人が拒否された場合、アカウントは作成されません。登録を確認する オプションがオンになっていない場合、アカウントは 『インスティテューションなし』 インスティテューションでは作成されますが、実際のインスティテューションでは作成されません。
以下は、登録確認を有効にした自己登録のプロセスに従います。
11.6.17.1. 内部アカウントの自己登録¶
インスティテューションに人が自己登録する場合、詳細情報を提供する必要があります。
注釈
高度なスパム保護設定 を選択した場合、メールアドレスのフィールド、名(first name)と姓(last name)は異なる順序で表示できます。
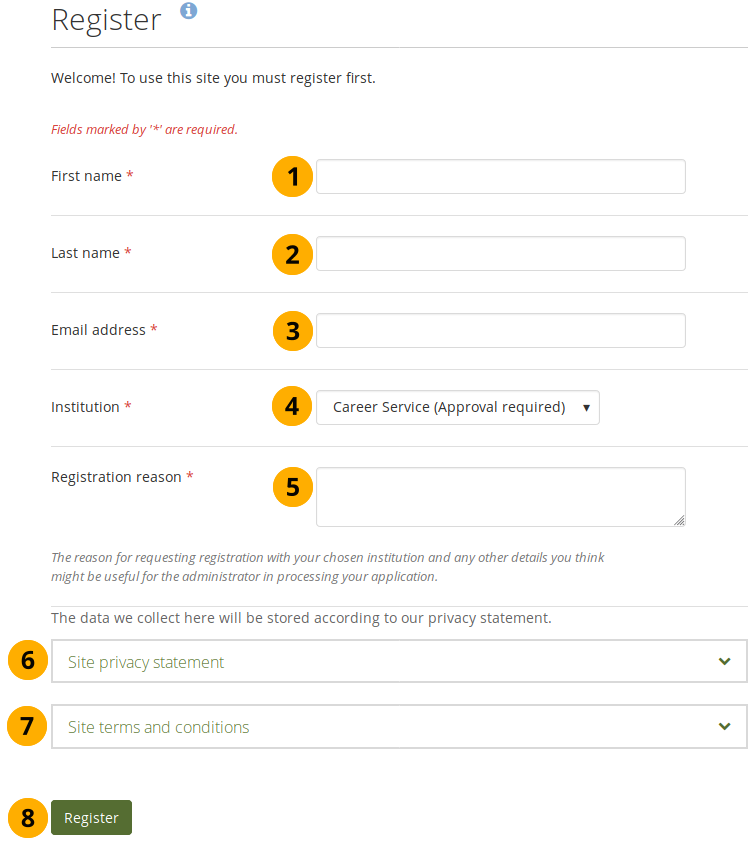
インスティテューションの自己登録¶
名: あなたの名を入力してください。
姓: あなたの姓を入力してください。
メールアドレス: あなたのメールアドレスを提供します。
インスティテューション: 登録したいインスティテューションを選択します。登録したいインスティテューションに管理者の承認が必要かどうかを示すインジケータがあります。
登録理由:管理者の承認が必要な場合は、インスティテューションに参加する理由を入力する必要があります。
サイトで 『厳蜜なプライバシー』 が有効になっている場合、または 『登録同意』 を受け入れる必要がある場合は、一つ以上のプライバシー保護方針を受け入れる必要がある場合があります。
サイトの一つ以上の契約条件に同意する必要がある場合があります。登録しているインスティテューションが一般的なサイトのものに追加の契約条件を持っている場合、それらはインスティテューションの契約条件になります。
登録 ボタンをクリックしてください。
インスティテューションの管理者およびサイト管理者は登録保留に関して通知を受信します。そして、登録保留をレビュします。
アカウントが承認されると、メールアドレスを確認するためのリンクを含むメールが届きます。24時間以内にそのリンクをクリックする必要があります。そうしないと、登録プロセスを最初からやり直す必要があります。
11.6.17.2. 登録保留をレビュする¶
管理者は、管理メニュー → インスティテューション → 登録保留 の 登録保留 ページで、インスティテューションの登録保留を表示することができます。
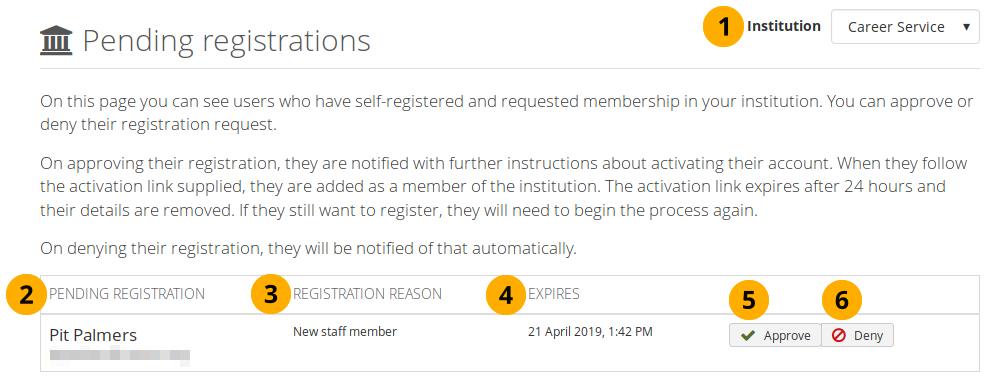
登録保留 ページ¶
インスティテューション: 複数のインスティテューションを管理する場合は、保留中の登録を審査するインスティテューションを選択します。インスティテューションが一つだけの場合、その名前はドロップダウンメニューなしで表示されます。
登録保留: 要求者の名前とそのメールアドレスを含むすべての登録要求のリストが表示されます。
登録理由: 登録の理由が表示されます。
有効期限:管理者がそれまでにこの登録を承認する必要がある 時間。
この登録要求を承認する場合、承認 ボタンをクリックしてください。次のページで承認を確認する必要があります。自己登録する人は、登録プロセスを完了するためのリンクが付いたメールを受け取ります。
この人がインスティテューションに登録してアカウントを受けとるのを望まない場合、拒否 ボタンをクリックしてください。
アカウントを承認すると、すぐにスタッフの権利を受け取るかどうかを決めることができます。例えば、これは、学校スタッフのすべての教師に自己登録の権利を与えることに役立ちます。
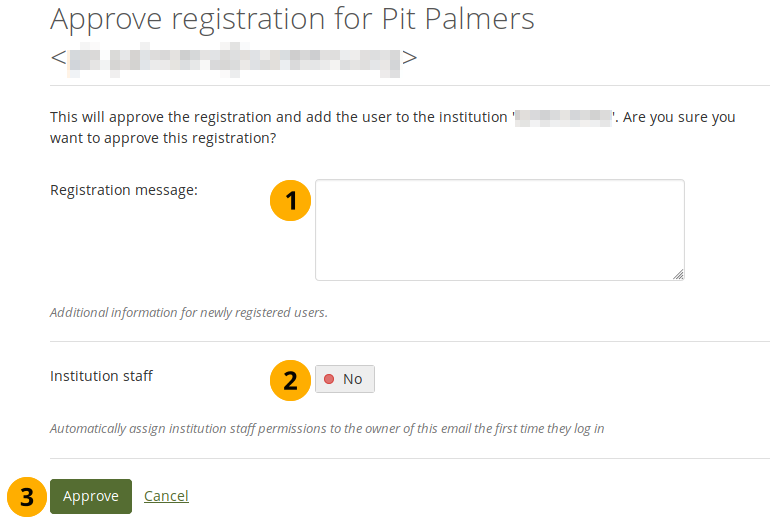
保留中の登録を承認する¶
登録メッセージ:アカウントを承認する人にメッセージを 送信します 。これは、ウェルカムメッセージまたは開始するための追加情報になります。
インスティテューションのスタッフ: 人がスタッフのアクセス権を持っている場合は 『Yes』 に切り替えます。
この登録要求を承認する場合は 承認 ボタンをクリックし、承認プロセスを中止する場合は キャンセル をクリックします。
登録者が登録処理を完了する必要のある期限が表示されます。

登録保留中:アカウント登録の完了を待っています¶
有効期限:自己登録者が登録プロセスを完了する必要がある 日時。
自己登録者が登録を完了する必要があることを示すインジケータ。
インスティテューションへのアクセスを拒否した場合、理由を提示することもできます。
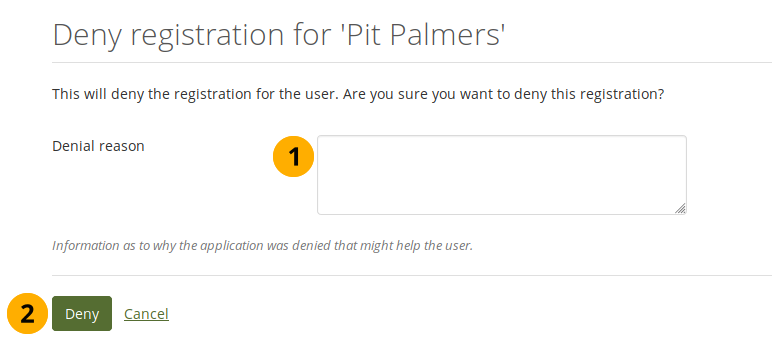
自己登録している人のインスティテューションメンバーシップを拒否する理由¶
拒否理由: なぜその人にアクセスを許可したくないのかを知るのに役立つかもしれないインスティテューションのメンバシップを拒否する理由を記入します。
拒否 ボタンをクリックして、拒否理由を通知するか、キャンセル をクリックして拒否プロセスを中止します。
11.6.17.3. 自己登録を完了する¶
人がこのプロセスを通じてインスティテューションのメンバーとして受け入れられた場合、人は登録プロセスを完了する必要があります。これは、パスワードとユーザ名以外のすべての必須フィールドに情報を提供するために必要です。
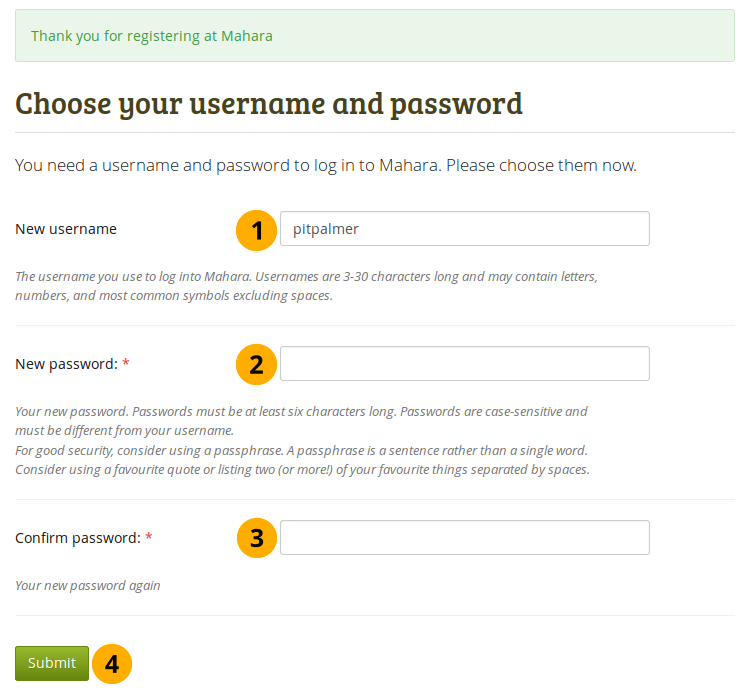
インスティテューションの自己登録を完了する¶
新しいユーザ名: 自分の新しいユーザ名を選択します。デフォルトユーザ名が推奨されますが、異なるユーザ名を使用することができます。入力したユーザ名がすでに取得されている場合、自分の情報の送信後、システムによって知らされます。
新しいパスワード: あなたのアカウントのパスワードを入力してください。このフィールドは必須入力です。
パスワードをもう一度: 新しいパスワードを再入力してください。このフィールドは必須です。
あなたの登録を完了するには 送信 ボタンをクリックしてください。あなたは ダッシュボード に移動します。
11.6.18. 削除保留¶
管理メニュー → インスティテューション → 削除保留
サイト管理者が サイト設定 でアカウントの削除をレビューするようにすべてのインスティテューションに要求した場合、またはインスティテューション管理者が インスティテューション設定 で自分のインスティテューションに要求した場合、メンバーはすぐにそのアカウントを削除することはできません。代わりに、管理者は要求を承認または拒否する必要があります。
人が 自分のアカウントを削除するように要求した 場合、インスティテューションまたはサイト管理者は通知を受け取ります。
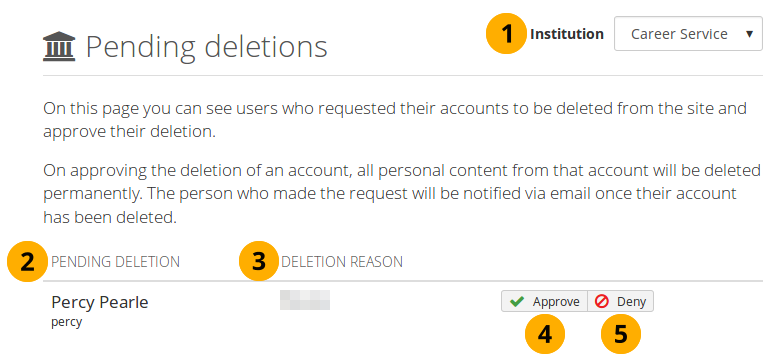
保留中のアカウント削除ページ¶
インスティテューション: 複数のインスティテューションを管理する場合は、削除保留を検討したいインスティテューションを選択します。インスティテューションが一つだけの場合、その名前はドロップダウンメニューなしで表示されます。
削除保留: アカウントを削除したい人の名前が表示されます。
削除理由:削除理由が表示されます。
アカウントの削除を承認するには、承認 ボタンをクリックします。この決定は次のページで確認する必要があります。削除が完了すると、人はMaharaに保存されている主メールアドレスにメールを受け取ります。
警告
アカウントの削除は永久的で、アカウントが削除されるとコンテンツを簡単に検索することはできません。アカウントの削除を承認するとすぐに削除されます。
すぐにアカウントを削除しない場合は、拒否 ボタンをクリックします。その人があなたと連絡を取り合い、議論するためには、決定の理由を提示する必要があります。