6.3. Set up a group¶
Main menu → Engage → My groups → Create group
You can create different groups depending on your role.
All users
Open membership: Any user of the site can become a member simply by visiting your group page and clicking the Join button.
Request membership Any user can request to join your group. However, as owner you can choose to accept or decline this request. The requesting member will be notified of your decision automatically.
In addition, staff and administrators can create groups with controlled membership:
You can add users directly to your group.
The members cannot leave this group.
You can assign tutors to the group. They can give feedback on submitted pages, but not administer group members.
Group members can submit portfolio pages or collections for feedback / assessment. These pages are locked until released by a group administrator or tutor.
Notitie
The site administrator can limit the creation of groups to users with staff and / or administrator rights. If you cannot create a group, you will most likely not have the appropriate permission and will have to contact your site administrator, e.g. via the Contact us form, to enquire about the process of having a group set up.
6.3.1. Create a group as a user¶
If you are allowed to create a group, you see the Create group button on the “Groups” overview page.
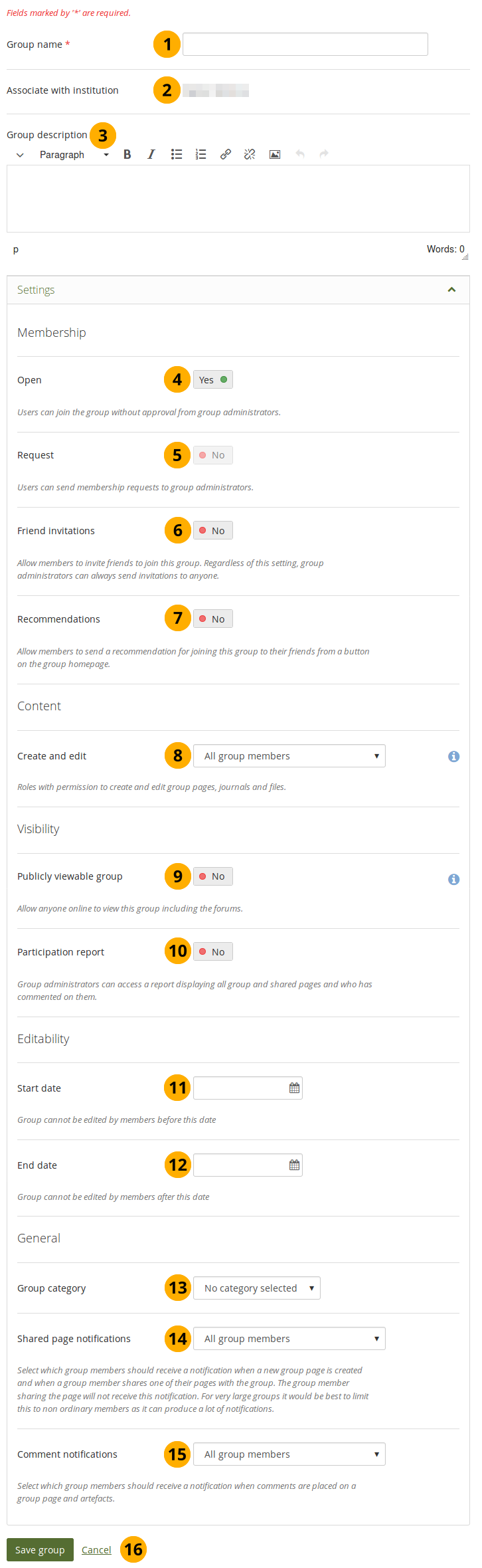
Create a group as a user¶
Group name: Provide a name for your group. This field is mandatory.
Notitie
The group name that you choose does not have to be unique. Other groups can have the same name. In order to distinguish them more easily, you can add a group description.
Associate with institution: The group is automatically associated with the institution in which the person creating the group is a member.
Notitie
If the person is in multiple institutions or a site administrator, they can select in which institution they want to create the group.
Group description: Briefly describe what your group is about.
Open: Switch this option to “Yes” if you want to create an open membership group. This allows users to join the group without approval from group administrators.
Request: Set this option to “Yes” if you wish to create a request membership group. Users will have to send a membership request that requires group administrator approval.
Notitie
Open and request membership groups are mutually exclusive.
Friend invitations: Switch to “Yes” if you want to allow group members to invite friends to join the group. Regardless of this setting, group administrators can always send invitations to anyone. If the friends accept, they will be added automatically to the group.
Recommendations: Set this option to “Yes” if you want to allow group members to send their friends a recommendation for joining this group from a button on the group homepage. If a request membership group has been recommended and the friends are interested in it, they would still need the approval of the group administrator to join.
Notitie
Friend invitations and recommendations are mutually exclusive options.
Create and edit: Decide who shall be able to create and edit content in the group:
All group members
Everyone except ordinary members, i.e. group administrators and tutors depending on the group type
Group administrators only
Publicly viewable group: Set this option to “Yes” if everybody shall have access to content of this group. You only see this setting if the site administrator allowed you to have it. Anybody online can see the group homepage and the discussion forum(s). Depending on the membership visibility, they may also see group members. Only members of the group can see the group’s pages, unless they have been made public, and the files area.
Participation report: Switch this option to “Yes” if you as group administrator want to view a report displaying all group pages and those that have been shared with the group and see who commented on them.
Start date: As group administrator you can decide when regular group members shall be able to create and edit content, forum discussions, pages and collections in the group. Click in the field to see the calendar and select the start date.
End date: You can allow the editing of group content for regular members up to a certain time. After that they will only be able to view forum discussions, pages, collections and files, but not edit them. Click in the field to see the calendar and select the end date.
Notitie
Group administrators can always edit content in a group.
Group category: Choose a category if you want to associate your group with one, allowing you to filter groups on the My groups and Find groups page more easily. This setting is only available if the site administrator turned it on.
Shared page notification: Select from the drop-down menu who shall be notified when new group pages are created and when group members share their pages with the group. The options in the drop-down menu are:
All group members
Notitie
You may not want to use this option in very large groups where lots of pages are shared but members do not have to be notified to prevent lots of notifcations going out.
Everyone except ordinary members, i.e. group administrators and tutors depending on the group type
Group administrators only
Notitie
The page owner who shares their page with the group does not receive a notification.
Comment notifications: Select from the drop-down menu who shall be notified when feedback is placed on a page or artefacts.
All group members
Everyone except ordinary members, i.e. group administrators and tutors depending on the group type
Group administrators only
Click the Save group button to finish creating your group, or click Cancel to abort the group creation process.
6.3.2. Create a group as staff member or institution administrator¶
In addition to the group settings that a regular user has, institution staff and administrators have a few more options.
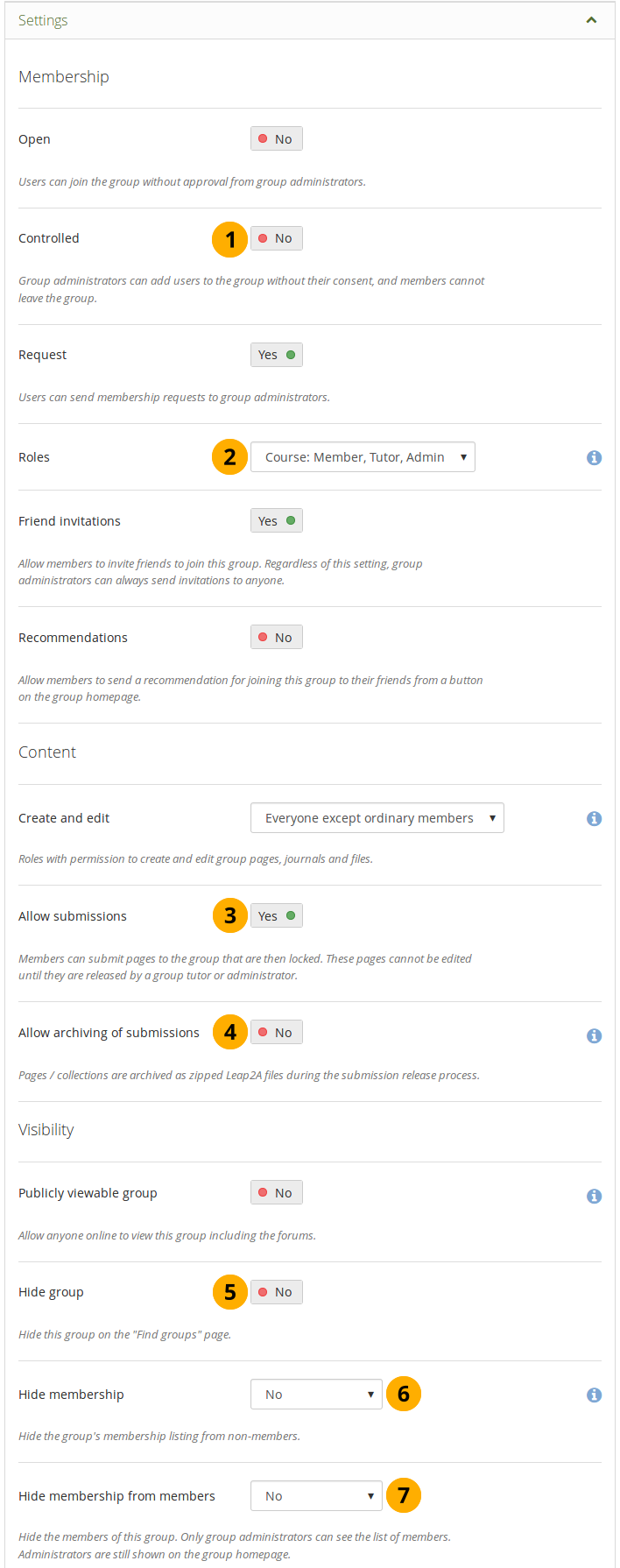
Additional options for staff and institution administrators¶
Controlled: Create a controlled group if you wish to add users who cannot leave the group. This is a useful setting for course groups where you do not want members to leave.
Roles: Choose whether you have only members and administrators or also tutors. The latter can provide feedback and release pages when page submissions are allowed, but they cannot change group settings.
Allow submissions: Use this option to allow group members to submit pages or collections for feedback or assessment. These pages and collections as well as a number of content items in them are locked until released by a group administrator or tutor.
Allow archiving of submissions: Use this option when you want to archive pages or collections that have been submitted to this group. The archive will be made on the server. Administrators can download the archived submissions and vital information about them.
Notitie
The archive is made at the point of the release of a portfolio.
Hide group: Switch this option to “Yes” if you do not want to list this group on the Groups page.
Hide membership: You can hide members of the group from non-members. Decide whether to hide:
nobody
all group members (except administrators)
group tutors only
Hide membership from members: Decide whether to hide the group members to people in the group. Only group administrators can see the members listed. Administrators are still shown on the group homepage. You can hide:
nobody
all group members (except administrators)
group tutors only
Notitie
If users have the My groups block on their profile page, their group memberships are still listed there. The hiding of the membership and / or group only refers to the Find groups page.
6.3.3. Create a group as a site administrator¶
When you have site administrator rights, you have a couple of additional settings when you create or edit a group.
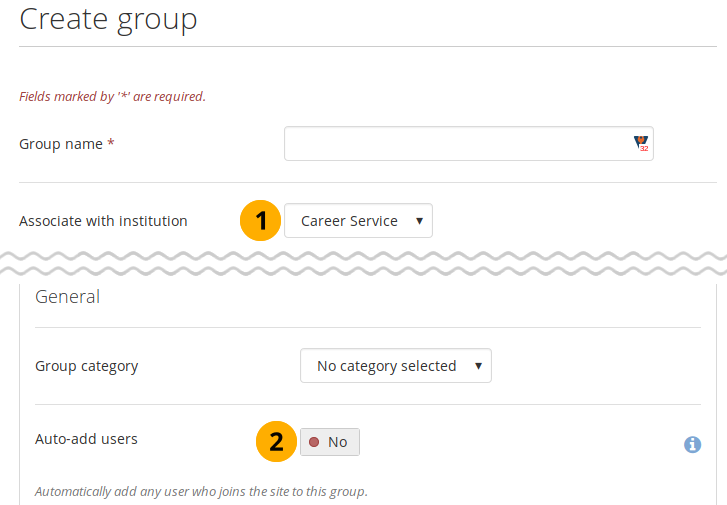
Site administrator-only group settings¶
 Associate with institution: You can create a group in any institution on the site. Select the institution to which the group should belong from the drop-down menu.
Associate with institution: You can create a group in any institution on the site. Select the institution to which the group should belong from the drop-down menu.Auto-add users. When you switch this setting to “Yes”, new users to the site are added to the group automatically.
Notitie
This is a great option when you want to set up a group that everyone should join to participate in forum discussions. On mahara.org this is used to make everybody a member of the “Community” group in which discussions around Mahara take place.
6.3.4. Edit general group settings¶
You can start out editing a group’s settings from two places by clicking the Edit button on:
the Groups page
the group homepage
You are then taken to the same screen as if you were creating a group and make the necessary changes.
Waarschuwing
You can change the group type to a different one. Please be careful if you do so especially when you have allowed submissions of pages and collections to the group. If users have submitted portfolio pages or collections to that group, they remain locked when you disable the setting Allow submissions. You must enable this setting again in order to release these pages or collections.
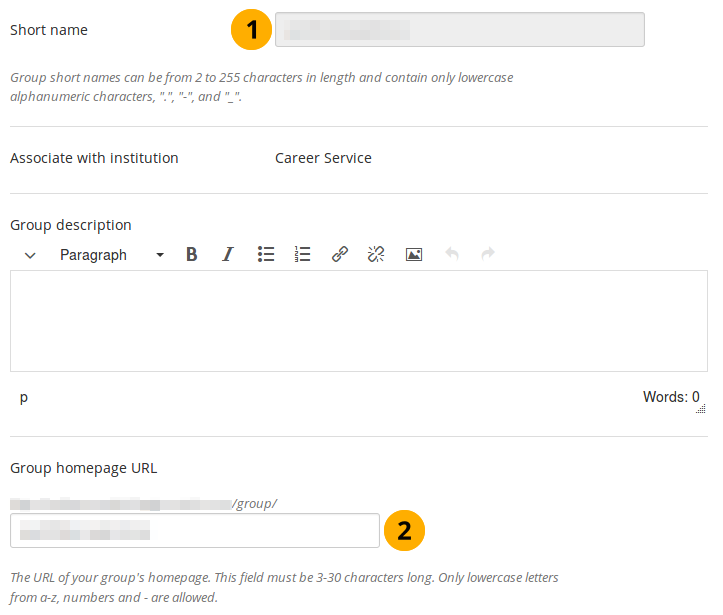
Change the URL for your group homepage¶
Short name: You can view the group’s short name, which is needed to administer the group in bulk.
Notitie
Only site administrators can change the short name.
Group short names can be from 2 to 255 characters in length and contain only alphanumeric characters, “.”, “-”, and “_”.
Group homepage URL: If the site administrator activated clean URLs, your group (homepage) has a human-readable URL which you can change to a certain extend. Choose the name for your group (homepage) if you do not like the default one. It must be 3-30 characters long. You can only use lowercase letters from a-z, numbers and - (hyphen). Your group will then be available via a URL like
https://sitename/group/name-of-the-group, for example:https://mahara-university.org/group/portfolio-task-force.
Waarschuwing
Though you can change the URL to your group at any point, you should not do that because people who already know the URL to your group will not be able to access it anymore after you have changed it.
The original, internal Mahara URL such as https://mahara-university.org/group/view.php?id=456 will still work.