7.1. Account settings¶
The account settings of a user can be accessed via the Settings page. It is located in the top right-hand corner next to Inbox and Logout in a standard Mahara instance.
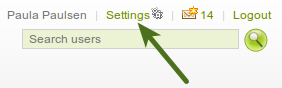
Link to the Settings page on the Dashboard
7.1.1. New password¶
You can change your Mahara password on the Settings page.
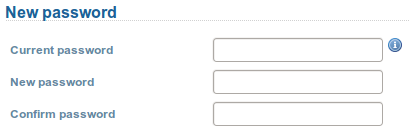
Change your password
- Enter your current password.
- Enter your preferred new password in the New password and Confirm password box.
- Make further changes on the page if you wish.
- Click the Save button at the bottom of the page.
Your password must have a minimum of six characters. Passwords are case sensitive and must be different from your username.
Note
If you do not see the New password box, you cannot change your password. Your login and password are managed elsewhere. This is the case if your institution has set up single sign-on to other applications for example. If you want to change your password, please contact your institution administrators. They will be able to tell you where you can change your password.
7.1.2. Change username¶
You need a username to log in to Mahara. If your account is not managed by single-sign on or another method, you see this box. You can then change your username at any time.

Change your username
Note
Usernames are 3-30 characters long and may contain letters, numbers and most common symbols excluding spaces.
7.1.3. General account options¶
The general account options are visible to all users no matter whether you can change your username and password or not.
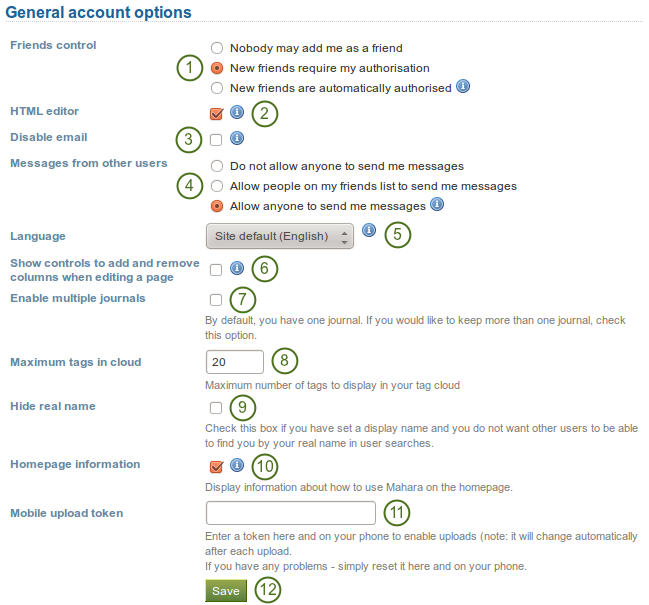
View and change your general account options
- Friends control: Choose whether other users may add you to their friends list. If you are added to a friends list, the owner of that list is added to your list. When you remove someone from your friends list, you are also removed from their list. Your settings options are:
- Nobody may add me as a friend
- New friends require my authorisation
- New friends are automatically authorised
- HTML editor: An HTML editor is available for use in some sections of the site. This is known as a ‘What you see is what you get’ (WYSIWYG) editor. It allows you to apply formatting to your text like in a word processor. If the editor is turned off you can only enter plain text. If you do not have this option, the site administrator may have disabled it.
- Disable email: Use this setting to stop the site from sending you emails. It is advised that you generally regulate what is sent via email and what is not in the notifications.
- Messages from other users: Use this setting to choose who you wish to receive messages from. Use the notifications area to decide how you will receive these messages. Note: These restrictions will not apply to users with the ‘administrator’ or ‘staff’. Your options are:
- Do not allow anyone to send me messages
- Allow people on my friends list to send me messages
- Allow anyone to send me messages
- Language: If your Mahara instance is offered in multiple languages, you can choose in which one you want to navigate the site. The menu items and the contextual help appear in the language you have chosen. However, the content does not automatically switch into that language. You only see this option if there are multiple languages available.
- Show controls to add and remove columns when editing a page: You can add the Add and Remove buttons in the page editor to quickly change the number of columns in a portfolio page, see edit layout.
- Enable multiple journals: By default, you have one journal. If you would like to keep more than one journal, choose this option.
 Once you have chosen this option, it will disappear from your accounts settings page unless you only have one journal again.
Once you have chosen this option, it will disappear from your accounts settings page unless you only have one journal again. - Maximum tags in cloud: Decide how many tags you wish to display in your personal tag cloud in the sidebar in Content and Portfolio.
- Hide real name: You see this check box if the site administrator allows users to hide their real name. If you tick it, others can only search for you using your display name.
- Homepage information: Choose this option if you want to display the quick links on your dashboard.
- Mobile upload token: Enter a token, e.g. a word, here and on your Android phone or iPhone to enable uploads. Your token changes automatically after each upload. See Mobile Mahara for more information on using Mahara with a mobile device. The site administrator must have allowed mobile uploads for this option to be displayed.
- Click the Save button when you have finished making your changes.
Warning
If you disable your email address, you cannot reset your password as that requires the sending of an email to your address. You will have to contact an administrator and have your password reset.
7.1.4. Delete account¶
If your Mahara site allows self-registration, you can delete your own account by clicking on the Delete account link on the top of the Settings page.
Warning
Be absolutely sure that you want to delete your account. Your artefacts and portfolio pages cannot be restored once you deleted your account. Everything will be gone. You can make a backup of all your things (excluding group content) by exporting your portfolio.