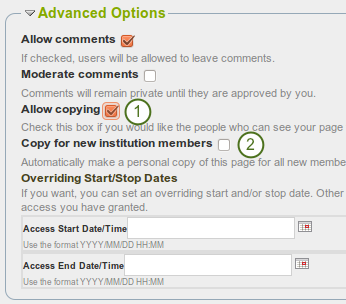8.5. Institutionen¶
You can use Mahara as multi-tenanted instance. That means that several different institutions can share one Mahara installation. That allows users from these different institutions to:
- Portfolioansichten für andere freigeben
- Feedback zu Ansichten anderer geben
- in Gruppen über Institutionsgrenzen hinweg arbeiten
In the Site Administration you can set up as many institutions as you wish. Institution administrators can only administer their users but not make any changes to site settings.
You can also use the possibility to set up institutions if you wish different parts of your organisation to use different themes, have different default settings and / or authentication methods.
8.5.1. Überblick¶
On Site Administration -> Institutions -> Institutions you see an overview of all institutions that exist on this Mahara installation.
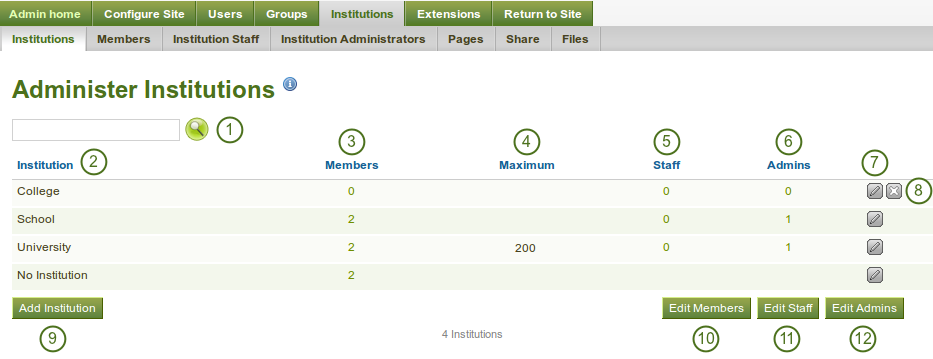
Overview page for institutions
- Search for a particular institution by its name.
- Institutions are listed alphabetically
- Number of registered members in this institution
- Maximum allowed members in this institution
- Number of institution members with staff rights
- Number of institution members with institution administrator rights
- Klicken Sie auf den Bearbeiten-Button
 , um Einstellungen der Institution zu ändern.
, um Einstellungen der Institution zu ändern. - Klicken Sie auf den Löschen-Button
 , um eine Institution zu löschen. Institutionen können nur gelöscht werden wenn sie keine Mitglieder enthalten.
, um eine Institution zu löschen. Institutionen können nur gelöscht werden wenn sie keine Mitglieder enthalten. - Click the Add Institution button when you want to create a new institution.
- Click the Edit Members button when you want to add or remove members from an institution.
- Click the Edit Staff button when you want to add or revoke staff rights for an institution member.
- Click the Edit Admins button when you want to add or revoke institution administrator rights for an institution member.
Bemerkung
The institution „No Institution“ is the default „institution“. It cannot be deleted as it is the standard Mahara site.
8.5.2. Eine Institution hinzufügen¶
When you want to add an institution by clicking on the Add button on Site Administration -> Institutions -> Institutions, you need to fill in basic information. You can change all the settings except the institution name later on.
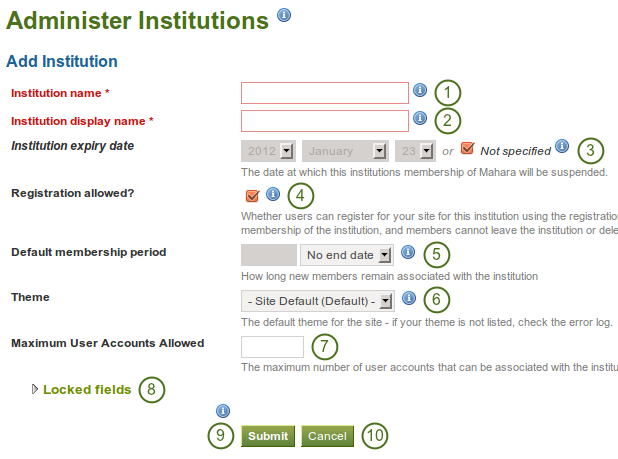
Add a new institution
- Name der Institution: Dieses Feld ist unbedingt erforderlich. Es ist ein eindeutiger Identifier in der Datenbank. Es besteht aus einem Wort. Nummern und Symbole sind nicht zulässig.
- Anzeigename der Institution: Dieses Feld ist unbedingt erforderlich. Dies ist der Name, den jeder Nutzer sieht, um die Institution anzusteuern.
- Institution expiry date: Set the expiry date for this institution by selecting the year, month and day from the drop-down menus when taking the checkmark off the „Not specified“ check box. Institutions do not expire by default.
- If you specify an expiry date for this institution, two things will happen. Once the warning time for institution expiry has been reached, site and institution administrators will be emailed about this institution’s impending expiry.
- Wenn die automatische Schließung von abgelaufenen Institutionen aktiviert wurde, erfolgt zum vorgegebenen Datum automatisch die Schließung und Nutzer/innen können sich nicht mehr einloggen.
- The warning time for institution expiry and the auto-suspend expired institutions options can be found in the institution settings under Site Administration -> Configure Site -> Site options.
- Registration allowed? Check this box when you want to allow self-registration of new users. As institution administrators, you will be asked to confirm that users can join your institution. If you decline, their account will be associated with „No Institution“. When you do not allow registration, nobody can ask to join your institution or leave it without your permission.
- Default membership period: You can set how long users will remain associated with this institution per default. Choose an option from the drop-down menu and then specify the number of days, weeks, months or years. After this length of time, the users will be removed from the institution. Users will receive an email before this time reminding them that they will be removed soon. However, that does not mean that they will lose their account. They will still have that.
- Theme: Use the drop-down menu to choose the theme that you wish to use for this institution. All pages in that institution will receive that theme. When users from other institutions view portfolio pages that were created in this institution, they will see this institution’s theme on these pages. If Site Default is selected, when a site administrator changes the site default theme, the theme for the users of this institution will change, too. You can install more themes in the theme folder on the server. Check out the community-contributed themes.
- Höchstzahl der erlaubten Nutzeraccounts: Legen Sie eine Höchstzahl von Nutzeraccounts für diese Institution fest. Wenn Sie das Feld leer lassen, gibt es keine Begrenzung.
- Locked fields: Put a check mark into each check box for which users are not allowed to change the value. Disabled check boxes are for profile fields which are locked in the institution settings for „No Institution“. These profile fields are locked at the site level and cannot be unlocked for individual institutions.
- Klicken Sie auf den Einreichen-Button, um Ihre Eingaben zu speichern und die Institution anzulegen.
- Klicken Sie auf den Abbrechen-Button, um das Anlegen der Institution abzubrechen.
Bemerkung
Das Sperren der Felder Vorname, Nachname und angezeigter Name ist sinnvoll wenn die Institution verhindern möchte, dass die realen Namen ersetzt werden durch Nicknames.
8.5.3. Eine Institution bearbeiten¶
Once you have created your institution, you can edit its settings or also suspend the institution. You will have to choose at least one authentication method for this institution so that user accounts can be created.
Bemerkung
Only site administrators can add, edit and delete authentication methods for an institution and suspend it.
Sie können mehrere Authentifizierungsmethoden für Ihre Institution zulassen. Damit ergeben sich mehrere Zugangsmöglichkeiten für Mitglieder. Sie müssen mindestens eine aktivieren, da sonst kein Nutzer Zugriff auf die Institution erlangt.
Before you can use the IMAP, LDAP, SAML or XMLRPC authentication methods, you must install their extensions:
- internal: user accounts are created by Mahara and the passwords and logins are kept in an internal database.
- IMAP: Nutzeraccounts werden gegenüber einem IMAP server authentifiziert. Diese Option wird sehr selten genutzt.
- LDAP: user accounts are authenticated against an LDAP server.
- SAML: ein SAML 2.0 Identity Provider Service wird benötigt, der die Nutzeraccounts verwaltet.
- XMLRPC: This is the authentication method used for MNet to connect Mahara with Moodle or another Mahara.
- Keine: Jeder kann sich einloggen durch Eingabe eines beliebigen Nutzernamens und Passworts. Dies sollte nur für Testzwecke verwandt werden.
Warnung
Seien Sie mit der Keine-Funktion sehr vorsichtig. Sie ermöglicht es jedermann sich einzuloggen. Sie ist nur für Testzwecke vorgesehen.
8.5.3.1. IMAP-Authentifizierung¶
Nutzen Sie diese Authentifizerungsmethode, um die Login-Informationen von Ihrem IMAP-Server zu beziehen.
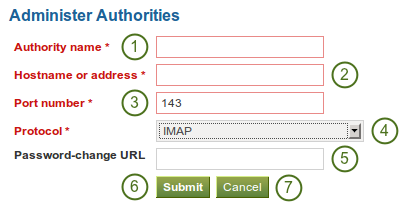
Set up IMAP authentication
- Authentifizierungsname: Geben Sie einen beschreibenden Namen ein, um den Server zu benennen. Bevorzugt ist ein kurzer Name. Pflichtfeld.
- Host-Name oder -Adresse: Tragen Sie den Hostnamen als URL ein. Pflichtfeld.
- Port-Nummer: Tragen Sie den Port ein unter dem Ihr IMAP-Server erreicht werden kann. Standard ist 143. Pflichtfeld.
- Protocol: Selecte the IMAP protocol you are using by selecting it from the drop-down menu. This setting is required:
- IMAP
- IMAP/SSL
- IMAP/SSL (selbstsigniertes Zertifikat)
- IMAP/TLS
- URL zum Passwort ändern: Wenn Nutzer nur an einem zentralen Ort ihr Passwort ändern können, tragen Sie es hier ein.
- Klicken Sie auf den Bestätigen-Button, um Ihre Änderungen zu speichern.
- Klicken Sie auf den Abbrechen-Button, um Ihre Änderungen abzubrechen.
8.5.3.2. LDAP-Authentifizierung¶
Use this authentication method to authenticate again an LDAP server so that your users can log in with their usual login and password.
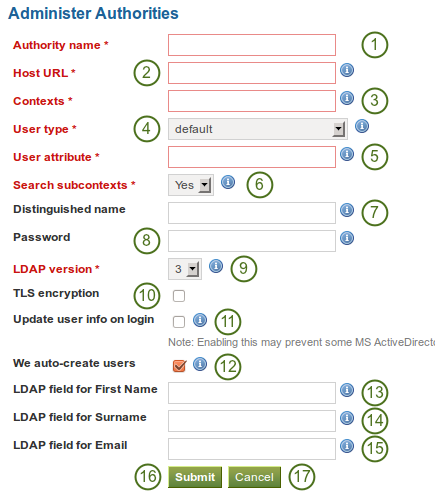
Set up LDAP authentication
- Authentifizierungsname: Geben Sie einen beschreibenden Namen ein, um den Server zu benennen. Bevorzugt ist ein kurzer Name. Pflichtfeld.
- Host URL: geben Sie die Host URL in dieser Form ein, z.B.
ldap://ldap.example.com. Trennen Sie mehrere Server durch ein ; für eine Ausfallsicherung. Pflichtfeld. - Kontexte: Geben Sie Kontexte ein, in denen sich die Nutzer befinden. Mehrere Kontexte werden durch ; getrennt, z.B.
ou=users,o=org;ou=other,o=org. Pflichtfeld. - Benutzertyp: Wählen Sie aus dem Drop-down-Menü wie Nutzer im LDAP-Verzeichnis gespeichert werden. Pflichtfeld. Wählen Sie zwischen:
- Novell Edirectory
- posixAccount (rfc2307)
- posixAccount (rfc2307 bis)
- sambaSamAccount (v. 3.0.7)
- MS Active Directory
- Standard
- User atrribute: Enter the attribute used to search for users. It is often
cn. This field is required. - Durchsuchen von Subkontexten: Wählen Sie „Ja“ wenn Nutzer auch in Unterkontexten gesucht werden sollen. Einstellung ist erforderlich.
- **Eindeutiger Name*: Wenn Sie für die Nutzersuche bind-user verwenden wollen, legen Sie es hier fest. Der Eintrag lautet häufig „cn=ldapuser,ou=public,o=org“. Leer lassen für anonymous bind.
- Passwort: Geben Sie das Passwort für den eindeutigen Namen ein.
- LDAP-Version: Wählen Sie die verwandte LDAP-Version aus dem Drop-down-Menü ein. Pflichteintrag.
- TLS-Verschlüsselung: Aktivieren Sie die Box, um diese Verschlüselung zu verwenden.
- Aktualisierung der Nutzerinfo beim Anmelden: Nach der Aktivierung werden bei jedem Login der Vornamen, Nachname und die E-Mail-Adresse der Nutzer aus dem LDAP-System heraus aktualisiert. Die Funktion kann bei einigen MS Active Directory-Systemen den Zugang der Nutzer verhindern.
- We auto-create users: Check this box to create user accounts on Mahara automatically when a user autheticates successfully but does not yet have an account.
- LDAP-Feld für Vorname: Geben Sie die Bezeichnung des LDAP-Feldes ein, das den Vornamen enthält.
- LDAP-Feld für Nachname: Geben Sie die Bezeichnung des LDAP-Feldes ein, das den Nachnamen enthält.
- LDAP-Feld für E-Mail: Geben Sie die Bezeichnung des LDAP-Feldes ein, das die E-Mail-Adresse enthält.
- Klicken Sie auf den Bestätigen-Button, um Ihre Änderungen zu speichern.
- Klicken Sie auf den Abbrechen-Button, um Ihre Änderungen abzubrechen.
8.5.3.3. SAML Authentifizierung¶
Wählen Sie diese Authentifizierungsmethode für Ihre Institution wenn Sie einen SAML 2.0 Identiy Provider Service für Ihre Organisation verwenden, um sich mit einem Login bei mehreren Anwendungen einzuloggen.
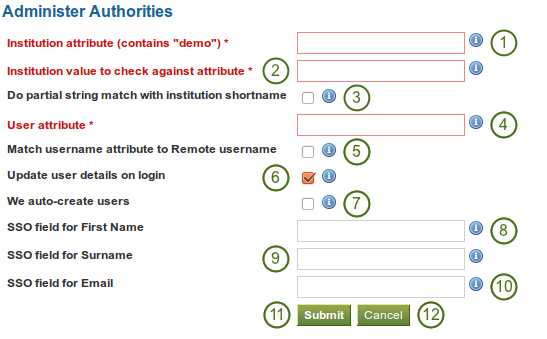
SAML 2.0 authentication
- Institutions-Attribut (enthält „….“): Geben Sie das Attribut ein, welches Sie vom Identity Provider (IdP) erhalten haben, um die Institution zu bezeichnen, der sie zugeordnet sind. Dies stimmt meist mit den LDAP-Attributen (Signin Service des IdP) überein, z.B. eduPersonOrgDN. Pflichtfeld.
- Institution value to check against attribute: Enter the value that will be checked against the institution attribute value as passed from the IdP. If the institution regex checkbox is selected, this value can be a regular expression that will be used to check against the institution attribute value. This field is required.
- Teilweise Übereinstimmung mit Kurzbezeichnung der Institution: Aktivieren Sie diese Option, um den Wert in „Institutionswert zur Prüfung gegen Attribut“ wie einen Regular-Ausdruck zu verwenden.
- Nutzerattribut: Tragen Sie den Namen des Attributs für den Nutzernamen ein, den Sie vom IdP erhalten haben. Pflichtfeld.
- Match username attribute to remote username: Check this box if you want to match the user attribute value to the remote username field assigned to a given user (not the real Mahara username).
- Aktualisierung der Nutzerdetails beim Login: Bei jedem Login sollen Vorname, Nachname und E-Mail mit den korrespondierenden Werten der IdP-Werte abgeglichen und aktualisiert werden.
- We auto-create users: Check this box to create user accounts on Mahara automatically when a user autheticates successfully but does not yet have an account.
- SSO-Feld für Vorname: Tragen Sie den Namen des Attributs für den Vornamen ein, den Sie vom IdP erhalten haben.
- SSO-Feld für Nachname: Tragen Sie den Namen des Attributs für den Nachnamen ein, den Sie vom IdP erhalten haben.
- SSO-Feld für E-Mail: Tragen Sie den Namen des Attributs für die E-Mail ein, den Sie vom IdP erhalten haben.
- Klicken Sie auf den Bestätigen-Button, um Ihre Änderungen zu speichern.
- Klicken Sie auf den Abbrechen-Button, um Ihre Änderungen abzubrechen.
Warnung
This security issue only affects sites which make use of the SAML authentication plugin and have more than one SAML identity provider.
By default, SAML authentication instances have the „Match username attribute to Remote username“ setting unchecked. This means that a user logging in using single sign-on will log in as the local Mahara user whose Mahara username matches their SAML username attribute.
In this configuration, someone with control over any SAML identity provider could gain control over any user account on that Mahara site by setting the username attribute appropriately. In other words, administrators of one institution could control users in other institutions.
To fix this, site administrators of multi-institution sites with SAML authentication in use should ensure that the „Match username attribute to Remote username“ setting is enabled in each SAML-enabled institution, unless usernames are guaranteed to be unique across all SAML providers.
8.5.3.4. MNet / XMLRPC authentication¶
Use the XMLRPC authentication for connection a Mahara instance to a Moodle or other Mahara installation for sharing login information. With Moodle 2 that does not only mean that you can log in to Mahara via Moodle, but also that you can transfer certain activities into your Mahara portfolio from Moodle.
A Moodle site can only be connected to Mahara once no matter how many institutions you have set up.
Bemerkung
Sie müssen Netzwerk aktivieren, um diese Authentifizierung zu verwenden.
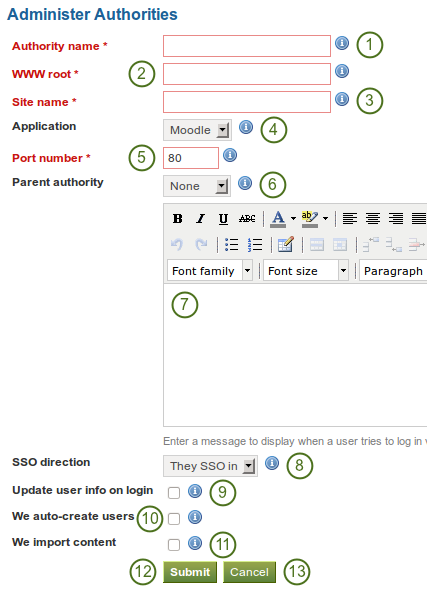
Set up MNet authentication
- Authentifizierungsname: Geben Sie einen beschreibenden Namen ein, um den Server zu benennen. Bevorzugt ist ein kurzer Name. Pflichtfeld.
- WWW root: Tragen Sie die Webadresse des Roots der anderen Anwendung ein, z.B. „http://example.com“. Pflichtfeld.
- Site name: Enter the name to present to your users to identify the remote site. If you enable SSO, they may click on this name to start a session at the remote site. This fiel is required.
- Anwendung: Wählen Sie die Anwendung an anderen Ende. Sie können zwischen Moodle und Mahara wählen.
- Port number: Enter the port number that the remote application is listening at. You probably will not need to change this unless you are connecting to a https service or your remote application is running on a non-standard port. This field is required.
- Parent authority: If you set a parent authority from the already existing authentication methods, users will be able to log in using that authority as well as MNet. For example, you could set up LDAP authentication and have that be the parent of this MNet authority. That means that users will be able to log in via Mahara’s in-built login form using their LDAP credentials as well as via MNet from their Moodle. You do not have to set a parent authority. If you do not, users using MNet will only be able to access Mahara via MNet, i.e. log in to Moodle or the other Mahara first.
- Falsches Login-Mitteilung: Geben Sie eine Mitteilung ein, die dem Nutzer angezeigt wird wenn er sich über das Mahara-Login-Formular einloggen möchte, dies aber nicht darf, da Sie keine primäre Authentifizierungsmethode hinterlegt haben.
- SSO-Richtung: Wählen Sie aus dem Drop-down-Menü die Richtung in der SSO funktionieren soll.
- Die Gegenseite loggt sich via SSO ein: Aktivieren Sie diese Option wenn Nutzer von einer anderen Anwendung aus auf Mahara zugreifen sollen, ohne sich in Mahara erneut einloggen zu müssen.
- Wir benutzen SSO nach außen: Aktivieren Sie diese Option wenn in Mahara eingeloggte Nutzer sich ohne erneutes Login bei einer anderen Seite einloggen können sollen, ohne dort erneut die Zugangsdaten verwenden zu müssen.
- Nutzerdaten bei Login aktualisieren: Aktivieren Sie diese Option, wenn beim Login von der externen Anwendung die Änderungen an den Nutzerdaten an Mahara übertragen werden sollen.
- Vorname (wird immer übertragen)
- Nachname (wird immer übertragen)
- E-Mail-Adresse (wird immer übertragen)
- Profilbild
- Beschreibung (Einführung bei Mahara)
- Stadt
- Land
- Sprache
- HTML-Editoreinstellung
- We auto-create users: Check this box to create user accounts on Mahara automatically when a user autheticates successfully but does not yet have an account.
- Wir importieren Inhalte: Nicht alle über Netzwerk verbundenen Anwendungen unterstützen dies. Moodle 2 ermöglicht hiermit Nutzern, Inhalte nach Mahara zu übertragen. Abhängig ist dies von der Option „Die Gegenseite loggt sich via SSO ein“ aus „SSO-Richtung“. Zusätzlich muss das automatische Anlegen neuer Nutzer aktiviert sein.
- Klicken Sie auf den Bestätigen-Button, um Ihre Änderungen zu speichern.
- Klicken Sie auf den Abbrechen-Button, um Ihre Änderungen abzubrechen.
Siehe auch
Refer to the comprehensive guide about setting up Mahoodle, the combination of Mahara and Moodle, for step-by-step instructions on how to set everything up on the Moodle side and on Mahara. The guide explains the steps for both Moodle 1.9 and Moodle 2.x.
8.5.3.5. Reihenfolge der Authentifizierungsmethoden¶
If you have set up multiple authentication methods in one institution, you can decide on the order in which are checked.

Reihenfolge der Authentifizierungsmethoden
- Verwenden Sie die Pfeil nach oben und Pfeil nach unten Icons zum Verschieben.
- Löschen einer einzelnen Authentifizierungsmethode durch Klicken auf den Löschen-Link [x].
Bemerkung
Sie können eine Authentifizierungsmethode nur löschen wenn keine Nutzer mit dieser Methode im System sind. Verschieben Sie die Nutzer zuvor in eine andere Authentifizierungsmethode.
8.5.4. Mitglieder¶
Under Institutions -> Members you can add and remove members from one institution in bulk. As site administrator, you can always add members to an institution. As institution administrator, you can only invite users to become members.
Sie können die Nutzer für Ihre Institution filtern, um die angezeigte Zahl zu verringern, um sie dann hinzuzufügen oder zu löschen:
- Personen, die eine Mitgliedschaft in der Institution beantragt haben
- Personen, die eine Mitgliedschaft in der Institution nicht beantragt haben
- Personen, die bereits Mitglied der Institution sind
8.5.4.1. Personen, die eine Mitgliedschaft in der Institution beantragt haben¶
Wenn Ihre Institution die Selbstregistrierung zulässt, können Nutzer, die an einer Mitgliedschaft interessiert sind, diese beantragen.
Siehe auch
You can check your settings on self-registration:
- when you are an institution admin: Institution administration -> Manage institutions -> Settings -> Registration allowed?
- when you are a site admin: Site administration -> Institutions -> click the Edit button
 next to the institution you want to check -> Registration allowed?
next to the institution you want to check -> Registration allowed?
Nutzer/innen können auf der Institutions-Mitgliedschaftsseite um Mitgliedschaft nachfragen.
Institutionsadministrator/innen erhalten eine Benachrichtigung über Mitgliedschaftsanfragen. Site-Administrator/innen erhalten Benachrichtigungen nur bei Anträgen im Bereich ‚keine Institution‘.
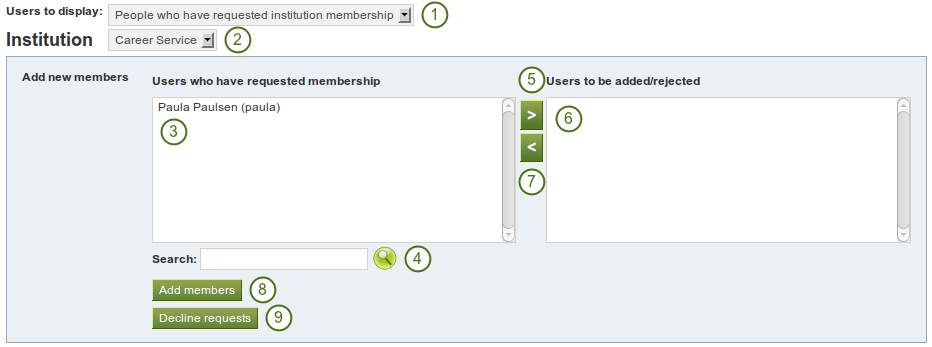
Deal with an institution membership request
- Nutzer anzeigen: Wählen Sie Personen, die eine Mitgliedschaft in der Institution beantragt haben.
- Institution: Wählen Sie aus dem Drop-down-Menü die Institution aus, deren Mitglieder Sie verwalten wollen. Wenn dort nur eine Institution vorhanden ist, wird sie ohne Drop-down-Menü angezeigt.
- Nutzer/innen, die eine Mitgliedschaft beantragt haben: Wählen Sie die Nutzer/innen aus, die Sie der Institution hinzufügen wollen.
- Suchen: Sie können über die Such-Funktion gezielt Nutzer/innen suchen wenn die Anzahl zu groß ist.
- Fügen Sie die Nutzer/innen durch Klick auf den Pfeil nach rechts-Button
 hinzu.
hinzu. - Nutzer, die hinzugefügt oder abgewiesen werden sollen: Wenn Sie versehentlich Nutzer hinzugefügt oder abgewiesen haben, können Sie sie durch Anklicken des Namens wieder von der Liste entfernen.
- Klicken Sie auf den Pfeil nach rechts-Button
 , um sie von der Liste zu entfernen.
, um sie von der Liste zu entfernen. - Wenn Sie alle Mitglieder bearbeitet haben, klicken Sie auf den Mitglieder hinzufügen-Button.
- Wenn Sie die Mitgliedschaft ablehnen wollen, können Sie die Nutzer auswählen und ihnen mittels des Anfrage ablehnen-Buttons eine Benachrichtigung zusenden.
8.5.4.2. Personen, die bisher keine Mitgliedschaft beantragt haben¶
An admin can also take the initiative and invite users into an institution.
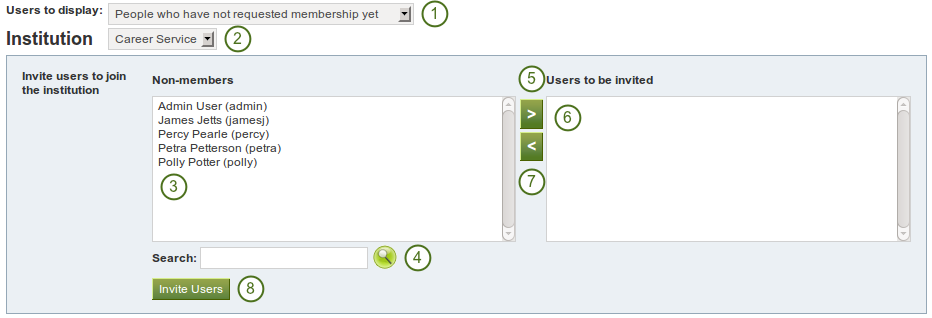
Invite users to become institution members
- Nutzer anzeigen: Wählen Sie Personen, die bisher keine Mitgliedschaft beantragt haben.
- Institution: Wählen Sie aus dem Drop-down-Menü in welche Institution Sie die Mitglieder einladen möchten. Wenn nur eine Institution verfügbar ist, wird diese an Stelle des Drop-down-Menüs angezeigt.
- Keine Mitglieder: Wählen Sie die Nutzer/innen, die Sie in die Institution einladen möchten.
- Suchen: Sie können über die Such-Funktion gezielt Nutzer/innen suchen wenn die Anzahl zu groß ist.
- Fügen Sie die Nutzer/innen in die Liste Eingeladene Nutzer/innen mit dem Pfeil nach rechts-Button
 ein.
ein. - Wenn Sie eine Person versehentlich in die Liste der eingeladenen Personen eingefügt haben, können Sie sie durch Anklicken des Namens wieder entfernen.
- Klicken Sie auf den Pfeil nach rechts-Button
 , um sie von der Liste zu entfernen.
, um sie von der Liste zu entfernen. - When you have all the members you wish to invite to the institution, click the Invite users button.
- The users receive a notification and can accept or decline the institution membership invitation.
8.5.4.3. Personen, die bereits Mitglied der Institution sind¶
Sie können Nutzer/innen aus einer Institution entfernen, z.B. wenn sie nicht mehr weiter Mitglied der Schule, Hochschule oder des Unternehmens sind oder zu einer anderen Institution wechseln. Sie behalten dabei Ihren Mahara-Nutzeraccount und können sich weiter einloggen.
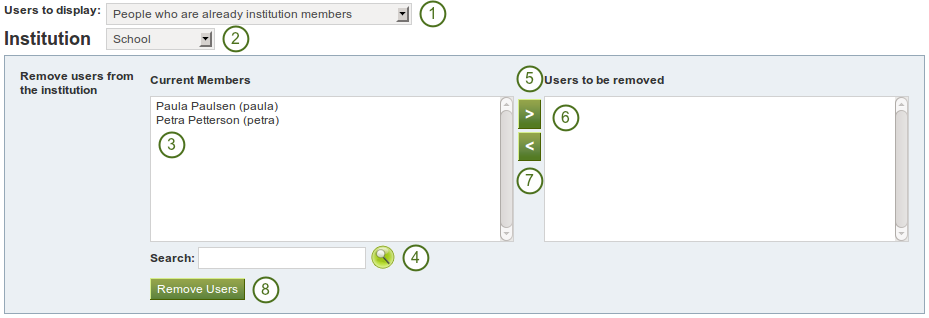
Remove users from an institution
- Nutzer/innen anzeigen: Wählen Sie Personen, die bereits Mitglieder in Institutionen sind:
- Institution: Wählen Sie aus dem Drop-down-Menü aus welcher Institution Sie Mitglieder auswählen möchten. Wenn nur eine Institution existiert, wird ihr Name an Stelle des Drop-down-Menüs angezeigt.
- Derzeitige Mitglieder: Wählen Sie die Nutzer/innen, die Sie aus dieser Institution entfernen möchten.
- Suchen: Sie können über die Such-Funktion gezielt Nutzer/innen suchen wenn die Anzahl zu groß ist.
- Fügen Sie die Nutzer zur Liste Nutzer/innen zum Entfernen durch Anklicken des Pfeil nach rechts-Buttons aus.
- Wenn Sie einen Nutzer versehentlich in die Liste aufgenommen haben, können Sie ihn durch Anklicken des Namens wieder entfernen.
- Klicken Sie auf den Pfeil nach rechts-Button
 , um sie von der Liste zu entfernen.
, um sie von der Liste zu entfernen. - Wenn Sie alle Nutzer/innen, die Sie entfernen wollen, ausgewählt haben, klicken Sie auf den Nutzer/innen entfernen-Button.
8.5.5. Mitarbeiter/innen der Institution¶
You can give users staff rights in an institution in which they are members. The staff role will allow them to create course groups. This page allows you to do that in bulk for many users at once.
Siehe auch
You can also give staff rights on the user account settings page.
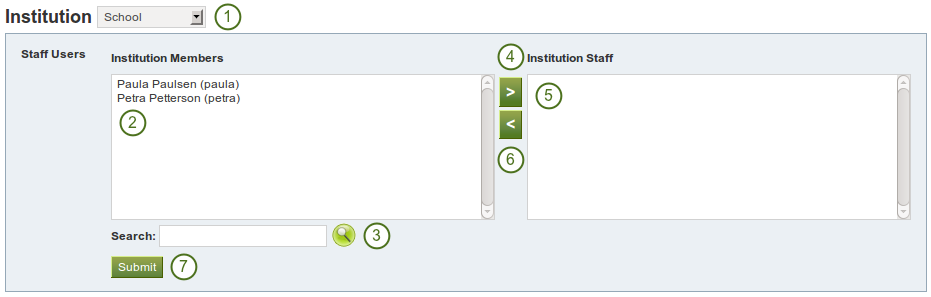
Give users institution staff rights.
- Institution: Wählen Sie die Institution aus dem Drop-down-Menü in dem Sie Mitgliedern Mitarbeiter/innen-Rechte geben wollen.
- Institution Members: Select the institution members who shall get staff rights.
- Suchen: Sie können über die Such-Funktion gezielt Nutzer/innen suchen wenn die Anzahl zu groß ist.
- Fügen Sie diese Mitglieder der Liste Mitarbeiter/innen der Institution durch Klicken des Pfeil nach rechts-Buttons |right-arrow|hinzu.
- Wenn Sie ein Mitglied versehentlich hinzugefügt haben, machen Sie dies durch Anklicken des Namens wieder rückgängig.
- Klicken Sie auf den Pfeil nach rechts-Button
 , um sie von der Liste zu entfernen.
, um sie von der Liste zu entfernen. - Wenn Sie alle Mitglieder hinzugefügt haben, klicken Sie auf den Bestätigen-Button.
8.5.6. Administrator/innen der Institution¶
Sie können Nutzer/innen in einer Institution in der sie Mitglied sind Administrationsrechte geben. Die Administrationsrolle erlaubt Ihnen, Nutzer/innen innerhalb der eigenen Organisation zu verwalten. Auf dieser Seite können Sie dies für eine größere Anzahl von Nutzern auf einmal machen.
Siehe auch
You can also give admin rights on the user account settings page.
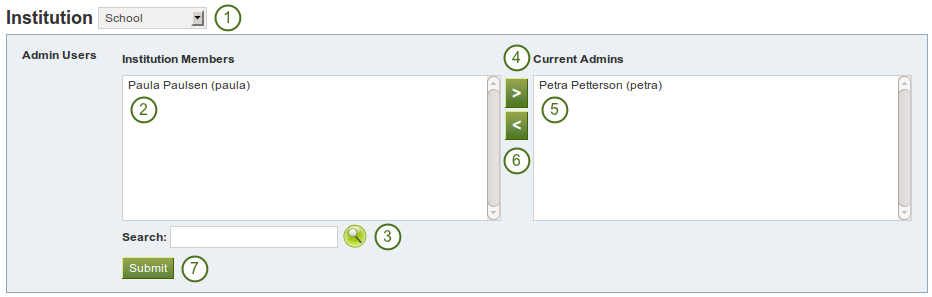
Give users institution admin rights.
- Institution: Wählen Sie die Institution aus dem Drop-down-Menü in der Sie Administrationsberechtigungen vergeben wollen.
- Institution Members: Select the institution members who shall get admin rights.
- Suchen: Sie können über die Such-Funktion gezielt Nutzer/innen suchen wenn die Anzahl zu groß ist.
- Add the users to the list Current Admins by clicking on the right-arrow button
 .
. - Wenn Sie einen Nutzer versehentlich hinzugefügt haben oder einem Nutzer die Administrationsrechte aberkennen wollen, wählen Sie ihn durch Anklicken aus.
- Klicken Sie auf den Pfeil nach rechts-Button
 , um sie von der Liste zu entfernen.
, um sie von der Liste zu entfernen. - Wenn Sie alle Mitglieder ausgewählt haben, klicken Sie auf den Bestätigen-Button.
8.5.7. Institutionsansichten¶
Sie können Ansichten für Ihre gesamte Institution erstellen. Mit Ihrem Account können Sie Ansichten erstellen, die andere Nutzer/innen als Vorlage kopieren können. Sie können auch festlegen, dass neue Nutzer/innen automatisch eine Kopie solcher Vorlage-Ansichten erhalten.

Create institution pages
- When you are in Site administration -> Institutions -> Pages, click on the institution in the drop-down menu for which you want to create or edit institution pages.
- If you have a lot of institution pages, you can search for a particular one by searching for it. You can search in the title, description and tags or only in tags.
- Click on the Create Page button to start a new institution page.
- Click on the Copy Page button to start a new page from a copy of an already existing one. This does not have to be an institution page but can be any page that you are allowed to copy.
- Institutionsansicht anzeigen, die Sie bereits erstellt haben.
- Click on the Edit button
 to change an existing institution page.
to change an existing institution page. - click on the Delete button
 to delete an institution page.
to delete an institution page.
Bemerkung
Creating and editing an institution page is very similar to creating and editing a portfolio page. Not all blocks are available when editing an instituion page in the page editor though due to the different context. Please refer to the overview of blocks for a list of all the blocks that you can use in an institution page.
8.5.9. Dateien¶
The files area in an institution holds all files that are uploaded by institution administrators as institution files. The uploading process works as the one in the personal files.

 to change the permissions of who can view and copy a page.
to change the permissions of who can view and copy a page.