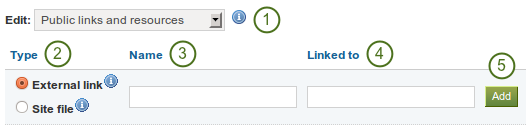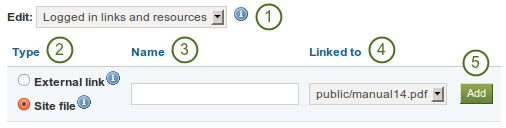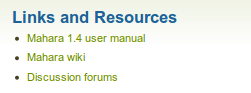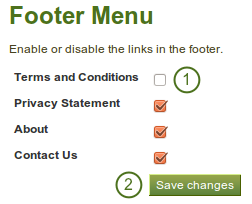8.2. System konfigurieren¶
In der Systemkonfiguration können Sie:
- allgemein gültige Parameter für Ihr Mahara-System setzen
- Ansichten der Site bearbeiten
- die Darstellung bestimmter Menüwerte festlegen
- Mahara mit Moodle verbinden
- Ansichten erstellen und mit anderen teilen
- Dateien hochladen
8.2.1. Website-Optionen¶
Unter Site-Optionen können Sie globale Einstellungen vornehmen, die systemweit gelten.
Bemerkung
One or more fields in may be disabled if overridden by a setting in your config.php file.
Wenn Sie Ihre Einstellungen auf einer Seite vorgenommen haben, klicken Sie zum Speichern auf den Aktualisieren/speichern-Button unten auf der Seite.
8.2.1.1. Siteeinstellungen¶
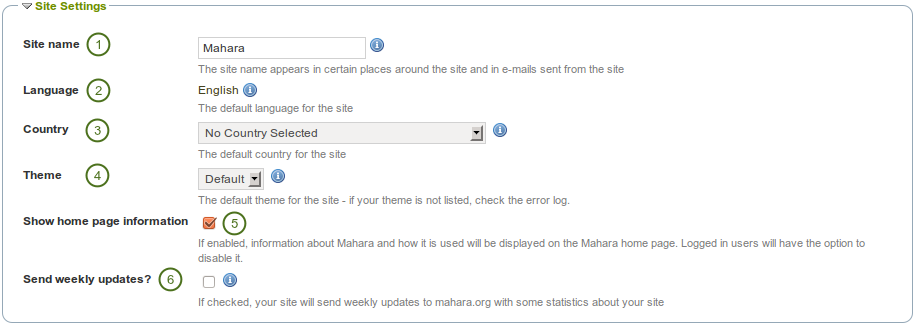
Siteeinstellungen
- Sitename: Wählen Sie einen Namen für Ihre Mahara-Instanz. Der Name wird an verschiedenen Stellen angezeigt, wie z.B. in der Kopfzeile des Browsers und auf E-Mails, die vom System versandt werden. Der Name sollte daher nicht allzu lang sein.
- Sprache: Legen Sie die primäre Sprache für Ihr System fest. Wenn Sie mehrere Sprachpakete installiert haben, finden Sie hier ein Auswahlmenü. Andernfalls wird als Standard-Sprache English genutzt.
- Land: Die Vorauswahl wird für jeden Nutzeraccount als voreingestellter Wert genutzt, z.B. in den Kontaktinformationen.
- Theme: Mahara comes with a number of themes that you can use. Choose one from the drop-down menu to make it the default theme for your site. If you have institutions set up, they can choose their own theme.
- Show homepage information: If enabled, information about Mahara and how it is used is displayed on the Mahara homepage for logged-out and the dashboard for logged-in users. Logged-in users can disable this. See also Quick links.
- Send weekly updates?: If checked, your site send weekly updates to mahara.org with some statistics about your site. See also Register your Mahara site.
Bemerkung
Sie können weitere Sprachpakete installieren. Eine vollständige Liste finden Sie unter und weitere Informationen zu den Sprachpaketen befinden sich im Wiki.
8.2.1.2. Nutzereinstellungen¶
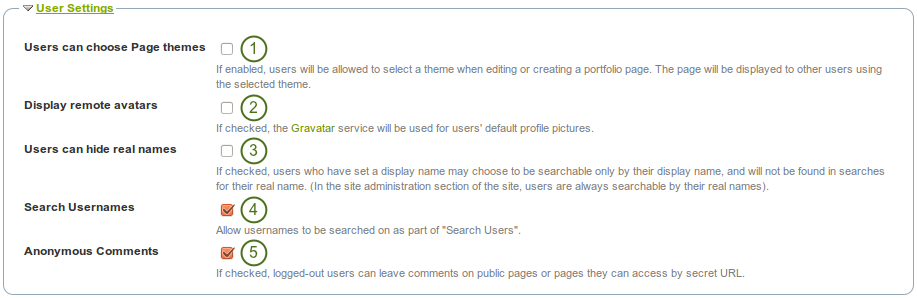
Nutzereinstellungen
- Users can choose page themes: If this setting is enabled, users can select a theme for their portfolio page. The page is displayed with this theme to other users. Thus, an institution or site theme can be overwritten.
- Nazeige der Remote Avatarbilder anzeigen: Mit dieser Einstellungen wird als Standard-Profilbild das bei Gravatar hinterlegte Bild (Externes Avatarbild), angezeigt, sofern vorhanden. Gravatar ist ein Dienst, um Nutzerprofilbilder zentral in einer Plattform anzulegen, aber an verschiedenen Stellen nutzen zu können. Nutzer/innen benötigen hierfür einen Nutzeraccount bei Gravatar.
- Users can hide real names: If checked, users who have set a display name may choose to be searchable only by their display name, and will not be found in searches for their real name. In the site administration section of the site, users are always searchable by their real names. An administrator (site and institution) always sees the display name, first and last name and username.
- Search usernames: If checked, usernames can be searched on as part of „Search Users“ on the dashboard and via Find friends.
- Anonymous comments: If checked, logged-out users / users without a login can leave comments on public pages or pages they can access via secret URL.
8.2.1.3. Sucheinstellungen¶
Mahara verfügt über eine Suchfunktion für Nutzer/innen und Ansichten. Falls Sie eine andere Suchfunktion installieren, können Sie wählen, welche verwendet werden soll.
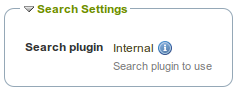
Sucheinstellungen
Bemerkung
Die interne Suchfunktion wird in der Plugin-Verwaltung konfiguriert.
8.2.1.4. Gruppeneinstellungen¶
Mahara kann nicht nur für individuelle Portfolioarbeit genutzt werden. Es ist zusätzlich möglich, in Gruppen zu arbeiten. Einige dafür wichtige Einstellungen finden Sie in diesem Abschnitt.
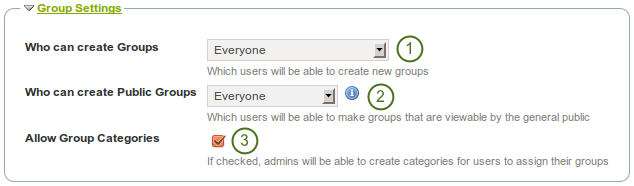
Gruppeneinstellungen
- Who can create groups: You decide whether administrators, administrators and staff or everyone can create groups. The default setting is the most permissive „everyone“ because Mahara is user-centered and gives the individual users a great deal of control over what they want to do. If you choose to limit the group creation to administrators (and staff), these need to be contacted to set up groups. There is no internal group request system.
- Who can create public groups: Choose whether everyone or only administrators can create public groups. These are groups for which you do not need to be a member of the group or even have a login to Mahara to view the group homepage, member listing and discussion forums.
- Allow group categories: If checked, administrators can create categories for users to assign to their groups. These categories can be used to filter groups in My groups and Find groups.
8.2.1.5. Einstellungen für Institutionen¶
Mahara kann mehrere getrennte Institutionen (Mandanten) verwalten. Dies ermöglicht es Nutzer/innen und Berechtigungen, aber auch Themes, getrennt zu verwalten.
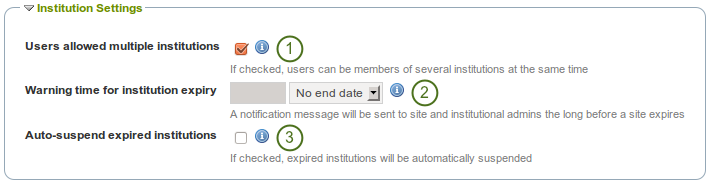
Einstellungen für Institutionen
- Mehrfache Mitgliedschaft: Mit dieser Option können Nutzer/innen in mehrere Institutionen als Mitglied eingetragen werden.
- Vorteil: Nutzer/innen, die zwei oder mehr Institutionen zugeordnet werden, benötigen dafür nur einen Nutzeraccount.
- Nachteil: Wenn eine oder mehrere Institutionen individuell angepasste Themes verwenden, können Nutzer/innen nicht mehr auswählen, welche sie verwenden wollen.
- Hinweis zum Ablauf einer Institution: Institutionen können zeitlich begrenzt werden. Diese Einstellung stellt sicher, dass bevor die Institution abläuft eine Information an System- und Institutionsadministrator/innen zur Erinnerung versandt wird. Festgelegt wird wie lange vor diesem Termin die Benachrichtigung versandt wird. Die Ablaufzeit für eine Institution kann in Tagen, Wochen, Monaten oder Jahren definiert werden. Ist ‚Kein Enddatum‘ gewählt bleibt die Institution zeitlich unbegrenzt bestehen.
- Automatische Sperrung abgelaufener Institutionen: Die Einstellung stellt sicher, dass Nutzer/innen von Institutionen, die abgelaufen sind, sich nicht mehr einloggen können, bis die Institutionen wieder aktiviert wird. Dieser Sperrrvorgang wird automatisch ausgelöst und erfordert keinen Eingriff.
8.2.1.6. Accounteinstellungen¶
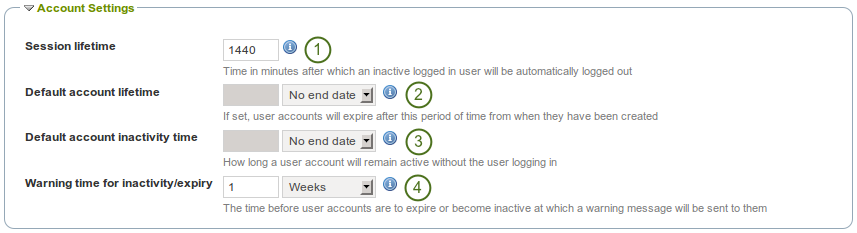
Accounteinstellungen
- Zeitüberschreitung: Aus Sicherheitsgründen werden Nutzer/innen nach einer festgelegten Zeit der Inaktivität automatisch ausgeloggt. Dieses Feld legt den Standardwert in Minuten fest. Die Grundeinstellung ist 1440 Minuten (24 Stunden).
- Standard-Accountgültigkeitsdauer: Mit dieser Einstellung können Sie festlegen, dass Nutzeraccounts automatisch nach der angegebenen Zeitdauer auslaufen und inaktiv gesetzt werden. Die Nutzer/innen können sich nach diesem Zeitraum nicht mehr einloggen. Die Dauer kann in Tagen, Wochen, Monaten oder Jahren eingegeben werden. Ist ‚Kein Enddatum‘ definiert, ist der Zugriff zeitlich nicht beschränkt.
- Standard Nutzer/innen Inaktivitätszeit: Mit dieser Einstellung können Sie festlegen, dass die Accounts von Nutzer/innen, die sich für den definierten Zeitraum nicht eingeloggt haben, automatisch ‚inaktiv‘ gesetzt werden und sich nicht einloggen können. Die Dauer kann in Tagen, Wochen, Monaten oder Jahren eingegeben werden. Ist ‚Kein Enddatum‘ definiert, ist der Zugriff zeitlich nicht beschränkt.
- Warnhinweis bei Inaktivität oder Ablauf des Accounts: Nutzer/innen erhalten über diese Funktion vor der Sperre ihres Accounts eine Benachrichtigung. Dies erlaubt Ihnen, sich erneut einzuloggen und/oder Daten zu sichern. Die Dauer kann in Tagen, Wochen, Monaten oder Jahren eingegeben werden. Ist ‚Kein Enddatum‘ definiert, ist der Zugriff zeitlich nicht beschränkt und eine Benachrichtigung ist nicht erforderlich.
8.2.1.7. Sicherheitseinstellungen¶
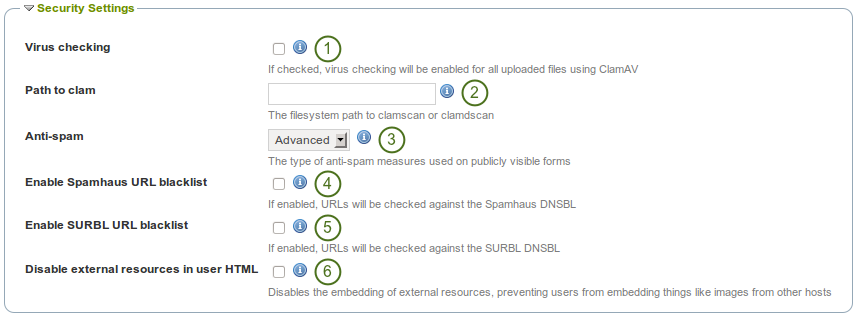
Sicherheitseinstellungen
- Virus checking: If you want all files uploaded by users to be run through a ClamAV virus scan, you should select the virus checking option. You have to have ClamAV installed on your server.
- Path to clam: The filesystem path to clamscan or clamdscan for virus checking. It is assumed that a failure of ClamAV to run will mean that a file should be treated as a virus, and a quarantine directory will be automatically set up by your Mahara installation.
- Anti-Spam: Es gibt drei Level des Spam-Schutzes für öffentlich verfügbare Eingabeformulare (z.B. Kontaktseite oder Registrierung). Einträge werden grundsätzlich nicht stillschweigend zurückgewiesen. Statt dessen wird bei Spamverdacht dem Nutzer eine Fehlermeldung mit Hinweisen angezeigt. Drei Optionen stehen zur Verfügung:
- Keine: Für das Formular werden keine Anti-Spam-Warnungen ausgegeben.
- Einfach: Es erfolgt eine einfache Prüfung, ob die E-Mailadresse richtig strukturiert ist oder sehr viele URL Adressen im Text auftauchen.
- Advanced: Performs additional checks to determine whether email addresses are real or contain URLs that are blacklisted. This requires an internet connection.
- Spamhaus URL Blacklist aktivieren: Nach der Aktivierung werden URLs bei Spamhaus DNSBL geprüft. Das Spamhaus Project betreibt eine URL Blacklist, die kostenfrei bei geringfügigem Traffic nicht kommerziell genutzt werden kann. Der professionelle Service wird derzeit von Mahara nicht unterstützt. Lesen Sie bitte die Spamhaus DNSBL usage terms bevor die Option aktiviert wird.
- SURBL URL Blacklist aktivieren: Nach der Aktivierung werden URLs bei SURBL DNSBL. SURBL geprüft. Dieser Service ist bei weniger als 1.000 Nutzern kostenfrei. Der professionelle Service wird derzeit von Mahara nicht unterstützt. Lesen Sie bitte die SURBL usage terms bevor die Option aktiviert wird.
- Externe Ressourcen in Nutzer-HTML-Eingaben unterbinden: Diese Option verhindert, dass Nutzer/innen in Forenbeiträgen oder an anderen Stellen durch HTML-Code-Eingaben Inhalt von externen Webseiten wie z.B. Bilder einbinden. Aus Sicherheitsüberlegungen heraus ist diese Option sinnvoll, um gefährliche Phishing Attacken zu verhindern. Mehr Informationen in der HTML Purifier Dokumentation.
8.2.1.8. Proxy-Einstellungen¶
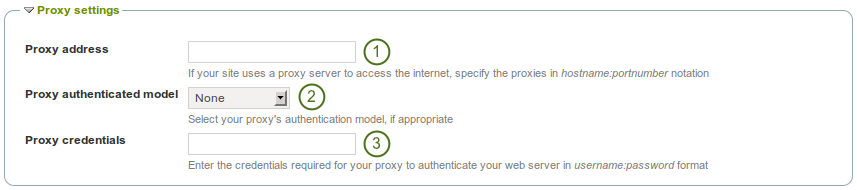
Proxy-Einstellungen
- Proxy address: If your site uses a proxy server to access the internet, specify the proxies in
hostname:portnumbernotation. - Proxy-Authentifizierung: Wählen Sie bei Bedarf Ihr Proxy-Authentifizierungsmodell (keins oder Basis [NCSA]) ein.
- Proxy-Bestätigungen: Geben Sie hier die Zugangsdaten im Format ‚‘username:password‘‘ für die Authentifizierung des Webservers beim Proxy ein.
8.2.1.9. E-Mail-Einstellungen¶
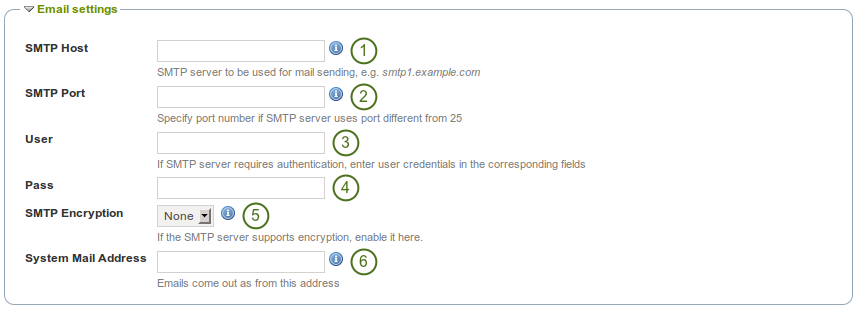
E-Mail-Einstellungen
- SMTP-Host: Wenn Sie statt des Mahara internen SMTP Servers einen anderen verwenden wollen, so tragen Sie den Host-Namen hier ein, z.B. ‚smtp.example.com‘. Es ist möglich mehrere Einträge vorzunehmen und mit Kommas zu trennen (‚smtp1.example.com,smtp2.example.com‘) . Alle weiteren Einträge müssen dann jedoch für alle Hosts gelten und können nicht ‚aufgesplittet‘ werden. Es können also nicht verschiedene Zugangsdaten und Ports für mehrere Hosts eingetragen werden. Die Funktion kann sinnvoll genutzt werden, wenn eine SMTP Host Authentifizierung nicht erforderlich ist oder verschiedene Frontends für den gleichen Server hinterlegt werden.
- SMTP-Port: Falls Ihr SMTP-Server einen anderen Port als 25 verwendet, können Sie diesen hier eintragen. Bei Verschlüsselung lauten die Standardports 465 für SSL und 587 für TLS. Portnummern müssen nur eingetragen werden, falls sie von diesen Standardwerten abweichen. Überprüfen Sie ggfs. die richtigen Einträge mit Ihrem Mail-Server-Provider.
- Beutzer: Geben Sie hier den Nutzernamen ein falls eine Authentifizierung für den SMTP-Server erforderlich ist.
- Passwort: Geben Sie hier das Passwort ein falls eine Authentifizierung für den SMTP-Server erforderlich ist.
- SMTP-Verschlüsselung: Falls Ihr SMTP-Server Verschlüsselung unterstützt, aktivieren Sie die Option.
- System mail address: This email address is the address that emails are sent from when using Mahara.
8.2.1.10. Allgemeine Einstellungen¶
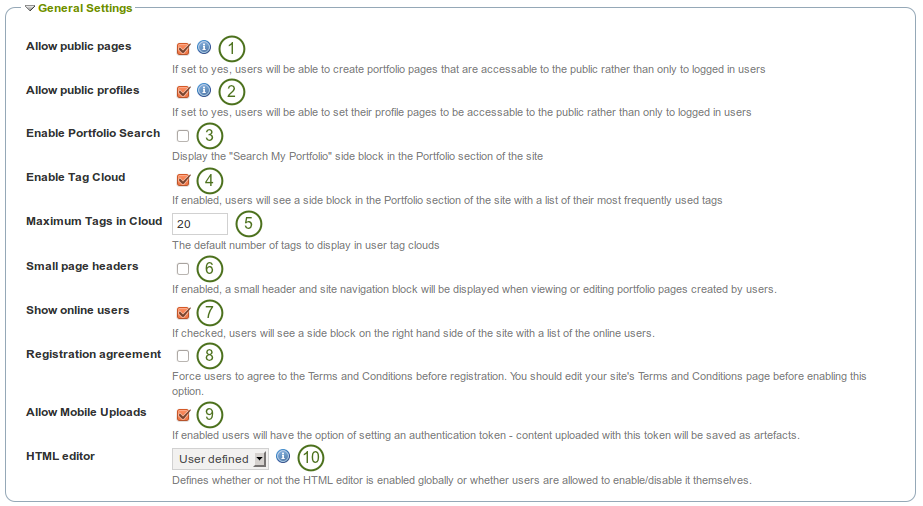
Allgemeine Einstellungen
- Öffentliche Ansichten erlauben: Nach der Aktivierung können Nutzer/innen öffentliche Portfolio-Ansichten erstellen und nicht nur solche, die ein Login erfordern.
- Allow public profiles: If checked, users can set their profile pages to be accessible to the public rather than only to logged-in users. However, only logged-in users can use interactive features such as the wall.
- Enable portfolio search: If checked, the „Search My Portfolio“ side block is displayed in the Content and Portfolio sections of the site.
- Enable tag cloud: If checked, users see a side block in the Content and Portfolio sections of the site with a list of their most frequently used tags.
- Höchstzahl der Schlagworte: Geben Sie den Standardwert an, den Nutzer/innen individuell in den Accounteinstellungen setzen können.
- Small page headers: If checked, a small header and site navigation block are displayed when viewing or editing portfolio page instead of the standard header. This option gives more space for the portfolio content itself.
- Anzeige des Online Blocks: nach der Aktivierung werden in einem Block die Nutzer/innen angezeigt, die in den letzten zehn Minuten online waren (siehe auch: Dashboard)
- Nutzerbestimmungen: nach der Aktivierung müssen Nutzer/innen bei der Registrierung die „Zustimmungserklärung/Nutzungsbedingungen“ anerkennen. Bevor Sie die Funktion aktivieren, sollten Sie die Seite „Nutzungsbedingungen“ bearbeiten und inhaltlich anpassen. Dies erfolgt unter Siteansichten bearbeiten.
- Upload via Handy erlauben: Mit dieser Funktion können Nutzer/innen einen Authentifizierungs-Token in ihren Accounteinstellungen hinterlegen. Dadurch wird der Upload von ihrem mobilen Endgerät (z.B. Smartphone) möglich.
8.2.2. Bearbeitung der Site-Ansichten¶
Bearbeiten Sie den Inhalt einiger allgemeiner Seiten und der Inhalte, die in der Fußzeile durch Links aufgerufen werden.
- Über
- Startseite
- Startseite vor Login
- Datenschutzerklärung
- Nutzungsordnung
Bemerkung
Due to a quirk in the system, you do not see the text on the first page that is displayed in the editor - generally „Home (Dashboard)“. In order to edit it, you need to click on a different page in the dro-down menu first and then select it again to see its text.
Alle Seiten verfügen bereits über einen Standardtext, den Sie auf Ihre Bedürfnisse anpassen oder gegen einen eigenen Text austauschen können. Die Seiten sind fest verlinkt und sollten daher mit den für Sie sinnvollen Inhalten gefüllt werden. Zur Gestaltung steht Ihnen der Editor zur Verfügung.
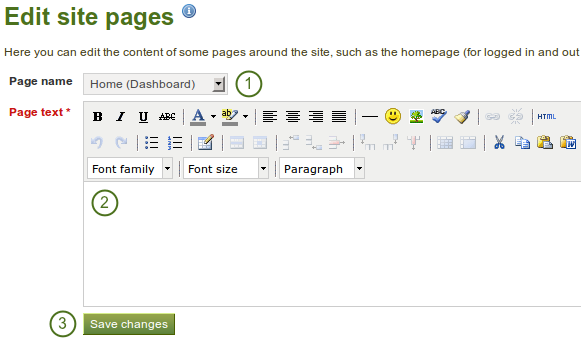
Bearbeitung der Site-Ansichten
- Choose the page you want to edit from the drop-down menu.
- Change the text in the editor window. Some text is obligatory.
- Klicken Sie auf den Änderungen speichern-Button.
8.2.4. Netzwerk¶
Die Mahara-Netzwerkfunktionen ermöglichen die Verknüpfung von Mahara mit anderen Mahara- oder Moodle- Seiten. Nach der Aktivierung können Sie die Single-Sign-On-Funktion für Nutzer/innen konfigurieren. Damit ermöglichen Sie es den Nutzern, sich auf einer anderen Seite einzuloggen und ohne erneutes Login zu Mahara zu wechseln.
Seit Moodle 2.0 können Sie Mahara und Moodle miteinander verbinden und zusätzlich Inhalte aus Moodle in Mahara speichern (Portfolio-Funktion in Moodle).
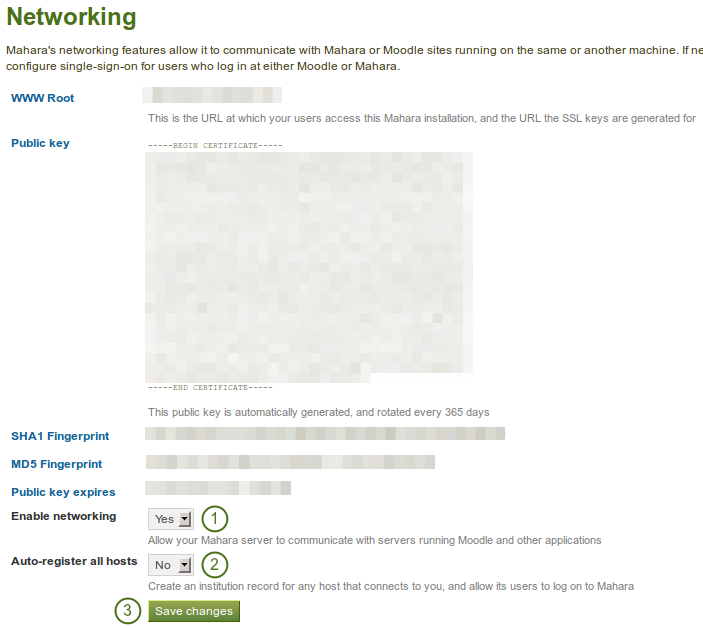
Networking overview
Um die Netzwerkfunktion für alle Institutionen zu nutzen, müssen Sie:
- Choose „Yes“ from the drop-down menu at Enable networking.
- Decide whether you wish to auto-register all hosts or not. If you choose „Yes“, an institution is created for any host that connects allowing these users to log in to your Mahara site. We recommend you leave the default „No“ because that gives you more control over which Moodle or Mahara instances can connect.
- Klicken Sie auf den Änderungen speichern-Button.
Je nachdem mit welcher Seite Sie eine Verbindung herstellen wollen, müssen Sie einige der Informationen dieser Seite eintragen, insbesondere WWW root und den öffentlichen Schlüssel (public key).
Siehe auch
The comprehensive guide for setting up a Mahoodle can be consulted when connecting Mahara and Moodle.
8.2.5. Ansichten¶
Sie erstellen und kopieren systemweite Seiten wie Portfolioseiten. Dabei stehen nicht alle Blöcke zur Verfügung. Prüfen Sie Blöcke in verschiedenen Kontexten für Blöcke, die auf systemweiten Seiten angezeigt werden.

Site pages
Wenn Sie systemweite Seiten erzeugt haben, können Sie diese mit allen Nutzer/innen teilen.
8.2.7. Dateien¶
Sie können hier Dateien hochladen, die danach im Links- und Ressourcen-Menü oder unter systemweite Seiten/Ansichten eingebunden werden. Dateien, die Sie in öffentlichen Verzeichnissen/Ordnern ablegen, können für nicht eingeloggte Besucher zur Verfügung gestellt werden.
Siehe auch
The process of uploading and managing files is very similar to files in your personal files area.

Site files