4.1. Ansichten¶
Portfolio → Ansichten
Eine Ansicht enthält eine Auswahl von Artefakten, die Sie anordnen, um sie anderen zu präsentieren. Dies kann enthalten:
- Ausgewählte Dateien
- Details der Biografie
- Text (Ihre eingefügten Kommentare, Anleitungen oder Orientierungen)
- Blogeinträge
- Video- und Audiodateien
- RSS-Feeds zu einem externen Blog
- etc.
Artefakte, die Sie unter Inhalt angesammelt haben, können mehrfach in Ansichten verwandt werden.
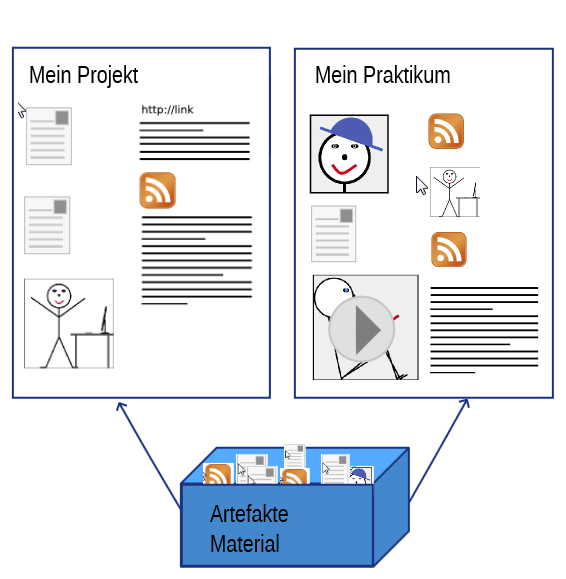
Artefakte können in mehreren Ansichten verwandt werden.
4.1.1. Übersichtsseite¶
Auf der Startseite des Portfolios können Sie:
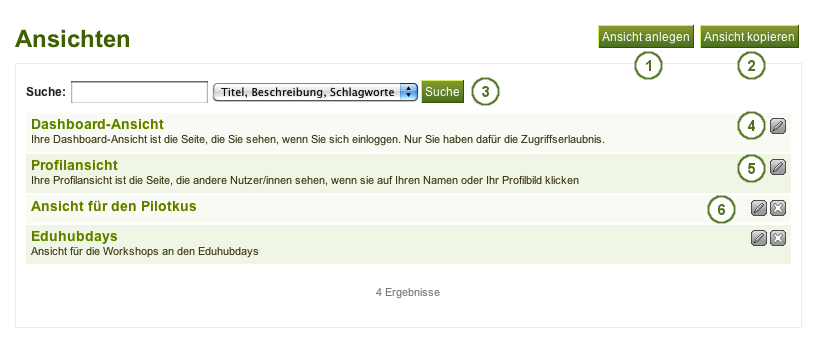
Die Landingpage für Ihr Portfolio
- Eine neue Ansicht erstellen.
- Eine Ansicht aus einem anderen Portfolio oder eines anderen Nutzers kopieren.
- Ihre Portfolioansichten durchsuchen.
- Ihre Dashboardseite bearbeiten.
- Ihre Profilseite bearbeiten.
- Ihre Portfolioansichten bearbeiten oder löschen.
4.1.2. Eine neue Ansicht erstellen¶
Sie erstellen eine neue Ansicht in Ihrem Portfolio, um verschiedene Ansichten zusammen anzuordnen, z.B. zur Präsentation für andere oder um den Fortschritt in einem Projekt zu dokumentieren.
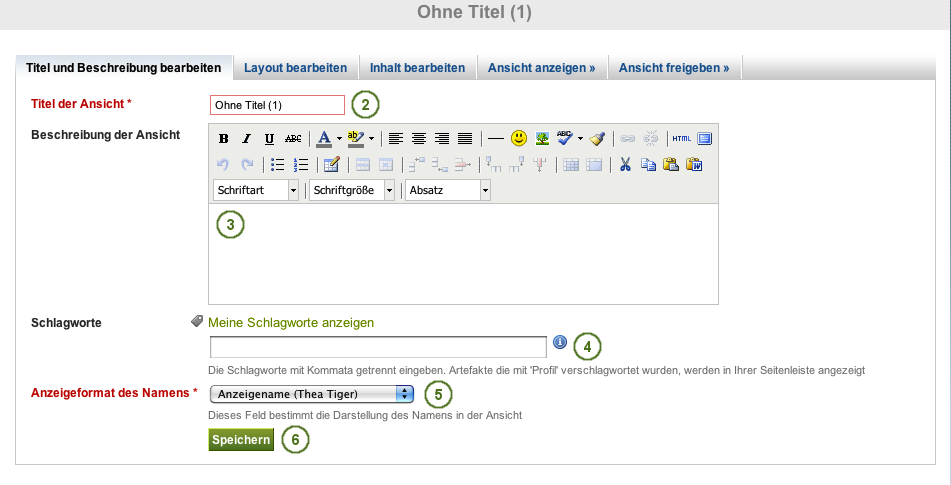
Eine Portfolioansicht erstellen
- Klicken Sie auf den Ansicht erstellen-Button, auf der Ansichten-Seite.
- Name der Ansicht: Vergeben Sie für die Ansicht einen Titel. Wenn Sie keinen Titel eingeben wird automatisch „Untitled“ eingetragen.
- Beschreibung der Ansicht: Schreiben Sie eine kurze Beschreibung, die die Ziele oder den Zweck der Ansicht zusammenfasst. Sie erscheint in der Ansicht.
- Schlagworte: Tragen Sie Schlagworte ein, um Ihre Ansichten später einfacher wiederzufinden. Trennen Sie die einzelnen Schlagworte durch ein Komma. Falls Sie schon Schlagworte an anderer Stelle verwandt haben, können Sie diese über den Link Meine Schlagworte anzeigen aufrufen und wiederverwenden.
- Anzeigeformat des Namens: Wählen Sie wie Ihr Name angezeigt werden soll:
- Klicken Sie auf den Speichern-Button, um Ihre Änderungen zu speichern und mit dem Bearbeiten des Inhalts fortzufahren.
4.1.3. Eine bestehende Ansicht bearbeiten¶
Sie können eine bestehende Ansicht auf zweierlei Wegen bearbeiten:
- Klicken Sie auf den Bearbeiten-Button
 in der Ansichten-Übersicht.
in der Ansichten-Übersicht. - Klicken Sie auf den Diese Ansicht bearbeiten-Button in der aktuellen Ansicht.
Siehe auch
You find more information on how to edit artefacts on a portfolio page in the Edit content part.
Warnung
Links auf externen Inhalt wie eingebettete Videos und RSS-Feeds zu einem externen Blog werden vollständig gelöscht wenn die Blöcke von Ihrer Portfolioseite entfernt werden. Sie können nicht wiederhergestellt werden. Alle anderen Artefakte werden nicht gelöscht wenn Sie aus der Ansicht entfernt werden. Sie verbleiben in Ihrem Inhalte-Bereich.
 Seit Mahara 1.5 können Textfelder (Notizen) in anderen Portfolioansichten wieder verwandt werden.
Seit Mahara 1.5 können Textfelder (Notizen) in anderen Portfolioansichten wieder verwandt werden.
4.1.4. Ansicht kopieren¶
Sie können Ihre eigenen Ansichten oder die Ansichten anderer Nutzer - wenn diese es erlaubt haben - duplizieren.
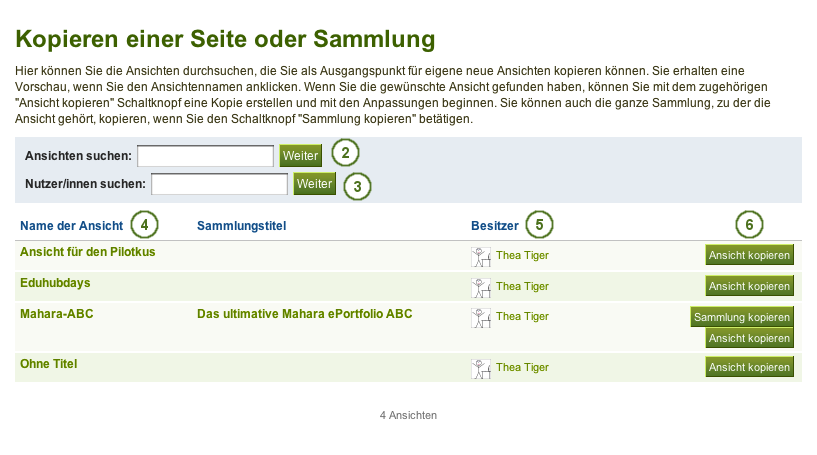
Ansicht kopieren
- Klicken Sie auf den Ansicht kopieren-Button unter Portfolio → Ansichten.
- Ansichten suchen: Wenn Sie sehr viele Ansichten vorfinden, aus denen Sie wählen können, geben Sie einen Suchbegriff in das Titelfeld oder
- Nutzer/innen suchen: Suche nach Autor/innen einer Ansicht.
- Name der Ansicht: Klicken Sie auf den Titel der Ansicht, um eine Vorschau zu sehen, bevor Sie eine Kopie erstellen.
- Besitzer: Klicken Sie auf den Namen der Autor/in / der Eigentümer/in, um ein größeres Profilbild und die Selbstbeschreibung (falls eingegeben) zu sehen.
- Klicken Sie auf den Ansicht kopieren-Button, um die Ansicht in Ihr eigenes Portfolio zu kopieren.
- Bearbeiten Sie die Ansicht wie Sie es in jeder anderen Ansicht auch tun würden.
Bemerkung
 Die Site-Administration kann entscheiden, das Kopieren von… für kopierte Ansichten oder Sammlungen zu unterbinden. Diese Einstellung ist in der config.php-Datei vorzunehmen. Wenn Sie „$cfg->renamecopies=true;“ eintragen wird ein Kopie von vor die Kopie neuer Ansichten und Sammlungen gesetzt.
Die Site-Administration kann entscheiden, das Kopieren von… für kopierte Ansichten oder Sammlungen zu unterbinden. Diese Einstellung ist in der config.php-Datei vorzunehmen. Wenn Sie „$cfg->renamecopies=true;“ eintragen wird ein Kopie von vor die Kopie neuer Ansichten und Sammlungen gesetzt.
4.1.5. Eine Ansicht anzeigen¶
Sie können sich die Ansicht anzeigen lassen wie jeder andere Nutzer sie auch sieht, um sie zu überprüfen. Gehen Sie zur Ansichten-Übersicht und klicken Sie auf den Titel der Ansicht.
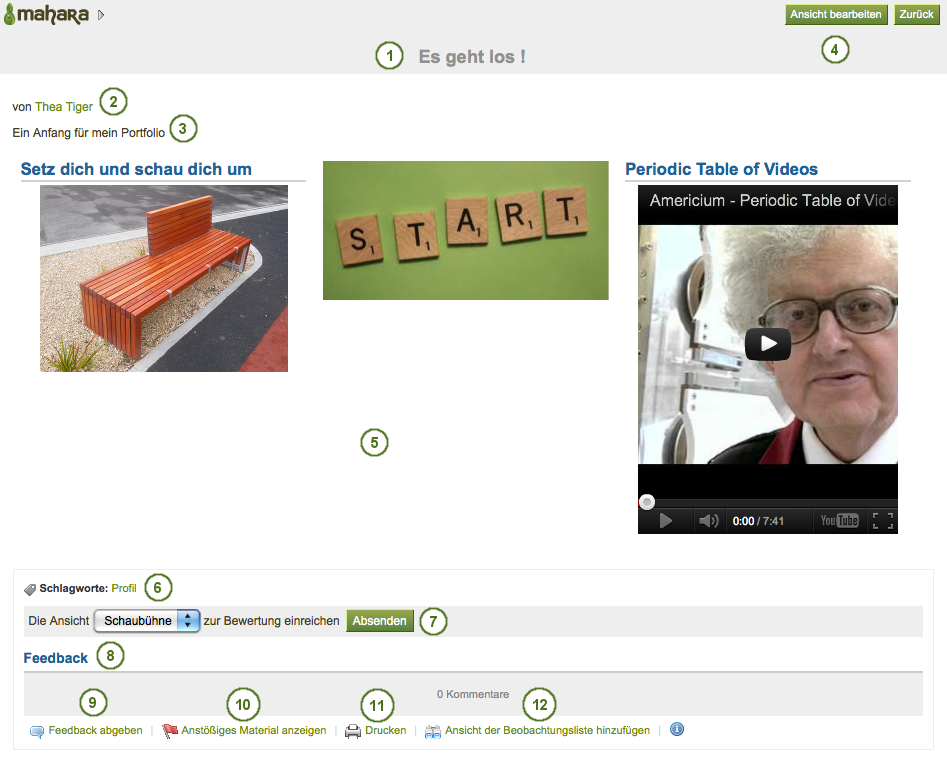
An example portfolio page. When you are the author, you can click on the Edit button and make changes.
- Titel der Portfolioansicht.
- Autor/in der Portfolioansicht.
- Beschreibung der Portfolioansicht.
- Der Ansicht bearbeiten-Button ist nur für den/die Portfolioautor/in sichtbar.
- Die Artefakte, die in dieser Ansicht eingebunden wurden.
- Schlagworte, die für diese Ansicht vergeben wurden.
- Wenn Sie zu einer Gruppe gehören, die das Einreichen von Ansichten für Feedback und Bewertung vorsieht, sehen Sie den Gruppennamen und können Ihre Ansicht direkt von hier aus einreichen. Für weitere Informationen schauen Sie sich den Abschnitt Feedback zur Bewertung an.
- Der Feedbackbereich am Fuß jeder Ansicht zeigt Kommentare von Nutzer/innen.
- Der Feedback abgeben-Button kann von Ihnen selbst und von anderen zur Abgabe von Kommentaren verwendet werden.
- Wenn eine Ansicht unerwünschte Artefakte enthält, können Sie dies der Administration melden.
- Druck-Button zum Ausdrucken der Ansicht.
- Die Ansicht zur Beobachtungsliste hinzufügen ermöglicht es Ihnen, Informationen über Änderungen an der Ansicht zu erhalten.
4.1.6. Anderen Zugriff zur Ansicht geben.¶
Siehe auch
Please refer to the section on sharing your pages and collections for further information.